엑셀 기능 중 스파크 라인이라는 기능이 있습니다.
많은 분들이 잘 모르지만 사용해 본 분들은 이곳 저곳에서 자주 사용을 합니다.
해당 기능에 관해서 정리 합니다.
1. 스파크 라인
• [스파크 라인] 메뉴 위치 와 사용 방법
• [스파크 라인] 변경 하는 것과 다시 제거 하는 방법
의 순서로 정리 합니다.
【참고】 오늘 사용된 '엑셀'은 '오피스 365' 이며 '맥(OS-X) 버전' 입니다.
1.1. 스파크 라인 메뉴 및 사용
스파크 라인 의 메뉴 위치 와 이를 사용하는 방법을 정리합니다.
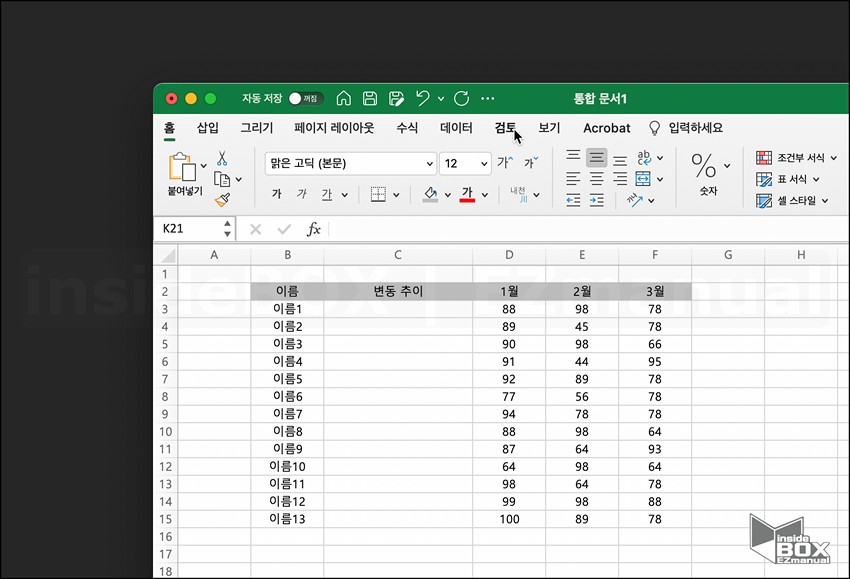
• 우선 예시 로 정리드릴 엑셀 시트 하나를 준비 했습니다.
• 특정 조건으로 데이터의 수치 변화를 보여주는 것이니 이와 유사한 어떤 자료도 무관합니다.
• 스파크 라인 메뉴를 찾아보겠습니다.
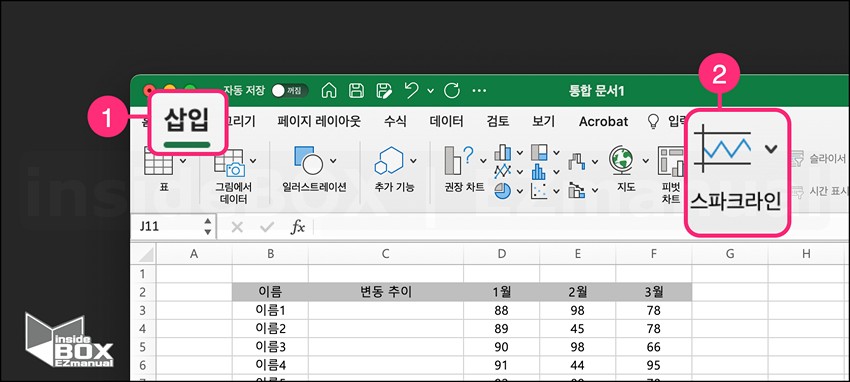
• 상단 [삽입] 항목 (1) 을 선택 합니다.
• [스파크 라인] (2)이라는 항목을 선택 합니다.
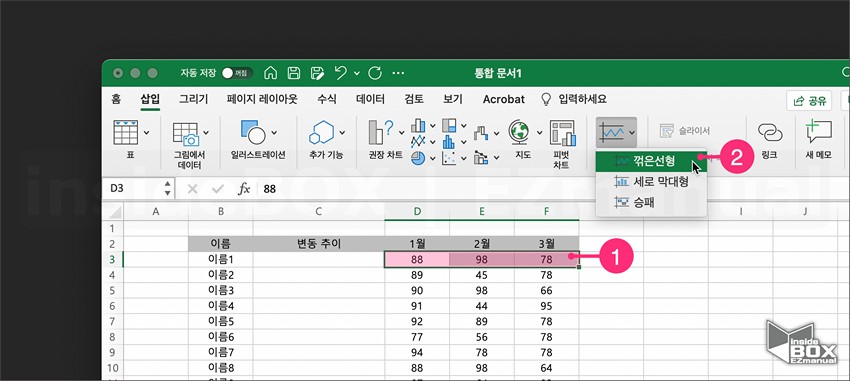
• 스파크 라인 을 적용할 데이터 셀을 선택 (1)합니다.
• 스파크 라인 중 본인이 원하는 그래프 형식(2)을 지정 해줍니다.
• 본인은 [꺾은 선형] 으로 진행 해보겠습니다.
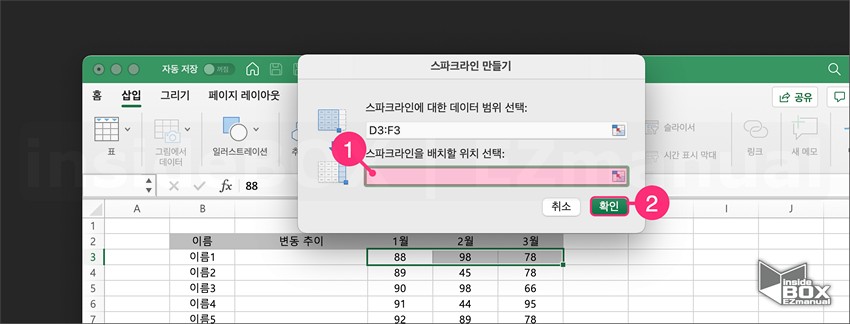
• [스파크 라인 만들기 창]이 생성됩니다.
• 스파크 라인 그래프가 배치될 셀의 위치를 지정 (1) 해주어야 합니다.
• [확인] 버튼(2) 을 클릭합니다.

• 지정한 데이터 와 셀 위치에 스파크 라인 (그래프) 가 생성 되었습니다.
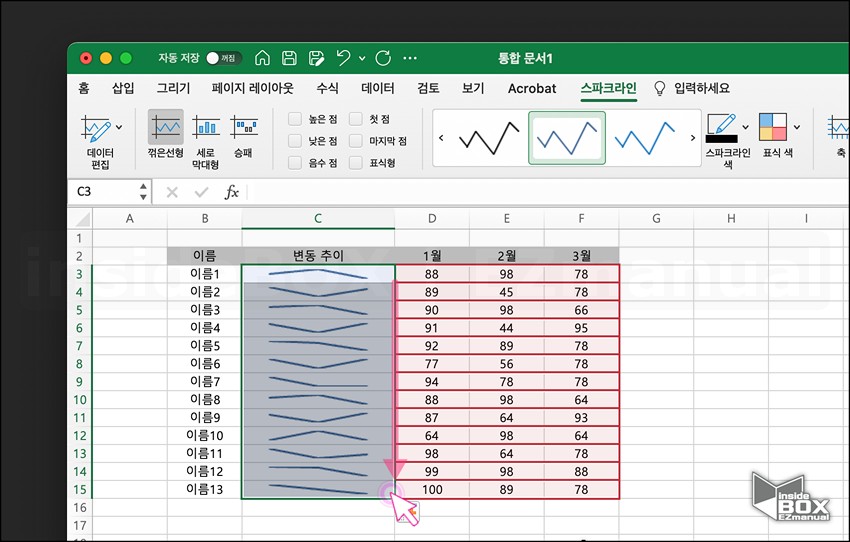
• 스파크 라인 셀을 선택해서 아래로 드래그 해주면 모든 셀에 상대 참조 되어 적용이 됩니다.
1.2. 스파크 라인 변경 하기 와 제거
스파크 라인 세로 막대형 적용 하는 방법 과 색상 변형하는 방법을 알아보겠습니다.

• 다시 스파크라인이 적용된 셀을 선택 (1) 합니다.
• 다른 형태의 스파크 라인 (2)으로 변경 합니다.
• 그리고 스파크 라인에 적용된 색상도 변경 (3) 이 가능 합니다.
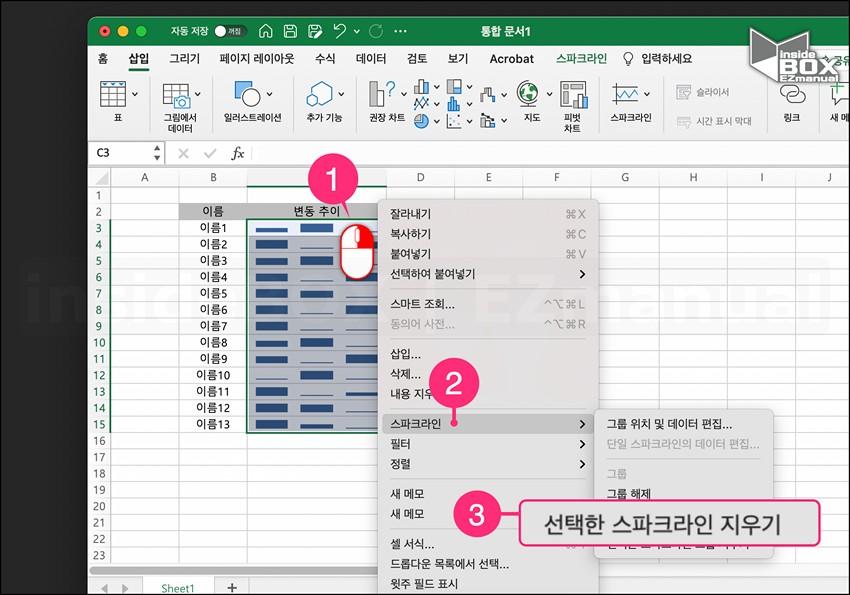
• 적용된 스파크 라인을 제거 하는 방법을 설명 합니다.
• 제거 할 스파크 라인을 선택 후 마우스 우 클릭 (1)합니다.
• [컨텍스트 메뉴]가 열립니다.
• 아래 메뉴 중 [스파크 라인] 항목 (2)으로 이동합니다.
• [선택한 스파크 라인 지우기] 항목 (3) 을 클릭 하면 적용된 셀이 모두 빈셀로 변경 됩니다.
2. 마무리
이렇게 간단하게 시트에 시각적으로 자료의 가독성을 높일수 있는 스파크 라인 에 대해 정리 해 보았습니다.
개인적으로 엑셀 기능 중 좋아하는 부분으로 자주 사용합니다.
들이는 시간 대비 시각적인 완성도와 효율이 좋다고 할수 있습니다.
3. 참고
• 엑셀 Excel 제한된 보기 경고 정리 해제 방법 비활성화 방법
