각주와 미주는 둘 다 부연 설명을 할 때 사용합니다.
각주는 페이지 하단에 있고, 미주는 문서 또는 정해진 구역의 끝에 있다는 것이 다른 점입니다.
문서를 작성할 때는 각주를 사용했는데 완성하고 보니 미주가 더 어울릴 경우도 있습니다.
아니면 그 반대의 경우도 생기게 됩니다.
모든 각주를 미주로, 모든 미주를 각주로 일괄 변환하는 방법을 알아보겠습니다.
1. 각주 미주 서로 변환 하는 방법
각주에서 미주 , 또는 미주 에서 각주 는 동일한 절차 입니다.
오늘은 각주를 미주로 변경 하는 방법만으로 설명을 하겠습니다.
• 개별 변경
• 전체 일괄 변경
이 순서로 설명 드립니다.
1.1. 각주 미주 개별적으로 변경 하는 방법
변경해야할 항목이 많지 않거나 체크를 하면서 바꾸고 싶다면 개별적으로 진행을 해주는 것이 좋을 것입니다.
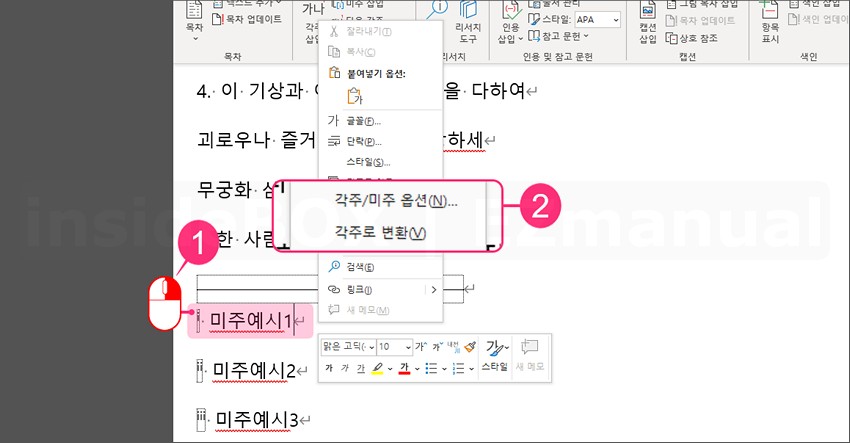
• 각주 또는 미주 항목으로 이동합니다.
• 해당 '각주/미주 항목'에 마우스 우클릭 (1) 해줍니다.
• 컨텍스트 메뉴가 열리게 되는데 이중 각주(또는 미주)로 변환(V) (2) 옵션을 선택 합니다.
• 선택 하는 순간 바로 지정한 옵션으로 변경 되어 이동 됩니다.
1.2. 각주 미주 전체 일괄 변경 하는 방법
일괄변경은 소량의 변경시 편할지 모릅니다. 하지만 대량으로 변환시 에는 비효율적입니다.
일괄적으로 변경 하는 방법을 알아보겠습니다.
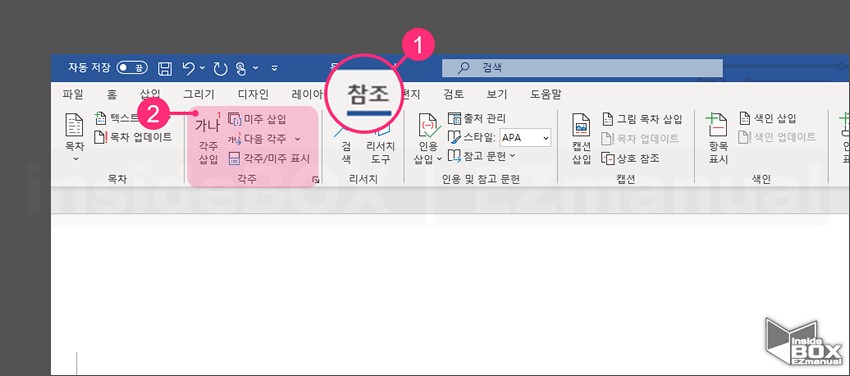
• 우선 워드를 열어줍니다.
• 상단의 참조 탭 (1) 을 선택합니다.
• 아래 각주 그룹 에서 각주 미주 메뉴(2) 를 확인 할수 있습니다.
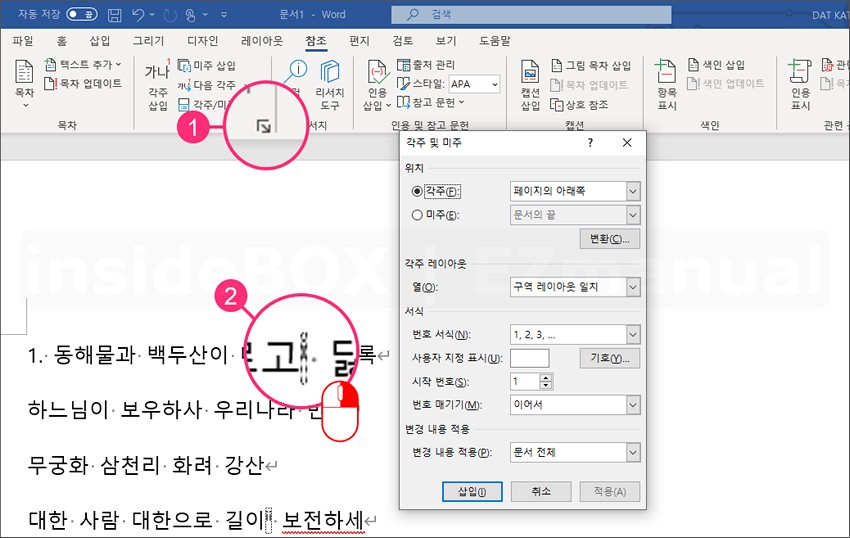
• 각주 및 미주 를 변경 하기 위해서는 아래 2가지 방법으로 메뉴를 열어주어야 합니다.
ㅤ➊ 각주 그룹의 확장 버튼 (1) 누르는 방법
ㅤ➋ 본문에 적용된 각주/미주 를 우클릭 (2) 하는 방법
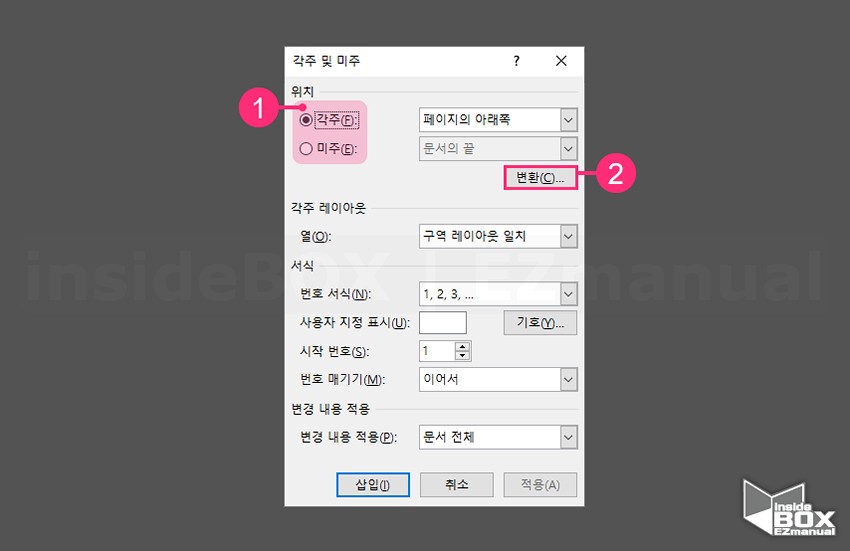
• 워드 및 미주 메뉴가 실행 되었습니다.
• 위치 항목에서 각주 와 미주 중 변환할 항목을 선택(1) 합니다.
• '변환(C)'를 클릭(2) 합니다.
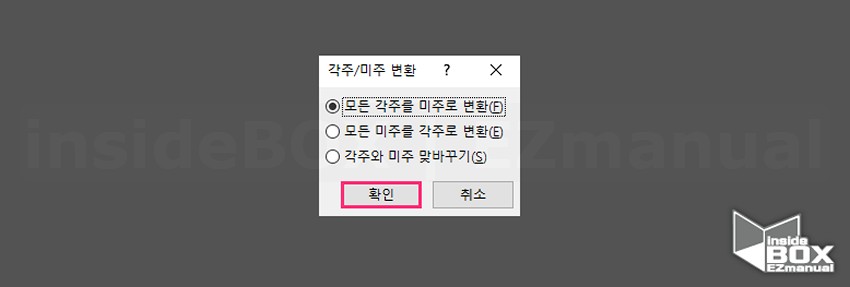
• 각주/미주 변환 창이 열리게 됩니다.
• 아래 선택 사항 중 하나를 선택 후 확인 버튼을 클릭합니다.
ㅤ• 모든 각주를 미주로 변환(F)
ㅤ• 모든 미주를 각주로 변환(E)
ㅤ• 각주와 미주 맞바꾸기(S)
• 이렇게 선택 하면 간단하게 일괄적으로 변경이 가능 합니다.
2. 마무리
이렇게 오늘 각주 와 미주 를 서로 변환 하는 방법에 대해서 정리해 보았습니다.
각주 , 미주 등을 잘 활용 한다면 읽는 이로 하여금 좀 더 이해하기 쉬운 글을 만드는데 도움이 될 것입니다.
3. 참고
• 오피스 워드 머리글 바닥글 페이지 별로 다른 내용 입력하기
• 워드 문서 각주와 미주 가 무엇인지 그리고 사용 하는 방법
• PC 또는 Mac에 Microsoft 365 또는 Office 2019 다운로드 및 설치 하는 방법(마이크로소프트)
