운영하는 블로그의 특성상 바탕화면 등을 캡춰 해서 사용하는 경우가 잦습니다.
기본적으로 가상 PC 를 활용 하지만 가상 PC에서 어려움이 있는경우 메인 PC를 사용하게 됩니다.
하지만 이경우 바탕화면에 개인적인 정보 또는 아이콘들이 깔끔하지 못해 불편한 적이 꽤 있습니다.
이렇게 필자와 같은 상황이거나 여러가지 이유로 바탕화면 아이콘을 안보이게 하고 싶어질수 있습니다.
이때 윈도우 자체 기능 과 간단한 프로그램 설치 해서 사용 하는 방법 이렇게 2가지 방법으로 이를 해결 할 수 있습니다.
하나씩 정리 해보도록 하겠습니다.
1. 바탕화면 숨기는 방법
위에 말씀드린대로
• 윈도우 자체 기능 을 사용한 방법
• 추가 프로그램 설치 해서 적용 하는 방법
위 순서로 정리해 보겠습니다.
1.1. 윈도우 자체 기능 을 사용한 방법
해당 메뉴 명칭은 바탕화면 아이콘 표시(D) 입니다.
바탕화면에서 바로 접근이 가능합니다.
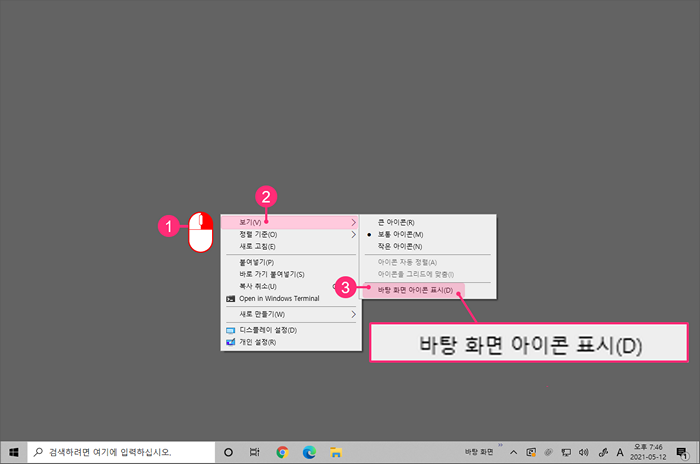
• 바탕 화면에서 마우스 우클릭(①) 해줍니다.
• 보기(V) 메뉴를 클릭(②)합니다.
• 바탕 화면 아이콘 표시(D) 메뉴(③)를 확인 할수 있습니다.
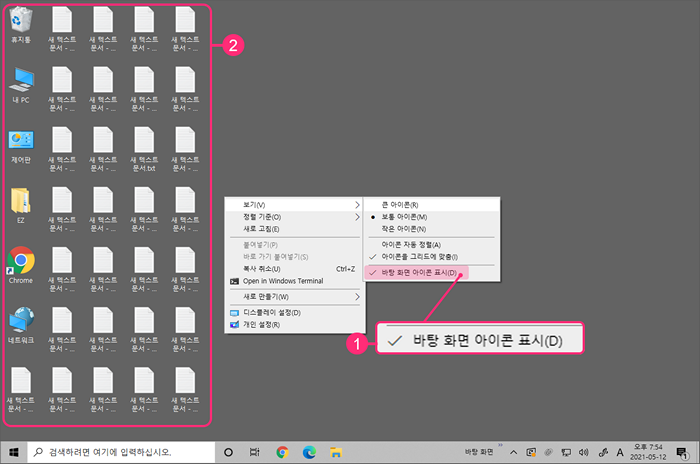
• 바탕화면 아이콘 표시 체크(①) 상태 (기본 값)
• 바탕화면 아이콘이 정상적으로 표시 (②)됩니다.
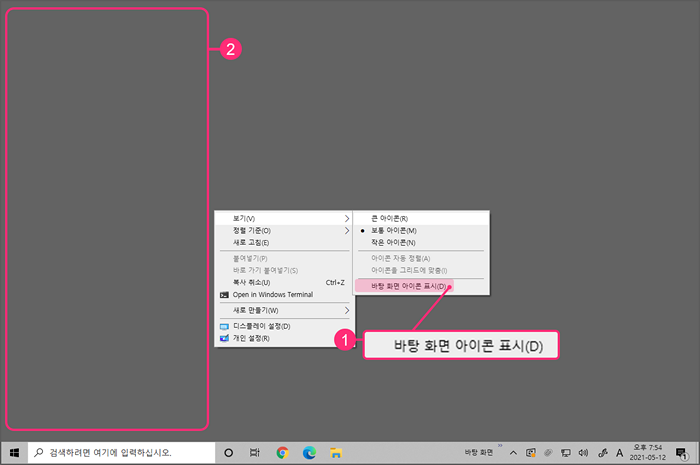
• 바탕화면 아이콘 표시 체크해제 (①) 상태
• 바탕화면 아이콘이 모두 숨김 처리(②) 되어 보이지 않습니다.
1.2. 추가 프로그램 설치 해서 적용 하는 방법
위 방법은 기본 기능 으로 프로그램 설치를 하지 않아도 되어 편리합니다.
하지만 자주 바탕화면을 켜고 끄는 것이 번거로울 수 있습니다.
이 때 제가 사용하는 프로그램 으로 편하게 적용 할수 있습니다.
WindowexeHideDesktopIcons 라는 프로그램 이며
해당 프로그램은 윈도우 프로그램을 무료로 제작 하고 배포 하는 windowexe 님의 자작 프로그램입니다.
1.2.1. 파일 다운로드
• 관련 파일은 아래 다운 로드 링크를 이용 바랍니다.
• 개발자 사이트 에서 다운을 원하시면 바로 아래 사이트 링크로 이동 해주면 됩니다.
1.2.2. 관련 사이트
개발자분의 블로그 입니다.
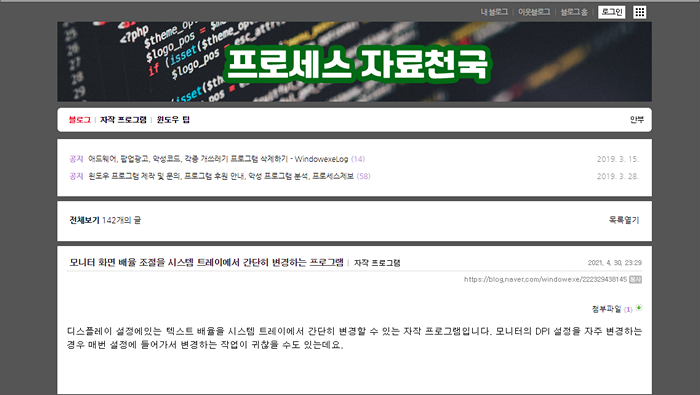
• WindowexeHideDesktopIcons 제작자 블로그(링크)
여러가지 유용한 프로그램이 많으니 필요하신분들은 가서 한번 찾아보면 좋을 듯 합니다.
1.2.3. 설치간 유의 사항
• 개인이 만든 프로그램이고 많이 알려지지 않은 프로그램이라 일부 백신에서 악성코드로 인식할 수도 있습니다.
• 프로그램 동작환경은 아래 와 같습니다.
ㅤ🅐 Net framework 4.0
ㅤ🅑 윈도우 7 이상
ㅤ🅒 관리자 권한 필요
• 제작자분이 파일명 변경을 금지 한다고 하니 변경 하지 말고 사용하시길 바랍니다.
• 백신에서 차단하는 경우 예외처리나 신뢰하는 프로그램으로 추가해서 사용 바랍니다.
• 방법은 아래 글을 참고 바랍니다.
1.2.4. 기본 설정
WindowexeHideDesktopIcons 프로그램 설치 완료 후 설정메뉴를 확인 해 보겠습니다.
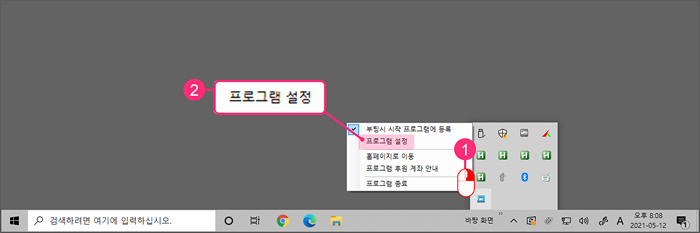
• 프로그램을 설치 하면 바로 시스템 트레이에 상주 하게 됩니다.
• 마우스로 해당 아이콘을 우클릭합니다.
ㅤ🅐 부팅시 시작 프로그램 등록 여부 체크 가능 합니다.
ㅤ🅑 프로그램 설정 에서 기본적인 설정이 가능합니다.
ㅤ🅒 홈페이지 이동은 개발자 블로그로 이동 됩니다.
ㅤ🅓 프로그램 후원 은 말그대로 후원 입니다.
• 설정 창을 열어주면 위와 같은 1 페이지 창이 열립니다.
• 바탕화면 아이콘 숨기기/보이기 단축키 설정 탭에서 아이콘 숨김 관련 단축키를 임의로 지정(①) 할수 있습니다.
• 기본적으로 마우스 휠 스크롤로 지정이 가능합니다.
ㅤ➊ 마우스 휠업 : 아이콘 보이기
ㅤ➋ 마우스 휠 다운 : 아이콘 숨기기
• 키보드 및 마우스 입력 이 지정한 시간동안 없다면 자동으로 아이콘을 숨길수 있습니다.(②) 이를 선택하는 항목입니다.
ㅤ➊ 자동으로 숨겨진 경우 키보드/ 마우스 입력시 아이콘이 활성화 됩니다.
ㅤ➋ 수동으로 숨겨진 경우 다시 활성화 전까지는 숨겨짐 상태가 유지됩니다.
• 저장 하고 닫기 를 누르면 해당 설정 값이 저장 되고 바로 적용이 됩니다.
1.2.5. 사용방법
• 사용방법은 설정에 모두 설명 되어있다고 봐도 무방합니다.
• 바탕화면을 끄고 키는 방법은 아래 3가지 방법이 전부 입니다.
ㅤ➊ 지정한 단축키를 누른다
ㅤ➋ 마우스를 휠업 / 다운 한다
ㅤ➌ 지정 한 경우 시간이 지나면 자동으로 숨겨진다
🚨주의- 위에 언급 했지만 수동으로 숨김 상태 에서는 수동으로 활성화 전까지 아이콘은 숨김 상태가 유지됩니다.
2. 마무리
이렇게 바탕화면 아이콘을 숨기는 방법을 알아보았습니다.
스크린 샷이 아니더라도, 그냥 깔끔합니다.
바탕화면 정리가 안되는 분들은 안내드린 방법으로 그냥 안보이게 해두는것이 좋을 듯 합니다.
