많은 사람들이 명령 프롬프트와 Powershell 파워쉘이 모두 동일하다고 생각합니다.
하지만 이 둘은 엄연히 다르며 Powershell 파워쉘 은 기존 CMD(명령프롬프트) 보다 더욱 복잡하며 강력하다고 할수 있습니다.
그렇기에 경험이없는 누군가의 손에 닿으면 해당 운영체제가 위험 할 수 있습니다.
따라서 공용으로 다른 가족 구성원이나 친구가 PC를 사용하는 경우 Powershell 파워쉘을 비활성화해두는것이 안전 할 수 있습니다.
1. Powershell 파워쉘 이란
Powershell 파워쉘은 명령줄 셸, 스크립팅 언어 및 구성 관리 프레임워크로 구성된 플랫폼 간 작업 자동화 솔루션입니다.
쉽게 말해 시스템 관리 및 자동화 등을 목적으로 설계된 명령 줄 셸 및 스트립 팅 언어라고 볼 수 있습니다.
일반적으로 Unix, Linux 등에서 접해본 Shell과 상당히 유사합니다.
커멘드 기반의 화면에서 시스템의 상태 모니터링, 설정변경, 서비스 제어 등을 할 수 있는 환경을 제공한다고 보면 됩니다.
윈도우즈의 커멘드(Command,cmd….)의 확장형으로 보면 될것입니다. 실행하는 방법은 간단합니다.
Win+R을 눌러주면 실행창이 열립니다.
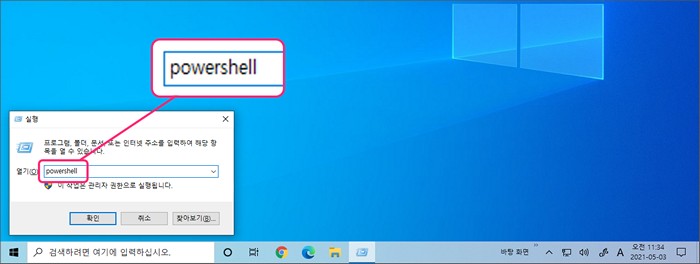
이 실행창에서 "Powershell " 또는 커맨드창(cmd)에서 Powershell을 입력해주면 됩니다.

아니면 윈도우 X 를 눌러 위와 같은 메뉴 창이 생성 되면 선택 해주면 됩니다.
2. Powershell 파워쉘 비활성화 그리고 복구
비활성화 하는 방법 과 이를 다시 복구 하는 법의 순서로 정리해보도록 하겠습니다.
2.1. Powershell 파워쉘 비활성화
윈도우 10 에서 Powershell 파워쉘 을 비활성화하는 방법에 대해 알아보도록 하겠습니다.
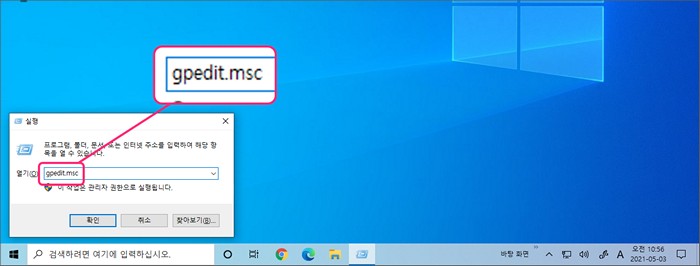
우선 Win+R을 눌러주면 실행창이 열립니다.
로컬 그룹 정책기 실행을 위해 gpedit.msc 이라고 입력해줍니다.
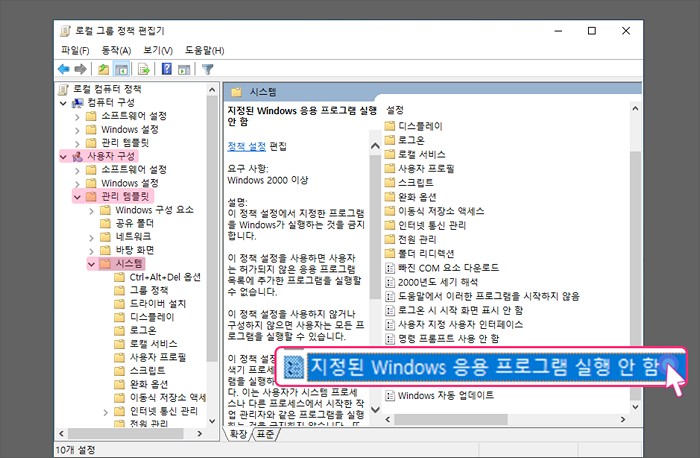
'지정된 Windows 응용 프로그램 실행 안 함' 탭을 찾아줍니다.
경로는 사용자 구성 > 관리 템플릿 > 시스템 의 순서로 진입후 해당 정책을 더블 클릭 해줍니다.
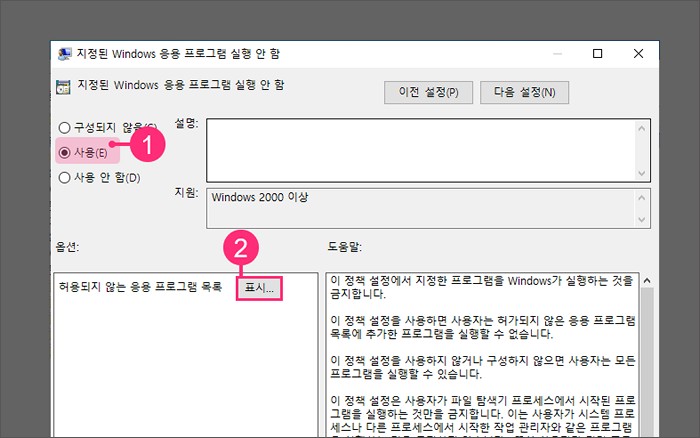
지정된 Windows 응용 프로그램 실행 안 함 정책창이 열리게 됩니다.
좌측 상단에 사용(E) 를 선택 (①) 해주고 하단 옵션 창에서 허용되지 않는 응용 프로그램 목록 옆의 표시 박스를 클릭 (②) 해줍니다.
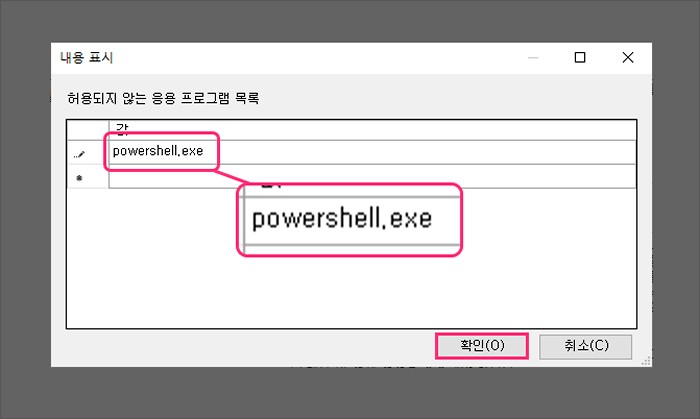
허용되지 않는 응용프로그램 목록 에 Powershell.exe 를 추가해줍니다.
그리고 아래 확인(O) 버튼을 클릭 합니다.
그리고 윈도우 PC를 재부팅 해주면 파워셀을 사용할수 없게 됩니다.
2.2. Powershell 파워쉘 활성화 복구
복구 방법은 비활성화의 순서로 'Windows 응용 프로그램 실행 안 함 정책창' 으로 이동해줍니다.
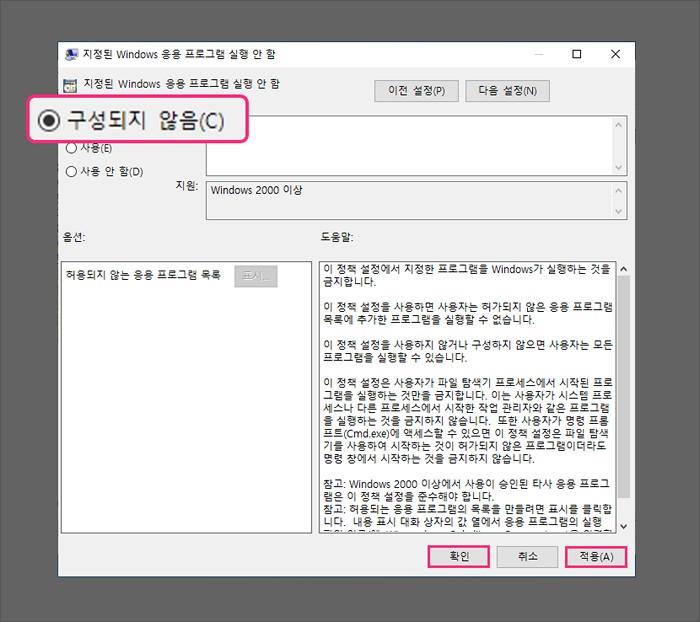
'Windows 응용 프로그램 실행 안 함 정책창'에서 좌측 상단에 사용(E)을 구성되지 않음(C) 로 변경해주면 됩니다.
그리고 적용(A) 클릭 후 확인 버튼을 눌러 주고 다시 재부팅을 해주면 원상태로 파워셀을 사용할수 있게 됩니다.
3. 마무리
이렇게 간단하게 Powershell 파워쉘을 활성화 하고 다시 복구 하는 방법에 대해 정리해보았습니다.
위의 형태로 기타 응용프로그램 등도 실행 여부를 선택 할수 있으니 필요시 응용을 하면 좋을것 같습니다.
