운영체제에서는 사용자가 부팅 또는 로그인 시 자동으로 실행 되도록 시작 프로그램을 관리 할수 있습니다.
사용자의 편의를 위한 것이거나 운영에 필요한 기본 적인 요소일것입니다.
윈도우의 시작프로그램 관리는 예전에 다루었지만 맥 관련 해서는 다루지 않아 가볍게 정리해보려합니다.
맥에서 원하지 않는 프로그램이 자동으로 시작 되거나, 시작 프로그램에 추가 하여 적용하고 싶은경우 해당 글이 도움이 될것 같습니다.
1. 시작 프로그램 관리하는 방법
시작 프로그램 관리 메뉴의 위치 를 기본적으로 안내드리고 등록 , 삭제 그리고 숨기는 방법을 알아보도록 하겠습니다.
1.1. 시작 프로그램 관리 메뉴 위치
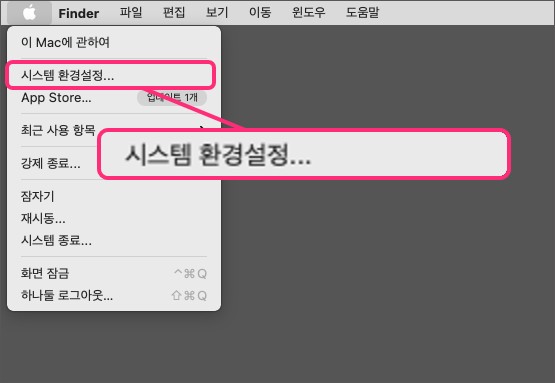
좌측 상단의 애플 로고를 클릭 후 아래 시스템 환경설정… 탭을 클릭합니다.
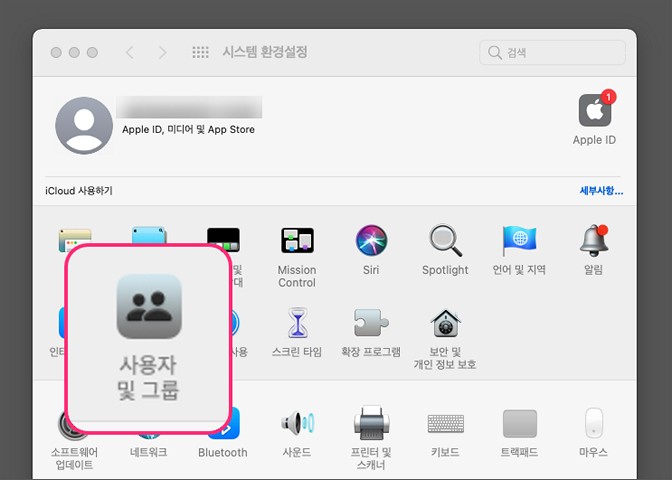
맥 설정 에서 사용자 및 그룹 으로 이동해줍니다.
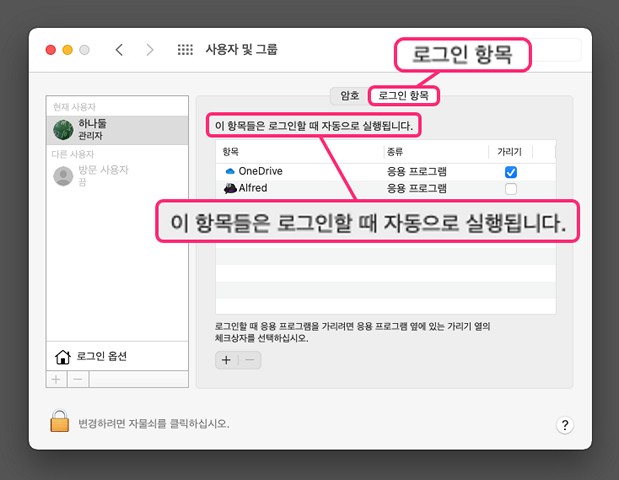
사용자 및 그룹 메뉴에서 상잔의 로그인 항목탭이 맥에서 시작프로그램을 관리 하는 메뉴 입니다.
아래에 '이 항목들은 로그인할때 자동으로 실행됩니다.' 라고 안내되어지는 것을 볼수 있습니다.
1.2. 시작 프로그램 등록
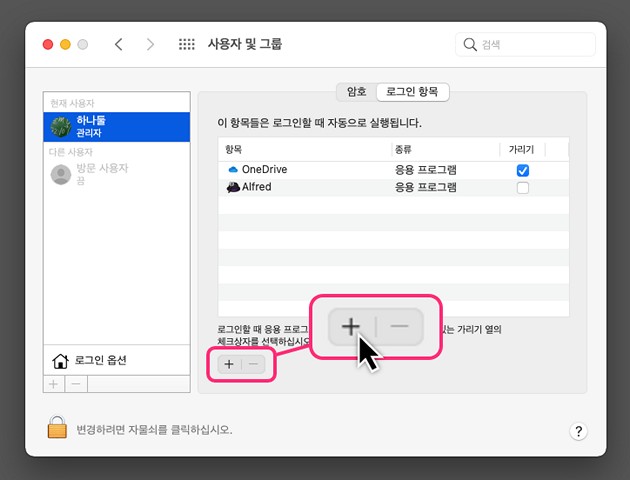
하단의 + 버튼을 클릭 하면 시작 프로그램을 추가 등록 할수 있습니다.
버튼을 클릭해줍니다.
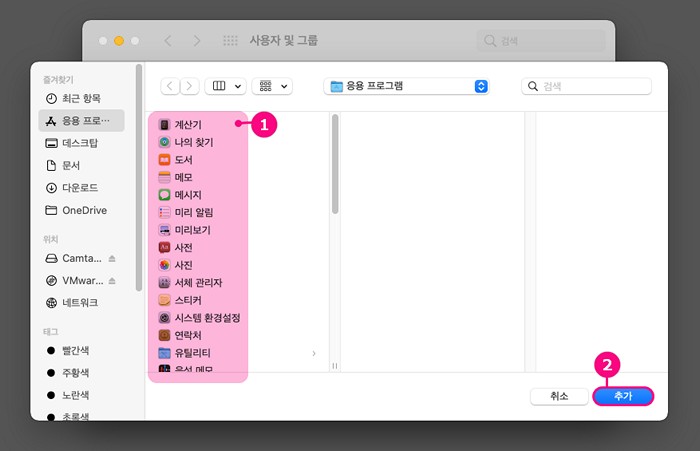
위와 같이 응용 프로그램 폴더가 열리며(①) 하단에 추가 버튼을 클릭(②) 하면 해당 프로그램을 시작프로그램에 등록할수 있습니다.
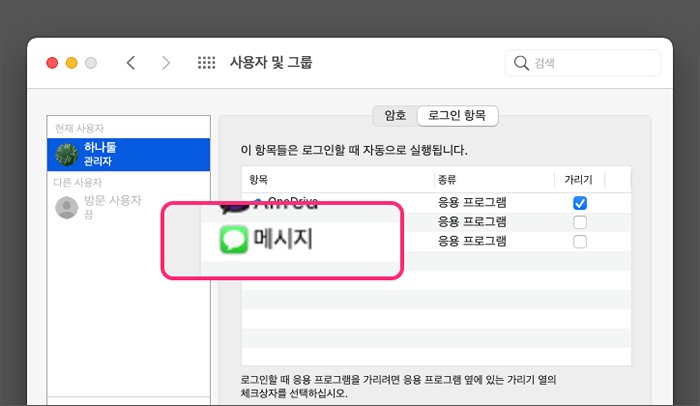
이와 같이 응용프로그램 이 추가 된것을 확인 할수 있습니다.
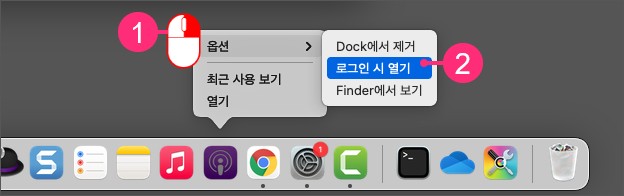
독에 추가 된 프로그램이 있다면 좀더 손쉽게 등록이 가능합니다.
독에 등록된 프로그램 을 우클릭 (①) 하고 옵션 탭을 열어 로그인 시 열기 탭을 클릭(②) 해주면 됩니다.
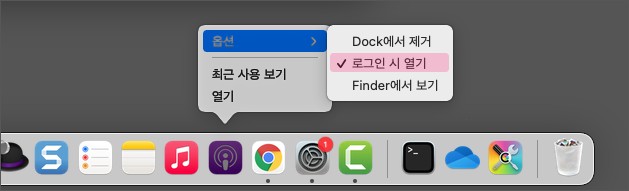
등록 후 옵션창을 다시 열어보면 위와 같이 로그인 시 열기 에 체크가 되어진 것을 확인 할수 있습니다.
1.3. 시작 프로그램 삭제
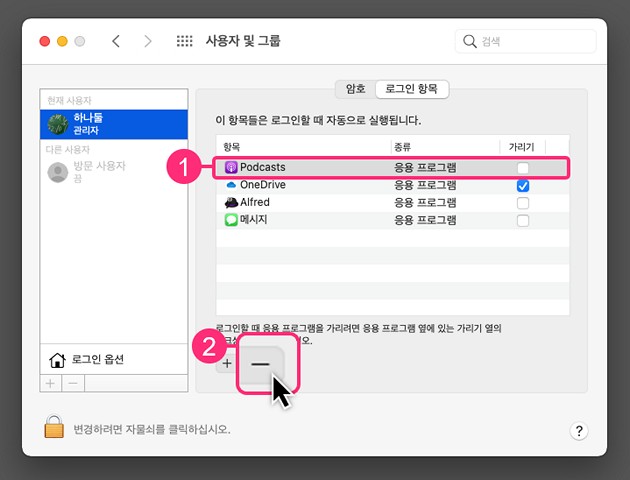
삭제는 로그인 항목에 등록 된 프로그램을 선택 (①) 한 후 아래 - 버튼을 클릭(②) 해주면 됩니다.
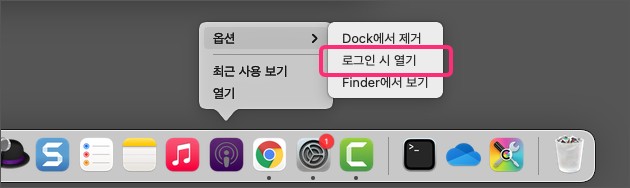
위의 등록 절차와 같이 독에서도 로그인 시 열기 항목의 체크를 해제 해두면 동일하게 삭제가 됩니다.
1.4. 시작프로그램 가리기
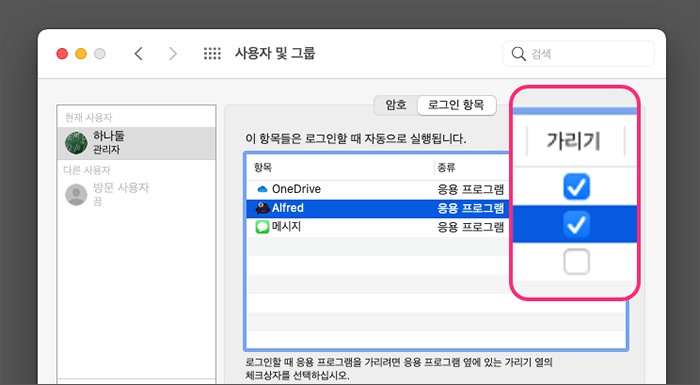
프로그램을 로그인시 자동 시작은 되게 하고싶지만 실행되는 것이 팝업 되거나 보여지지 않고 백드라운드에서 숨겨진 상태로 두고싶을때 가 있습니다.
이 경우 가리기 옵션에 체크를 해주면 되는 것입니다.
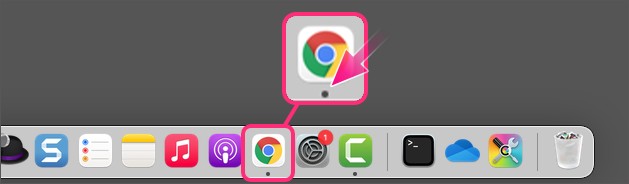
맥에서 실행중인 프로그램은 위와 같이 프로그램 하단에 점 으로 마킹이 되어집니다.
이를 통해서 실행 여부를 체크 할수 있습니다.
2. 마무리
이렇게 맥 OS-X 에서 시작 프로그램을 관리하는 방법을 알아 보았습니다.
최대한 쉽게 안내드려보았으니 어려움 없이 진행이 가능 할것 같습니다.
본인의 상황에 맞도록 적용을 해보면 좋겠습니다.
3. 참고
맥 Mac 마우스 및 트랙 패드 설정 하는 방법 과 커서 속도 조절 하는 팁(링크)
