투명 폴더를 만들수있습니다.
폴더와 이름을 모두 투명하게 하여 간단하게 아무도 모르는 투명 폴더를 생성해서 나만의 비밀 폴더로 활용 할 수 있습니다.
트릭에 가깝지만 상황에 따라 유용하게 사용 할 수 있을 것입니다.
별도의 프로그램 설치 등이 불필요 하니 가볍게 따라 해보시기 바랍니다.
1. 나만의 투명 폴더 만들기
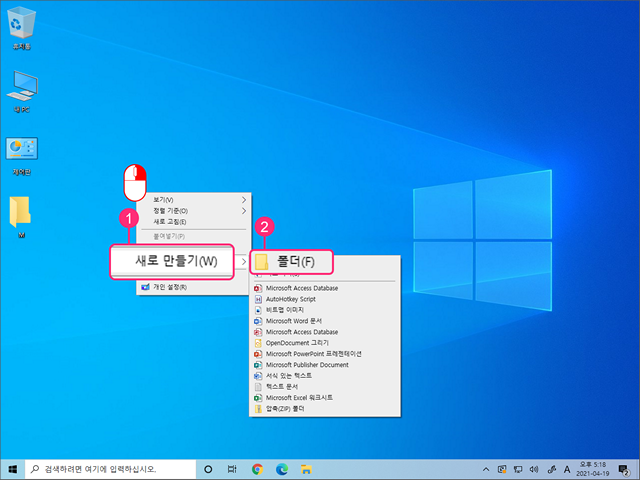
우선 바탕화면에 새폴더를 생성해주어야 합니다.
바탕화면 아무곳이나 두고 마우스 우클릭 을 해줍니다.
그리고 새로 만들기 (W) (①) 에서 폴더 (F) (②) 의 순서로 진행해주면 생성이 가능합니다.
1.1. 투명 폴더-폴더이름 투명하게
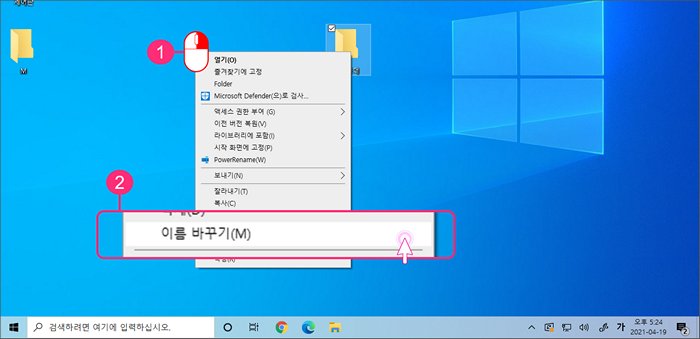
해당 폴더를 우클릭 (①) 한후 아래 이름 바꾸기 (M) (②)를 클릭해줍니다.
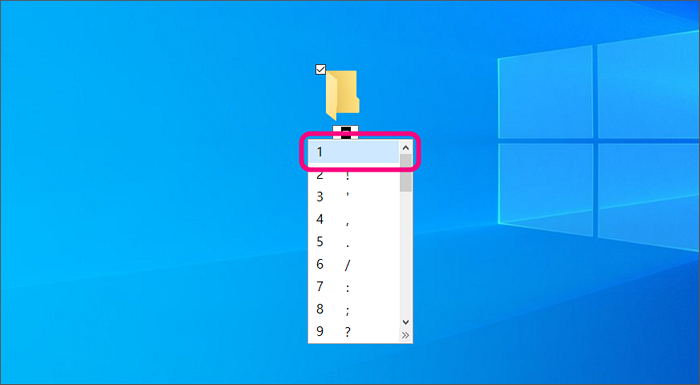
그 후 한글 자판 ㄱ을 누르고 한자를 순서대로 눌러주면 위와 같은 특수문자 모음 창이 생성됩니다.
그중에서 첫줄의 '1' 이라고 표기된 부분을 선택해줍니다.
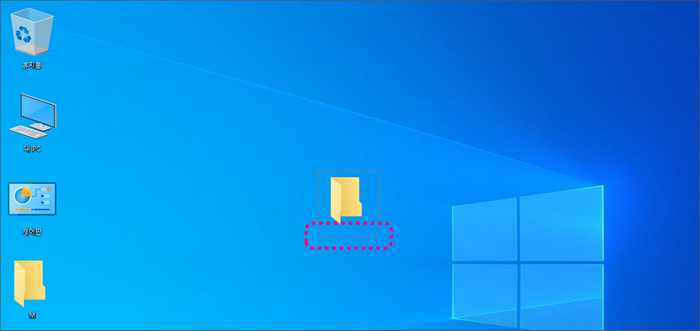
그럼 위와 같이 폴더 이름이 투명하게 적용된것을 확인 할수 있습니다.
1.1.1. 투명하게 하는 방법 두가지 더
아래 방법은 숫자 패드에 있는 숫자로만 가능합니다.
- 파일 이름 변경으로 해둔 상태에서 Alt를 누른 상태로 숫자 패드 160 을 눌러준다.
- 파일 이름 변경으로 해둔 상태에서 Alt를 누른 상태로 숫자 패드 41377 을 눌러준다.
위 두 가지 방법으로도 투명 글자를 호출 할 수 있습니다.
1.2. 투명 폴더-폴더 아이콘 투명하게
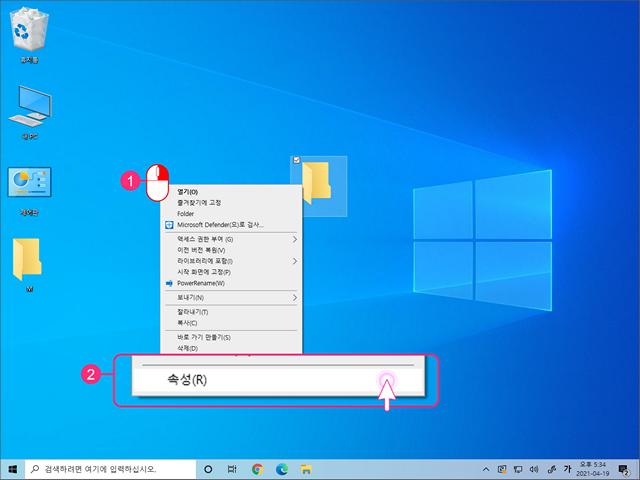
폴더아이콘을 우클릭 (①) 후 가장 하단 속성 (R) (②)을 클릭합니다.
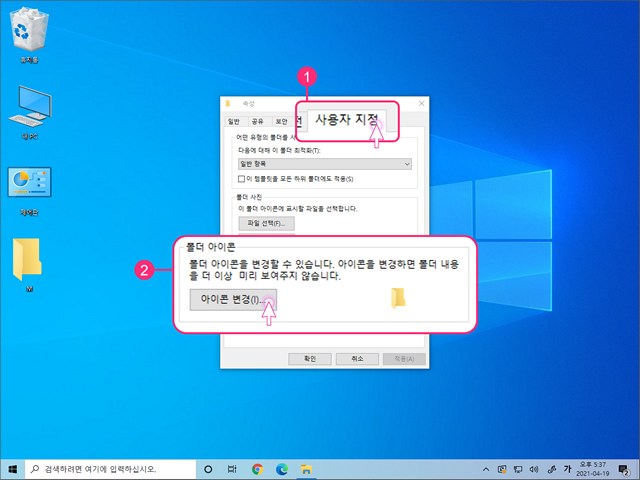
속성 메뉴에서 상단의 사용자 지정 (①)탭을 눌러줍니다.
그후 아래 폴더 아이콘 메뉴에서 아이콘 변경 (I) (②) 을 클릭합니다.
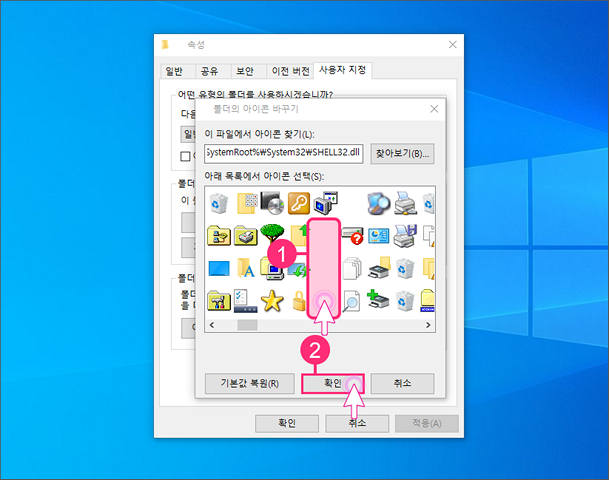
조금만 우측으로 넘기다 보면 이미지의 위치에 투명한 아이콘이 3개 세로로 나열(①) 된 것을 찾을수 있습니다.
그중 하나 선택 하고 확인 (②)을 클릭하면 됩니다.
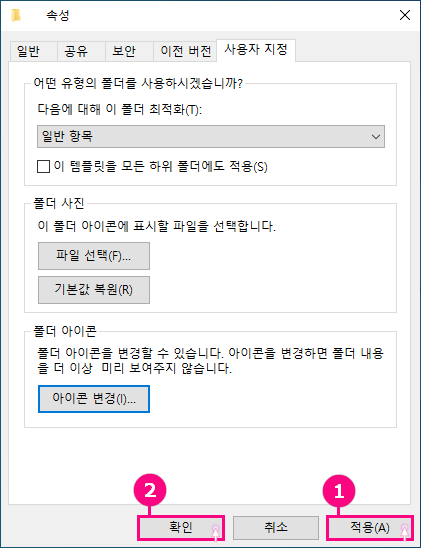
그리고 나와서 적용 (①) 과 확인 (②) 을 순차적으로 클릭해주면 모두 완료됩니다.
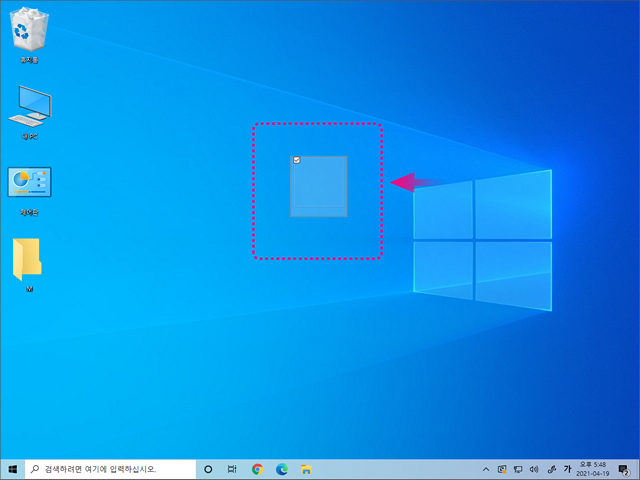
위와 같이 드래그 상태에서만 확인이 가능한 투명 폴더가 생성이 되었습니다.
2. 영상 참고
간단하지만 조금 더 이해를 돕기 위해 영상을 첨부 합니다.
3. 마무리
아주 미세하게 테두리가 보이지만 구석에 놔둔다면 찾기가 쉽지 않을 것입니다.
중요한 파일이나 나만의 파일을 보관하고싶을때 간단하게 사용할수 있을 것 같습니다.
4. 참고
스마트폰을 윈도우에서 보조 모니터로 사용하는 방법 SPACEDESK(링크)
