안드로이드는 윈도우에서 미러링을 해서 사용하도록 마이크로소프트 자체적으로 지원을 하고 있습니다.
하지만 아직까지는 개인적으로 불안정한 모습이라고 생각이 됩니다. 크게 오류도 없긴한데 손이 잘안가는 느낌이랄까 아무튼 그렇습니다.
그런데 개인 개발자가 관련 툴(scrcpy)을 무료로 배포(오픈 소스) 하여 이를 사용해 보았습니다.
아래 영상 설명도 첨부 하니 쉽게 따라서 할수 있을 것입니다.
추가적으로 보안정책으로 캡춰가 안되는 사이트 또는 앱들도 모두 캡춰가 가능 하여 해당 상황에서도 적절하게 이용할수 있을 것입니다.
1. scrcpy 를 활용하여 PC 에 연결 하기
PC 와 모바일에서의 절차를 각각 정리해보았습니다.
1.1. scrcpy PC설치
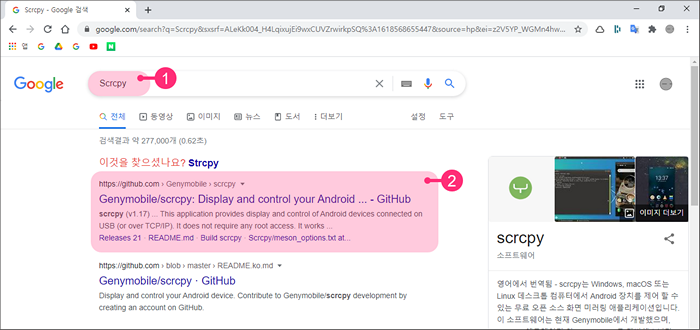
검색엔진에서 Scrcpy 검색 (①) 후 개발자 Github(②) 접속 해줍니다.
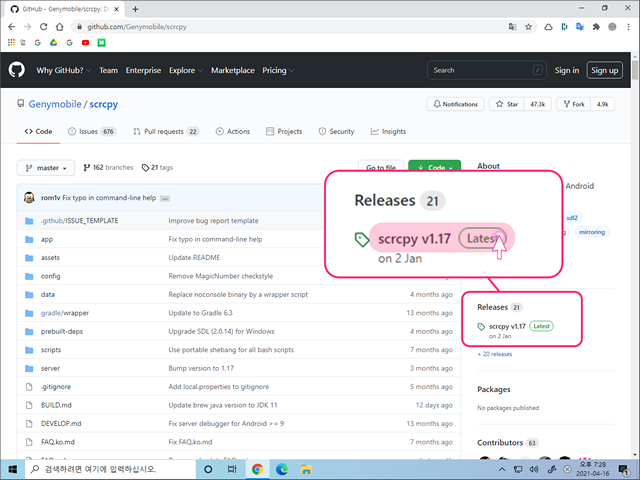
접속 페이지 우측에 scrcpy 최신 버전 다운로드 위치가있습니다.
클릭해줍니다.
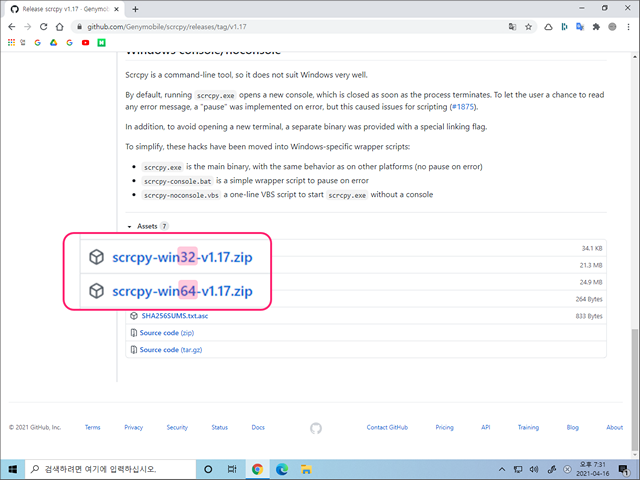
scrcpy 윈도우 32비트 64 비트 버전에 맞게 다운로드 해줍니다.
본인은 윈도우 64 비트로 설치 진행하였습니다.
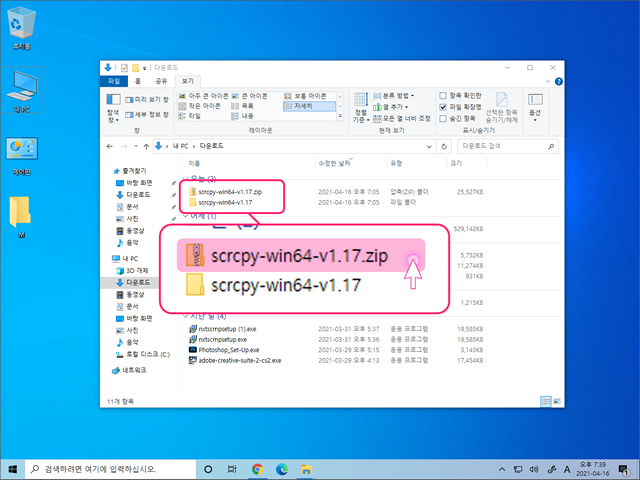
다운로드 한 crcpy-win64-v1.17.zip 파일 압축 해제합니다.
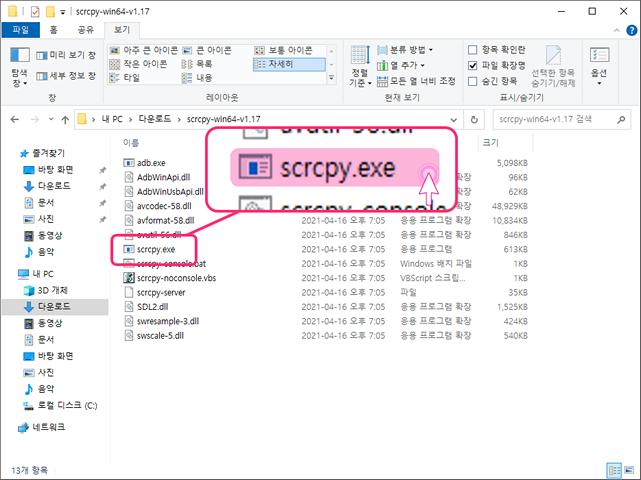
압축 해제 후 scrcpy.exe 파일을 실행 해줍니다.
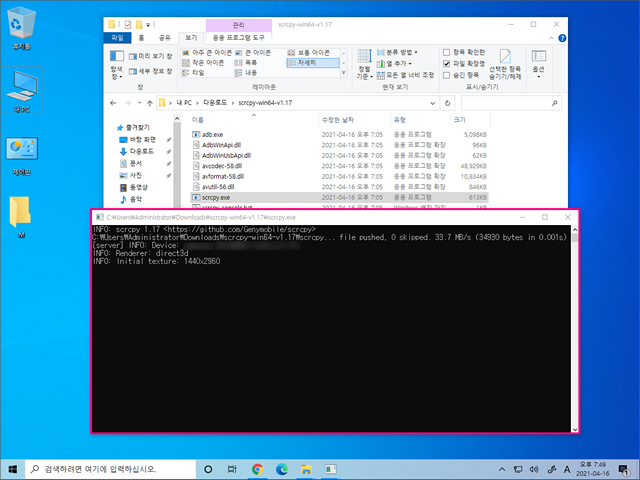
실행시 DOS 창이 열리고 닫히면서 바로 적용이 됩니다.
추가적인 설치는 진행이 되지 않으니 참고 바랍니다.
1.2. 스마트폰 설정
위의 rcpy.exe 파일 실행 상태로 두고 스마트폰을 연결을 하면 바로 연동이 됩니다.
해당 절차를 정리해보겠습니다.
1.2.1. 개발자 모드 활성화 하기
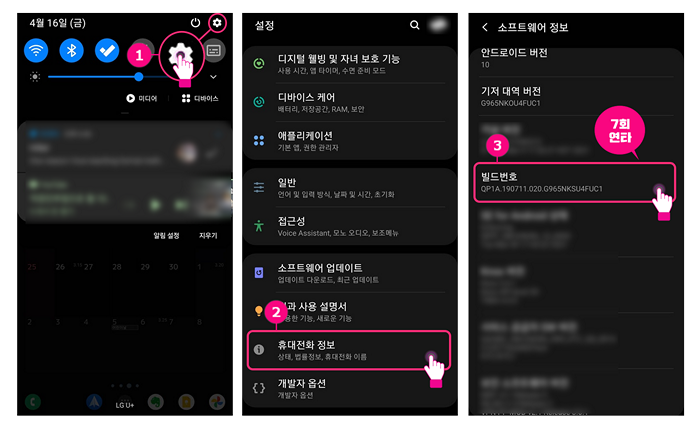
상단의 설정 (①) 메뉴를 터치 해준 후 가장 아래 휴대전화 정보 (②)로 진입합니다.
그리고 빌드번호 (③) 메뉴를 찾아서 해당 메뉴를 7회 연타로 터치를 해줍니다.
본인은 이미 활성화가 되어서 안내드리기 어렵지만 연타중에 몇회 진행 중인지 하단에 표기가 됩니다.
1.2.2. 개발자 모드에서 디버깅 모드 활성화 하기
위의 절차로 개발자 모드를 활성화 했다면 아래 한가지 절차만 추가로 진행해주면 됩니다.
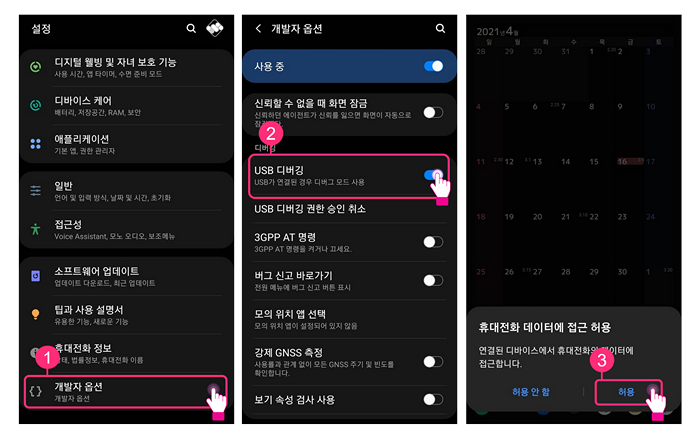
설정에서 가장 하단에 개발자 옵션 (①) 이 활성화 되어 있습니다.
진입해줍니다.
USB디버깅 스위치(②)를 오른쪽으로 활성화 해줍니다.
그리고 PC 와 폰을 USB 로 연결을 해주면 '휴대전화 데이터에 접근 허용' 팝업이 생성 되고 허용 (③) 을 터치해주면 바로 연동이 됩니다.
1.2.3. 설정간 체크 사항

혹여 연결이 되지 않는 경우 아래와 같이 설정이 되어 있는지를 체크 해볼수 있을 것입니다.
USB 설정 : 현재 휴대전화
USB 사용 용도 : 파일 전송 / Android Auto 또는 USB 테더링 중 적용되는 것으로 진행
해보시길 바랍니다.
1.3. 스마트폰 미러링 연결 완료
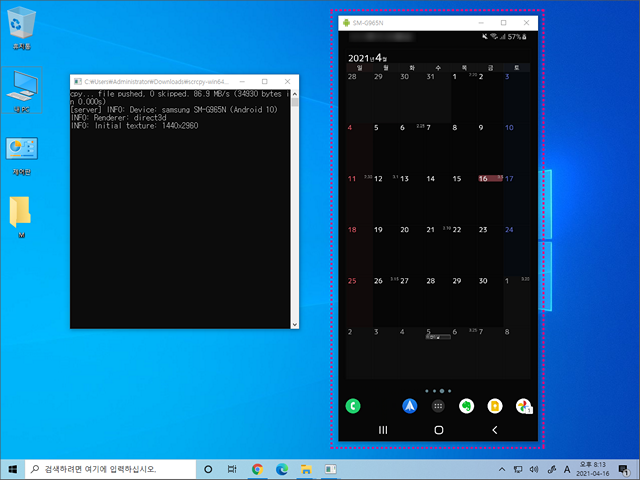
위의 절차를 완료 후 연결 되면 위와 같이 스마트폰 화면이 보여집니다.
마우스 키보드로 모두 제어가 됩니다.
화면이 잠기면 마우스 좌클릭으로 해제가 안되며 우클릭 으로 눌러주어야 화면이 활성화 됩니다.
2. scrcpy 활용 범위
- 스마트 폰의 카카오톡을 PC에서 사용하는 등의 활용을 할 수 있습니다.
- 안드로이드 스마트 폰 원격으로 미러링 제어 가능 (USB, WiFi 무선으로도 연결이 가능합니다.)
- 여러 대의 스마폰을 하나의 PC 에서 연동도 가능 합니다.
- 은행 앱처럼 FLAG_SECURE 설정되어 캡춰가 안되는 경우에도 캡춰를 사용 할 수 있습니다.
- 동영상 녹화도 간단한 명령어 입력으로 가능합니다. (MP4, MKV 지원)
3. scrcpy 특징
- 유선 8 Mbps로 기본 설정되어 있고, 무선은 2 Mbps 수준으로 설정하면 영화 감상에도 큰 무리가 없습니다.
- 고해상도를 지원합니다. 명령어 옵션으로 해상도 조절 과 자르기 등도 도 가능합니다.
- 연결 후 첫 화면 실행이 상당히 빠릅니다.
- 실시간 반응성(35~70ms)이 좋습니다.
- 스마트폰에 디버깅 모드 활성화 외 추가로 프로그램 설치가 불필요합니다.
4. 마무리
이렇게 간단하게 안드로이드 스마트폰과 윈도우를 연결 했습니다.
PC에서 제어하는 스마트폰 화면은 Microsoft 사용자 휴대폰 앱을 이용한 것 보다 가벼운 느낌이 었습니다.
USB Audio를 통해서 소리도 전달 되는 것을 확인 하였습니다.
한글 입력도 가능 합니다.
상당히 많은 기능들이 구현 되며 해당 내용은 개발자 Github(링크) 에서 모두 정리 되어 있으니 참고 하면 좋을 듯 합니다.
