공용으로 사용하는 PC의 경우 누군가가 임의로 프로그램을 설치 하게 되면 관리에 어려움을 겪을수 있습니다.
이 경우 아래 방법으로 간단하게 해당 PC에 응용프로그램을 설치 하지 못하게 차단할수 있습니다.
1. 로컬 그룹 정책
윈도우10 홈 버전 의 경우는 기본적으로 로컬 그룹 정책 편집기를 지원하고 있지 않아 추가 설치 후 아래 내용을 진행 해야합니다.
윈도우 로컬 그룹 정책기 (gpedit.msc) 설치 하는 방법 (링크)
1.1. 그룹정책이란 ?
그룹 정책은 액티브 네트워크상의 모든 컴퓨터의 설정을 구성하고 적용하는 중앙 집중식 컨트롤 방법입니다.
이러한 설정은 도메인 컨트롤러에 의해 유지되게 됩니다.
그럼으로, 그룹정책은 회사나 학교의 컴퓨터를 관리할 때 일반적으로 사용되어집니다.
그렇지만 액티브 네트워크에 있는 않은 가정용 컴퓨터도 로컬 그룹 정책 편집기를 사용하여 로컬에서 설정을 조정할 수 있는 것입니다.
그룹정책을 활용하면 컴퓨터PC 시스템에 대한 액세스를 제어하고 특정 사이트를 강제 적용할수 있습니다.
추가적으로 컴퓨터가 시작되거나 종료될 때 특정 스크립트 명령을 실행하게 할 수도 있습니다.
하지만 그룹 정책은 윈도우 홈에 디션에서는 이용할 수 없어 윈도우 프로페셔날 버전 이상에서 이용할 수 있습니다. 그럼으로 위 링크에 있는 설명을 확인 후 진행 후 사용이 가능합니다.
2. 프로그램 설치 제한 하는 방법
윈도우 로컬 그룹 정책기 가 설치 되어있다면 절차는 매우 간단합니다.
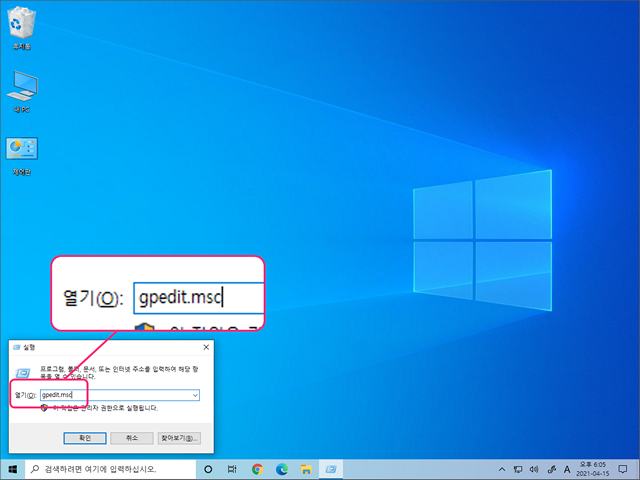
실행창으로 로컬그룹정책기 실행 명령어(gpedit.msc) 입력해줍니다.
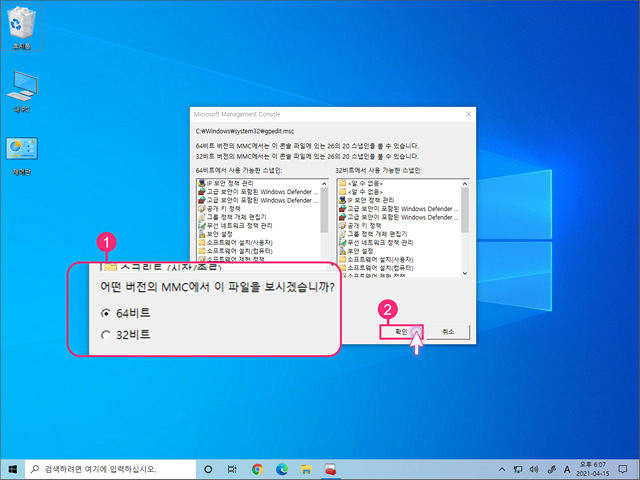
Microsoft Manegement Console 이 실행 되는 경우도 있습니다.
이 경우 해당 PC의 윈도우 비트(①) 를 고른 후 확인 (②) 을 눌러 진행해주면 되겠습니다.
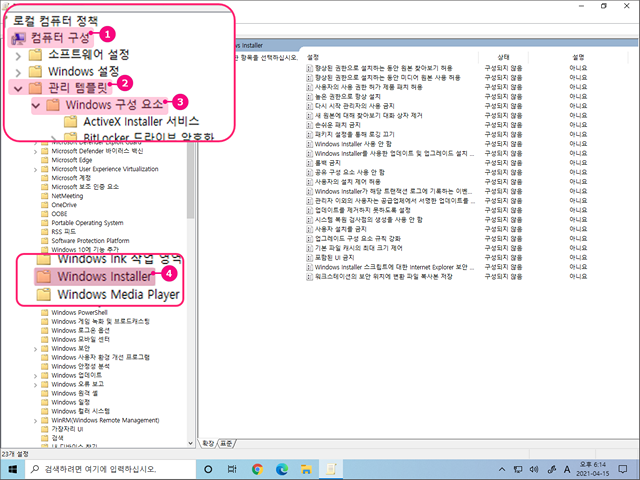
컴퓨터 구성 (①) > 관리 템플릿 (②) > Windows 구성 요소 (③) > Windows Installer (④)
위 순서로 진입 해줍니다.

Windows Installer 내 Windows Installer 사용 안 함 항목을 더블 클릭합니다.
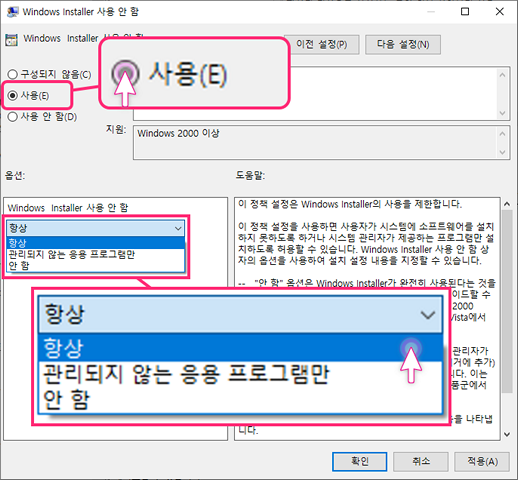
Windows Installer 사용 안 함 탭에서 사용 을 체크하고 옵션에서 항상으로 변경 해줍니다.

위와 같이 입력 후 적용(A) 후 확인 버튼 까지 눌러주면 모두 완료 됩니다.
그리고 윈도우 를 재부팅 해주면 모두 적용이 되어 응용프로그램이 추가적으로 설치 되지 않게 됩니다.
위 안내한 절차의 이해를 돕기 위해 영상으로 첨부 합니다.
3. 마무리
이렇게 로컬 그룹 정책 편집기에서 간단한 설정으로 프로그램의 설치를 막는 방법을 알아 보았습니다.
이 외에도 여러가지 제한 사항을 둘 수 있습니다.추후 정리 해보도록 하겠습니다.
4. 참고
윈도우10 Home 과 Pro 의 차이점 상세하게 정리(링크)
