본인은 듀얼모니터, 또는 2대의 컴퓨터를 연동하여 사용하는등 무조건 모니터 2대 이상을 두고 작업을 하고 있습니다.
그래서 외부에서 윈도우 노트북등으로 작업을 할때 어려움이 따릅니다.
이때 SPACEDESK 프로그램을 활용한다면 별도의 휴대용 모니터를 구매하지 않고도 스마트폰(안드로이드) 이 있다면 스마트폰을 서브 모니터로 지정해서 사용할수 있는 방법이 있습니다.
해당 방법을 하나씩 체크 해보겠습니다.
1. SPACEDESK 사용 절차
1.1. 윈도우 PC 에서 SPACEDESK 드라이버 설치
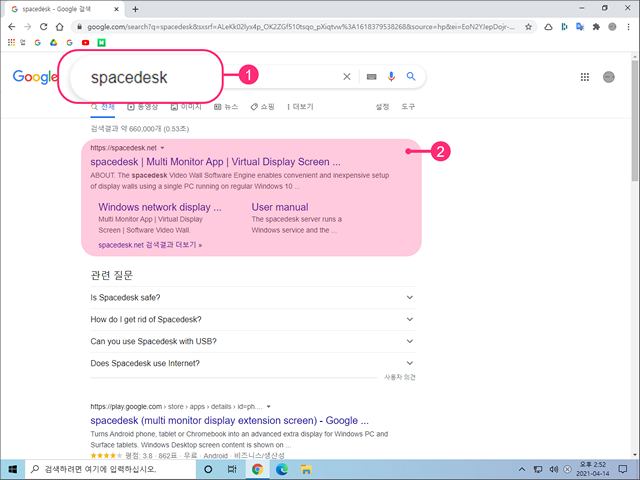
검색엔진에서 SPACEDESK (①) 로 검색을 해주면 공식 홈페이지 (②) 를 확인 할수 있습니다.
검색이 번거로운 분들은 아래 링크 버튼 누르면 사이트로 바로 이동됩니다.

메인 페이지 좌측 하단 부에 SPACEDESK 다운로드 버튼 을 클릭해줍니다.
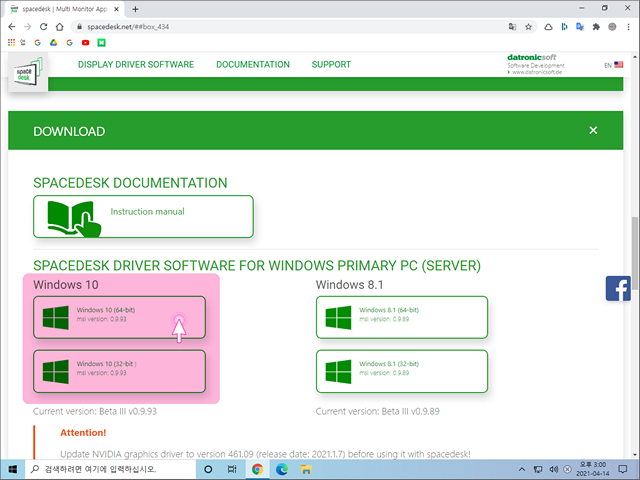
본인 PC에 맞는 드라이버를 설치 해줍니다.
저는 Windows10 64비트 spacedesk 드라이버를 설치 해 주었습니다.
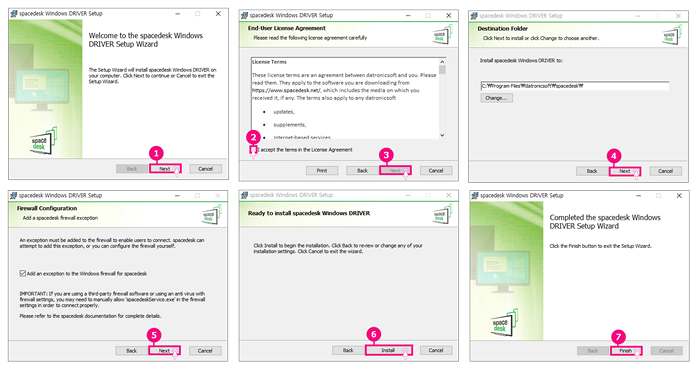
위의 (①) ~ (⑦) 순서로 Next , Insatall 을 클릭 하면서 진행해주면 되겠습니다.
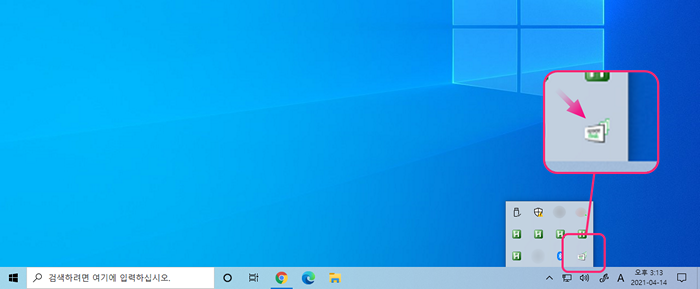
바탕화면 시스템 트레이에 Spacedesk 아이콘 생성이 되어 있을 것입니다.
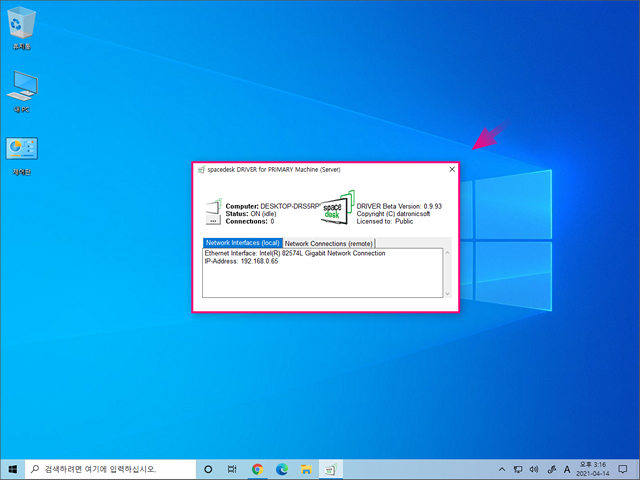
트레이 아이콘을 클릭 하면 spacedesk 연결 상태를 확인할 수 있는 안내창이 팝업 됩니다.
1.2. 스마트폰(안드로이드) 에서 SPACEDESK 앱 설치
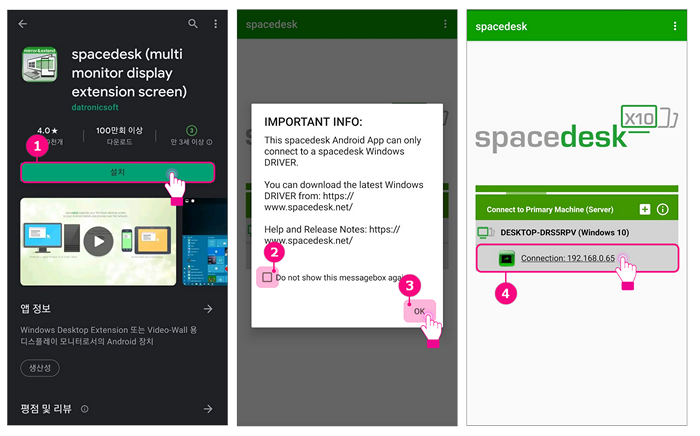
Playstore 에서 Spacedesk 앱을 검색 한후 설치 (①) 진행합니다.
해당 앱을 열어주고 안내창에 나오면 체크박스 (②) 에서 체크를 하고 OK (③) 버튼을 터치해줍니다.
android 장치에서 Spacedesk 앱 실행 후 앱은 동일 와이파이 내의 Windows PC를 자동으로 감지하므로, 대부분의 경우 앱 목록에 컴퓨터의 이름이 표시가 됩니다.
그리고 컴퓨터의 이름을 확인 후 Connection:아이피를 선택만 해주면 됩니다.
1.3. 디스플레이 연결

Connection:아이피를 선택하면 바로 위와같이 모바일에 컴퓨터의 바탕화면이 보여지게 됩니다.
연결이 되면 윈도우 PC 스피커 에서 연결 알림음이 출력됩니다.
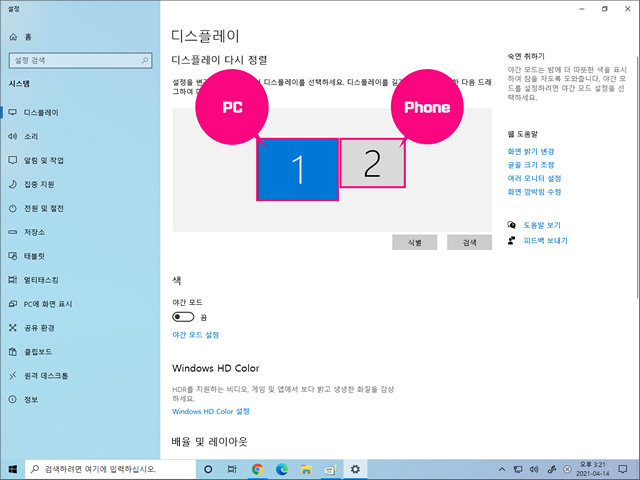
PC 디스플레이 메뉴에서도 정상적으로 연동이 된것을 확인 할수 있습니다.
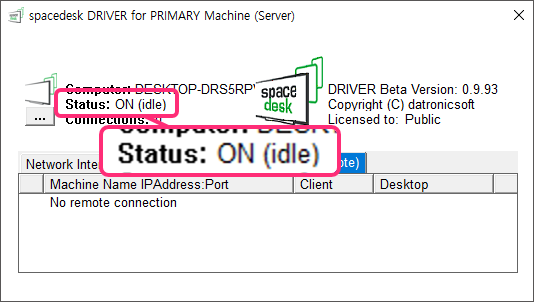
Windows PC의 Spacedesk DRIVER for PRIMARY Machine (Server) 프로그램 상태창 비연동시에는 'Status' 항목이 connected 에서 idle로 적용되어있습니다.
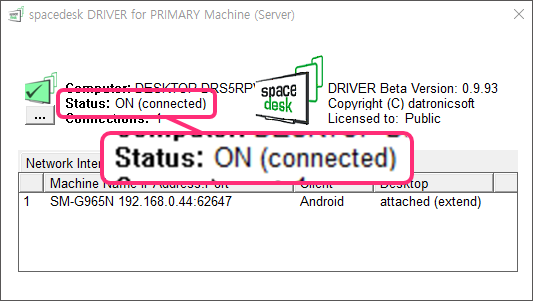
Windows PC의 Spacedesk DRIVER for PRIMARY Machine (Server) 프로그램 상태창 연동시 정보 'Status' 항목이 connected 에서 ON으로 적용됩니다.
2. SPACEDESK 추가 옵션 체크
2.1. SPACEDESK PC 옵션
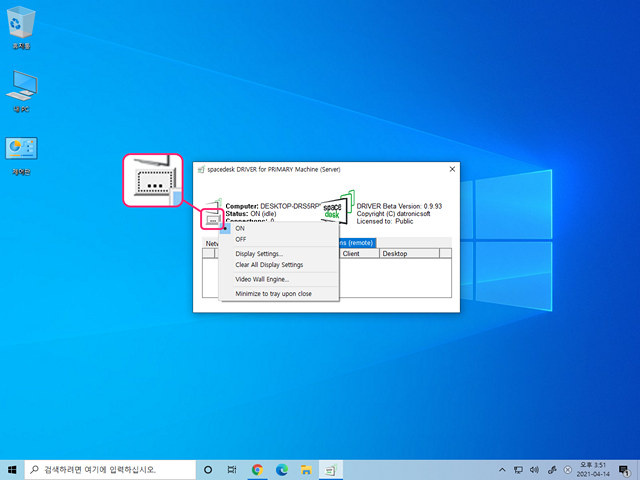
Spacedesk DRIVER for PRIMARY Machine (Server) 프로그램에서 자잘한 옵션사항들도 체크 할수 있습니다.
Display Setting 은 윈도우 기본 설정으로 진행되니 큰 의미는 없습니다.
2.2. SPACEDESK 스마트폰 옵션
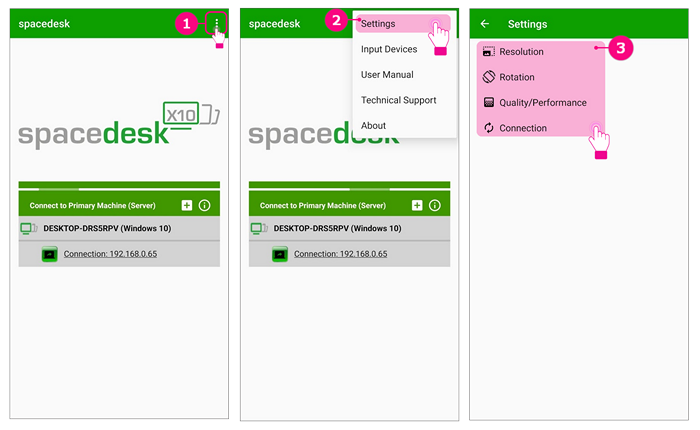
spacedesk 앱 을 실행후 우측 상단의 점3개 (①) 를 눌러주면 추가 setting 옵션 (②) 팝업을 볼수 있습니다.
이곳에서 해상도 , 화면 회전등을 진행할수 있으니 뭔가 잘맞지 않는다면 수정해서 사용을 할수 있을 것입니다.
2.2.1. 추천 세팅
| Setting | Preset |
|---|---|
| Image Qulity | 2/3 ( 60~70% ) |
| Encoding Color Depth | High color Qulity |
| Custom FPS Rate | 60 FPS |
| Rendering Color Depth | 16-bit(RGB 565) |
위 값으로 본인은 사용하니 가장 잘 맞는 것 같았습니다.
조금씩 변경하면서 최적의 값을 찾으시길 바랍니다.
3. 마무리
이렇게 스마트폰 을 보조모니터로 사용하는 방법을 알아 보았습니다.안드로이드 태블릿이 있다면 좀더 제대로 활용을 할수 있을 것 같습니다.
딜레이가 거의 없었으며 설정도 간편하여 잘만 활용한다면 좋은 도구가 될것 같습니다.
윈도우에서 터치를 활용 할 수 있다는 점도 하나의 장점 일 듯합니다.
