M1 맥의 평가들이 좋아서 맥을 사용하려는 분들이 늘어나고 있는것 같습니다.
주위에서도 관련 문의가 많으니 그런 분위기가 체감도 됩니다.윈도우와 맥의 가장 큰 차이점 중 하나가 터치패드 마우스의 커서 이동 느낌이 다른 것이라고 보는데,
이 부분을 초반에 설정해서 사용한다면 처음 사용자 분들에게 도움이 될 것 같습니다.이 커서 이동 속도와 함께 마우스 와 트랙패드의 관련 설정들을 하나씩 설명 드려보겠습니다.
본인은 맥의 특정 프로그램의 메리트외에 하드웨어적인 만족도는 이 트랙패드가 절반이상은 차지하고 있습니다.
그만큼 사용성이 좋습니다.
윈도우 에서는 왜 이런 터치패드가 적용이 되지 않는지 의문입니다. 😢
1. 마우스 와 트랙 패드 설정 모두 정리
좌측 상단의 애플 로고 를 클릭해줍니다.
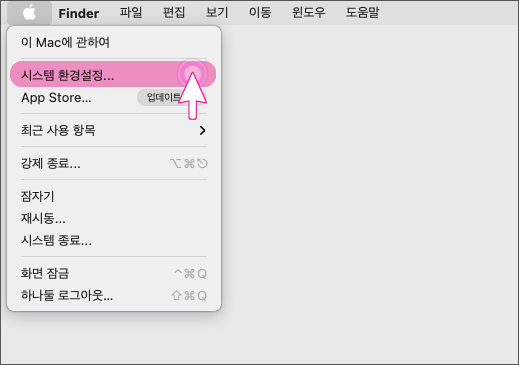
시스템 환경 설정… 을 클릭합니다.
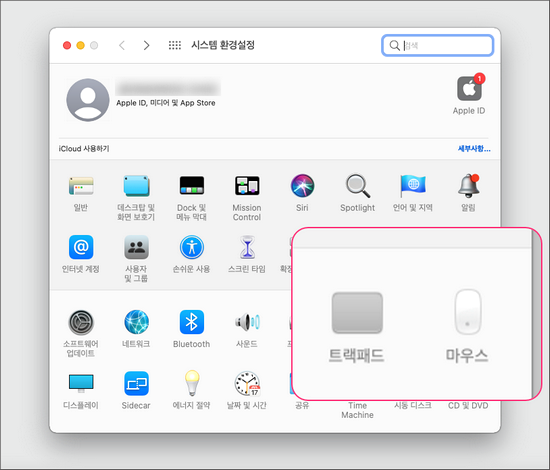
트랙 패드와 마우스 설정 메뉴를 확인 할수 있습니다.
1.1. 마우스 설정 조절하기
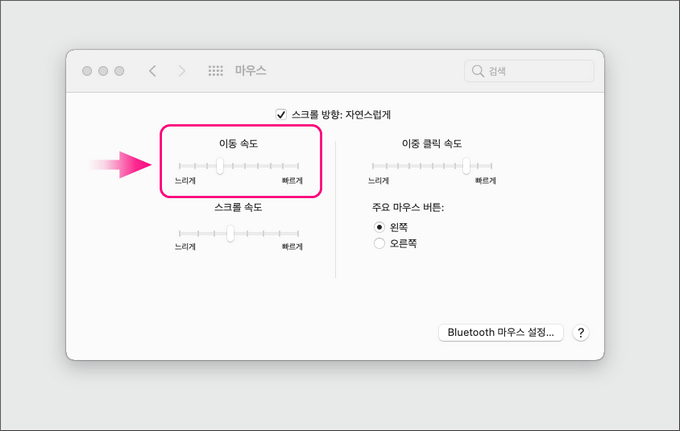
마우스 설정에서는 좌측 상단의 이동 속도 조절 바로 느리게 또는 빠르게 수정하여 본인에게 최적화 시킬수 있습니다.
그외 이중 클릭(더블 클릭) 속도 와 스크롤 (휠 스크롤) 속도 등도 조절이 가능 하니 불편 하다면 같이 체크 하도록 합니다.
그외에 기본적인 설정을 정리해 봅니다.
1.1.1. 포인트 및 클릭
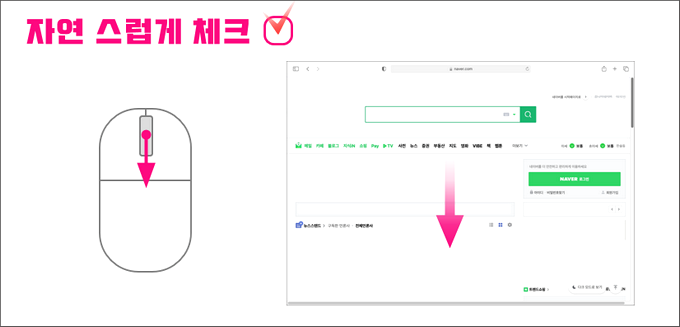
스크롤 방향: 자연스럽게 라는 것은 마우스 휠을 내리면 화면 스크롤도 같이 내려가게 하는 설정입니다. 체크 해제 하면 반대로 휠을 올리면 페이지가 아래로 스크롤 합니다.
보조 클릭 옵션을 선택하면 오른쪽에서 클릭’ 또는 ‘왼쪽에서 클릭’을 선택하여 화면에서 항목을 보조 클릭(또는 Control-클릭)할 수 있습니다. 윈도우에서 우클릭을 말합니다.
스마트 확대/축소하기 옵션은 두 손가락으로 이중 탭하여 확대 또는 축소할 수 있게 해줍니다.
1.1.2. 추가 제스처
페이지 쓸어넘기기 는 해당 제스처를 사용하여 문서에서 페이지 간에 이동할 수 있게 해줍니다.
전체 화면 앱 쓸어넘기기는 전체 화면의 앱 사이에서 이동할 수 있게 해줍니다.
Mission Control은 두 손가락으로 이중 탭하여 Mission Control로 전환할 수있게 해줍니다.
1.2. 트랙패드 설정 조절하기
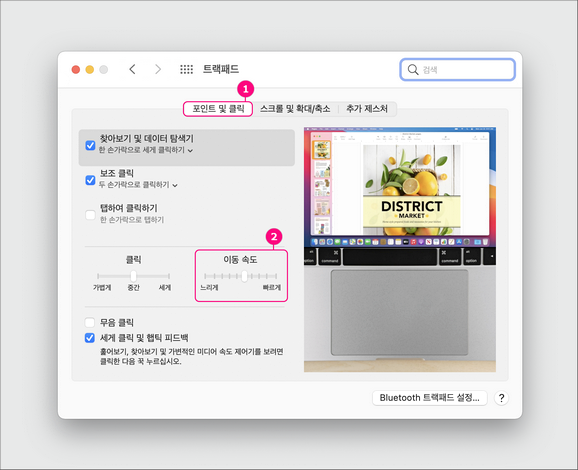
트랙패드 메뉴로 이동 후 포인트 및 클릭 (①) 에서 중간 이동 속도 (②) 바에서 속도를 조절 할수 있습니다.
그 외에도 트랙패드와 관련된 모든 설정이 이곳에서 가능 하니 본인에 맞게 커스텀 해서 사용한다면 좋을 것 같습니다.
주요 메뉴를 일부 설명 해보겠습니다.
1.2.1. 포인트 및 클릭
찾아보기 및 데이터 탐색기 옵션은 해당 옵션을 선택한 다음, 제스처를 사용하여 빠르게 단어를 찾거나 날짜 및 주소와 같은 특정 유형의 데이터를 사용하여 빨리 작업을 수행할 수 있습니다.
보조 클릭은 윈도우에서 우클릭 을 말합니다. Control-클릭 도 동일하게 작동합니다.
탭하여 클릭하기 는 한 손가락으로 트랙패드를 1회 탭하는 동작은 더블 클릭과 같습니다. 편해보이지만 실수로 터치해서 페이지가 이동 되는 사례가 잦아 본인은 사용하고 있지 않습니다.
무음 클릭은 Force Touch 트랙패드에서 클릭 사운드를 꺼서 비활성화 시킵니다.
세게 클릭 및 햅틱 피드백은 세게 클릭하려면 더 깊게 클릭하는 느낌이 들 때까지 꾹 눌러야 합니다.
1.2.2. 스크롤 및 확대/축소
스크롤 방향: 자연스럽게 는 마우스 설정과 동일하게 윈도우의 콘텐츠를 손가락과 같은 방향으로 이동할 수 있게 해줍니다.
스마트 확대/축소하기 는 두 손가락으로 이중 탭(더블클릭)하여 확대 또는 축소할 수 있게 해줍니다.
회전 은 화면 위의 항목을 두 손가락으로 회전할 수있게 해줍니다.
1.2.3. 추가 제스처
Notification Center 옵션을 선택하여 트랙패드의 오른쪽 가장자리에서 왼쪽으로 쓸어넘기면 알림센터를 편하게 열수 있습니다.
Mission Control 은 해당 제스처를 사용하여 Mission Control을 열 수 있도록 해줍니다.
앱 Exposé 은 해당 제스처를 사용하여 앱 Exposéol를 열 수 있도록 해줍니다.
Launchpad 는 엄지 손가락과 세 손가락을 오므려 Launchpad를 표시할 수 있게 해줍니다.
데스크탑 보기 는 엄지 손가락과 세 손가락을 펴서 컴퓨터의 데스크탑 바탕화면을 보이게 해줍니다.
2. 마무리
이렇게 마우스 와 트랙 패드의 커서 속도 조절과 함께 기본적인 설정들을 전반적으로 체크 해 보았습니다.
윈도우와 비슷한 기능 또는 확연히 다른 설정들이 있으니 하나씩 활성화 비활성화해서 직접 체크 하면서 본인에 맞도록 수정해서 사용한다면 쾌적한 Mac 생활이 되실것 같습니다.
