모바일 PC 등 정보들이 저장된 기기의 보안은 중요합니다.
그중에서 오늘은 PC의 보안에 대해 다루어 보려합니다.
개인적이거나 업무적으로 활용도가 많을 수 록 항상 수반 되는 것이 보안 문제인듯한데 자주 활용 하는 것중 하나인 컴퓨터도 이중 하나 인듯합니다.
2차 보안 지문 인증등도 보편화 되어 활용되고 있습니다.
하지만 집에서만 사용하는 컴퓨터 이거나 도용의 위험이 없는 상황에서는 이 비밀번호 설정이 번거로운 일임에 분명할 것입니다.
이렇게 굳이 보안 설정이 필요 없는 상황에서 (본인혼자 사용하는 집 등) 비밀번호 입력 없이 사용할수 있는 방법을 알아 보도록 할까 합니다.
이 방법의 적용으로 컴퓨터 부팅 또는 절전 모드에서 깨어날 때 암호 입력없이 편리하게 윈도우를 사용할 수 있습니다.
모바일 사용자 가독성 향상을 위해 이미지 의 확대 편집이 많을 수 있습니다.
윈도우10 비밀번호 없이 로그인하는 절차
윈도우10 자동 로그인하는 방법(마이크로소프트 계정)
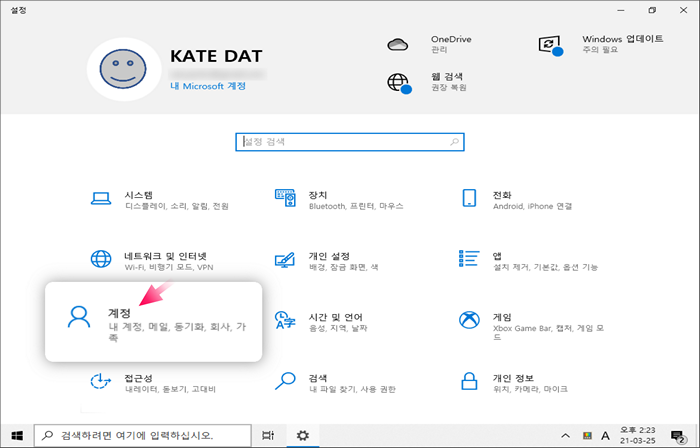
Win + i 를 눌러서 설정 창을 열어, 계정 메뉴를 찾습니다.
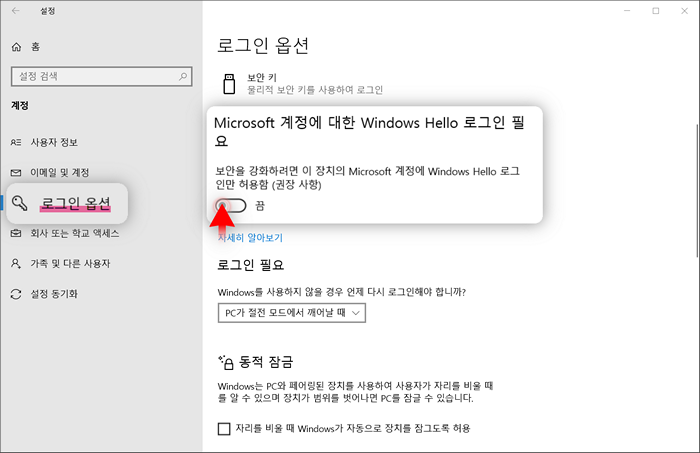
좌측 사이드 바에서 로그인 옵션 을 선택하고 Microsoft 계정에 대한 Windows Hello 로그인 필요 섹션을 찾아, 해당 옵션을 비활성화 해줍니다.
이 마이크로소프트 계정으로 로그인 한 분들은 위 작업을 하고 아래 절차를 진행해주면 되겠습니다.
윈도우10 자동 로그인하는 방법(로컬 계정)
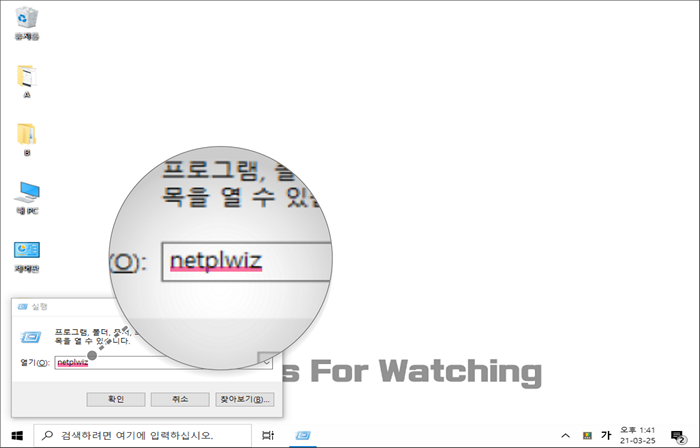
Win + R 를 눌러서 실행창을 열어 netplwiz을 입력 후 확인 클릭해줍니다.
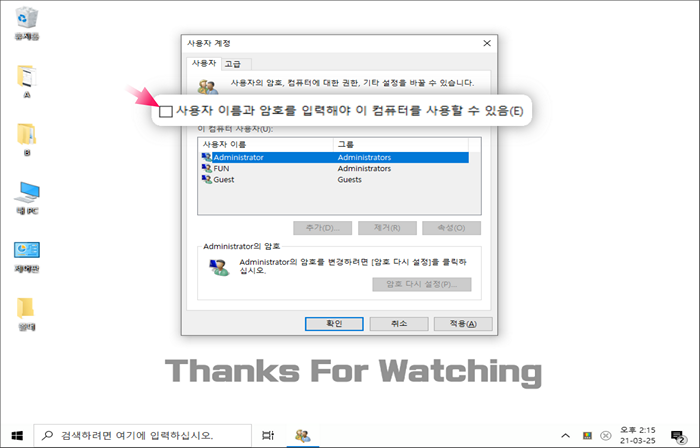
사용자 계정 창이 활성호 된 후 상단의 사용자 이름과 암호를 입력해야 이 컴퓨터를 사용할 수 있음(E) 의 체크 박스를 체크 해제 합니다.
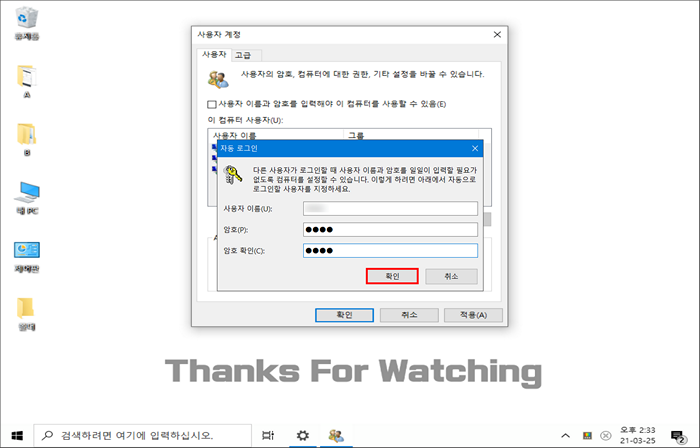
위와 같이 기존 비밀번호를 입력 해주어야 하는 경우도 있습니다.
현재 계정 정보를 입력 해줍니다.
이 후 윈도우를 Reset 해주면 적용이 완료 됩니다.
위 사용자 이름과 암호를 입력해야 이 컴퓨터를 사용할 수 있음(E) 이 보이지 않는 분들은 아래 설명드리는 내용을 적용 하면 됩니다.
사용자 계정 이름 과 암호 체크 박스 활성화 방법
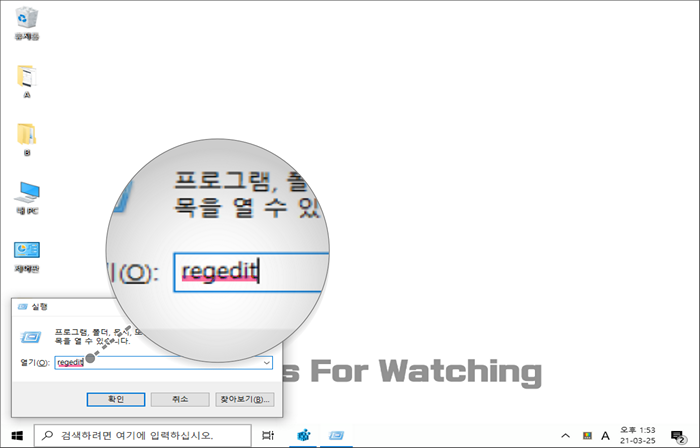
Win + R 를 눌러서 실행창을 열어 regedit을 입력 후 확인 클릭해줍니다.
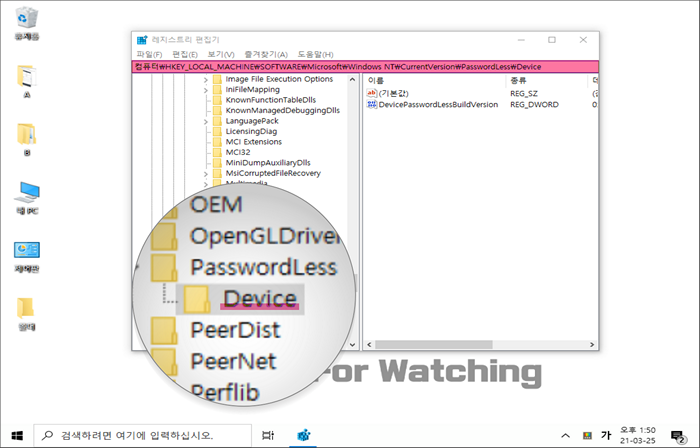
레지스트리 편집기가 실행 되었습니다.
컴퓨터\HKEY_LOCAL_MACHINE\SOFTWARE\Microsoft\Windows NT\CurrentVersion\PasswordLess\Device
컴퓨터\HKEY_LOCAL_MACHINE\SOFTWARE\Microsoft\Windows\NT\CurrentVersion\PasswordLess\Device
위 경로로 이동 하여 줍니다.
또는 상단 주소 중에 그대로 붙여 넣어도 이동 됩니다.
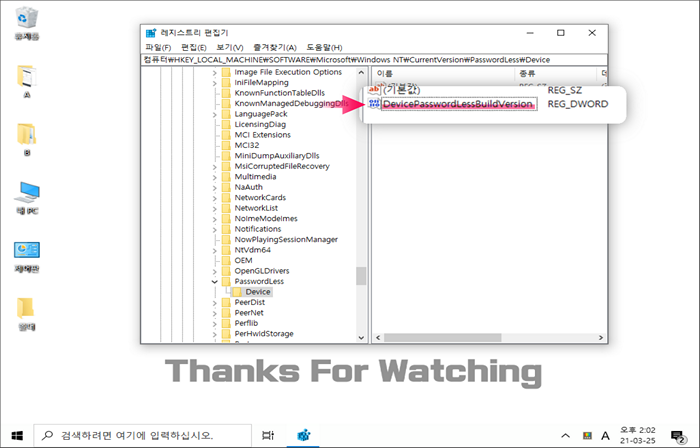
'DevicePasswordLessBuildVersion' 값을 찾습니다.
DevicePasswordLessBuildVersion
위 내용이 없다면 아래 방법으로 생성 해주면 됩니다.
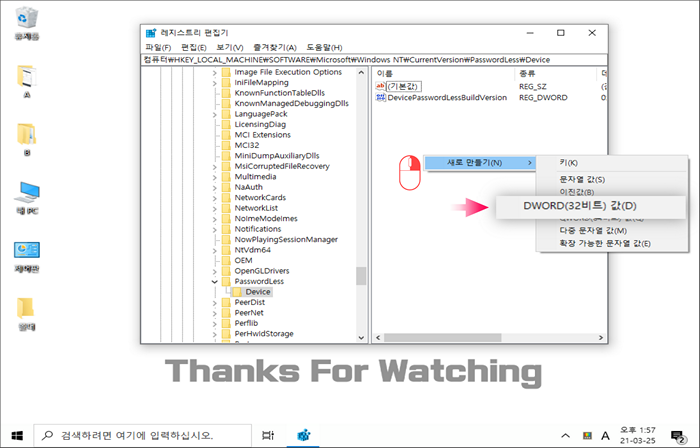
이미지의 마우스가 있는 부분에 우클릭 하면 새로만들기(N) 메뉴가 활성화 됩니다.
그 후 DWORD(32비트) 값(D) 을 선택 해줍니다.
DevicePasswordLessBuildVersion 으로 이름을 지정 해줍니다.
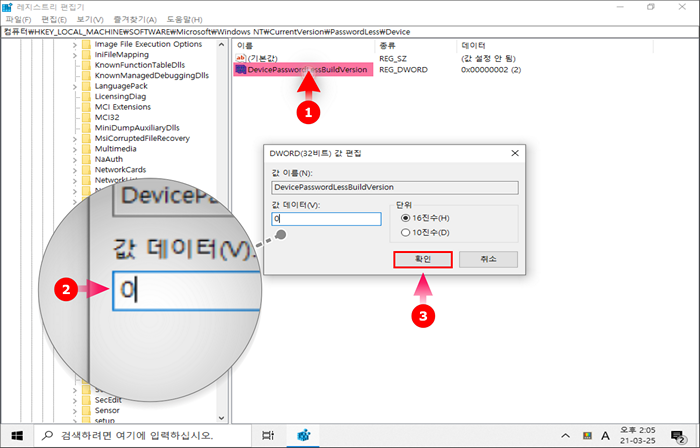
DevicePasswordLessBuildVersion (①) 을 더블 클릭 해줍니다.
DWORD(32비트) 값(D) 편집 창에서 값 데이터(V) 를 16 진수 기준 2 에서 0으로 변경 (②) 해줍니다.
확인 (③) 을눌러 진행해줍니다.
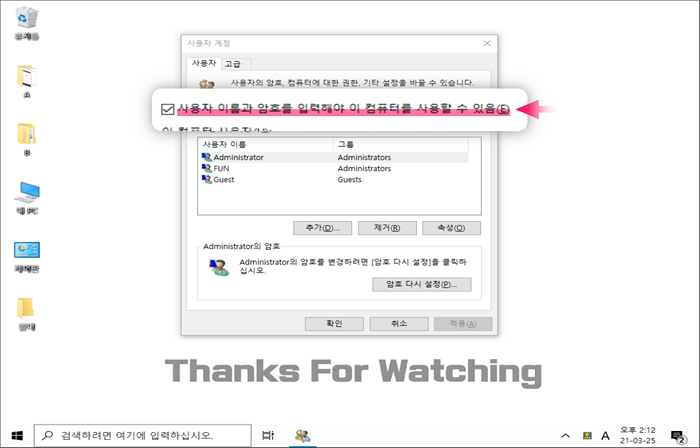
정상적으로 활성화 되어 있는 것을 확인 할수 있습니다.
윈도우10 로그인 암호를 삭제 하는 방법
설정된 암호 자체를 삭제 하는 방법입니다.

Win + i 를 눌러서 설정 창을 열어, 계정 메뉴를 찾습니다.
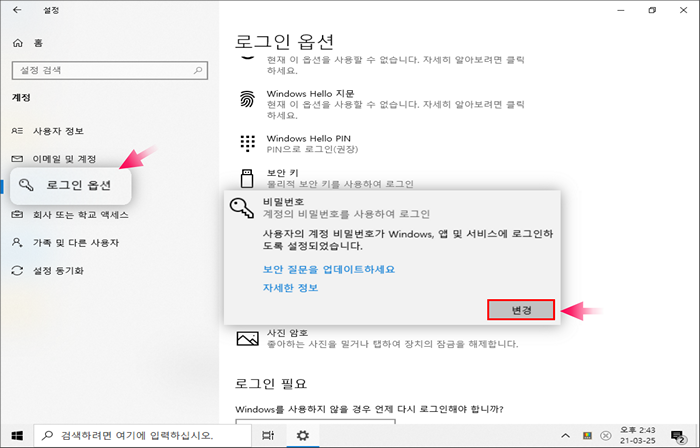
로그인 옵션 진입 후 비밀번호 메뉴에서 변경 버튼을 클릭 해줍니다.
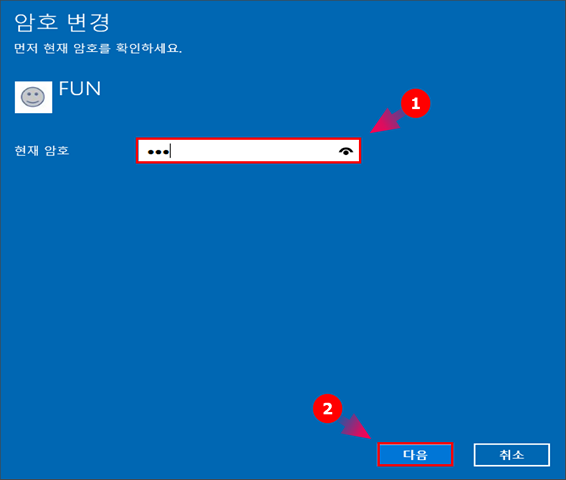
현재 PC에 설정되어 있는 로그인 암호를 입력하고 다음을 누릅니다.
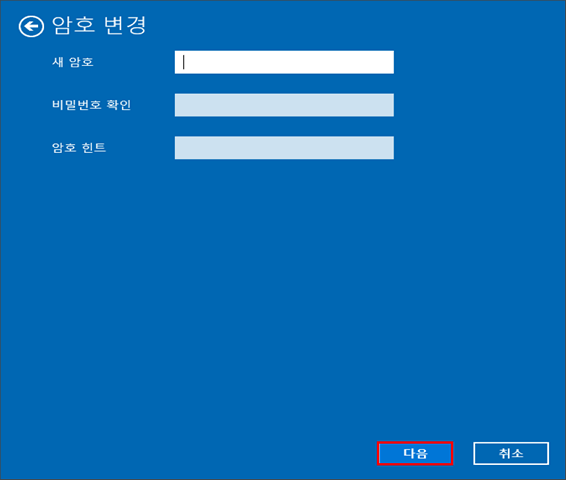
새 암호, 암호 다시 입력, 암호 힌트를 전부 공란으로 비워두고 다음을 클릭합니다.
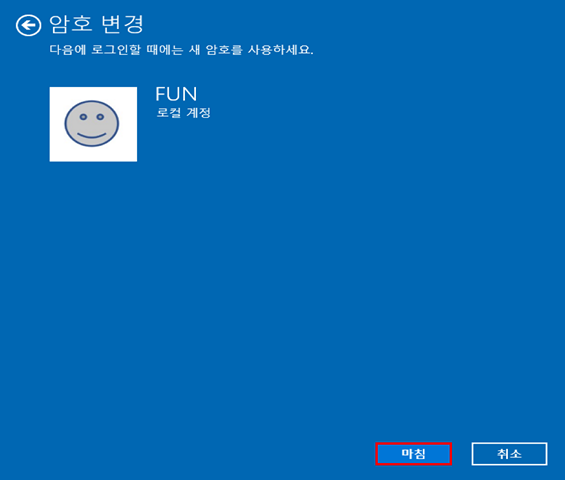
마침을 눌러 완료 해줍니다.
마무리
안전한 상황(보안의 위험이 없는) 에서만 위 설정들 을 적용하여 사용하길 권장합니다.
개인이 혼자 사용할때는 위처럼 비밀번호를 비활성화 또는 완전하게 삭제 하여 입력없이 사용한다면 한결 편하게 사용 할 수 있을 것입니다.
참고
윈도우에서 보안 부팅 활성화 체크하는 방법 그리고 UEFI 모드 와 레거시 모드
윈도우10 관리자 권한 과 최고 관리자 권한 얻는 방법 정리
윈도우10 시스템 시작 프로그램 등록 오토핫키 스크립트 실행 방법 두가지
