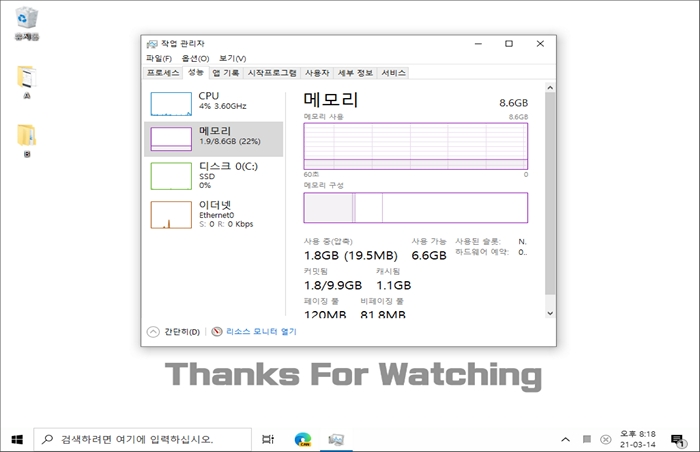
위와 같이 작업 관리자로 진입 하면 현재 내 컴퓨터의 CPU, 메모리, 디스크 및 네트워크 사용량을 확인 할 수 있습니다.
하지만 몇단계를 거쳐 진입을 해야하니 자주 확인 하기에는 번거로운 것이 사실 입니다.
여러가지 써드파티 앱들이 존재 하지만 신뢰가 가지 않는 것들이 많고 하여 저는 윈도우 자체 기능을 살짝 변경 하여 적용하고 있습니다.
저와 비슷한 분들은 아래와 같이 적용 하면 작업표시줄에서 간단하게 마우스를 올려두는 것만으로도 위 내역을 추가 프로그램 설치 없이 확인 할수 있습니다.
자주 이 내역을 확인 하는 분들은 아래 순서대로 적용해보아도 좋을 듯합니다.
CPU, RAM, 디스크 및 네트워크 사용량 체커 적용 방법
배치파일 생성 하기
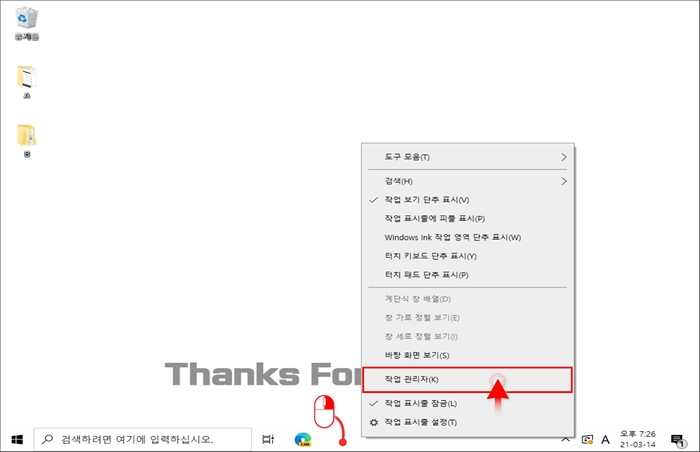
작업 표시줄을 마우스 우클릭 해줍니다.
그 후 작업 관리자 메뉴로 진입해줍니다.
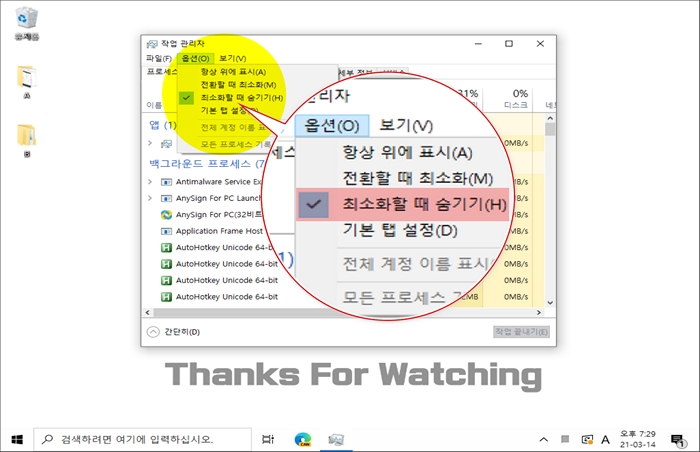
상단의 옵션 탭에서 위의 이미지 와 같이 최소화 할 때 숨기기 에만 체크를 해주고 나머지 항목은 체크를 해제 해줍니다.
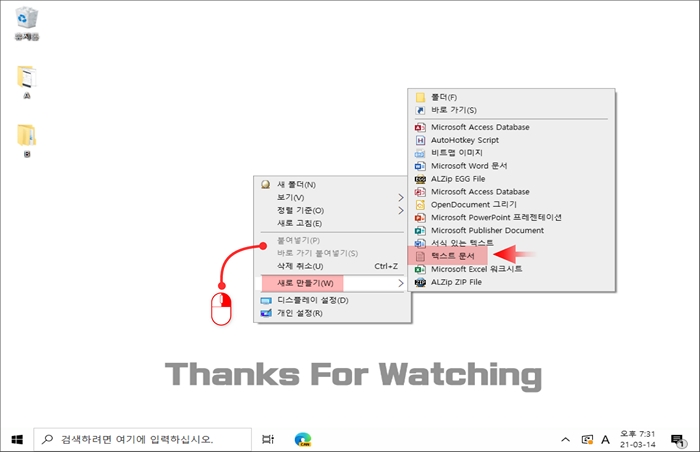
바탕화면 우클릭 하여 텍스트 문서를 생성해줍니다.
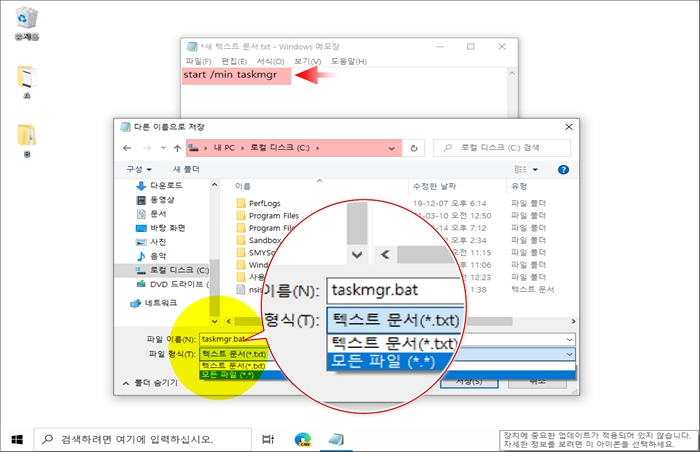
텍스트 문서에
start /min taskmgr
start /min taskmgr
이렇게 입력 후
C드라이브 최상위 root 폴더에 저장해줍니다.
이때 파일명은 taskmgr.bat 로 해주고 파일형식은 모든 파일 로 변경 해줍니다.
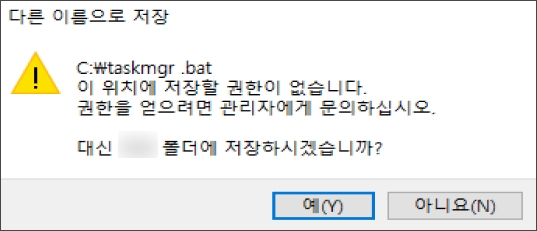
이때 만약에 권한 관련 안내가 뜨는 경우 다른 폴더에 저장 후 파일을 이동하면 정상적으로 적용이 됩니다.
관리자 권한이 부여된 계정이어야 하니 이점 참고 바랍니다.
시작프로그램 등록 하기 (작업 스케줄러)
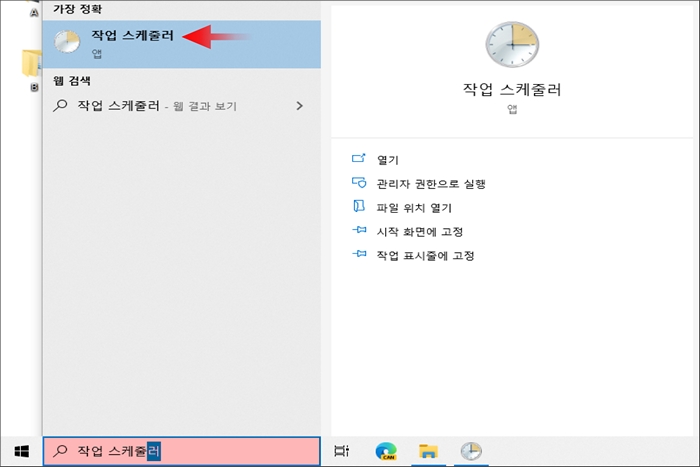
작업스케줄러를 검색창에서 검색 합니다.
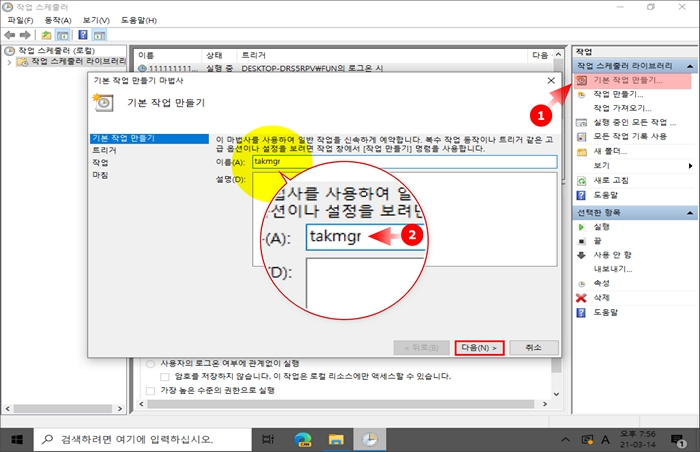
우측 상단의 기본 작업만들기(①) 를 눌러서 지본 작업 만들기 설정 창을 열어 줍니다.
이름 탭에 taskmgr 이라고 입력 (②) 후 다음 을 눌러 진행합니다.
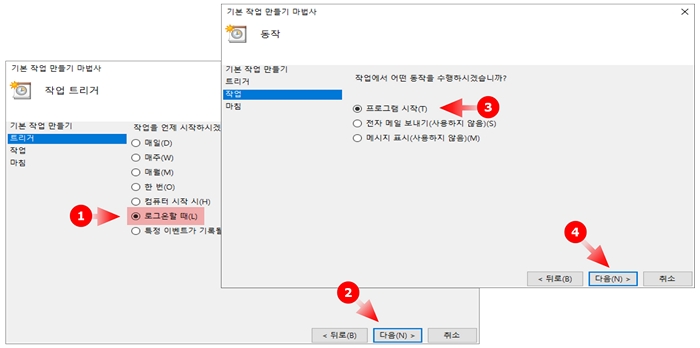
위의 순서로 진행 해줍니다.
시작 후 로그온 할때 프로그램이 실행 되도록 하는 부분이니 로그온 할때 (①) 로 체크 합니다
다음 (②) 을 눌러 서 동작 설정에서는 프로그램 시작 (③) 을 체크 후 다시 다음 (④) 클릭 후 진행 해줍니다.
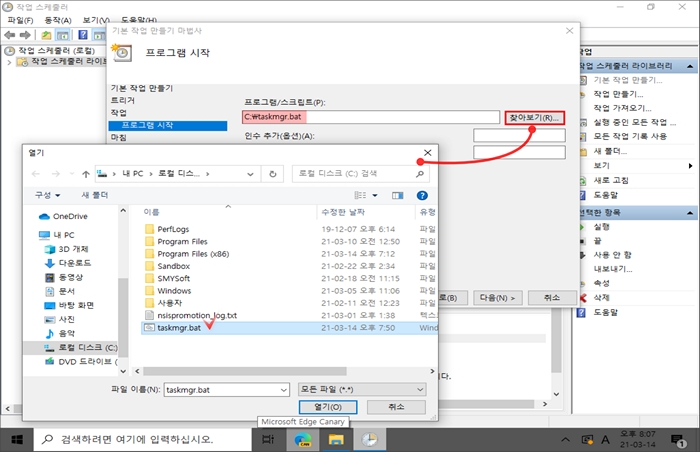
위에서 추가한 taskmgr.bat 파일 을 열어서 적용해줍니다.
다음 버튼을 눌러서 마무리 해줍니다.
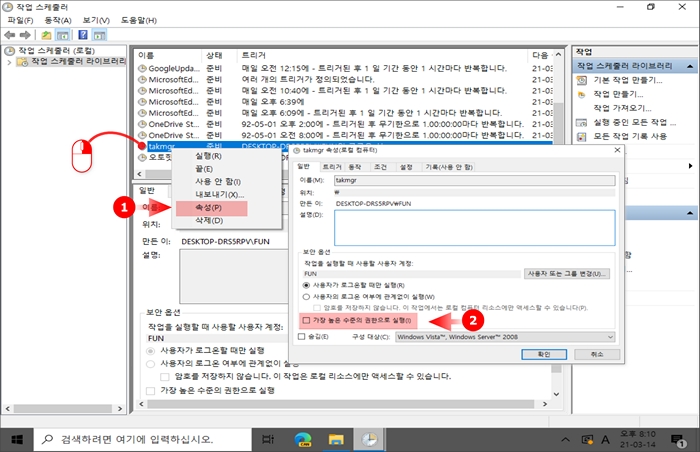
마지막 설정으로 추가된 taskmgr 를 우클릭 한 후 속성 (①) 메뉴로 진입 해줍니다.
그 후 하단의 가장 높은 수준의 권한으로 실행 (②) 을 체크 해줍니다.
확인 을 눌러 마무리 해줍니다.
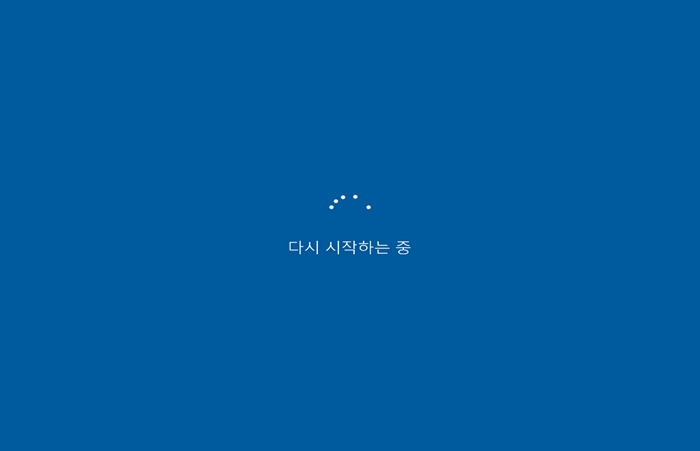
리셋 해줍니다.
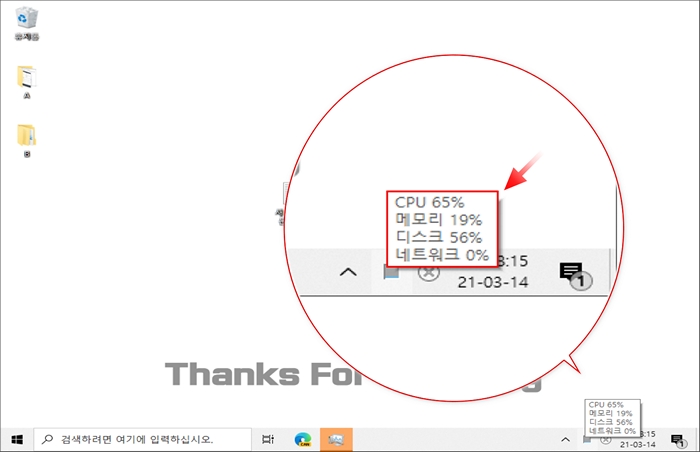
위 처럼 간단하게 CPU, 메모리, 디스크 및 네트워크 사용량을 확인 할 수 있게 되었습니다.
마무리
이렇게 간단하게 몇가지 절차로 CPU, RAM, 디스크 및 네트워크 사용량을 확인 할수 있도록 변경 해보 았습니다.
위 내용을 해제 하려면 진행의 역순으로 해주면 모두 원상복구가 되니 이점 참고 바랍니다.
참고
윈도우10 성능 향상을 위한 설정 방법 기본 설정 총정리
