맥에서는 기본적으로 내장 되어있는 카메라로 사진촬영 또는 비디오영상을 촬영할수 있습니다.
맥에서 카메라에 관한 설정을 수동으로 할수 있는데 그것과 관련 하여 추가적으로 관리할수 있는 내용들을 정리를 해보려 합니다.
목차를 확인 후 필요한 부분으로 바로 이동 한다면 조금더 빠르게 정보를 얻어 가실 수 있을 것입다.
웹캠을 비활성화 하는 방법
개인정보 설정을 통하여 타사 앱 엑세스 제한 하는 방법

시스템환경설정 (①) 진입 후 보안 및 개인 정보 보호 (②) 이동
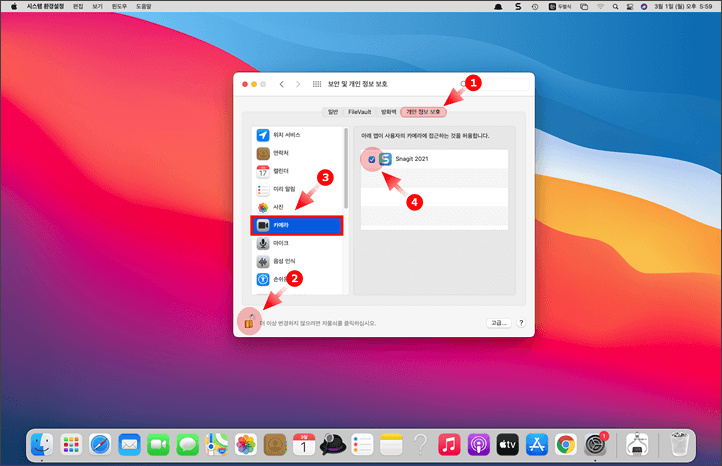
개인정보 보호 탭 (①) 을 선택해줍니다.
그리고 하단의 자물쇠 (②) 해제 후 카메라 (③) 설정 탭으로 이동해줍니다.
그리고 적용된 앱 (④) 들을 모두 비활성화 해줍니다.
또는 선택적으로 해주는 것도 가능합니다.
엑세스권한을 다시 제거 하는 작업을 해주는 것입니다.
추가로 마이크도 동일하게 적용이 가능 하니 참고 바랍니다.
이 설정을 끄고 난 후 해당앱에서 카메라를 사용 하려 할때 권한을 허용 하라는 문구가 표시 될 것입니다.
모두 해제 후 그때 필요하다면 해제를 하여 사용하는 방법을 고려 해볼수 있을 것입니다.
사파리 컨트롤을 사용하여 카메라 엑세스를 비활성화 하는 방법
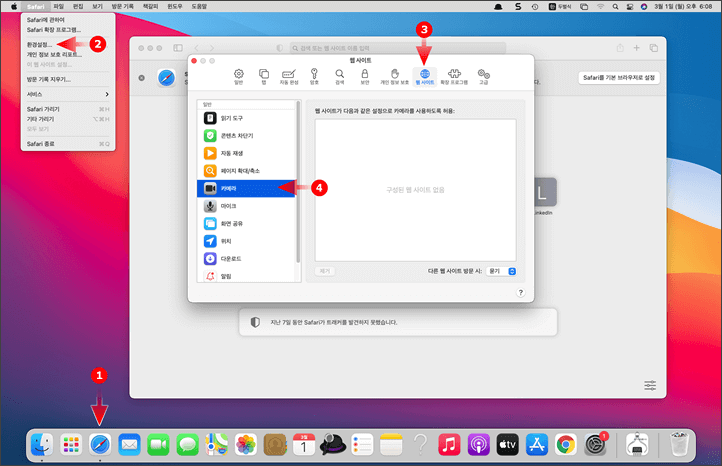
사파리 (①) 를 실행 하여 줍니다.
그 후 사파리 환경설정 (②) 창을 실행 후 웹사이트 (③) 탭 의 카메라 (④) 메뉴로 가주면 됩니다.
필자는 크롬을 사용하고 사파리를 사용하고 있지 않아 아무권한도 활성화 되어 있지 않습니다.
사용중이라면 여러가지 권한들이 허용 되어 있을텐데 그것들을 모두 거부 또는 허용으로 선택적으로 적용을 할 수 있을 것입니다.
마찬가지로 마이크 도 동일하게 적용이 가능 하니 참고 하면 좋습니다.
터미널 유틸리티를 사용하여 내장 카메라를 비활성화 하는 방법
이 방법은 완전하게 비활성화 하는 것으로 어떠한 상황에서도 사용을 할수 없게 됩니다,
터미널 실행 하는 2가지 방법 안내
방법1)
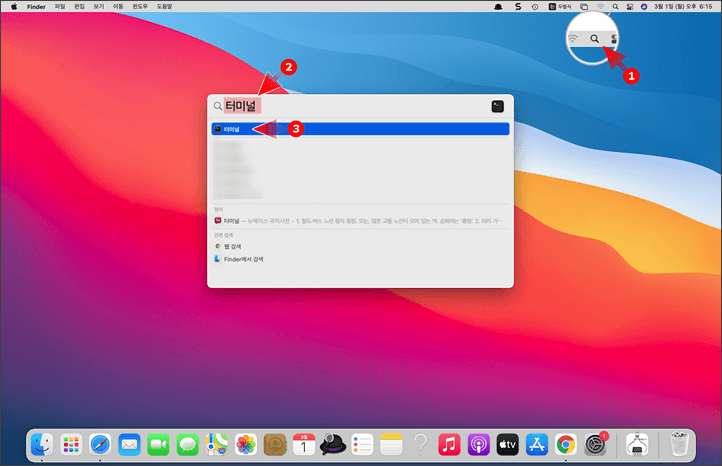
Spotlight Search (①) 에서 터미널 (②) 검색 해줍니다.
검색된 터미널 (③) 을 확인 후 실행 해줍니다.
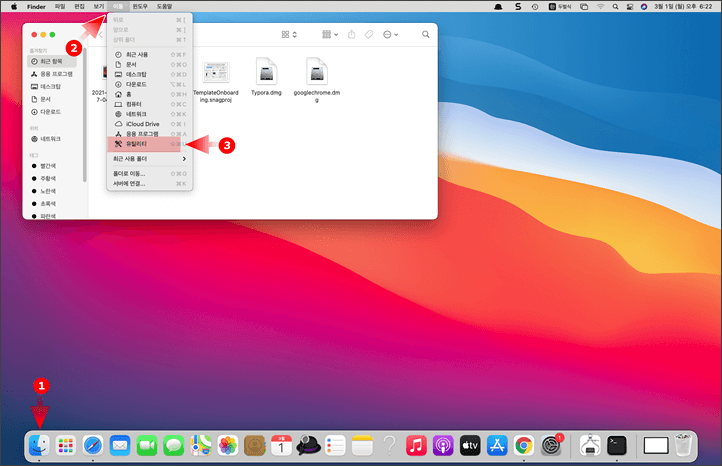
방법2)
파인더 (Finder) (①) 를 열고 상단의 파인더 메뉴 에서 이동 (②) 을 누른 후 유틸리티 (③) 으로 진입 해줍니다.
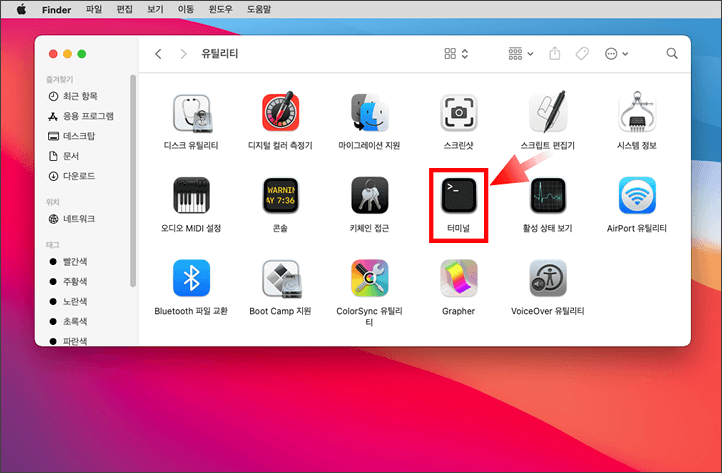
그후 터미널 을 실행 할 수 있습니다.
파일의 백업 생성 명령 입력
이 단계에서는 파일의 백업을 생성합니다. 터미널을 열고 다음 명령을 입력해줍니다.
백업을 생성하지 않으려면이 단계를 건너 뛸 수 있습니다.
하지만 추후 카메라를 다시 사용해야한다면 꼭 적용 하시길 바랍니다.
mkdir /System/ Library/QuickTime /.iSightBackup
mkdir /System/ Library/QuickTime /.iSightBackup
"mkdir"과 "/"사이에 공백이 있어야합니다.
이제 iSight 카메라의 Quick Time 구성 요소 (앱이 액세스 할 수 있도록 함)를위에서 안내했던 백업 폴더로 이동할 차례입니다.
다음 명령을 사용합니다.
sudo 명령에는 관리자 권한이 필요합니다.
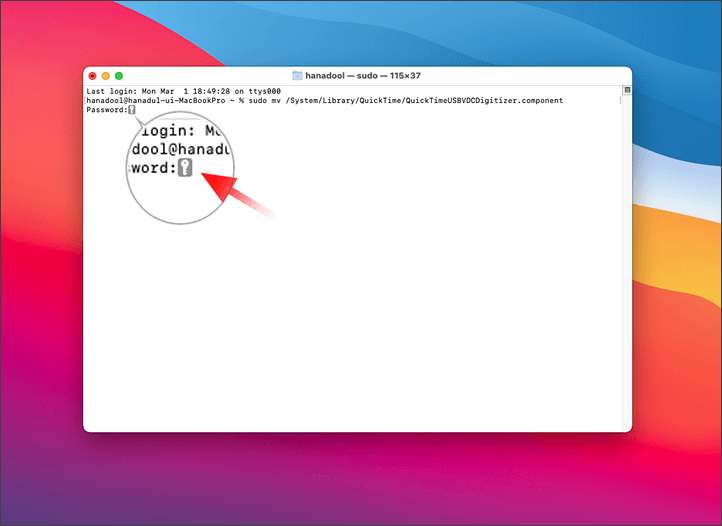
관리자 권한 실행 또는 이렇게 패스워드 입력을 해주어야하는데, 비밀번호를 입력해도 반응이 없습니다.
입력은 되지만 보여지지 않는 것이니 저상태에서 비밀번호 만 딱 입력 후 Enter 입력 하면 정상적으로 진행이 될 것입니다.
카메라 비활성화 명령 입력
sudo mv /System/Library/QuickTime/QuickTimeUSBVDCDigitizer.component
sudo mv /System/Library/QuickTime/ .SightBackup/
재부팅하면 완료됩니다!
카메라 원상복구 명령
카메라를 다시 사용하려면 QuickTimeUSBVDCDIgitizer.component 파일을 다음 디렉토리 / system / library / QuickTime에 넣고 재부팅하십시오.
또는 터미널을 열고 아래와 같이 입력 후 Enter를 눌러줍니다.
mv /System/Library/QuickTime/QuickTimeUSBVDCDIgitizer.component/System/Libr
이 방법에 관하여 이해가 되지 않는다면 시도 하지 않기를 강력하게 권장합니다.
구식이지만 가장 확실한 방식

이런 것들도 존재 합니다.
포스트잇등이 보기 싫다면 고려해보셔도 좋을 듯 합니다.
위 이미지는 저와 무관합니다( 광고 X ) 단순 참고용입니다.
액세스를 사용 중지 하면 어떻게 되나요?
앱에 대한 액세스를 끄면 다음에 해당 앱에서 카메라를 사용하려고 할 때 다시 켜라는 메시지가 표시됩니다.
그리고 더 중요한 참고 사항 으로는 타사 앱이나 웹 사이트에서 카메라를 사용하도록 허용하는 경우 수집하는 모든 정보는 해당 약관 및 개인 정보 보호 정책의 적용을 받으므로 그런 부분들에 대해 확인이 필요합니다.
앱에 대한 액세스를 끄면 다음에 해당 앱이 카메라를 사용하려고 할 때 다시 켜도록 요청하는 메시지가 표시됩니다. 선택적으로 수락을 하거나 거절을 할수 있을 것입니다.
Oversight 앱으로 웹캠 활동 모니터링 하기
그래도 우려된다면 OverSight 앱 을 설치 후 캠 에 대한 엑세스를 모니터링 하고 관리 할 수 있을 것입니다.
저는 사용을 하고 있지는 않지만 예전에 잠시 체크를 해본 서비스 이니 참고 용으로 올려봅니다.
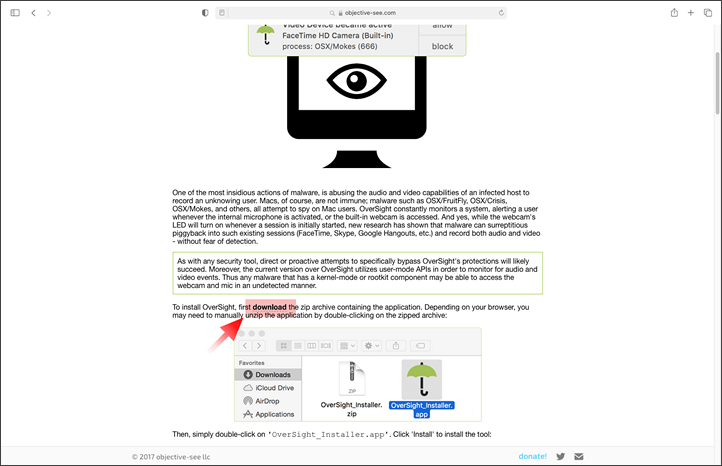
사이트 접속 후 다운로드 해주시면 됩니다.
또는 다운로드 바로 진행 해주셔도 됩니다.
자세한 설명은 해당 사이트에서 확인이 가능합니다.
마무리
맥의 카메라를 비활성화 하는 것에 타사 의 앱을 사용하는 것은 바람직하지 못할수 있습니다.
기본적으로 지원 하는 범위 내에서 관리를 하시는 것이 관리적인 측면에서 좋을 듯 합니다.
보안이 중요하게 여겨지는 요즘에는 이런 부분도 간과 할수 없을 듯 합니다.
