여러가지 목적으로 메인 PC 에서 Risk 발생등또는 여러가지 사정으로 할 수 없거나 할때 가상 데스크탑을 활용 하게 됩니다.가상 데스크탑 외에도 클라우드 컴퓨팅등으로 대체 될 수 있지만 추가적으로 사용에 비용이 동반 되기에 누군가에겐 접근성이 낮을 수 있습니다.그래서 통상적으로 많이 사용 하는 VMWARE 워크스테이션을 활용 하여 윈도우10을 가상 머신에 설치 해보도록 하겠습니다.
VMware 워크스테이션 신규 버전 출시
2020년 11월 경에 워크스테이션 16 Ver 이 업데이트 되었습니다.뭐 저와같은 활용등은 거의 달라지는 건 없을 듯 합니다.하지만 버전 업그레이드 겸 한번 새로 설치 하여 사용 해보려 합니다.
설치 전 준비
VMWARE Workstatio pro 설치

구글에서 검색 후 위 사이트로 접속 합니다.
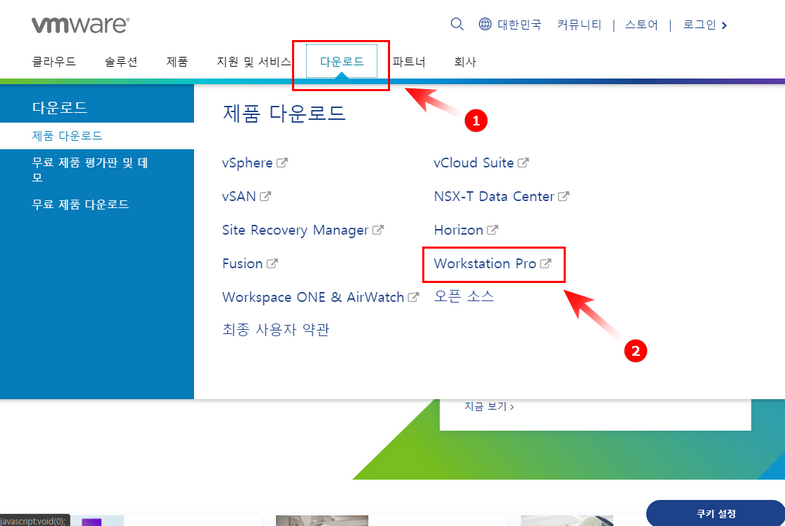
상단의 다운로드 탭(①) 을 누른후 Workstation Pro(②) 를 눌러줍니다.참고로 Pro 는 유료로 라이센스 구매를 하여야합니다.
다운로드 버튼을 눌러준다.
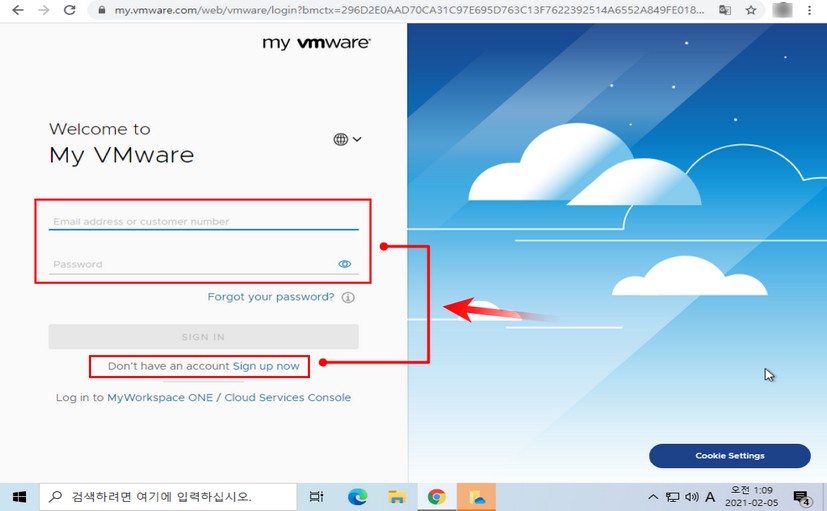
로그인 / 회원가입 을 진행 합니다.
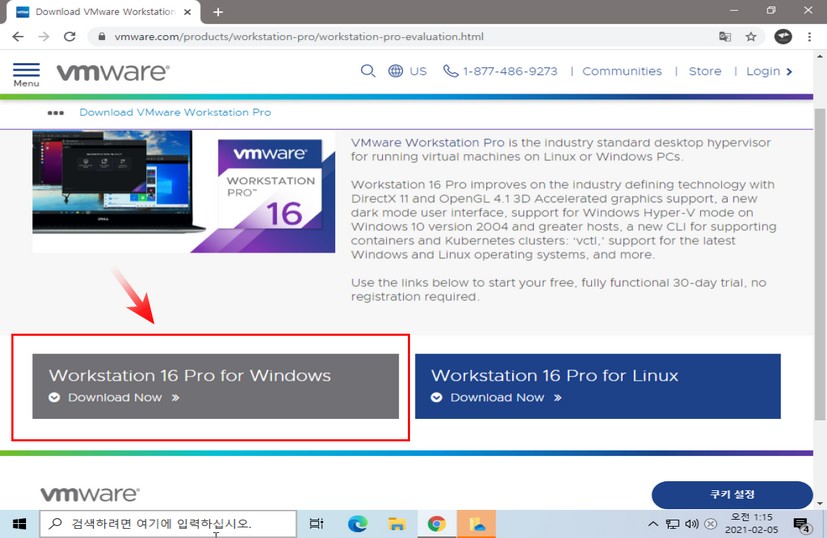
링크 접속 시에는 이 위치의 다운로드 버튼을 눌러줍니다.

다운로드 후 설치 파일을 실행 해 줍니다.
Next(넥스트) 버튼을 눌러줍니다.
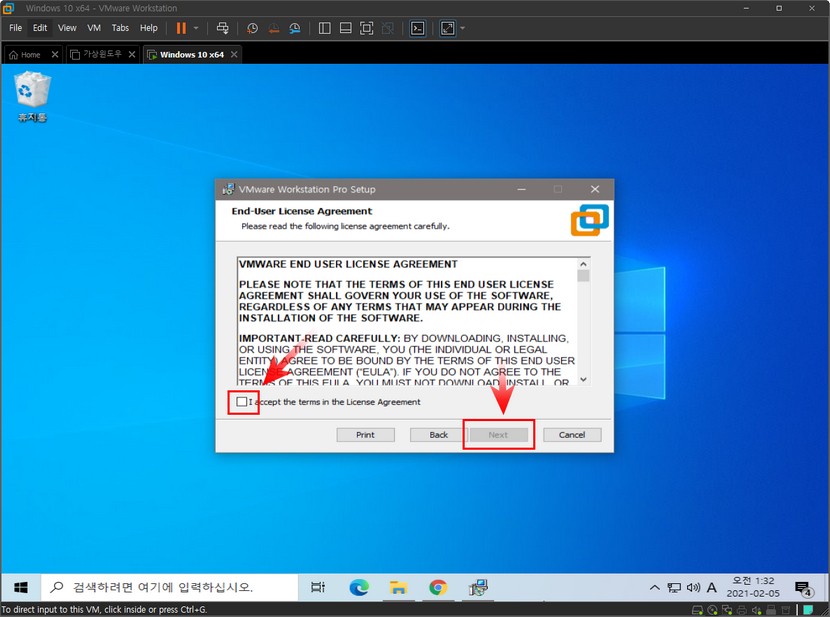
동의 후 Next(넥스트) 버튼을 눌러 진행합니다..
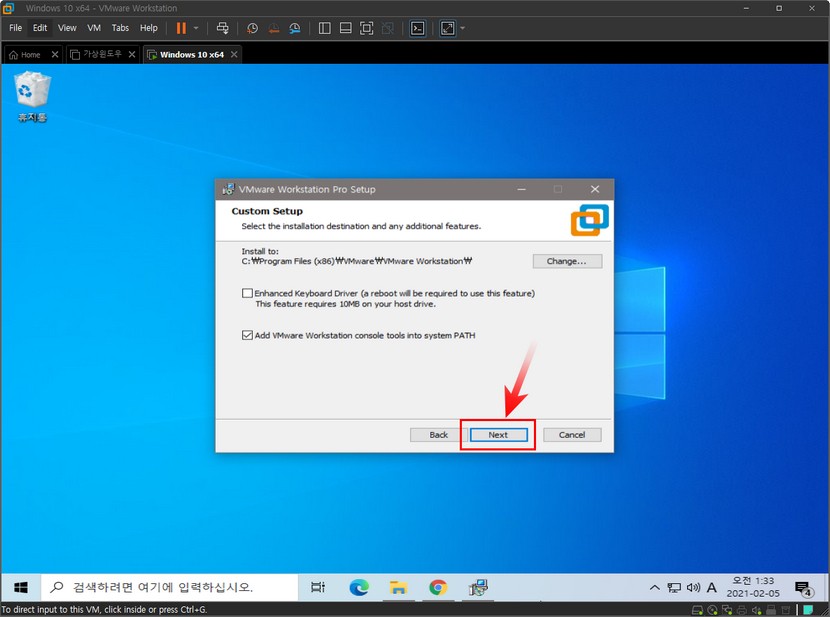
체크박스 중 Enhanced Keyboard Driver는 향상된 키보드 드라이버인데 체크여부는 선택 사항입니다.본인은 사용 하지 않지만 사용하는 분들도 많은 걸로 알고 있습니다.Next(넥스트)를 눌러서 넘어갑니다.
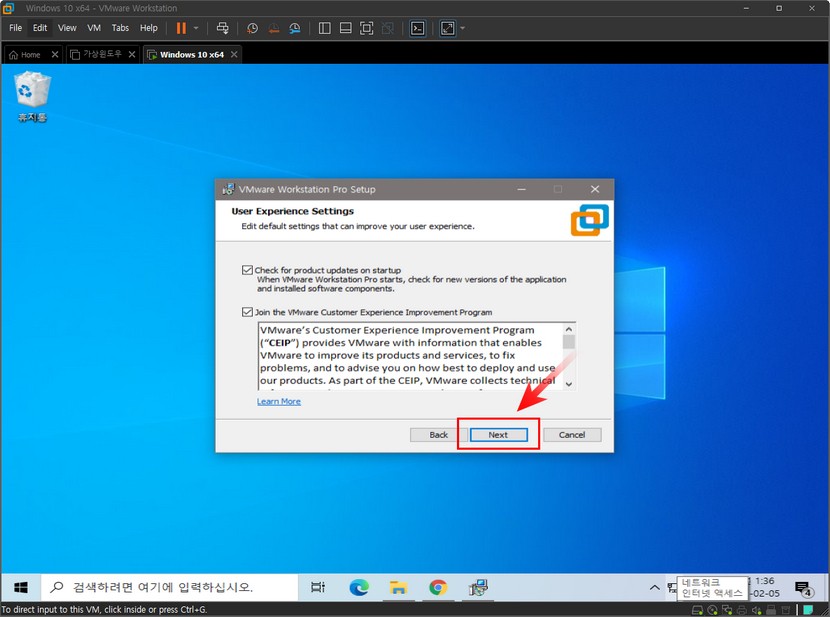
디폴트 값 그대로 Next(넥스트) 버튼 눌러줍니다.
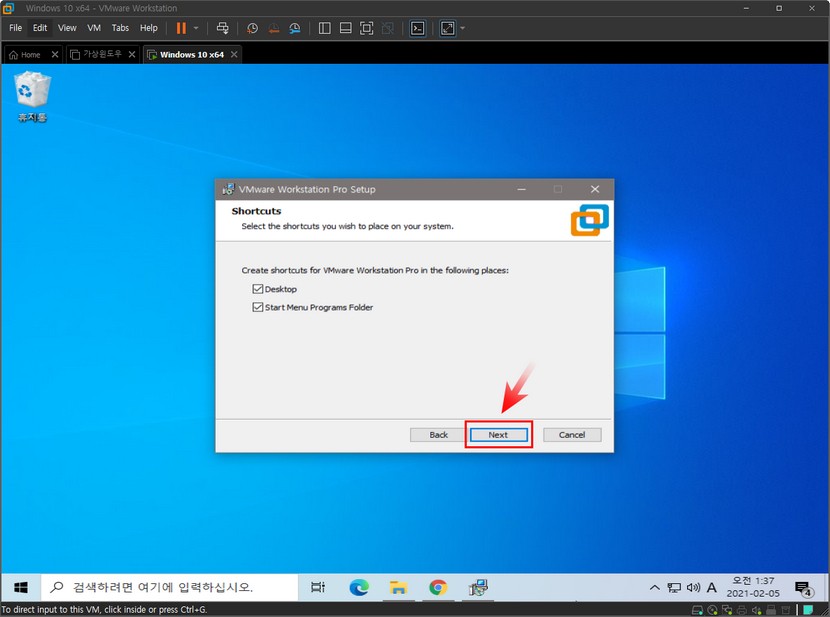
디폴트 값 그대로 Next(넥스트) 버튼 눌러줍니다.
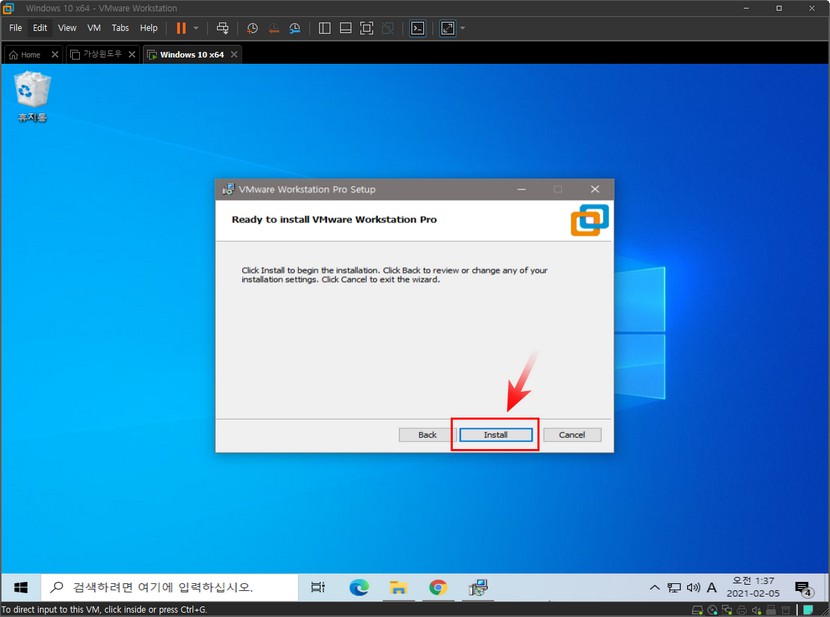
인스톨 진행 시작 합니다.
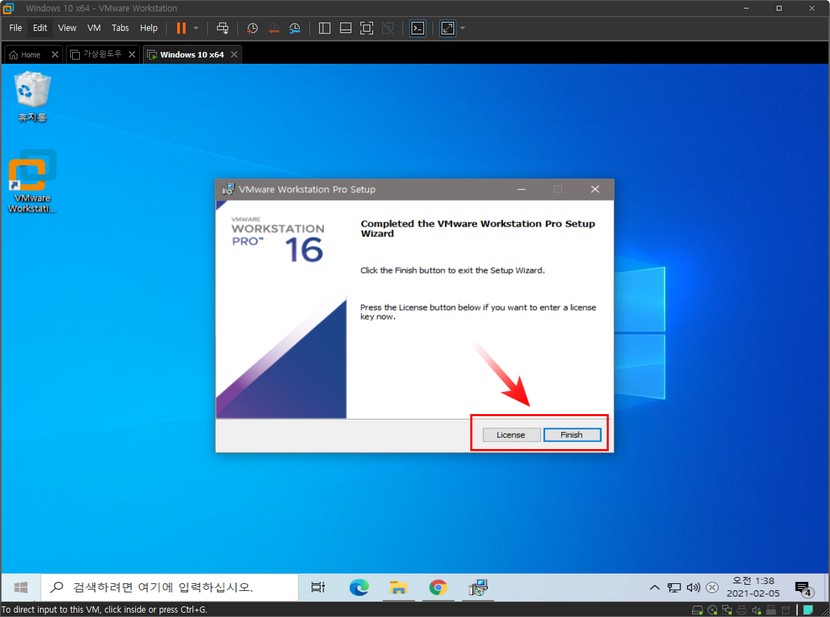
라이센스 입력 또는 완료를 눌러주면 됩니다.
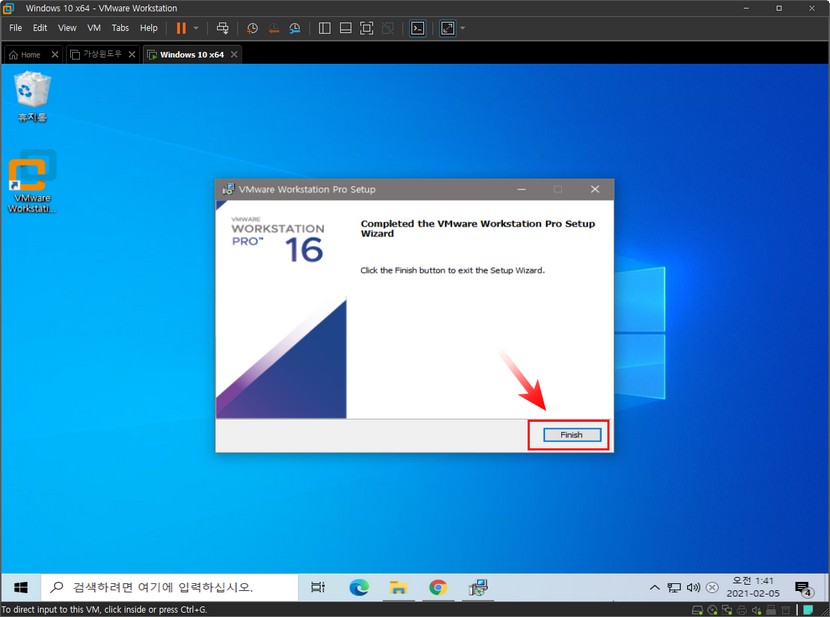
라이센스를 입력 후 최종 마무리 가 되었습니다.
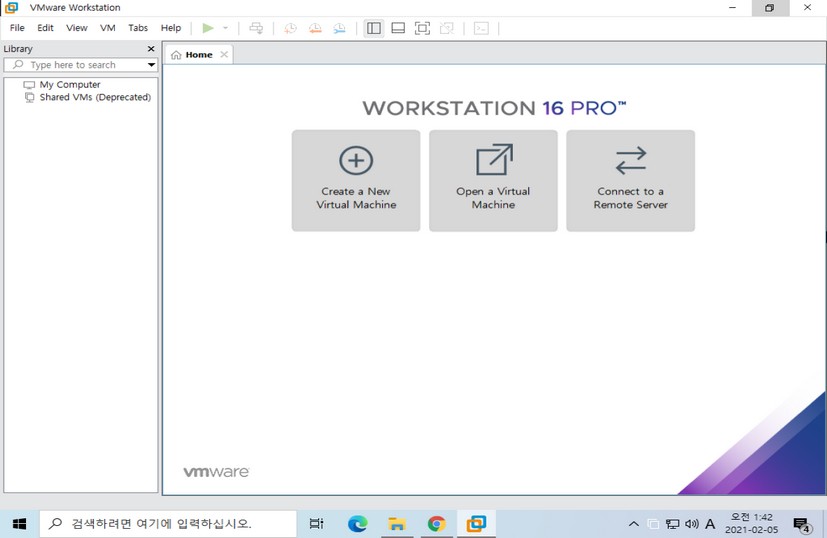
프로그램 실행 후 메인 페이지 입니다.
윈도우 이미지 생성
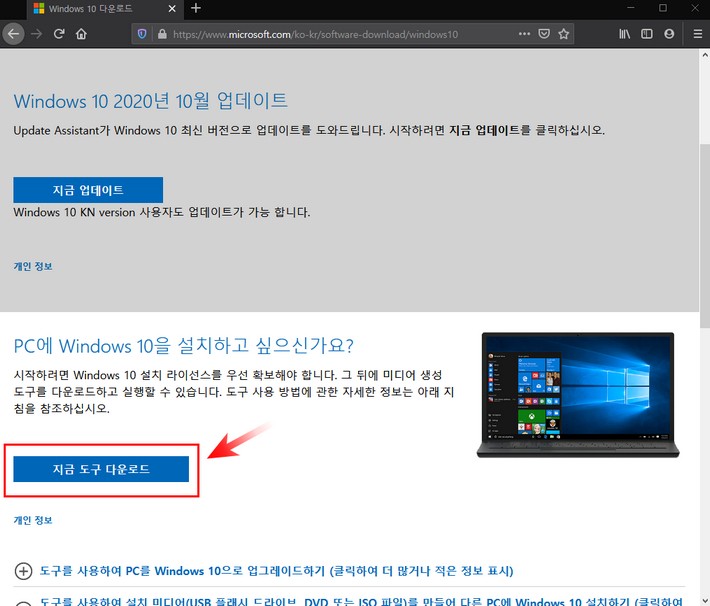
위 사이트 접속 후 위 지금 도구 다운로드 버튼을 눌러 진행 합니다.
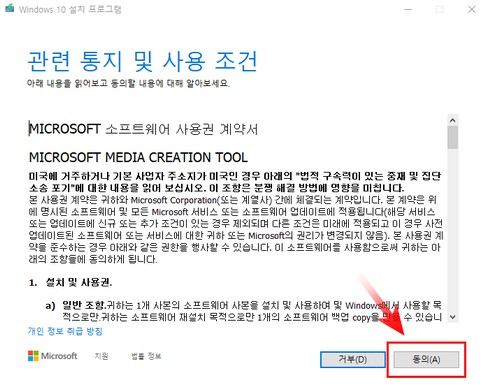
동의 누르고 진행합니다.
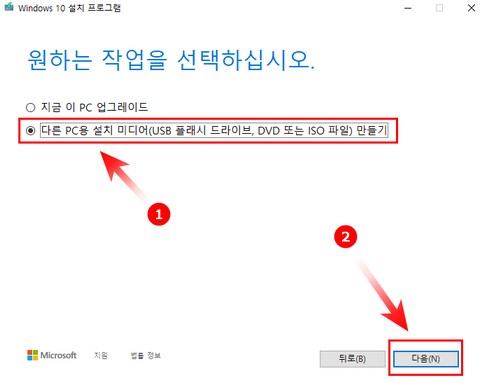
다른 PC 용 설치 미디어 만들기(①)를 선택 해줍니다.다음(②) 을 눌러줍니다.
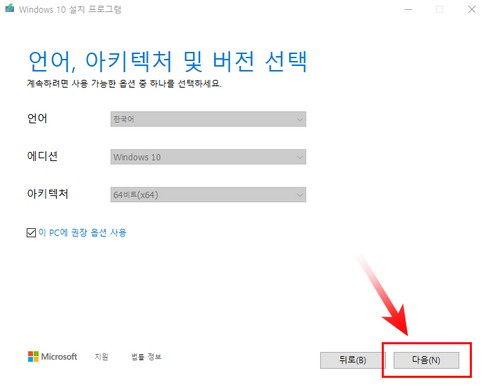
위 세팅 체크 후 다음으로 진행 합니다.
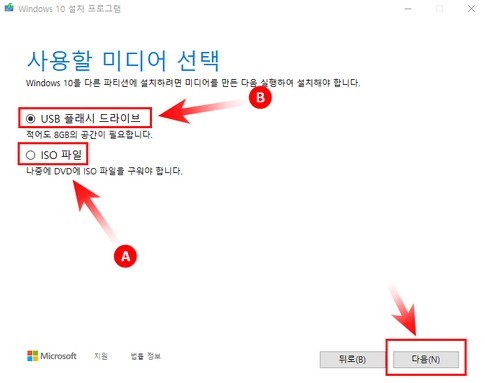
실제 PC에 윈도우 설치 의 경우에는 USB플래시 드라이버(B)에 생성을 해야하며가상 PC 에 설치 시에는 ISO 파일(A)을 PC에 다운 받아주면 됩니다.상황에 맞도록 선택 후 다음 을 눌러줍니다.
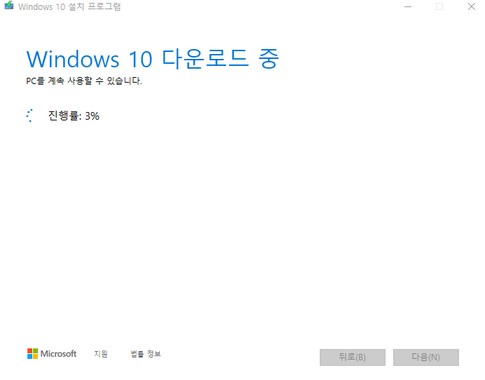
위의 선택한 곳에 윈도우10 이미지 파일이 다운로드 진행됩니다.
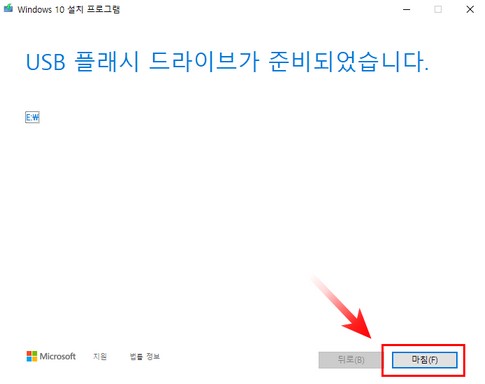
드라이브 설치 또는 이미지 파일 다운로드 완료
가상 PC 설치 절차
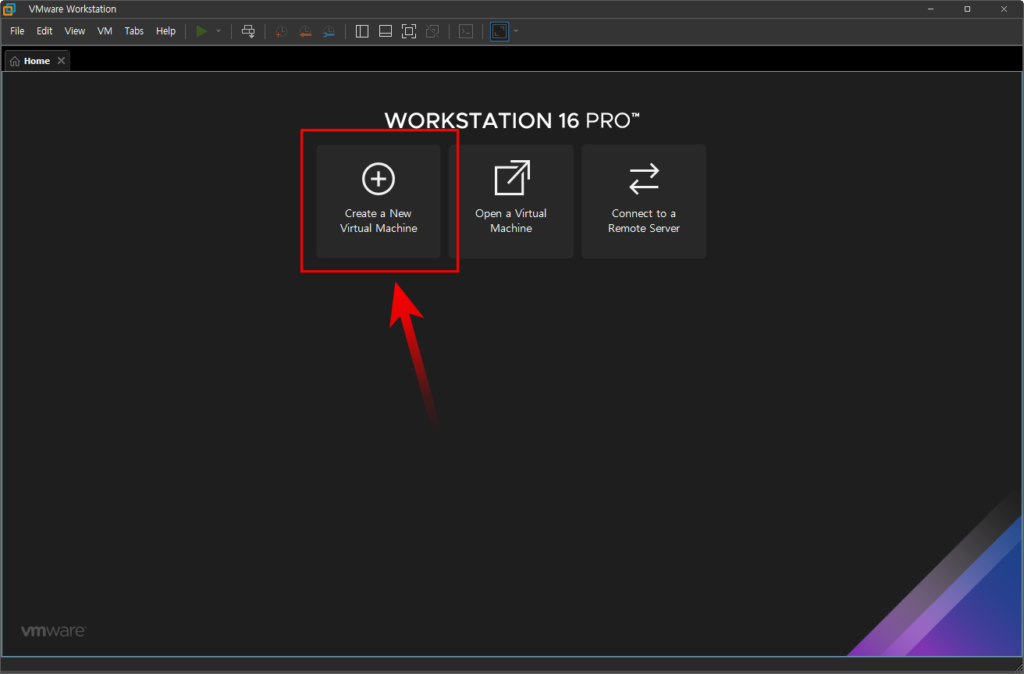
새로운 기기 추가 를 눌러줍니다.

커스텀을 할 분들은 선택 항목에서 아래 커스텀을 체크 해주시고 일반적으로는 (①) 체크 후 다음(②)진행 합니다
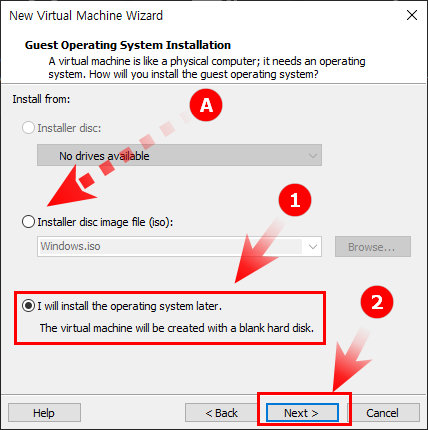
통상적으로 지금 이미지를 설치 할 것인지 (A) 시스템만 생성 후 윈도우 이미지는 별도 추가할 것인지 (①)를 자주 사용하는데 본인은 아래 이미지 추후 선택으로 진행합니다.그리고 Next(넥스트) (②) 눌러줍니다.
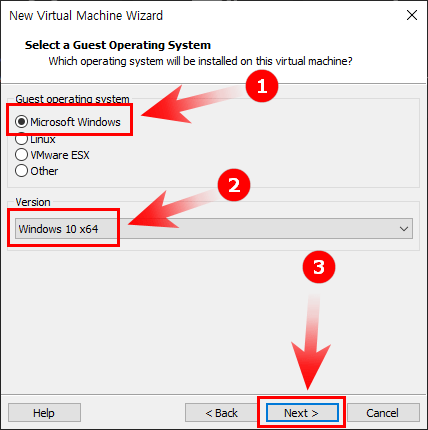
운영체제와 해당 운영체제 버전을 선택 하는 것인데. 이번에는 윈도우를 설치 하고 있으니 윈도우 (①) 윈도우10 64비트 선택 후 Next(넥스트)(③) 눌러준다.
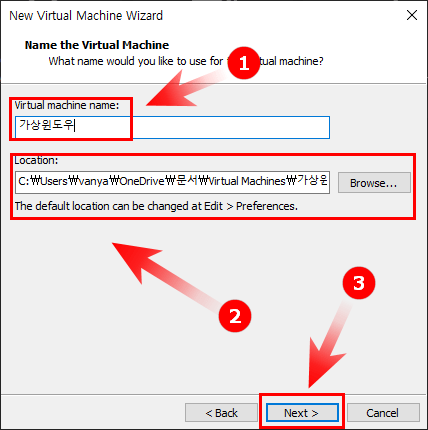
설치할 가상 머신의 이름을 지정(①) 해주고 설치될 위치(②) 도 지정 해준다.그리고 Next(넥스트) (③) 눌러줍니다.
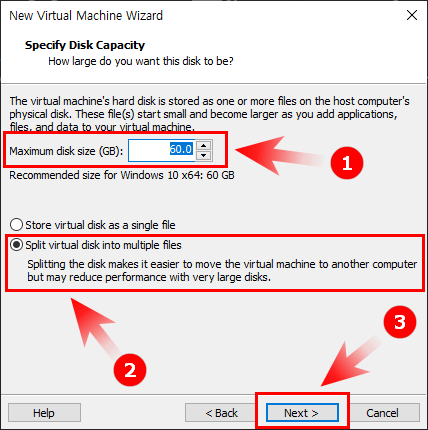
기기에 할당할 하드디스크 용량(①)을 정해줍니다. 너무 적으면 설치에 문제가 생길 수 있으니 사용할 용도를 고려해 결정 해주면 됩니다. 저는 기본 세팅 값이 60GB로 설정합니다.하단(②)에 split virtual disk in to multiple files 를 선택 하는데 이 것은 추후 가상 기기를 복제 가 용이 하여 사용 합니다. 성능의 저하는 있다고 하지만 본인은 체감하지 못하여 이 부분으로 체크 합니다.다음(③)을 눌러줍니다.
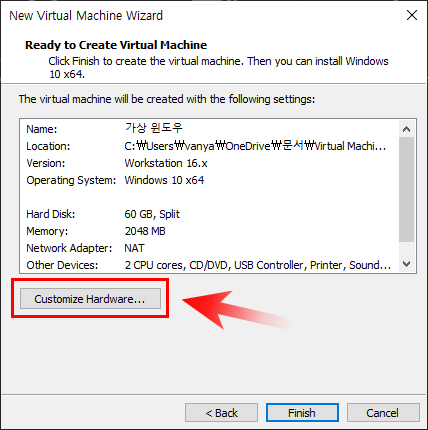
Customize Hardware… 버튼을 눌러 줍니다.
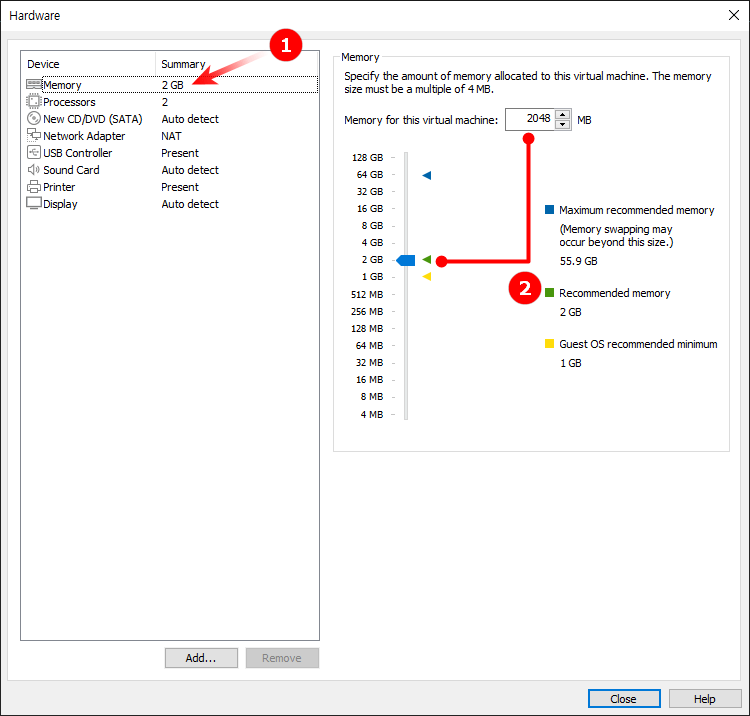
메모리 를 지정 (①) 해줍니다. 너무 적으면 성능이 느려지지만, 메인 PC 의 리소스를 같이 사용하는 것이니 과도하게 잡는 다면 그 또한 본 PC 의 성능 저하를 가져 올 수 있습니다.메인 PC 의 30~40 프로 정도 수준으로 맞추는 게 좋다고 생각합니다.위의 수치로 정밀 조정 해도되며 아래 게이지버튼(②) 으로 이동하여 맞춰도 됩니다.
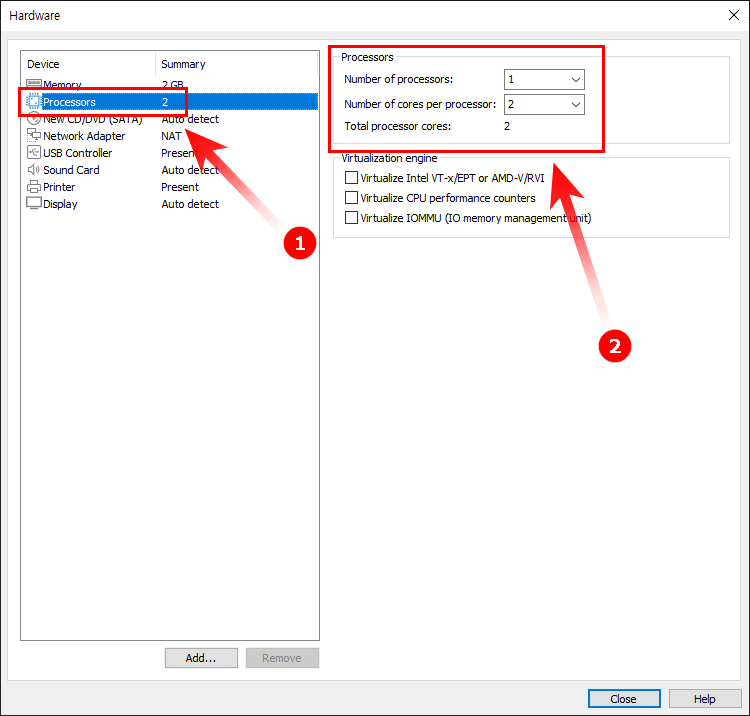
CPU 성능 (코어 갯수) (①)를 지정해줍니다.
이 또한 메인 PC 의 리소스 자원을 같이 공유하는 것이니 적절하게 세팅(②)이 필요합니다.위 사항들은 추후 수정이 가능 하니 적당하게 지정 후 부족하거나 넘치면 조절 해주면 됩니다.
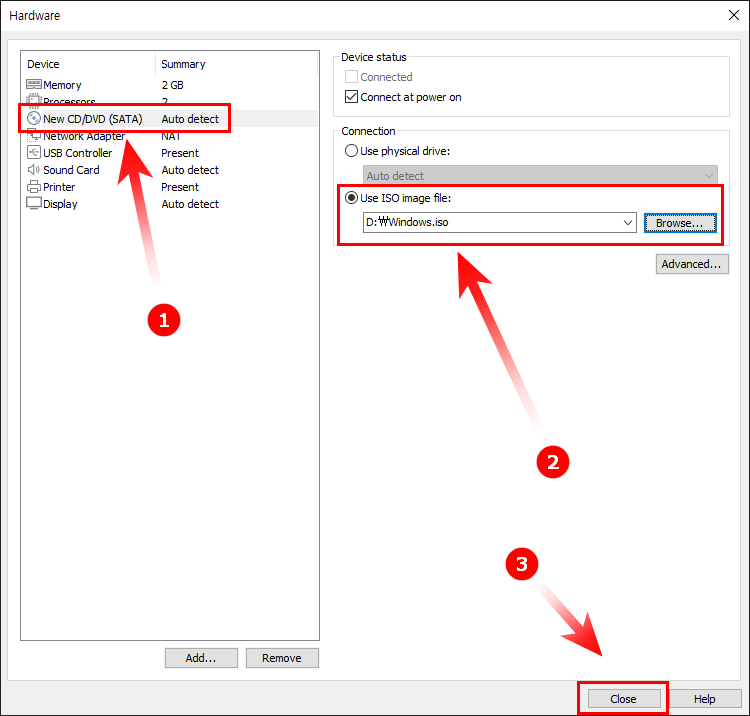
New CD/DVD 설정에서 설치할 윈도우 이미지 파일을 로드 해줍니다.
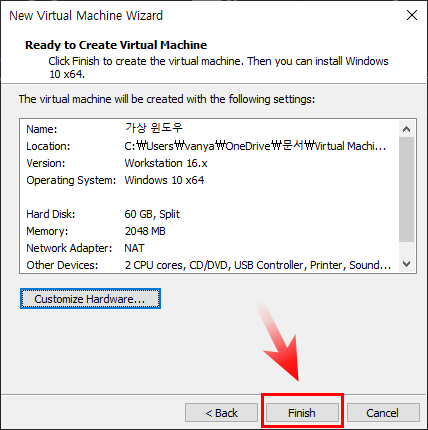
Finish를 눌러줍니다.
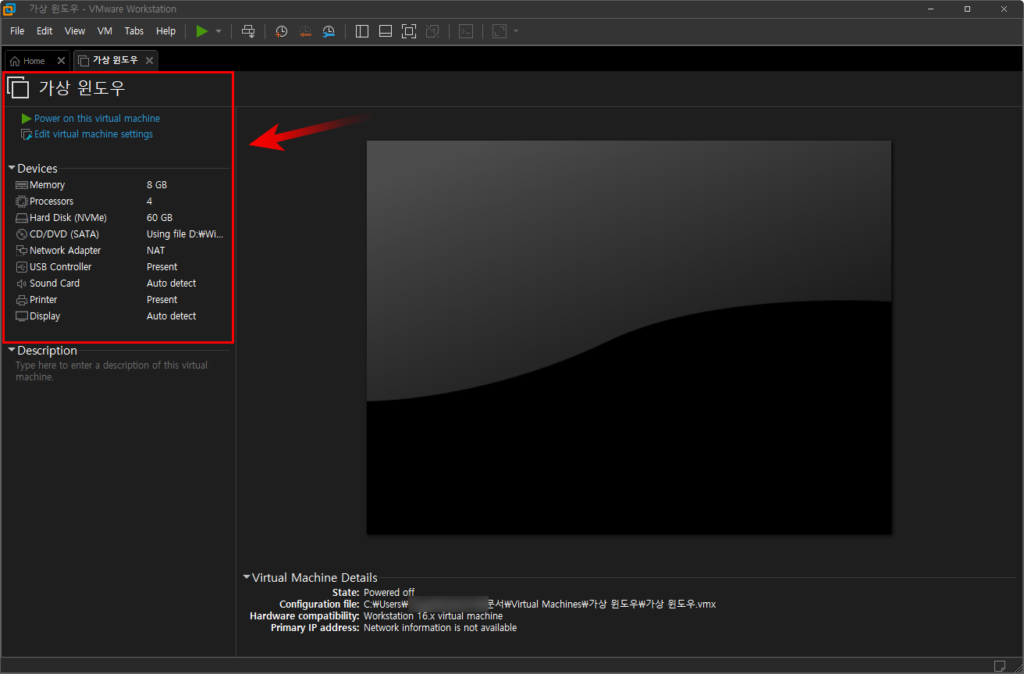
가상머신이 정상적으로 생성이 되었습니다.현재는 윈도우 이미지가 올려진 , 아무것도 설치 되지 않는 컴퓨터 상태라고 생각하면 됩니다.
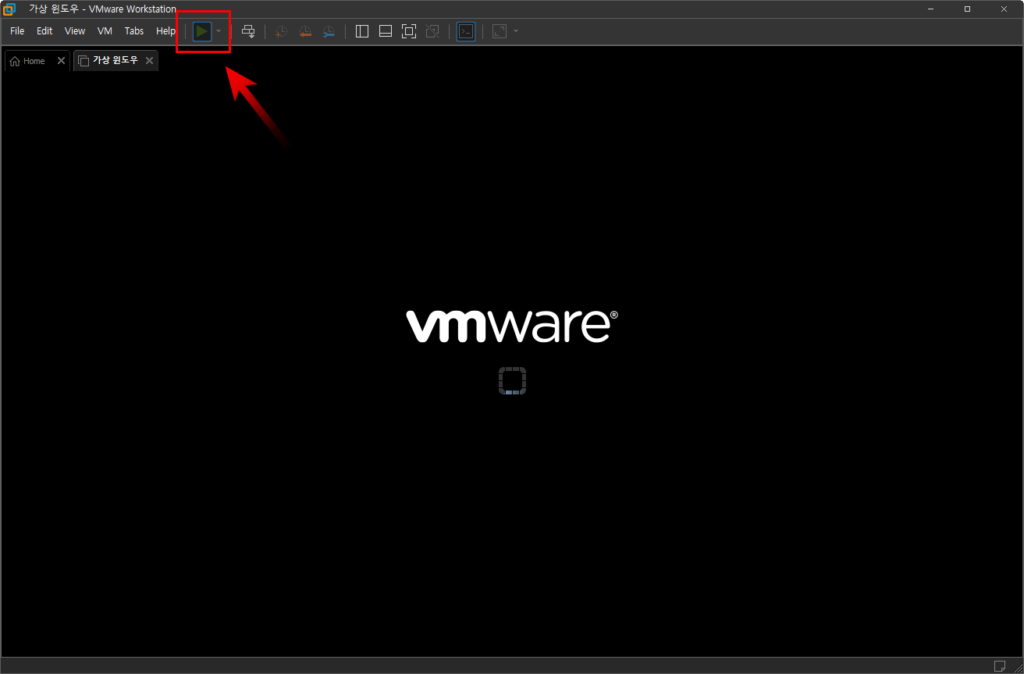
상단의 플레이 버튼을 눌러서 실행 해줍니다.
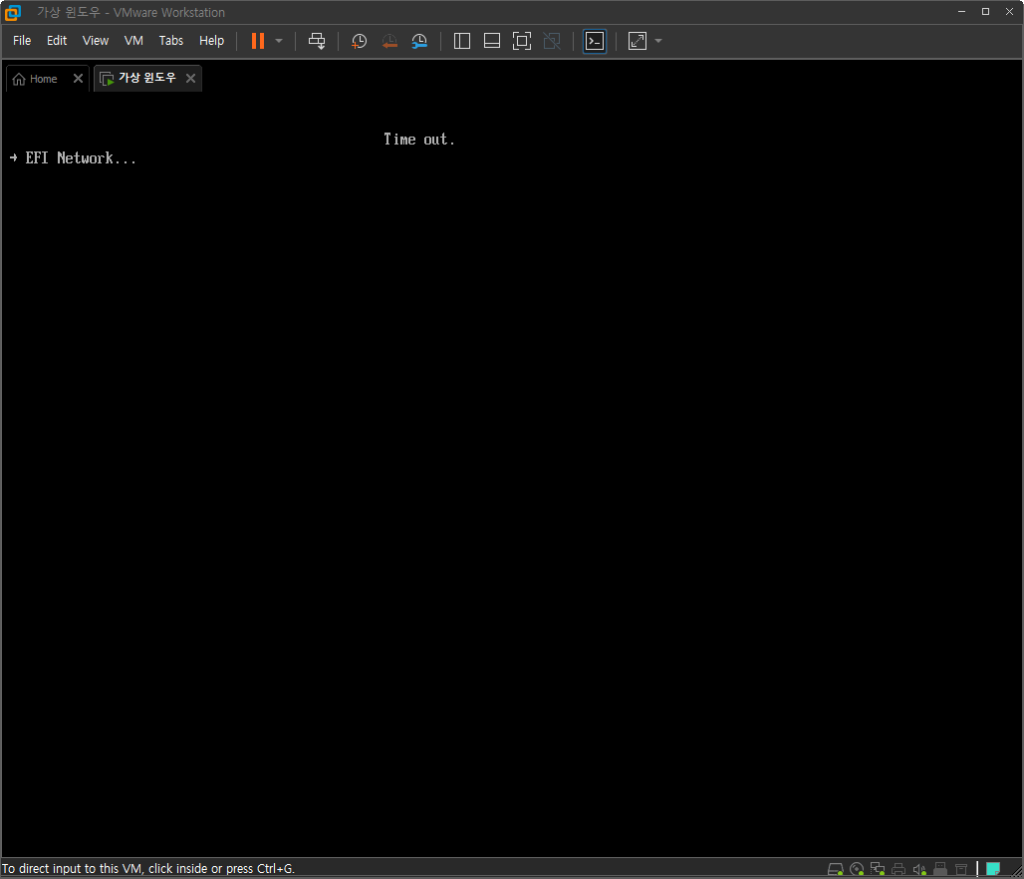
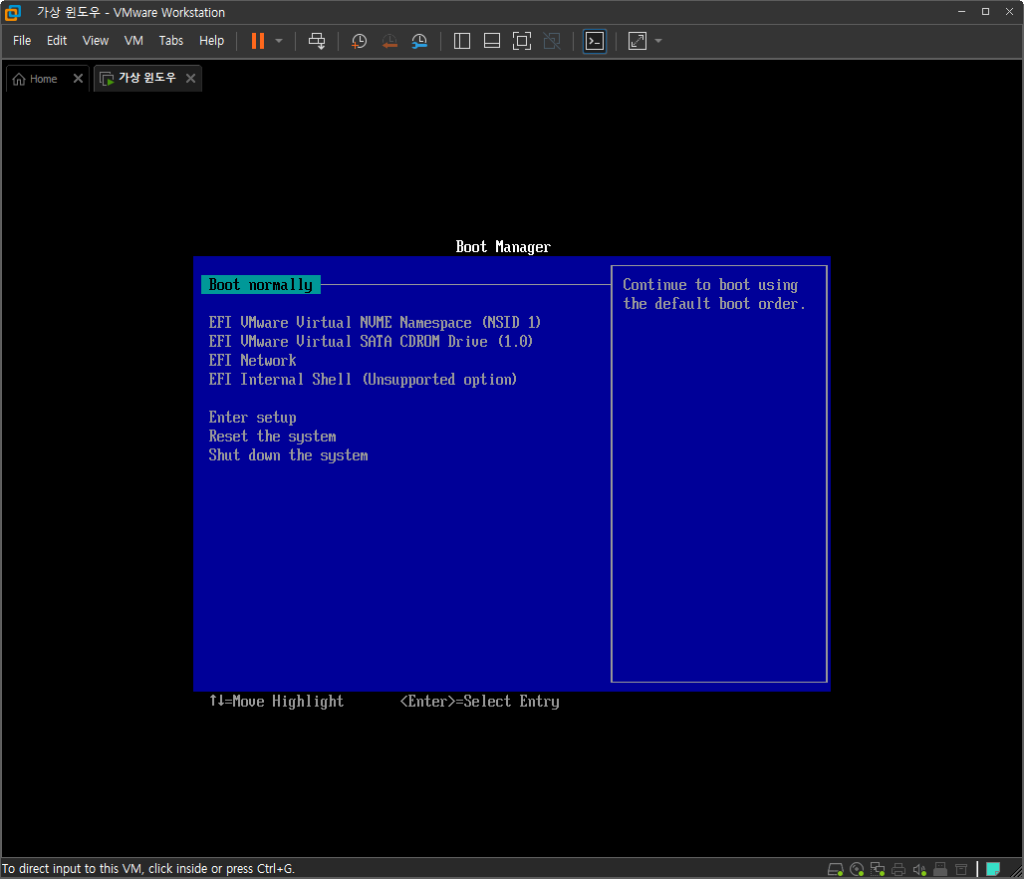
위 두가지 경우가 표시되면 아래의 절차를 처리 하면 정상 진행 가능 합니다.
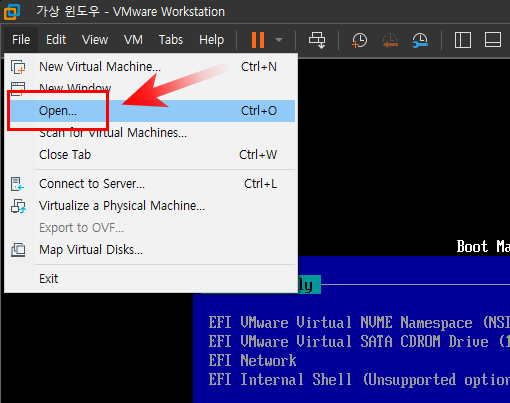
본인이 가상PC를 설치한 폴더를 찾아갑니다.모른다면 보통 위 File 을 열어 Open 의 경로로 따라가면 있습니다.
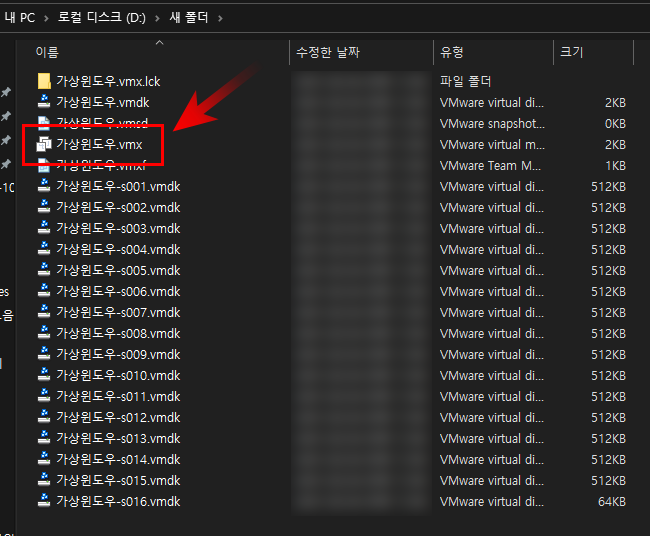
위 폴더를 열면 가상머신이름.vmx 라는 확장자의 파일이 보입니다.에디터 또는 메모장으로 열어 줍니다.
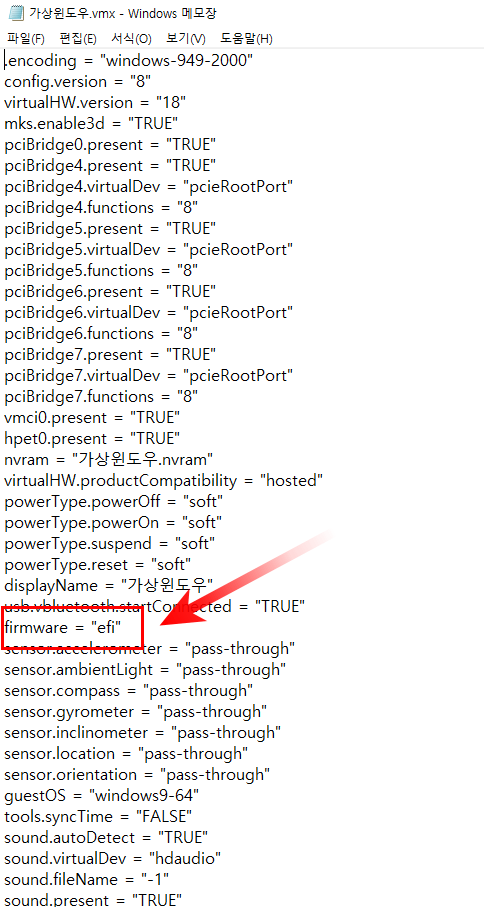
서른 몇 번째 라인 즈음에 [ firm = "efi" ] 이 파일을 삭제 해주면 됩니다.
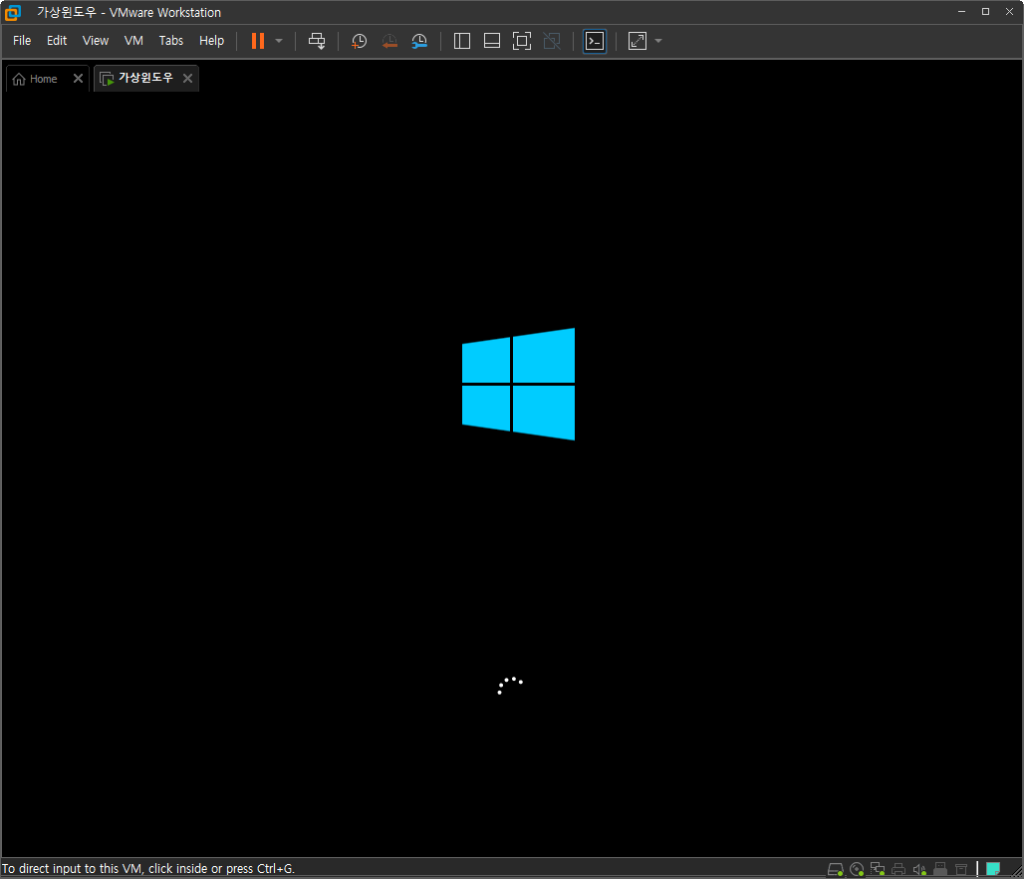
정상적으로 부팅이 진행 됩니다.
윈도우10 부팅 후 설정 관련은 아래 내용을 참고 바랍니다.
Vmware tool 설치
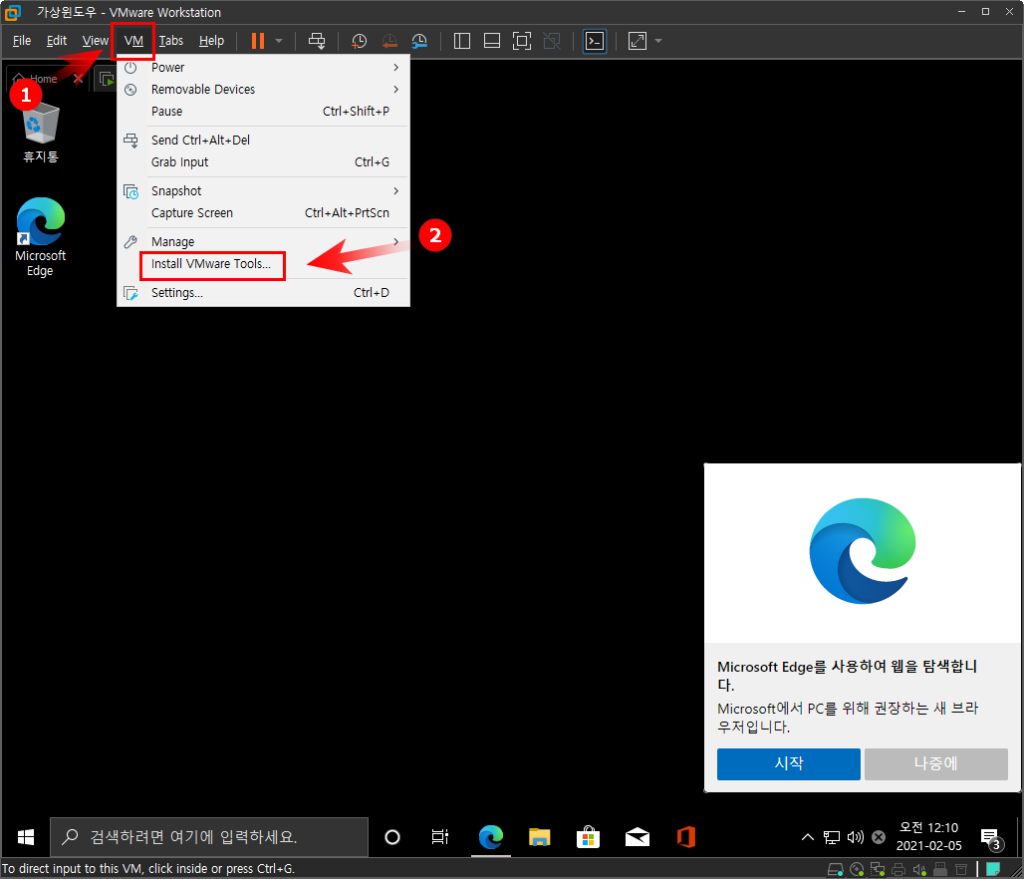
Vmware Tools 를 설치하실 분들은 위 경로로 가셔서 설치 하면 되겠습니다.

설치하기를 누르면 이렇게 하단에 자동실행 팝업이 노출됩니다.
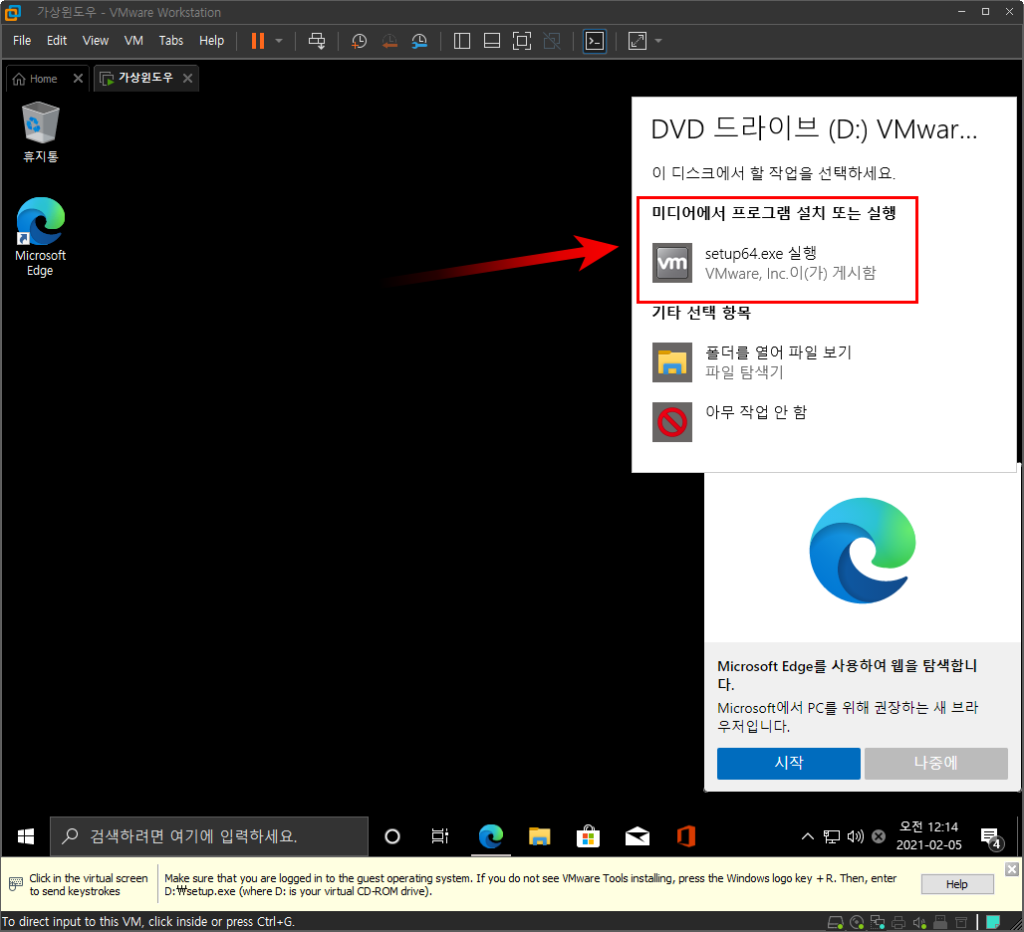
미디어에서 프로그램 설치 또는 실행 버튼을 눌러서 진행 해줍니다.
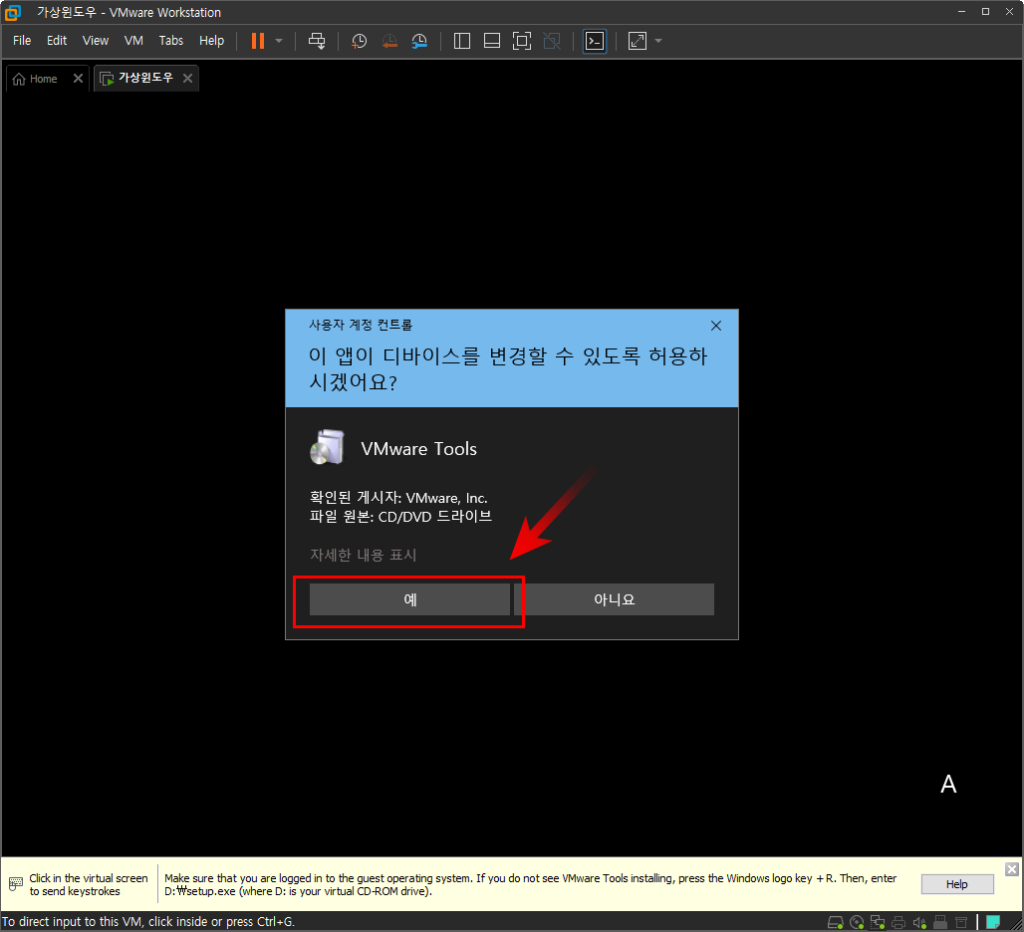
디바이스 변경 허용에 예를 누르고 진행 합니다.
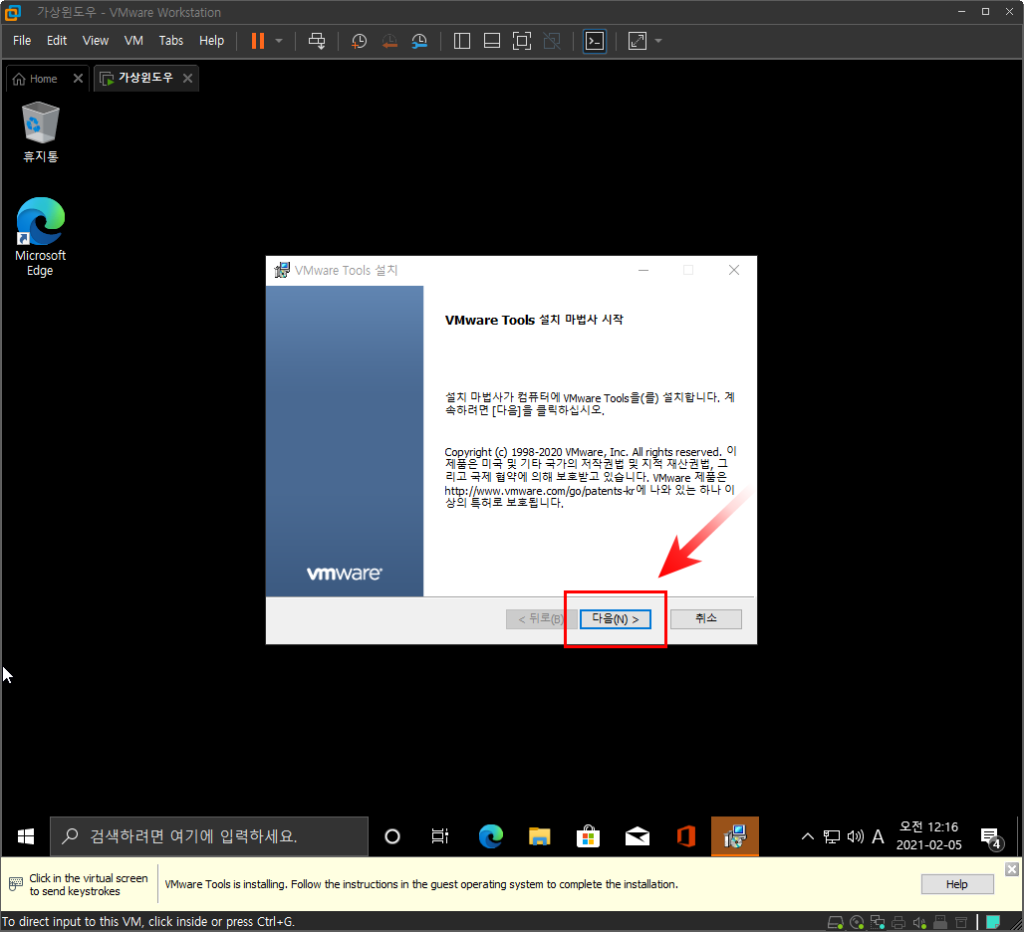
설치마법사를 실행 하게 됩니다.다음을 눌러줍니다.
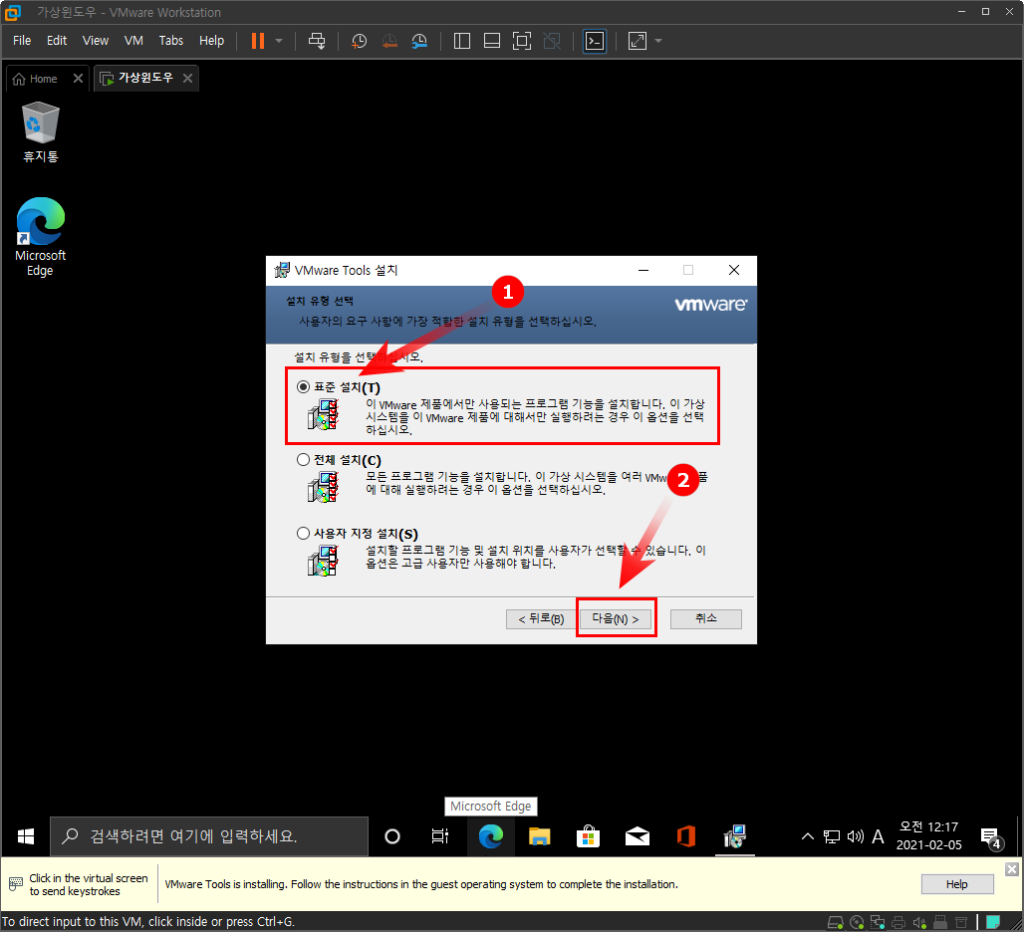
표준 설치 를 선택 후 다음 으로 진행합니다.
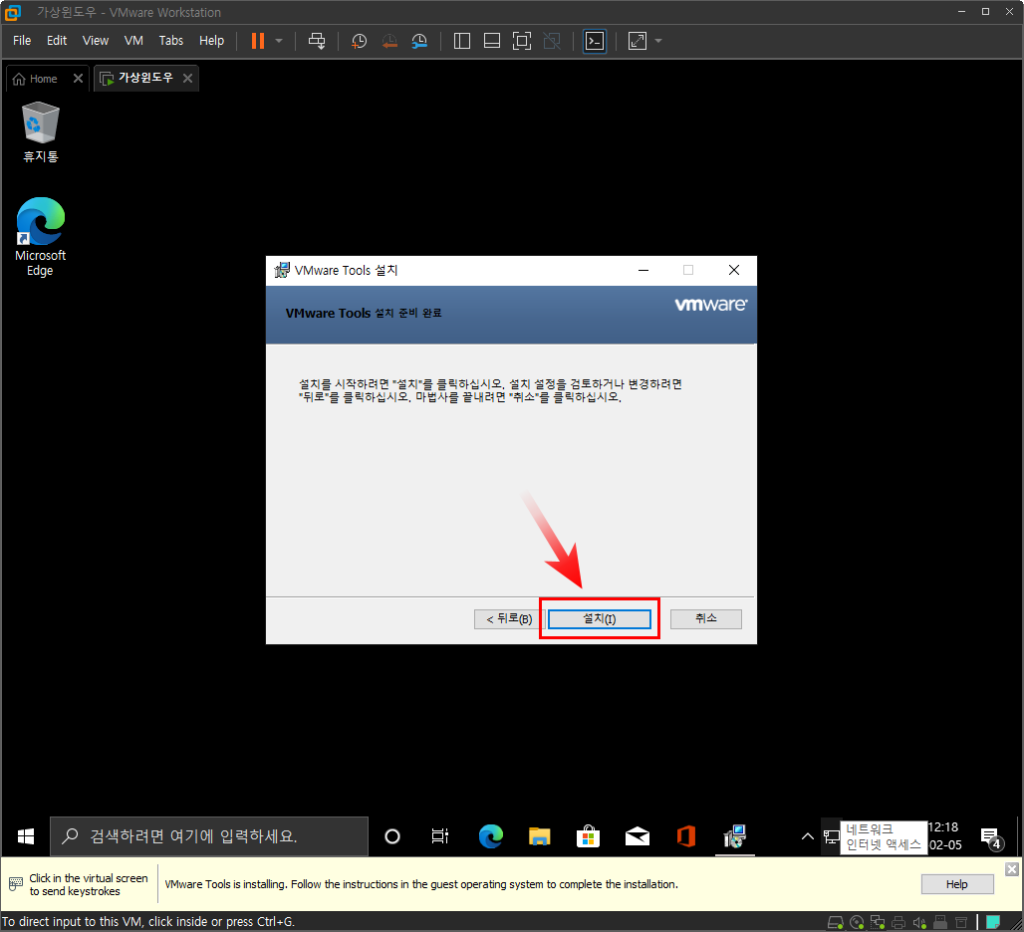
설치 를 눌러줍니다.
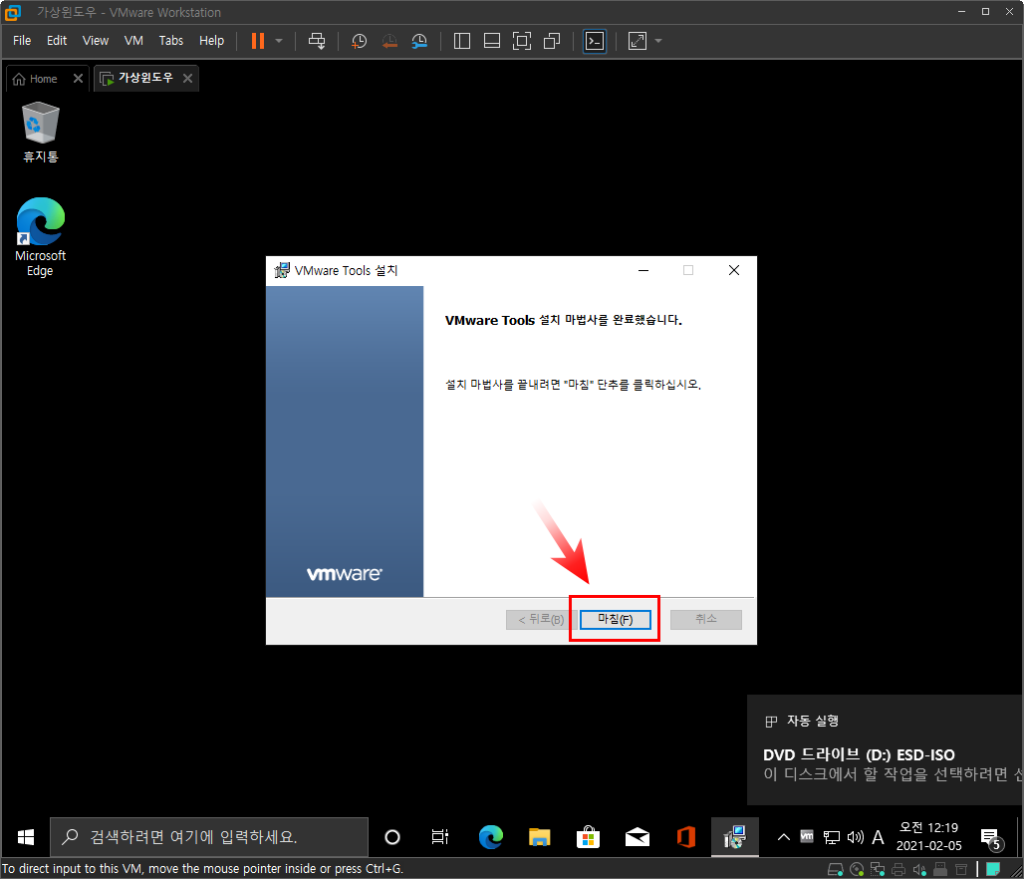
설치가 완료 되었습니다.마침을 눌러 종료 합니다.
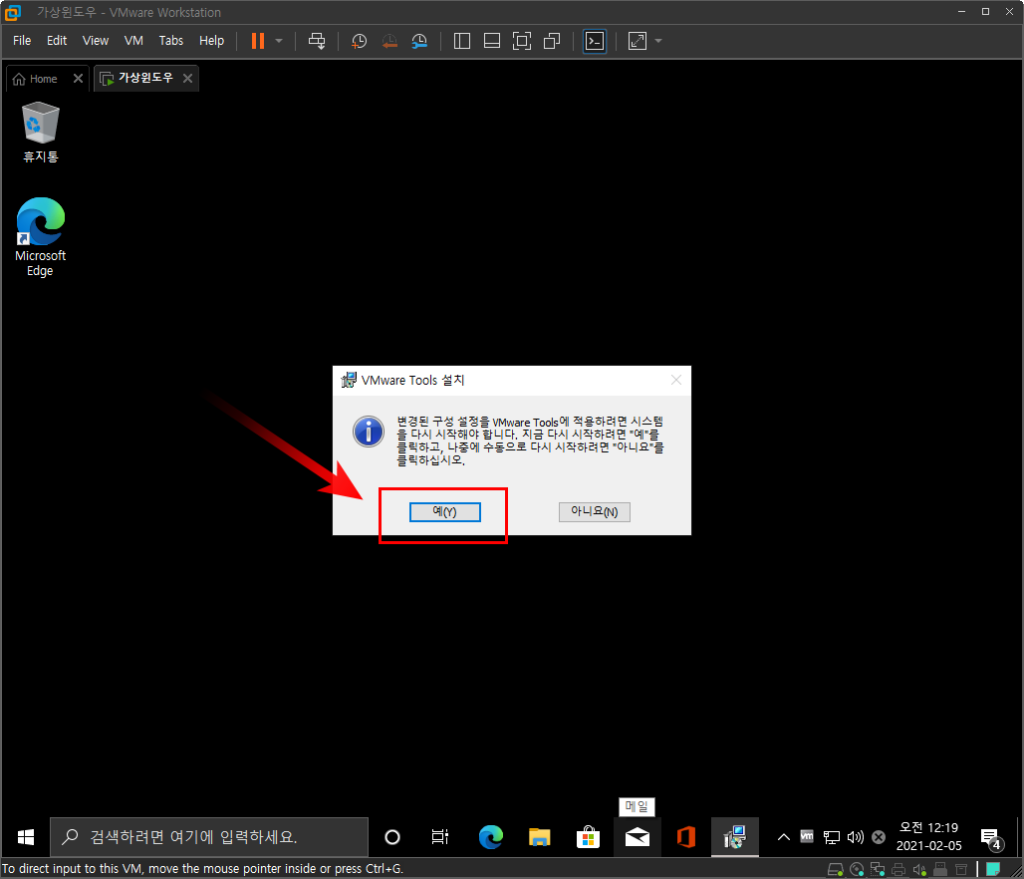
윈도우를 재시작 해줍니다.
마치며
가상 PC 는 활용성이 높은 듯 합니다.
개인적으로 클라우드 컴퓨팅 과 이 가상 머신을 활용 하여 여러 용도에 맞게 사용중입니다.
최대한 간단 하게 설명해 두었으니 보시고 한번 씩 해보면 좋을 듯 합니다.

vmware player도 되나요?
VMware Workstation Player를 사용하여 일반적인 사용 목적의 가상 머신을 생성하고 Windows 10 과 같은 운영체제를 설치 및 실행할 수 있습니다. VMware Workstation Player는
VMware Workstation Pro 대비 고급 기능(스냅샷, 고급 네트워크 시나리오 구성 등)들에 제한이 있지만 전문적 기능 또는 상업적 용도로 사용해야 할 경우가 아니라면 큰 무리가 없다고 생각됩니다.