시작
아마존이 2018년도에 서울지역에 서버 리전(region) 지원으로 속도가 상당히 빨라져 아마존 라이트세일(Amazon aws Lightsail)로 호스팅을 변경 하였다.
속도는 이 금액 기준으로 가장 빠르다고 생각합니다.금액도 타 호스팅 업체의 VPS 보다는 꽤나 저렴하게 사용이 가능하다하지만, 저와 같은 초심자들 또는 이런 부분에 망설임이 있는 분들 사용에 어려움을 느낄 수 있는 것이 사실이다.
아마존 아마존 라이트세일(Amazon aws Lightsail) 가입
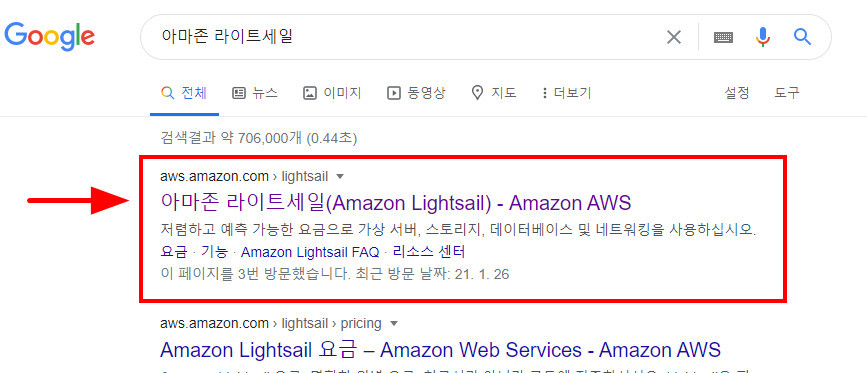
구글에 아마존 라이트세일(Amazon aws Lightsail) 검색을 진행합니다.
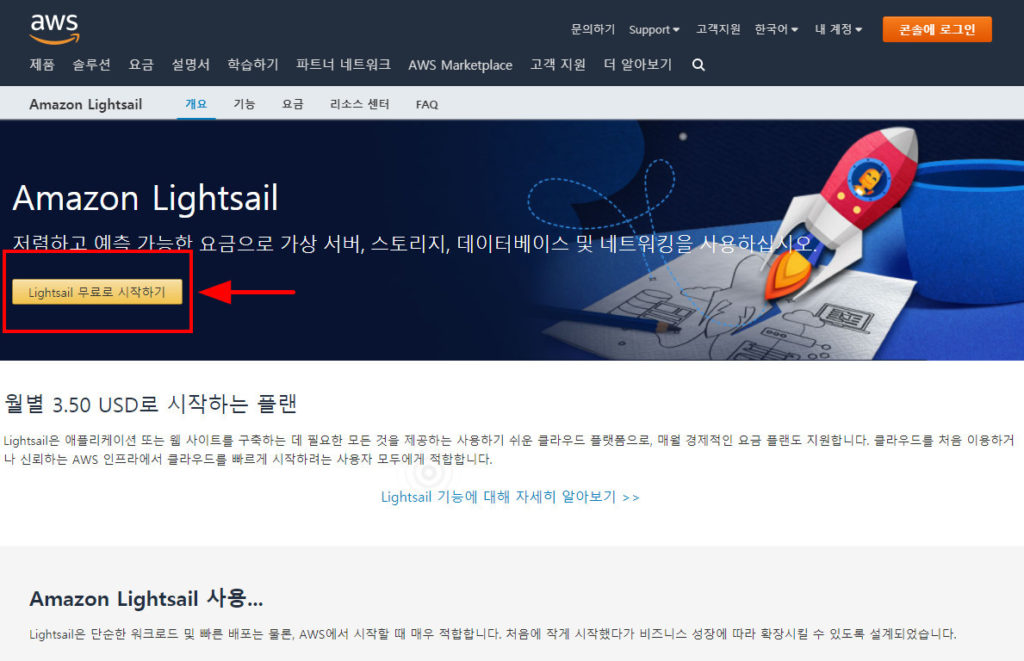
홈페이지 접속 과 무료로 시작 버튼 클릭
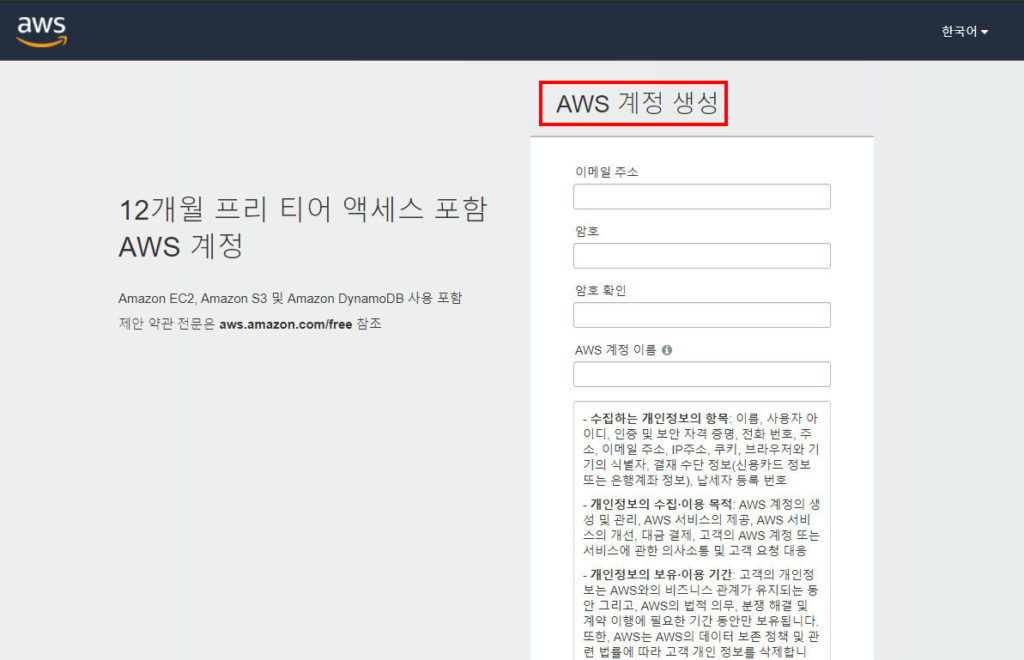
AWS 계정 생성 창에 메일 주소 와 암호 등을 입력 하여줍니다.
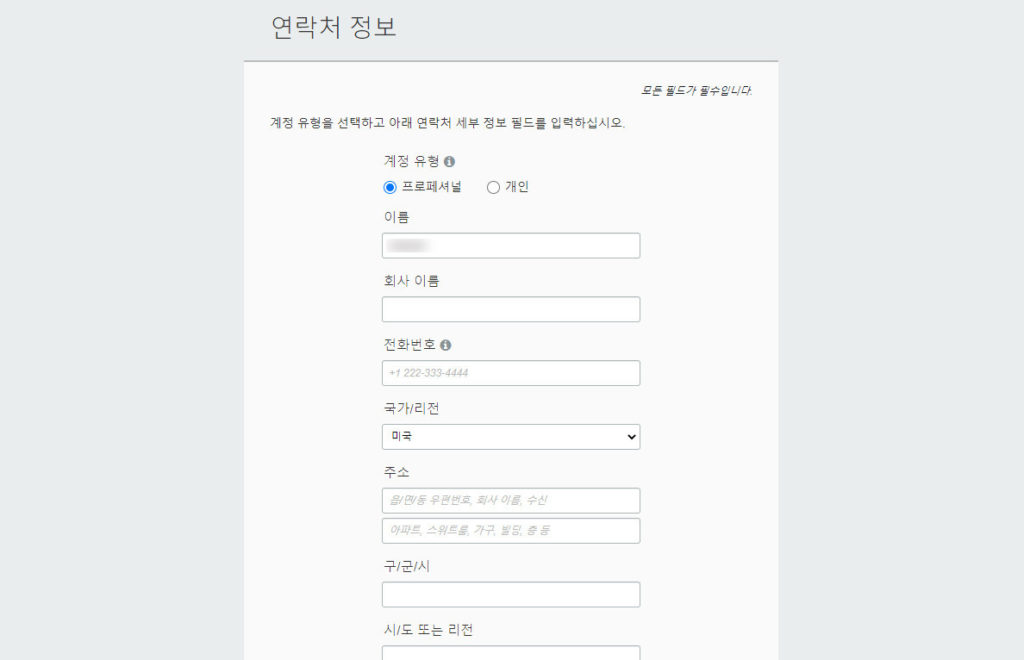
연락처 정보란 에 이름과 전화번호 주소 등을 입력해줍니다.영어로 입력 해야 합니다.(참고 : 영어 주소 변환 방법)
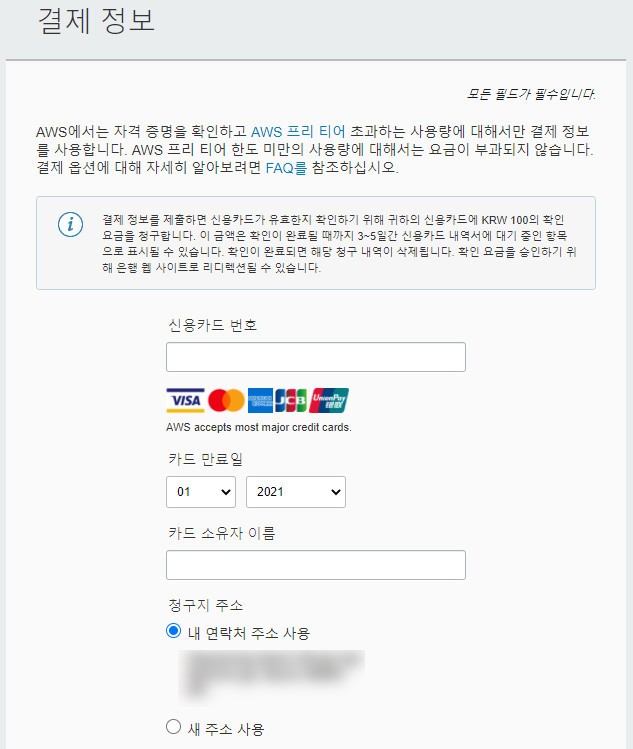
결제 정보입력 페이지로 넘어갑니다.
해외 결제가 가능한 카드 정보를 입력 해줘야 합니다.
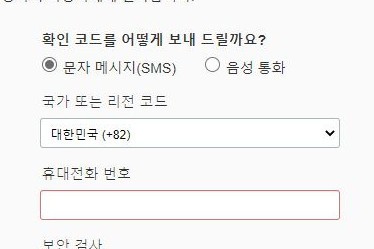
휴대폰으로 문자 인증 코드를 전송하니 수신 후 입력해줍니다.
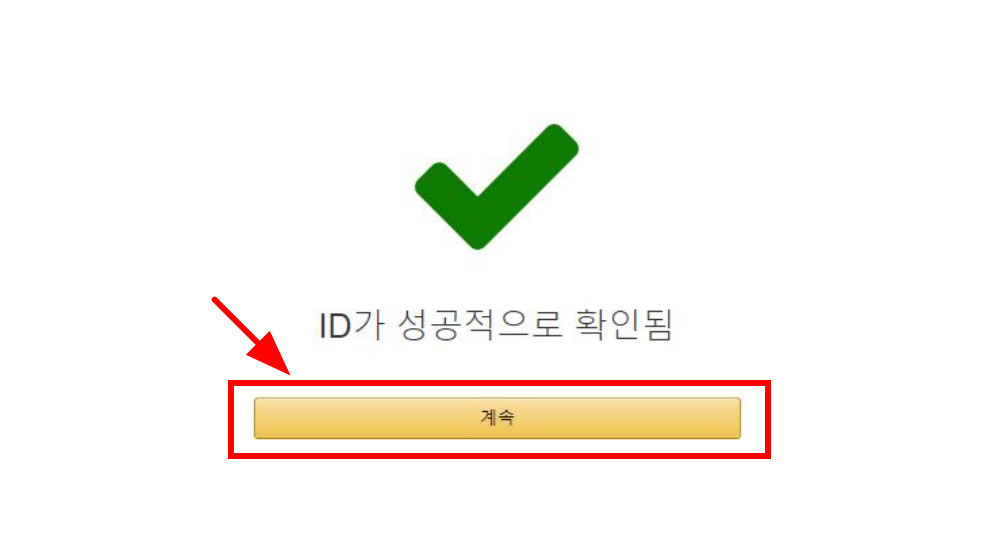
정상적으로 가입 완료 와 청구 정보 등이 등록 완료 되었습니다.
[인스턴스] (서버) 생성 작업 진행
![[인스턴스]라는 탭 [인스턴스]라는 탭](https://comeinsidebox.com/wp-content/uploads/2021/02/우_808_0201.jpg)
접속 시 좌측 상단에 [인스턴스]라는 탭이 있으니 이 곳으로 진입합니다.
![[+ 인스턴스] 생성 메뉴 [+ 인스턴스] 생성 메뉴](https://comeinsidebox.com/wp-content/uploads/2021/02/우_33_0126.jpg)
[+ 인스턴스] 생성 메뉴는 이런 형태로 되어있고, 하나 하나 체크 후 진행해 보겠습니다.
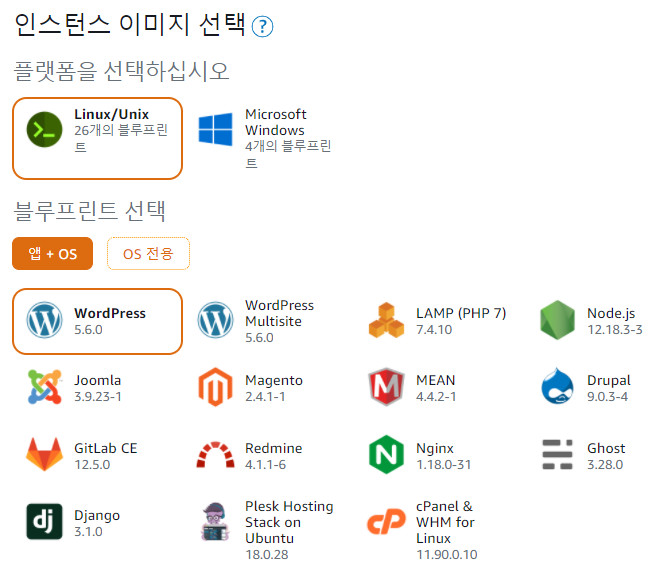
인스턴트 이미지 는 리눅스 / 유닉스 ( 리눅스가 더 저렴하다)
블루 프린트는 인스턴스 이미지로써 누군가가 운영체제(OS)를 설치하고 프로그램을 추가, 세팅한 다음 그대로 다시 설치(재사용)될 수 있도록 만들어둔 것으로 이해하면 됩니다.
이미 세팅이 된 것을 그대로 복사하여 가져오는 작업으로, 세팅이 편하다는 장점이 있지만, 추후 FTP 접속 하여 확인 시 다른 워드프레스의 경로와는 다른 것을 알 수 있습니다.
이런 부분이 싫다면 직접 설치를 하는 방법을 고려해볼 수 있지만 저와같은 초심자들에게는 이미지를 사용 하는 방법을 추천드립니다.
그외 이미지는 본인의 선택에 맞는 부분을 선택하고 진행합니다
![[인스턴스] 서비스 플랜 [인스턴스] 서비스 플랜](https://comeinsidebox.com/wp-content/uploads/2021/02/우_32_0126-1024x647.jpg)
[인스턴스] 서비스 플랜을 선택하여 줍니다. 3.5달러 상품은 사진에 표기된 대로 첫 달 무료가 적용됩니다.시범적으로 사용 해보고 결정 해보는 것을 추천합니다.
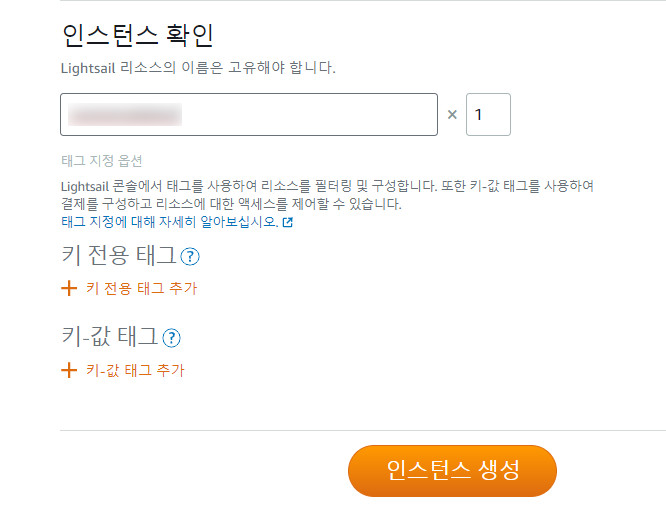
아마존 라이트세일(Amazon aws Lightsail) 리소스를 지정합니다.서버의 이름이 된다고 생각하면 됩니다.
![[인스턴스] 생성 완료 [인스턴스] 생성 완료](https://comeinsidebox.com/wp-content/uploads/2021/02/우_37_0126.jpg)
[인스턴스] 생성이 완료 되었습니다.대기 중 이라고 표시가 되며, 세팅하는 시간이 조금 소요됩니다.
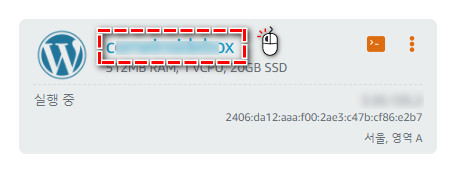
정상적으로 실행 되면 실행 중으로 표기가 변경됩니다.
![[인스턴스] 연결 정보 확인 [인스턴스] 연결 정보 확인](https://comeinsidebox.com/wp-content/uploads/2021/02/우_39_0126.jpg)
현재 인스턴스 이름을 누르거나 관리 메뉴로 진입 시 [인스턴스] 내에서 세팅을 위한 화면을 확인 할 수 있습니다.
[인스턴스]에 고정 아이피 생성
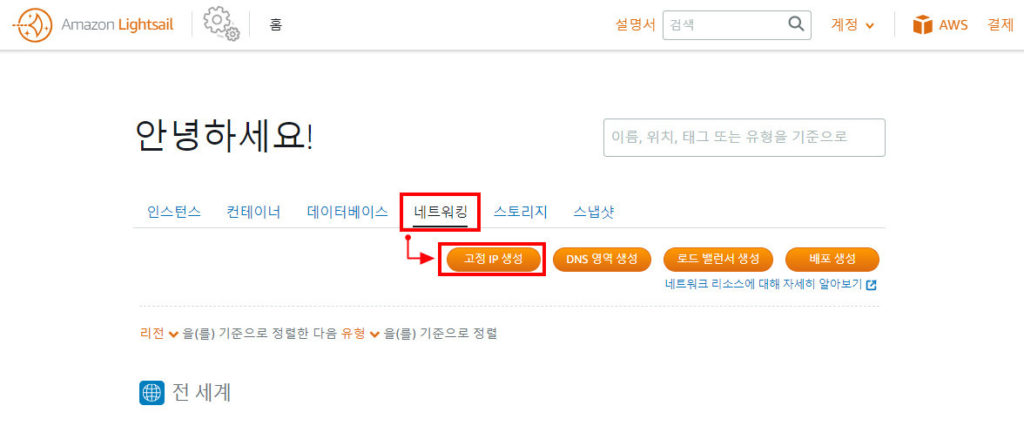
메인페이지에서 [네트워킹] 선택 [고정 IP생성] 진입
![[인스턴스]를 체크 [인스턴스]를 체크](https://comeinsidebox.com/wp-content/uploads/2021/02/우_02_0201.jpg)
[인스턴스]에 연결에서 목록을 열어 본인이 생성한 [인스턴스]를 체크 해줍니다.
보통 최초 사용자면 1개의 [인스턴스]가 존재 합니다.
![퍼블릭 고정아이피가 [인스턴스]에 연결 퍼블릭 고정아이피가 [인스턴스]에 연결](https://comeinsidebox.com/wp-content/uploads/2021/02/우_03_0201.jpg)
퍼블릭 고정아이피가 [인스턴스]에 연결 된 것을 확인 할 수 있습니다.
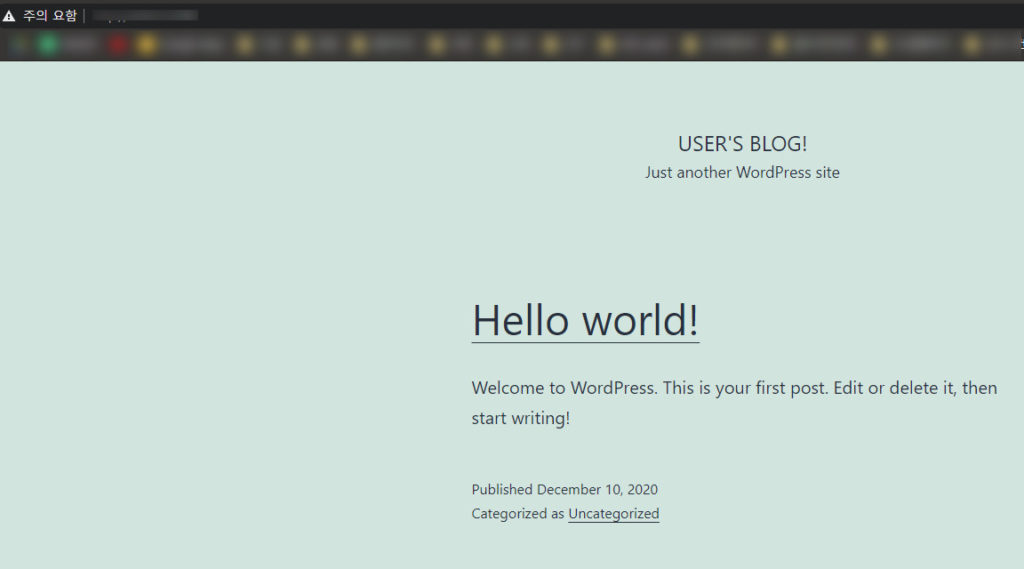
위 고정 아이피로 접속하면 새롭게 생성된 본인의 워드프레스 사이트로 접속이 가능 합니다 .
마치며
일단 아마존 AWS 라이트세일의 서비스 가입과 결제 워드프레스 설치 후 도메인 등록 까지 체크 해 보았습니다. 추후 몇 가지 기본적인 세팅이 있으니 이점도 참고 바랍니다.
