시작하며.
일러스트레이터로 작업 후 결과물을 누군가 ( 인쇄소 등) 전달 할 때, 상대방에게 내가 사용한 폰트가 없을 수도 있다.그때는 폰트를 면의 형태로 변경 해주면 된다.
개인적으로 자주 사용 하는 툴 중의 하나 이다.
Expand(확장) 사용 방법
Expand(확장) 와 Expand Appearanse (모양확장) 는 오브젝트의 종류에 따라 다르게 적용 되지만 목적과 활용은 같다고 볼 수 있다.
작업 전 간단하게 이점을 참고 하면 좋겠습니다.
준비
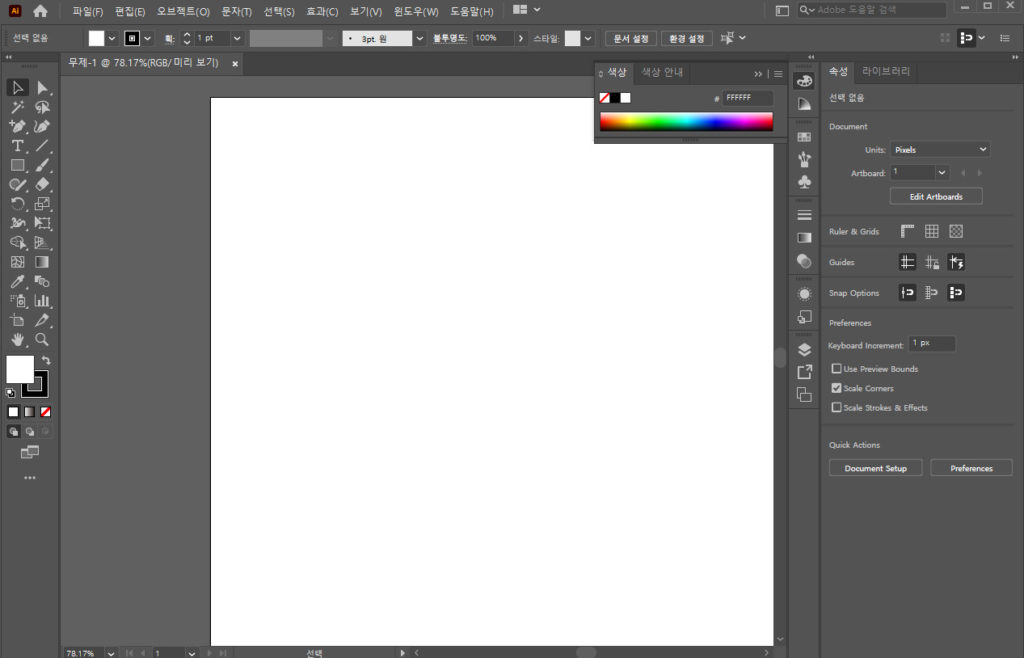
어도비 일러스트레이터를 실행 한다.
본인은 윈도우 환경이며, Adobe Creative Cloud를 구독하여 사용 중이니 참고 바랍니다.

테스트 용으로 글자를 입력 해주었다.
적용
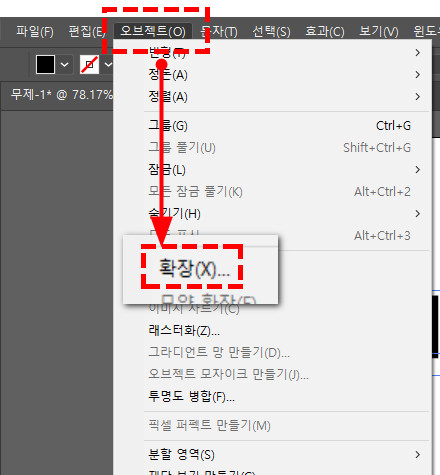
타이핑 글자를 선택 후 오브젝트 ▶ 확장 메뉴 진입
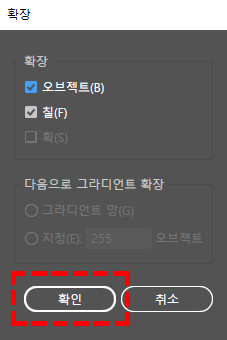
확인 탭을 눌러준다.
완료
모양/패스파인더
전반적인 내용을 담을 수 는 없지만 간단하게 패스파인더 메뉴의 나누기 기능을 적용 해보려 한다.
적용
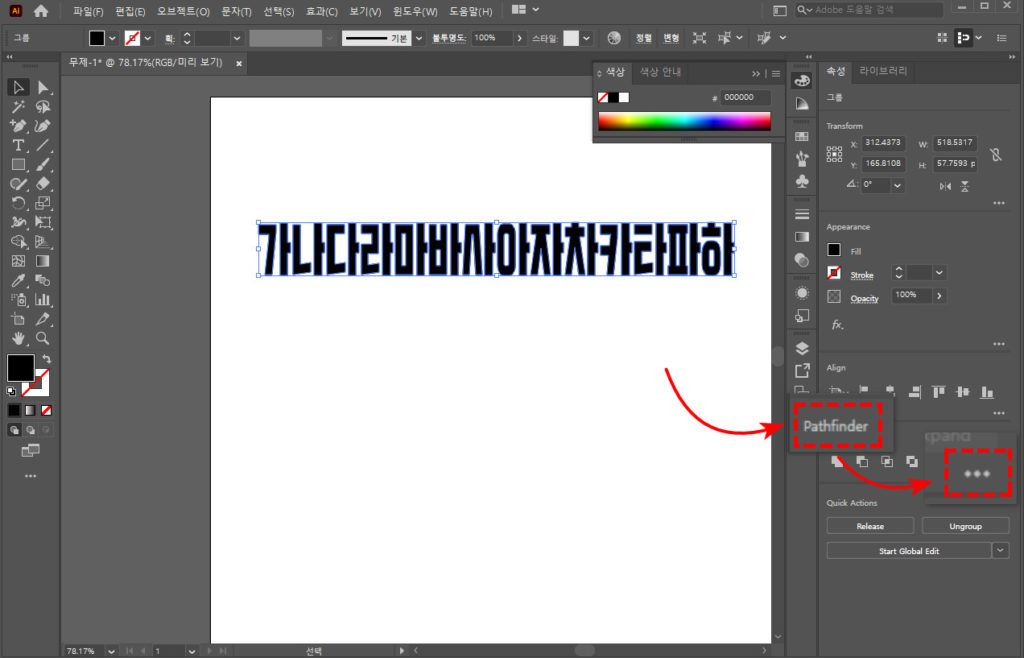
위에서 완료한 확장이 적용된 글자를 선택 후 패스파인더 메뉴로 찾아준다.
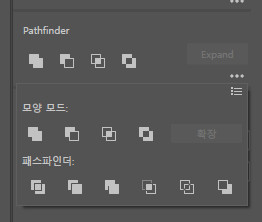
한글 버전 기준 모양 모드 / 패스파인더 메뉴 탭으로 표기 되어있는 곳으로 이동한다.
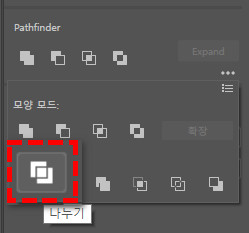
나누기를 적용 해준다.
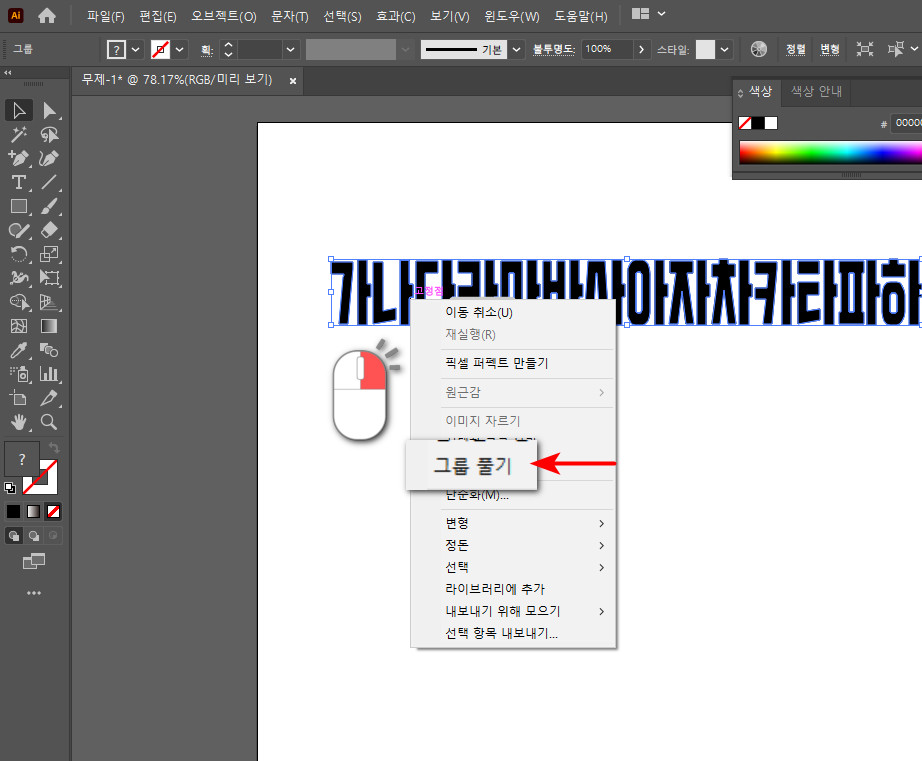
마우스 우 클릭 ▶ 그룹 풀기 선택
나누기 등 패스파인더를 적용하면 그룹이 자동으로 묶여있어 개별적으로 분리가 되지 않는다.
그래서 풀어주는 작업이 필요하다.
완료
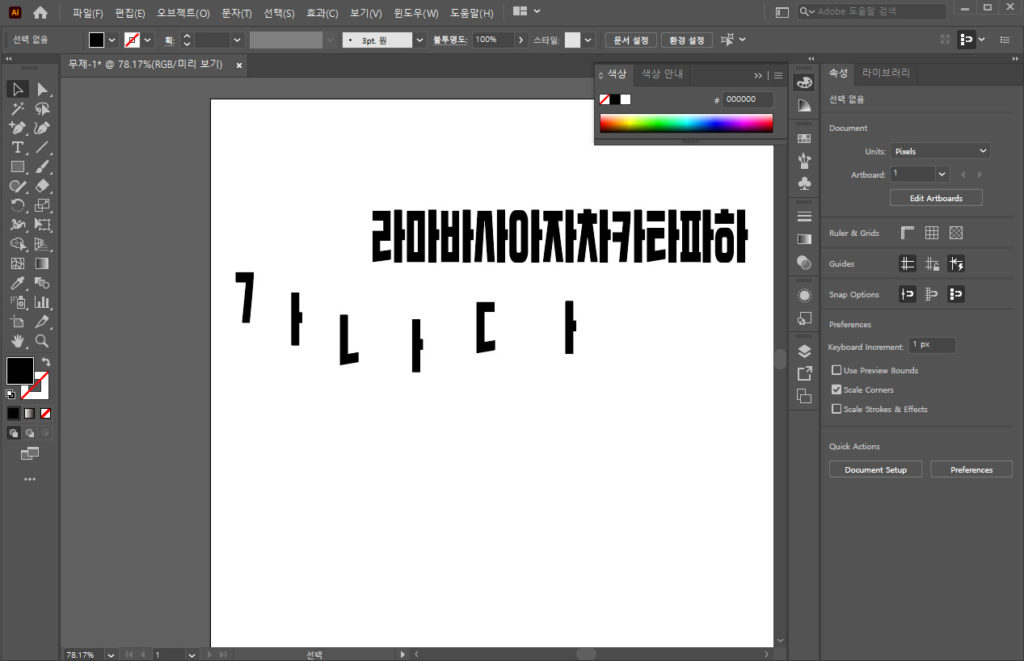
정상적으로 최초 폰트였던 오브젝트 들이 자유롭게 분리 되는 것을 확인 할 수 있다.
이것을 활용하여 폰트의 자간 또는 새로운 느낌의 폰트를 만드는 등의 추가 작업이 가능 하겠다.
마무리
간단하게 폰트를 형태로 변경하는 방법과 그 형태를 나누는 방법에 대해서 알아보았다.
처음에 쓴 그 내용과 더불어 작업물 오브젝트를 합치거나 폰트 등 여러가지를 가공 할 때 많이 사용하는 것이니 익혀두면 도움이 된다.
