Excel은 마이크로소프트에서 개발한 디지털 스프레드 시트 프로그램으로, 데이터 입력, 계산, 분석, 시각화 등 다양한 기능을 제공하며 이런 이유들로 대량의 데이터를 효율적으로 관리할 수 있습니다. 이처럼 Excel은 데이터를 주로 다루는 작업에 사용하다 보니 관리하는 데이터들이 늘어나게 되는데 데이터의 양이 증가함에 따라 데이터 입력이나 계산 과정에서 발생할 수 있는 오류를 찾는 것이 더 어려워질 수 있습니다. 이 경우 행 번호를 활용하면 오류가 발생한 위치를 좀 더 쉽게 찾을 수 있습니다.
행번호는 Excel 스프레드시트의 왼쪽에 위치하며, 각 행을 고유하게 식별하는 숫자로 작용합니다. 대량의 데이터를 주로 다루는 데이터베이스 관리 시스템(DBMS)에서는 각 행(레코드)에 대해 고유한 식별자 역할을 하는 기본키(Primary Key)를 필수로 지정하도록 하는데, 이를 통해 행번호 지정의 필요성을 예상할 수 있습니다. 따라서 행번호를 사용하는 것은 대규모 데이터 관리 및 오류 수정 과정에서 매우 유용합니다. 관리하는 데이터의 양이 크다면 특정 값을 빠르게 찾고, 분석하며, 시각화하는 데에도 행번호는 필수적입니다. 또한 수식과 함수에서 셀 참조를 정확하게 하기 위해서도 행번호를 지정해두는 것이 좋습니다.
보통 데이터의 양이 적은 경우에는 행번호를 수동으로 1, 2, 3 이렇게 직접 숫자로 입력할 수 있지만, 대규모 데이터를 다룰 때는 수식과 함수를 이용해 효율적으로 행번호를 추가하고 관리하는 것이 좋으며 각각의 적용 방법은 다음과 같습니다.
튜토리얼 환경: 윈도우 11, 마이크로소프트 365 엑셀 2023
고정된 행번호 생성
행 번호가 데이터가 그 자체로 사용되는 경우라면 다음과 같이 단순하게 숫자로 행번호를 채우거나 수식으로 행번호를 채우는 방식으로 사용할 수 있습니다.
단순하게 숫자로 행번호 채우는 방법
가장 단순하지만 직관적인 방법은 직접 하나하나 타이핑해서 숫자를 입력하는 것 입니다.
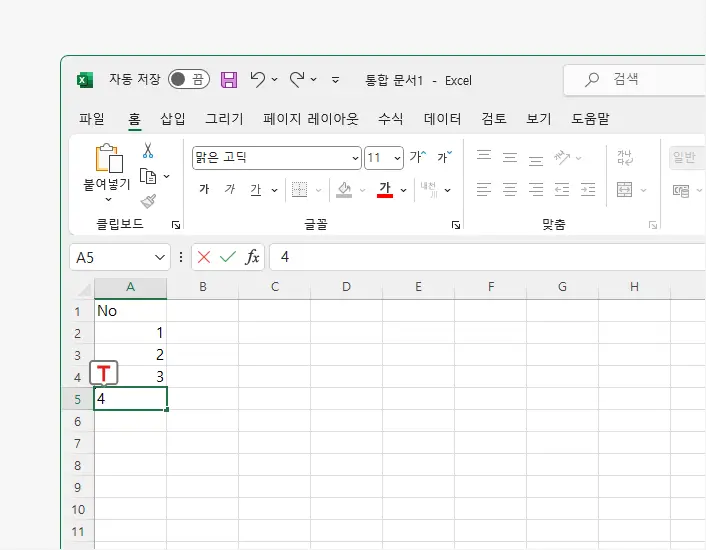
첫 번째 행번호가 들어갈 셀에 숫자 1을 입력하고 다음 셀에 2를 이어 입력합니다. 이렇게 필요한 셀에 하나씩 값을 입력합니다.
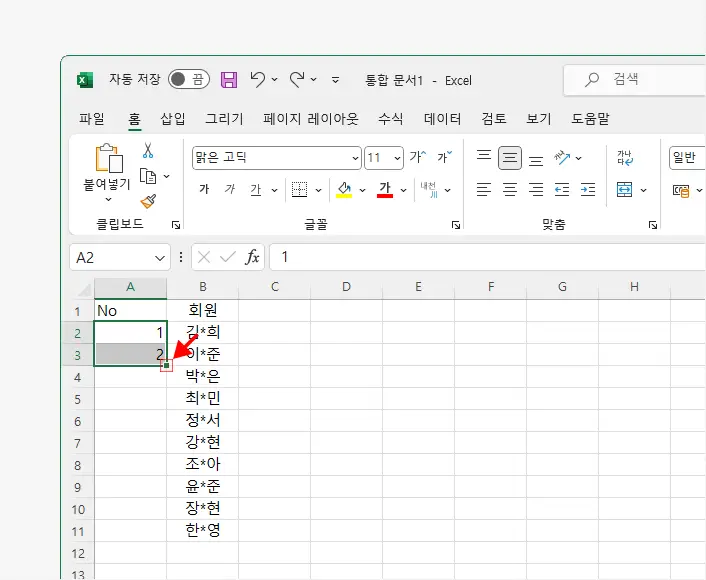
또는 첫 번째와 두 번째 셀에 값을 입력하고 두 셀을 선택한 다음 셀 우측 하단의 작은 사각형 모양의 자동채우기 핸들Auto Fill Handle을 아래 방향으로 드래그하거나 마우스로 두 번 클릭하여 필요한 만큼 숫자를 채웁니다. 관련 내용은 Excel에서 자동으로 채우기 기능 사용 방법 문서를 확인 해 보세요
수식으로 행번호 채우는 방법
특정 규칙으로 행번호가 증가하거나 감소하는 경우라면 수식을 사용하는 것이 조금 더 편리합니다. 특정 규칙에 따라 행번호를 증가시키고 싶다면 수식을 사용하는 것이 더 편리합니다.
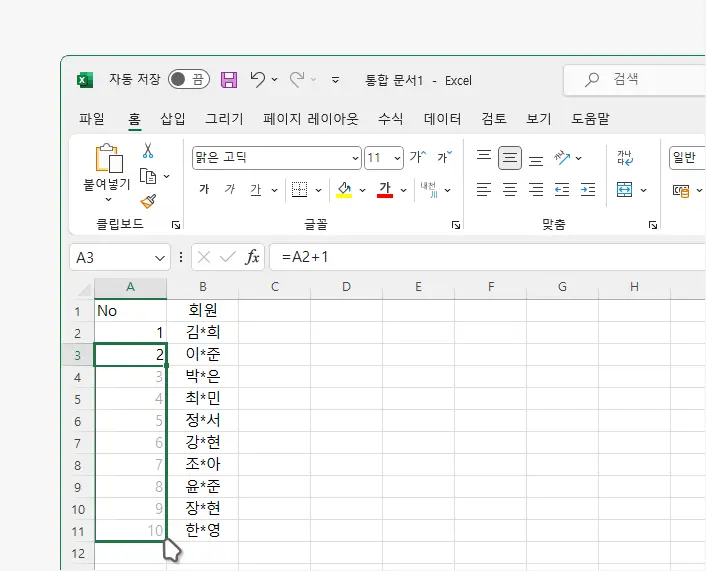
예를 들어, 첫 번째 셀에 숫자 1을 입력하고, 그 아래 셀에는 =A2+1과 같은 수식을 입력합니다. 그런 다음 자동채우기 핸들을 사용하여 수식을 복사하면 됩니다.

다만 이 방식은 수식을 사용하기 때문에 특정 행이 삭제되는 경우 이후 결과가 모두 틀어질 수 있습니다.
ROW 함수로 자동 참조된 행번호 생성
앞선 방식은 데이터가 테이블의 중간에 추가되거나 삭제될 때 자동으로 반영이 되지 않기 때문에 데이터가 많아지면 관리에 어려움이 있습니다. 이 경우 ROW 함수를 활용해 현재 행번호를 그대로 반영하는 방식을 사용하면 편리합니다. ROW 함수 더 알아보기
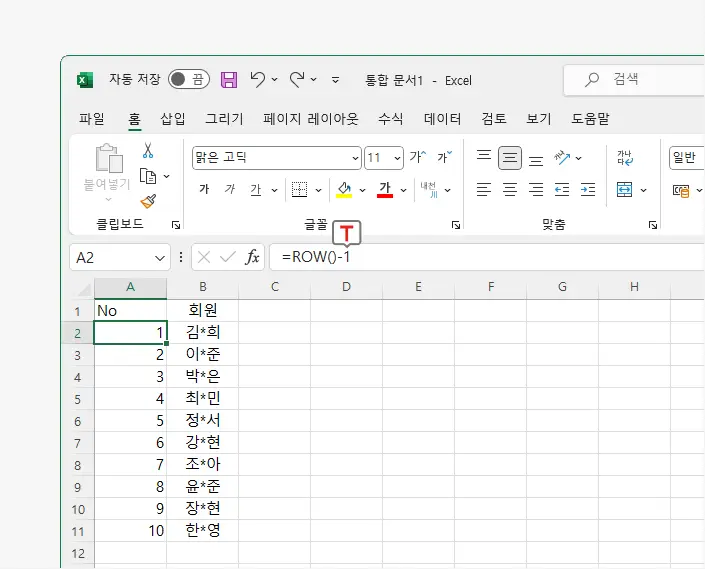
행이 시작되는 첫 번째 셀에 =ROW()를 입력합니다. 위 그림과 같이 두 번째 행부터 시작되는 경우 =ROW()-1과 같이 반환되는 행 번호에서 1을 빼주어야 실제 데이터의 행 번호와 일치합니다.

이렇게 하면 현재 행의 절대 행번호가 반환되어 데이터 행을 추가하거나 삭제할 때 영향을 받지 않습니다. 위 이미지처럼 새롭게 행을 추가해도 자동으로 행 번호가 반영되어 변경되는 것을 볼 수 있습니다.
