Windows의 작업 표시줄은 많은 사용자들에게 익숙한 인터페이스입니다. 화면 하단에 위치하여 실행 중인 프로그램을 표시하며, 시작 버튼, 검색창, 시계, 시스템 트레이 등을 포함하여 사용자가 시스템이나 프로그램에 빠르게 접근할 수 있도록 도와줍니다. 작업 표시줄 더 알아보기
이 작업 표시줄에 등록된 아이콘에는 자동으로 바로 가기 단축키가 부여됩니다. 사용자는 이 단축키를 사용하여 빠르게 해당 앱을 실행할 수 있습니다. 이 기능은 많은 사용자들이 알지 못하는 유용한 기능 중 하나입니다.
작업 표시줄은 Windows 환경에서 매우 중요한 역할을 합니다. 사용자들은 이를 통해 자주 사용하는 앱을 고정하거나 실행 중인 앱을 한눈에 파악할 수 있습니다. 이를 통해 작업 흐름을 효율적으로 관리할 수 있습니다.
튜토리얼 환경: 윈도우 11 Pro (빌드: 22631.3447)
작업 표시줄 아이콘 단축키로 실행하는 방법
Windows 작업 표시줄에서 앱을 단축키로 실행하는 방법은 간단하며, 앱을 고정하고 Windows 로고 키 와 앱이 위치한 순서를 이용해 빠르게 실행할 수 있습니다.
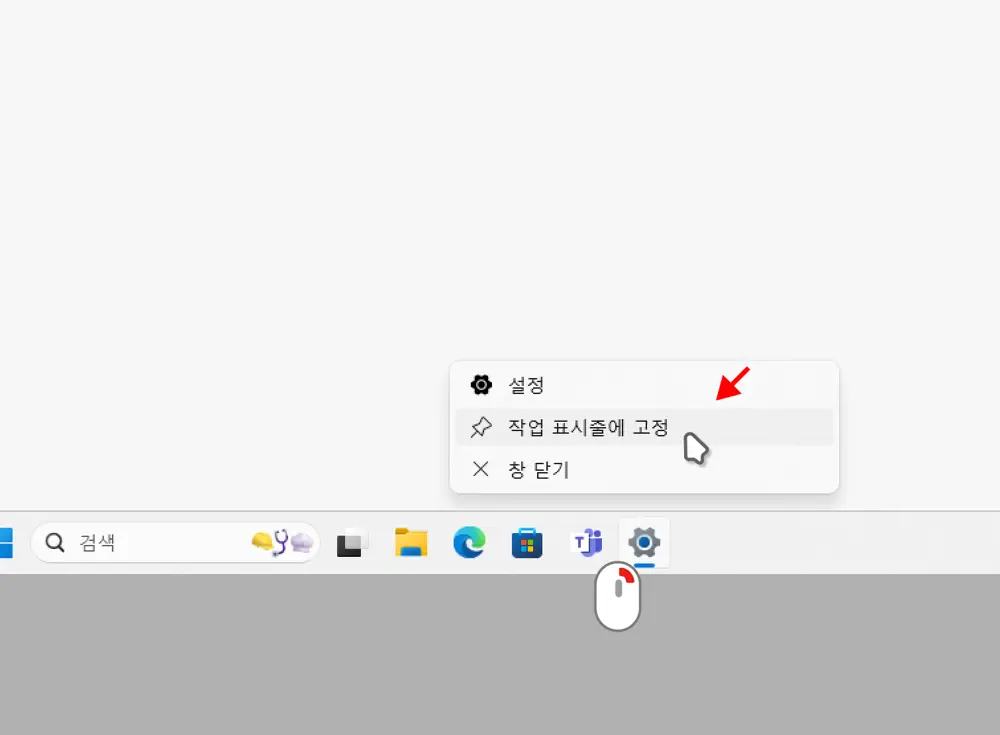
먼저, 자주 사용하는 앱을 작업 표시줄에 고정해야 합니다. 이는 앱을 마우스 오른쪽 버튼으로 클릭하고, 팝업 메뉴에서 '작업 표시줄에 고정하기'를 선택함으로써 가능합니다. 이미 실행 중인 앱의 경우, 작업 표시줄의 아이콘을 마우스 오른쪽 버튼으로 클릭한 후 같은 옵션을 선택할 수 있습니다.

앱을 고정한 후, Windows 로고 키 + 작업 표시줄에서의 앱 위치 숫자를 조합하여 해당 앱을 실행할 수 있습니다. 예를 들어, 작업 표시줄에서 가장 왼쪽에 위치한 앱은 Win + 1, 두 번째 앱은 Win + 2의 조합으로 실행할 수 있습니다. 이 방식은 작업 표시줄에서 10번째 위치한 앱까지 즉, Win + 0 까지 적용할 수 있습니다.
단축키는 또한 이미 실행 중인 앱 간에 전환하는 데도 사용될 수 있습니다. 같은 앱이 이미 실행 중일 경우, 해당 단축키를 다시 누르면 해당 앱의 창으로 직접 이동할 수 있습니다. 이러한 단축키 사용은 특히 멀티태스킹을 할 때, 또는 빠르게 여러 프로그램을 전환해야 할 때 매우 유용합니다. 별도의 프로그램을 설치하지 않아도 작업 효율성을 크게 증진시킬 수 있는 간단하면서도 효과적인 방법입니다.
