자주 접근하는 파일이나 프로그램까지의 경로가 복잡하거나 길 경우 이런 경로를 따라가려면 많은 시간이 소요되고 자주 반복되는 경우 꽤나 번거로울 수 있습니다. 이로인해 필요한 파일이나 프로그램에 쉽게 접근할 수 없으면 작업의 연속성이 끊기게 되고, 이는 전반적인 작업 효율성과 생산성을 저하시킵니다. 특히 복잡한 프로젝트에서 여러 자료에 빠르게 접근해야 할 때 이러한 문제가 더욱 심각하게 다가올 수 있는데요.
이런 상황에서는 바로 가기를 만들어두고 사용하면 몇 번의 클릭으로 쉽게 접근할 수 있어 시간을 절약할 수 있습니다. 이로인해 사용자는 자신의 컴퓨팅 환경을 보다 효율적으로 사용할 수 있으며, 반복적인 작업 수행 시간을 줄여주고, 작업 과정을 간소화하여 생산성을 높여줍니다.
Windows 운영 체제에서는 이러한 사용자들을 위해 컨텍스트 메뉴를 통해서 특정 프로그램이나 파일에 대한 바로 가기를 만들 수 있습니다. 이를 통해 사용자가 빠르게 원하는 항목에 접근할 수 있습니다. 아래는 기본적인 바로 가기 만들기 방법입니다.
튜토리얼 환경: 윈도우 11 Pro (빌드: 22631.3447)
바로 가기 만들기 패널 열기
바로 가기 만들기 메뉴를 통해 바로 가기 만들기 마법사를 열어줍니다.
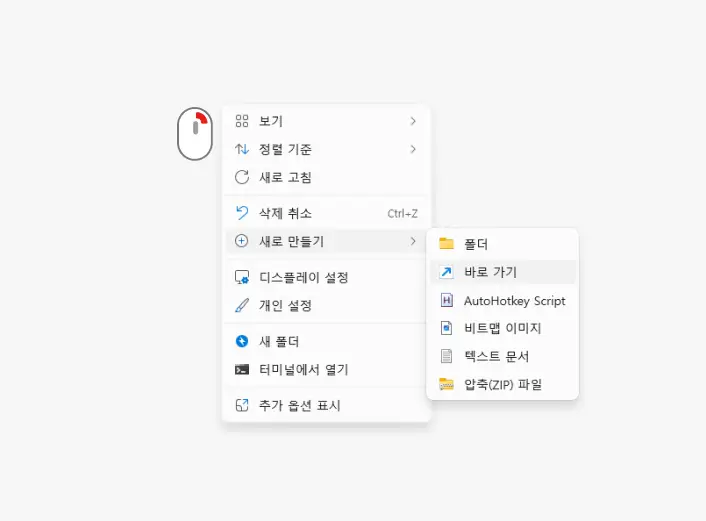
바탕화면을 마우스 오른쪽 버튼으로 클릭해 컨텍스트 메뉴를 열고 ❯ 를 선택합니다. 바로 가기 메뉴가 아닌 특정 앱이나 파일, 또는 브라우저 설정을 통해서도 해당 항목의 바로가기를 빠르게 생성할 수 있습니다.
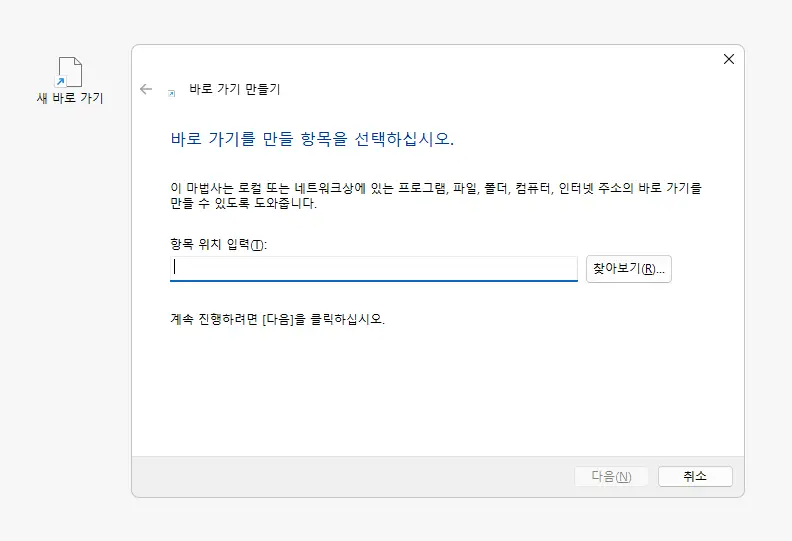
바로 가기 메뉴를 선택하면 위와 같이 현재 경로에 아이콘과 창이 열리게 됩니다.
바로 가기 만들기 단계 진행
바로가기를 통해 프로그램, 웹 사이트, 문서 파일 및 URI와 같이 다양한 항목을 바로가기로 만들고 사용할 수 있습니다. 본문에서는 웹 사이트의 바로가기를 만드는 것을 기준으로 설명합니다.
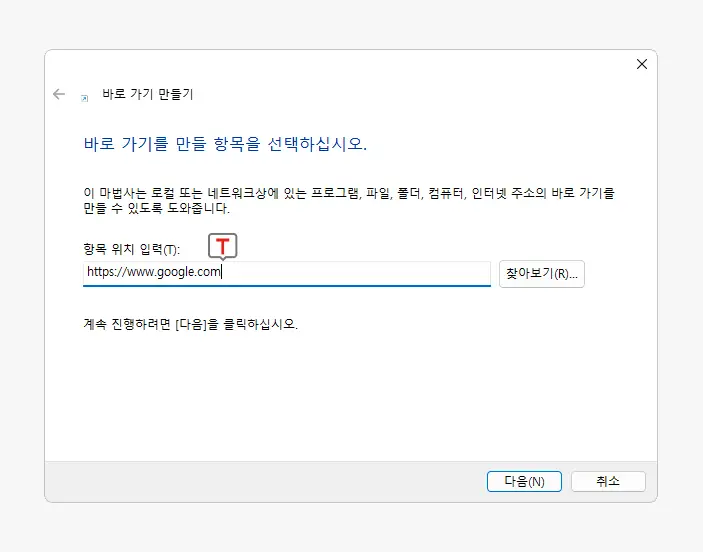
바로 가기를 만들 항목을 선택하십시오. 단계에서는 필드에서 바로 가기로 연결될 목적지의 항목을 입력하거나 로 직접 찾고 을 클릭해 단계를 진행합니다. 본문에서는 https://www.google.com/를 입력합니다. 이외에도 다음과 같은 항목을 입력하여 바로 가기를 만들 수도 있습니다.
- 프로그램의 바로가기 만들기: 가장 일반적인 바로가기 유형 중 하나는 특정 프로그램에 대한 바로가기를 만드는 것입니다.
C:\Program Files\Microsoft Office\root\Office16\WINWORD.EXE와 같이 입력하면 Microsoft Word를 실행하는 바로가기를 만들 수 있습니다. - 문서 파일 바로가기 만들기: 특정 문서나 파일에 빠르게 접근하기 위한 바로가기를 만들 수 있습니다. 예를 들어
C:\Documents\리포트.docx와 같이 사용하면 "리포트.docx" 라는 문서에 대한 바로가기를 만들 수 있습니다. - URI 바로가기 만들기: Windows에서는 특정 프로토콜을 사용하는 URI(Uniform Resource Identifier)로 바로 가기를 만드는 것이 가능합니다. Windows 설정 앱을 여는 바로가기를 만들고 싶다면
ms-settings:를 사용합니다. Windows 설정 URI 정리에서 다양한 URI들을 확인할 수도 있습니다. - 이외에도 고유한 식별자(GUID)를 사용해서 특정 앱이나 동작을 할 수도 있습니다. 예를 들어,
%windir%\explorer.exe shell:::{3080F90D-D7AD-11D9-BD98-0000947B0257}이렇게 하면 바탕화면 바로가기로 동작하게 됩니다.
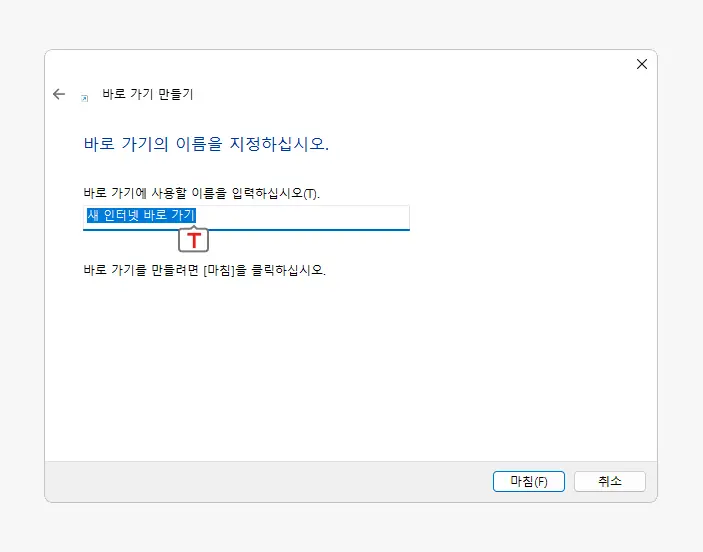
바로 가기의 이름을 지정하십시오. 단계로 이어지는데 에서 바로가기 아이콘 아래 표시될 이름을 지정하고 을 클릭합니다. 본문에서는 Google 이라고 지정했습니다.
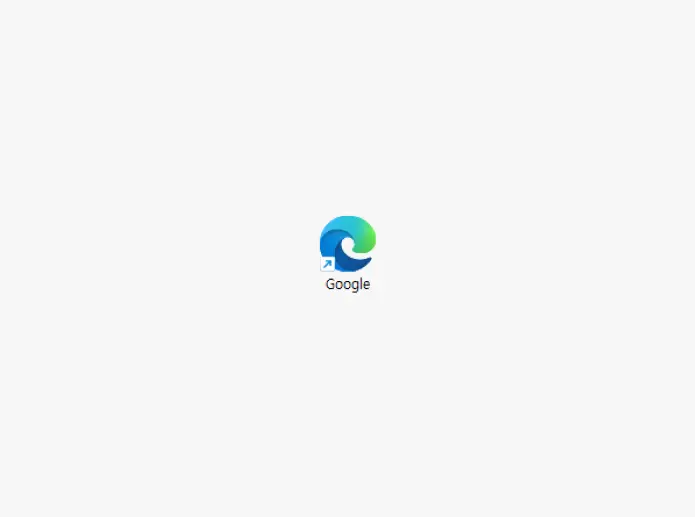
대상 경로에 앞서 만든 이름의 바로 가기 아이콘이 보여지게 됩니다. 아이콘은 기본 브라우저인 Edge가 보여지게 되네요.
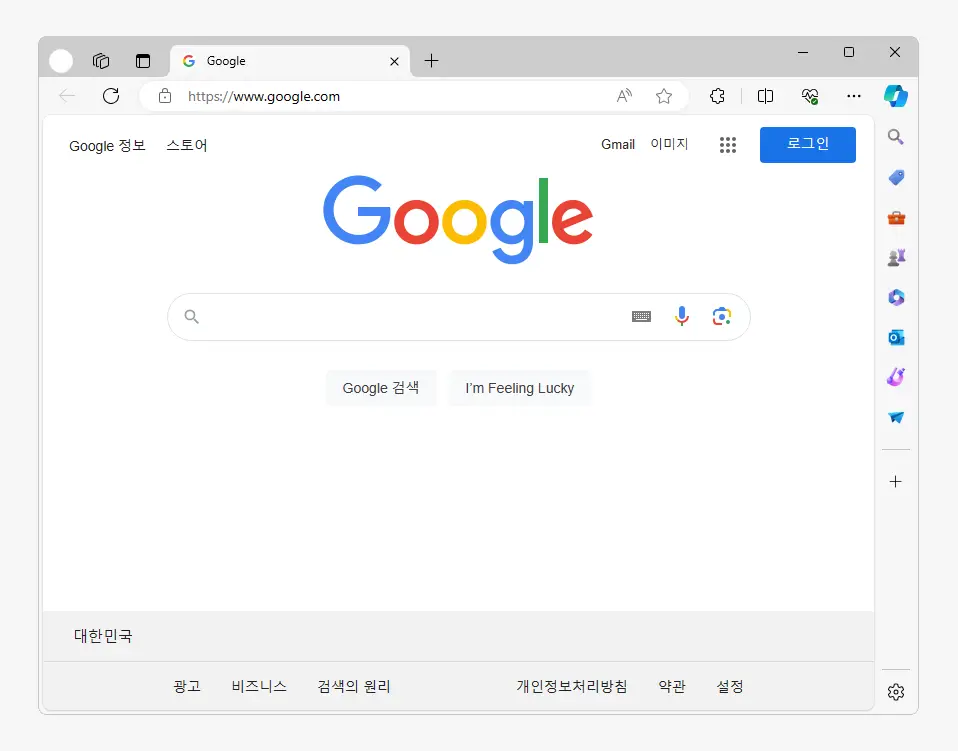
해당 바로가기를 마우스로 두번 클릭하면 이렇게 지정된 웹 페이지로 바로 이동하는 것을 볼 수 있습니다.
바로 가기 단축키 지정(선택)
바로 가기에 단축키를 지정해서 좀 더 빠르게 실행할 수도 있습니다.
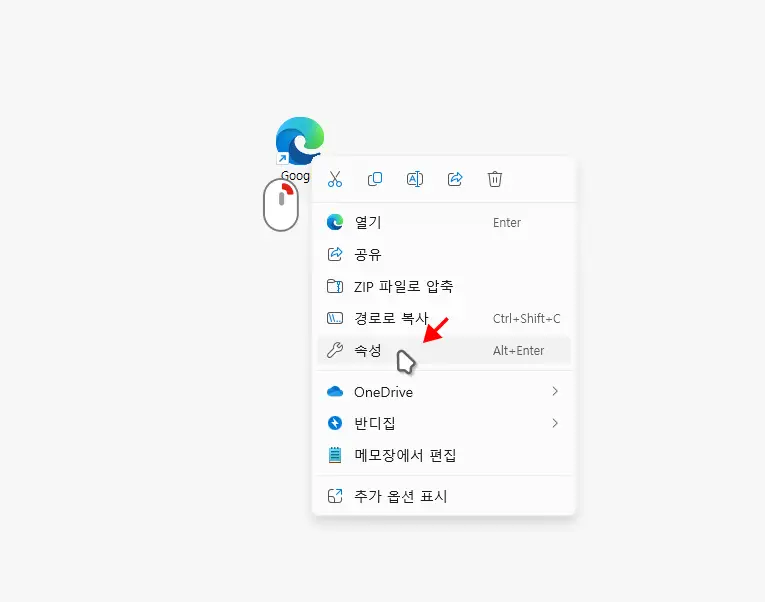
생성된 바로 가기 아이콘을 마우스 오른쪽 버튼으로 클릭해 메뉴를 열고 을 선택합니다.
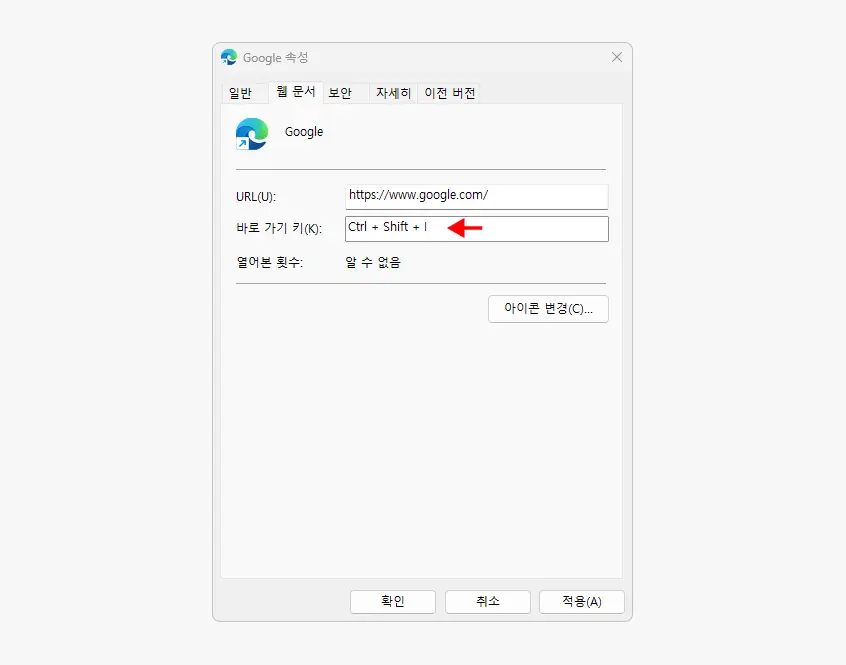
해당 바로 가기의 속성 창이 웹 문서 탭으로 열리게 되는데 필드에 커서를 두고 사용할 단축키 조합을 입력하면 자동으로 바로 가기 키가 지정됩니다. 이후 와 을 클릭하면 적용이 됩니다. 이제 해당 바로 가기 키로 바로 가기 동작을 수행할 수 있으며 필요한 경우 을 이용해 원하는 아이콘으로 변경할 수도 있습니다.
