인터넷은 우리의 일상 속에서 필수적인 역할을 하는 도구가 되었습니다. 이러한 인터넷 환경 속에서, 웹사이트를 방문하기 위해 우리는 주로 www.google.com이나 www.naver.com 등과 같은 텍스트 기반의 도메인 이름을 사용합니다. 그러나 이 도메인 이름은 컴퓨터나 서버가 통신을 수행하는 기본 단위인 IP 주소로 변환되어야만 합니다. 이 변환 과정을 가능하게 해주는 것이 바로 DNS(Domain Name System)입니다.
DNS는 사용자 친화적인 도메인 이름을 기계가 이해할 수 있는 IP 주소로 변환하는 중요한 역할을 수행합니다. 이는 우리가 인터넷을 통해 정보를 찾고, 서비스를 이용하는 핵심적인 과정입니다. 그리고 이러한 변환 정보는 DNS 캐시라는 공간에 일시적으로 저장되어, 동일한 웹사이트에 재접속할 때 빠르게 정보를 불러올 수 있게 돕습니다. DNS 캐시 더 알아보기
그러나 때때로 이 DNS 캐시 정보가 잘못 저장되거나 오래된 정보로 인해 웹사이트 접속에 문제가 생길 수 있습니다. 이럴 때 필요한 것이 DNS 캐시를 초기화하는 방법입니다. DNS 캐시를 초기화하면 오류가 발생하거나 접속이 원활하지 않은 웹사이트에 다시 접속할 수 있게 되며 Windows 11에서는다음과 같이 진행합니다.
튜토리얼 환경: 윈도우 11 Pro (빌드: 22631.2715), Chrome
명령줄에서 DNS 캐시 초기화하기
개인적으로 DNS 캐시를 초기화하는 가장 손쉬운 방식은 명령 프롬트프 또는 Windows PowerShell과 같은 명령 줄 도구를 이용하는 것입니다.
명령 프롬프트(CMD)
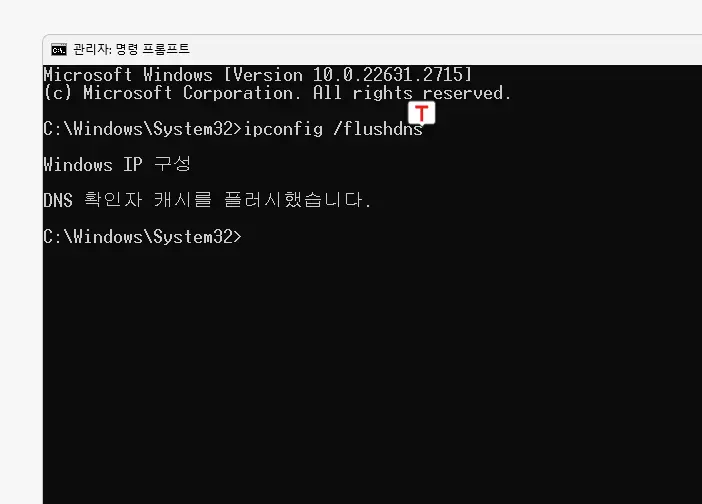
명령 프롬프트를 관리자 권한으로 실행 후 아래 명령을 작성하고 Enter 키로 실행합니다. 정상적으로 초기화되면 DNS 확인자 캐시를 플러시했습니다. 라는 메시지를 반환합니다. ipconfig 더 알아보기
ipconfig /flushdnsWindows PowerShell
Windows PowerShell에서도 명령어 하나로 간단하게 DNS 캐시를 초기화할 수 있습니다.
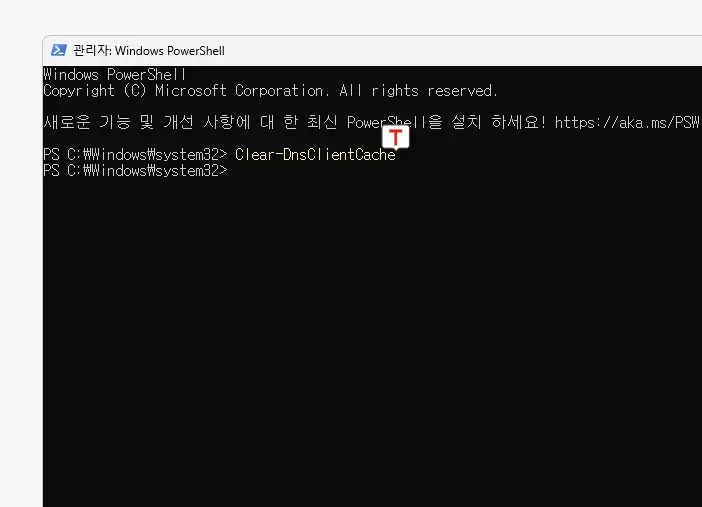
Windows PowerShell을 관리자 권한으로 실행 후 아래 명령을 작성하고 Enter 키로 실행합니다. 이때 명령 프롬프트와 다르게 작업이 완료되더라도 별다른 메시지나 결과를 반환하지는 않습니다.
Clear-DnsClientCache실행(Run)으로 DNS 캐시 초기화하기
Windows에는 사용자가 간편하게 명령 프롬프트 명령을 실행하거나 시스템에 있는 다양한 프로그램, 설정 등에 빠르게 접근할 수 있는 실행(Run)도구가 있습니다. 이를 통해 DNS 캐시를 초기화하는 명령을 바로 실행할 수 있습니다.
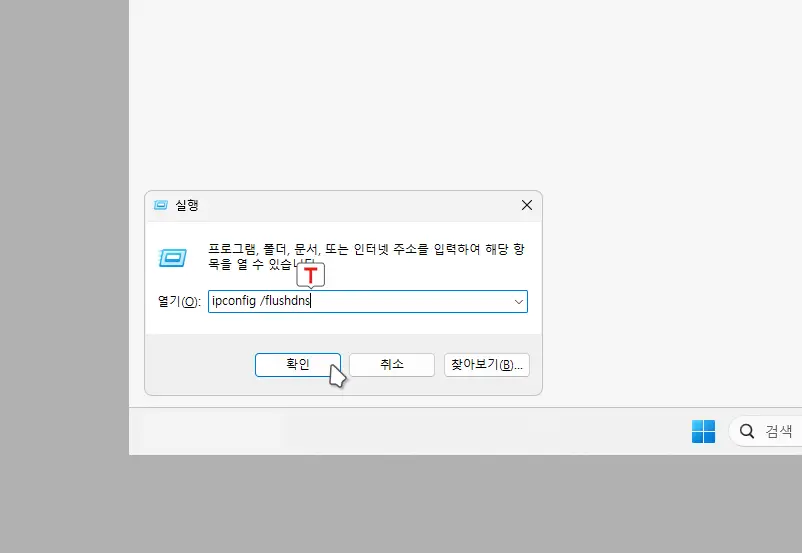
실행창 단축키인 Win + R 키 조합을 이용해 실행창을 활성화한 뒤 옆 텍스트 필드에 ipconfig /flushdns를 입력하고 버튼을 클릭 하거나 Enter 키를 눌러주면 잠시 명령 프롬프트가 실행되고 바로 종료되면 DNS 캐시 초기화 작업이 완료된 것 입니다. 실행 창 사용방법 알아보기
Chromium 네트워크 도구로 DNS 캐시 초기화하기
크롬 엔진을 기반으로 하는 크로미움Chromium 브라우저에서는 net-internals 도구를 이용해 DNS 관련 정보를 확인하거나 DNS 캐시를 초기화할 수 있습니다.
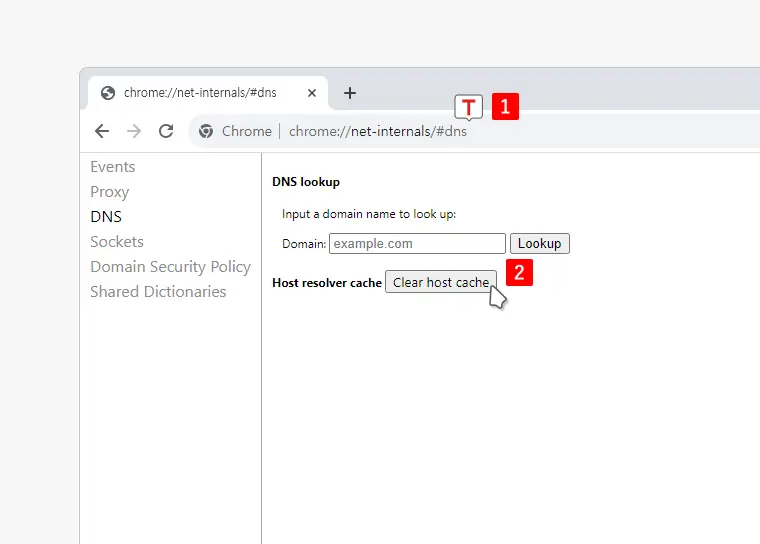
Chrome 브라우저에서는 Chrome://net-internals/#dns 주소로, Edge를 사용하는 경우 edge://net-internals/#dns주소로 접속 합니다. 본문에서는 Chrome 브라우저를 사용하며 접속시 위 이미지와 같이 크롬 브라우저의 내부 네트워크 정보를 확인할 수 있는 페이지로 이동됩니다. 여기서 하단의 버튼을 클릭하면 DNS 캐시가 초기화됩니다.
네트워크 및 인터넷 설정에서 DNS 캐시 초기화하기(선택)

고급 네트워크 설정에서 네트워크 초기화를 진행하면 DNS 캐시외에 기본적인 네트워크 설정들도 초기상태로 되돌릴 수 있습니다. DNS 캐시 초기화만으로 해결이 되지 않는 경우 다음 단계로 네트워크 설정을 초기화하면 도움이 될 수 있습니다. 자세한 내용은 Windows 11 네트워크 설정 초기화 문서를 확인하세요.
