Windows 운영체제는 사용자의 편의성과 다양한 기능을 제공하기 위해 계속해서 발전해왔습니다. 그 중 하나가 바로 Microsoft Store입니다. Windows의 Microsoft Store는 사용자에게 다양한 앱을 제공하며, 이를 통해 사용자는 간편하게 필요한 앱을 설치하고 관리할 수 있습니다.
Microsoft Store는 사용자의 계정과 연동되어 작동합니다. 이는 사용자가 로그인한 계정으로 앱을 설치하면, 해당 앱이 해당 계정과 연동되어 동기화되는 것을 의미하며 사용자가 어느 PC에서 로그인하더라도 동일한 앱 환경을 유지할 수 있어 편리한데요.
하지만, 때로는 Microsoft Store가 제대로 작동하지 않는 경우가 있습니다. 이러한 문제는 대부분 Microsoft Store의 캐시(Cache) 문제 때문에 발생하는데, 이는 앱 설치 과정에서 생긴 임시 데이터나 업데이트 과정에서 생긴 오류 등이 누적되어 발생하는 문제입니다.
이럴 때는 Microsoft Store의 캐시를 삭제하여 문제를 해결할 수 있습니다. 캐시를 삭제하면 Microsoft Store는 새롭게 데이터를 불러오게 되어, 이전에 발생했던 문제를 해결하거나 기능 개선을 기대할 수 있으며 Windows 11을 기준으로 Microsoft Store의 캐시를 삭제하는 방법은 다음과 같습니다.
튜토리얼 환경: 윈도우 11 Pro (빌드: 22631.2715)
WSReset 도구로 캐시 삭제하기
WSReset 도구로 Microsoft Store의 캐시를 삭제할 수 있습니다. Windows Store Reset의 약자로, Windows 운영체제에 내장된 도구이며 Microsoft Store의 캐시를 지우는 것이 주된 역할입니다. WSReset 더 알아보기
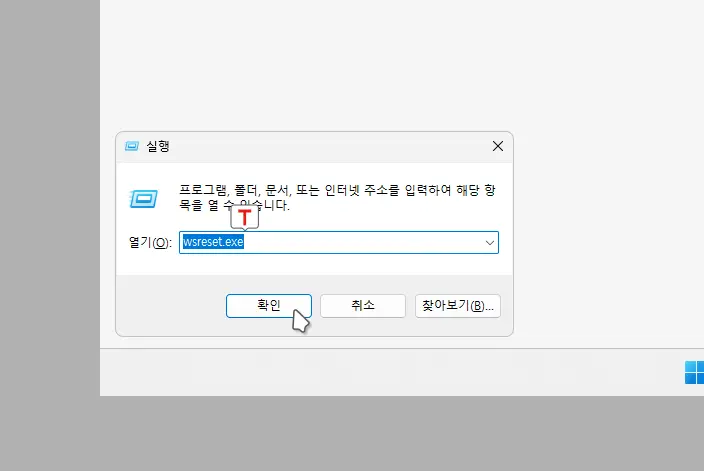
실행창 단축키인 Win + R 키 조합을 이용해 실행창을 활성화한 뒤 옆 텍스트 필드에 wsreset.exe를 입력하고 버튼을 클릭 하거나 Enter 키를 눌러줍니다. 실행 창 사용방법 알아보기
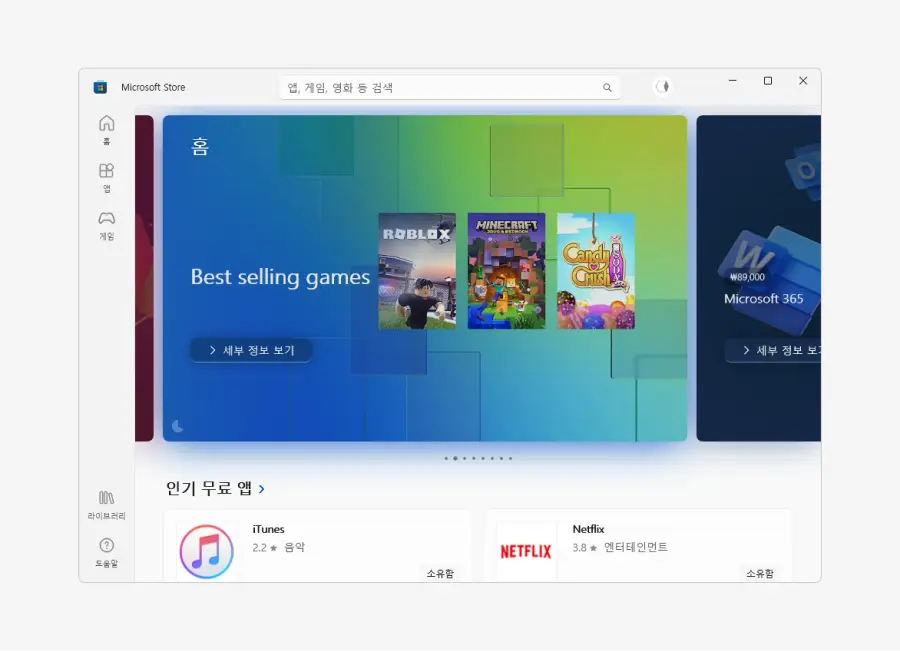
위 명령을 실행하면 별다른 이벤트 없이 작업이 완료되면서 Microsoft Store 앱이 실행됩니다. 이제 캐시를 초기화하려는 이유가 개선이 되었는지 체크합니다.
Windows 설정앱에서 캐시 삭제하기
위 방식이 간단하지만 필요하다면 Windows 설정 앱을 통해서도 Microsoft Store의 캐시를 삭제할 수 있습니다.
참고: Windows 11의 설정 앱등 주요 기능 들이 수시로 업데이트되고 변경되어 본문에서 설명한 메뉴 구성이 달라질 수 있으니 이 부분을 감안해서 확인합니다.
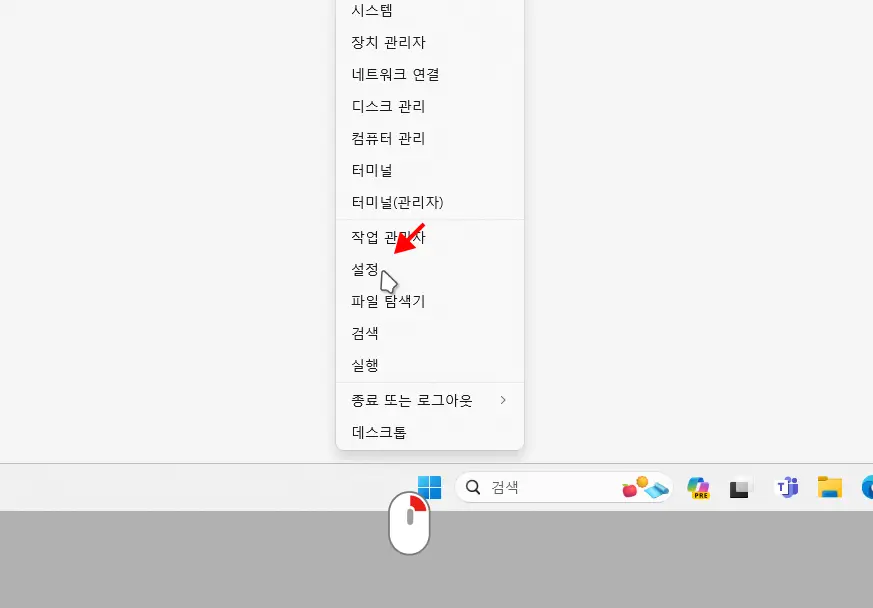
설정 앱을 실행하기 위해 작업 표시줄의 시작 버튼 을 마우스 오른쪽 버튼으로 클릭해 퀵링크 메뉴를 열고 을 선택합니다. 설정앱은 Win + i 단축키로도 빠르게 실행할 수 있습니다.
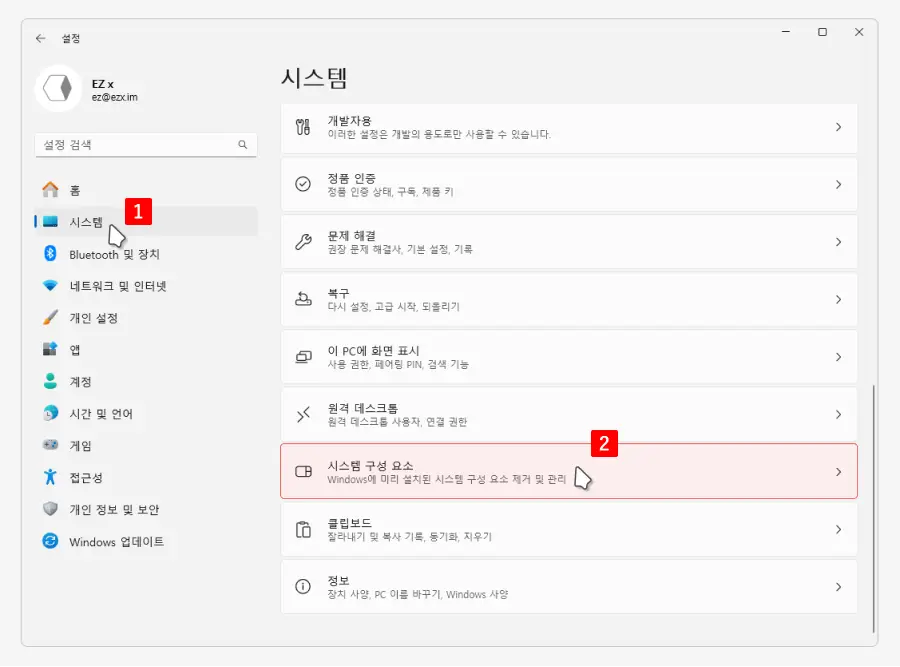
설정 창이 열리면 좌측 탭을 으로 전환 후 하위 메뉴에서 를 클릭합니다.
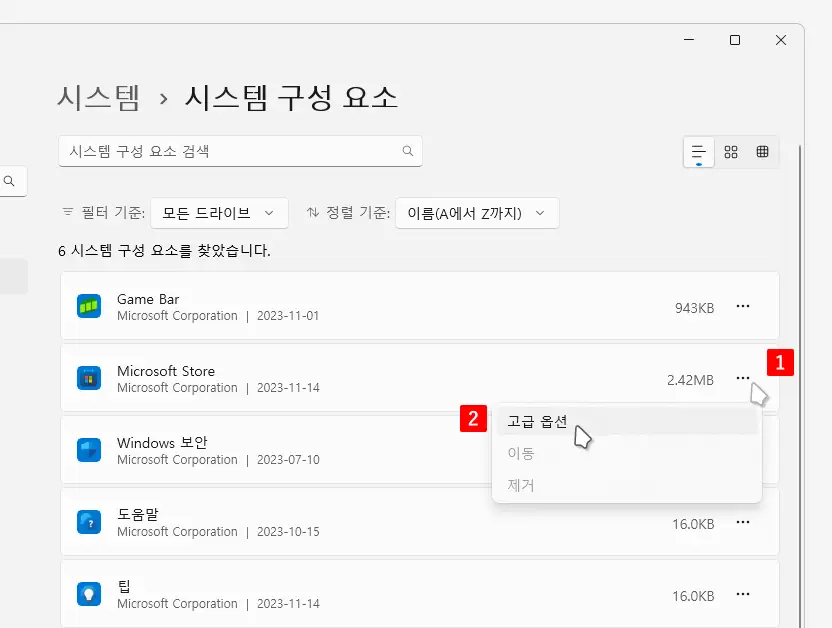
시스템 구성 요소에서 Microsoft Store 탭을 찾고 우측에 위치한 더보기 아이콘 을 클릭합니다. 그러면 하위 메뉴 창이 확장되는데 여기서 을 클릭합니다.
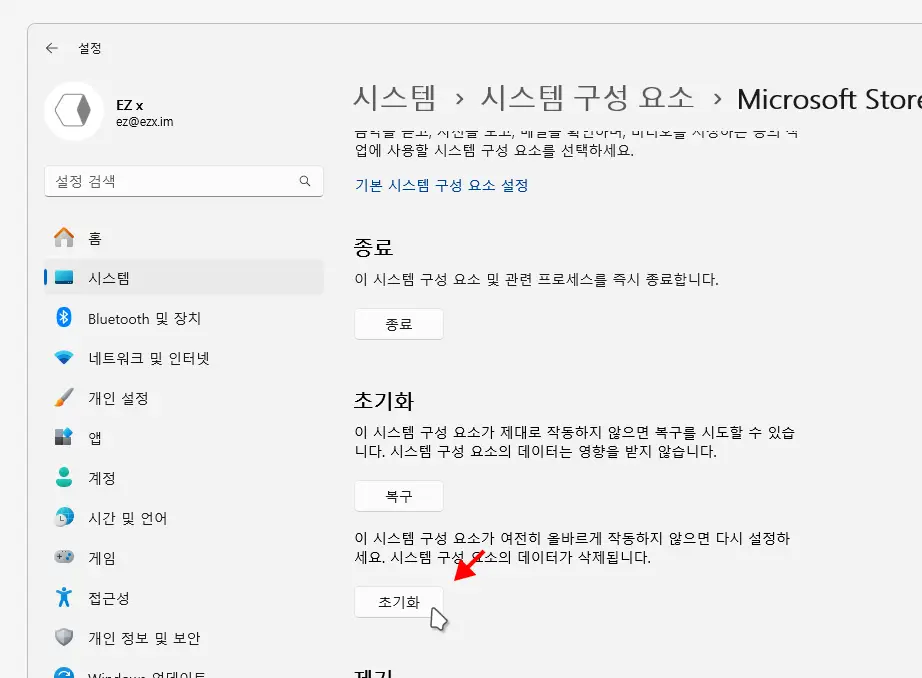
Microsoft Store 페이지로 이동되면 아래로 스크롤 해 초기화 섹션으로 이동합니다. 여기서 버튼으로 복구 작업을 우선 진행하고 버튼으로 초기화합니다. 본문에서는 바로 초기화를 해 보겠습니다.
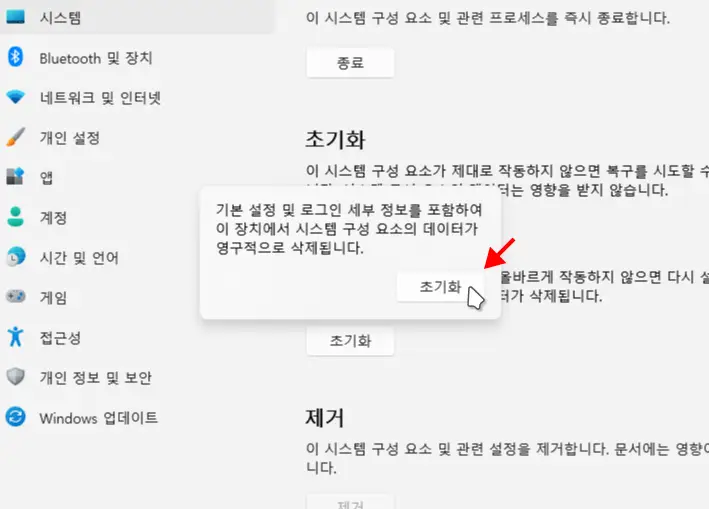
초기화 버튼을 누르면 위와 같이 관련 정보가 영구적으로 삭제된다는 내용의 메시지가 팝업되니 이해되었다면 버튼을 클릭해 작업을 시작합니다.
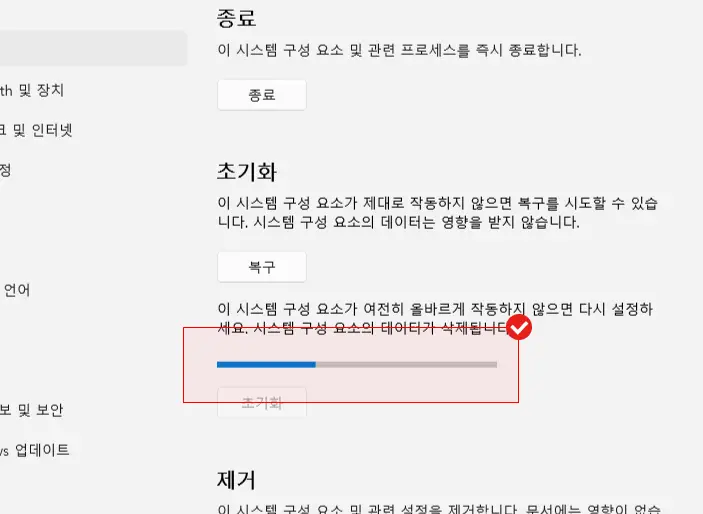
위 이미지 처럼 초기화 작업의 진행 수준이 게이지로 표시되니 잠시 기다려 줍니다. 초기화 후 별다른 이벤트는 없으니 바로 Microsoft Store를 열어 문제가 개선되는지 체크 합니다.
레지스트리로 캐시 삭제하게
Microsoft Store를 통해 설치되는 앱들은 Appx 패키지라로 하는데 이들은 각 사용자 별로 관리됩니다. 그래서 사용자의 SID(Security Identifier)를 확인 후 해당 정보를 제거하면 Microsoft Store의 캐시 정보를 초기화할 수 있습니다.
중요: 레지스트리의 수정과 편집은 운영체제의 주요 정보를 변형하는 것으로 만약 잘못 진행 할 경우 시스템이 손상될 가능 성이 있습니다. 작업 전에 레지스트리를 백업하거나 윈도우를 백업하는 방법 중 최소 시스템 백업은 해두고 진행하길 권장합니다.
SID 확인(필요시)
여러 사용자가 하나의 컴퓨터를 공유하여 사용하는 경우, 특정 사용자의 앱 데이터를 초기화하려면 해당 사용자의 SID를 정확히 알아야 합니다. 잘못된 SID를 가진 키를 삭제하면, 그 SID를 가진 사용자의 앱 데이터가 모두 사라지므로 문제가 발생할 수 있습니다. 만약 컴퓨터를 단독으로 사용하는 경우에는 SID가 하나뿐이므로, 별도로 SID를 확인하지 않아도 되니 이절차는 선택적으로 진행합니다.
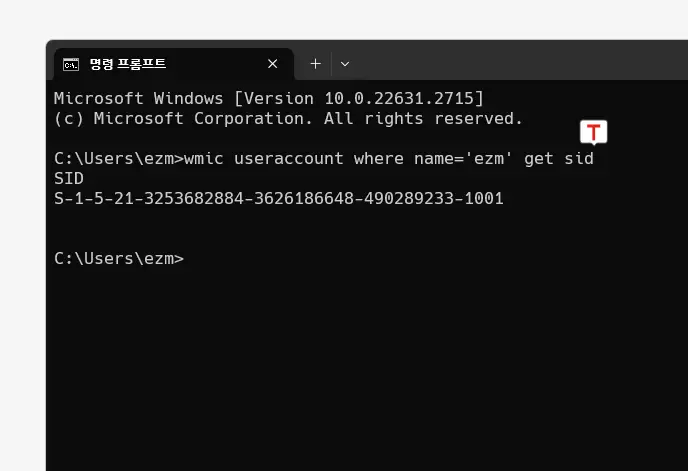
명령 프롬프트를 실행 후 아래 명령으로 SID값을 확인할 수 있습니다. 사용자 이름은 현재 로그인 된 사용자 계정 정보를 확인 후 해당 값으로 대체해야 합니다. 이 방식외에도 SID를 확인하는 방법 문서에서 안내한 방식들로 SID 값을 확인할 수 있습니다.
wmic useraccount where name='사용자이름' get sidSID 레지스트리 키 삭제
AppxAllUserStore는 모든 사용자의 Appx 패키지 정보가 저장되는 곳입니다. 이곳에는 각 사용자의 SID 이름으로된 하위 항목이 있고, 이 하위 항목에는 해당 사용자가 설치한 Appx 패키지의 정보가 들어 있습니다. SID의 Appx 패키지 정보를 삭제하면, 해당 사용자가 설치했던 Microsoft Store의 앱 데이터가 초기화됩니다.
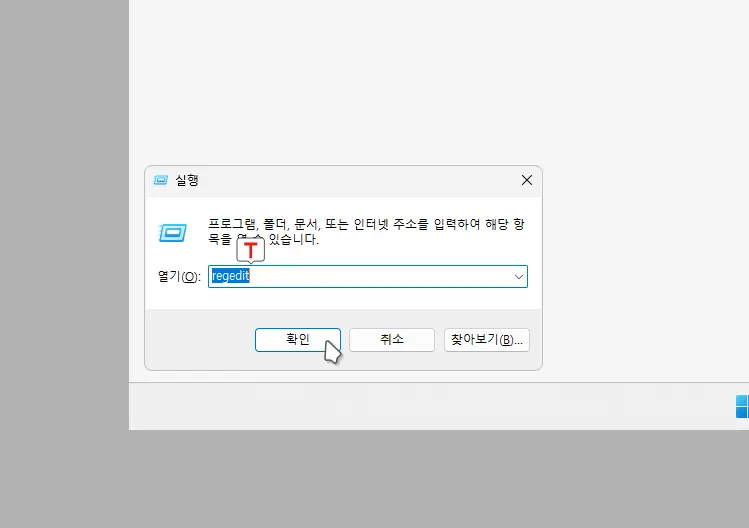
앞선 방식으로 실행창을 열고 옆 필드에 regedit 이라고 입력 후 버튼을 클릭 하거나 Enter 키를 눌러 줍니다.
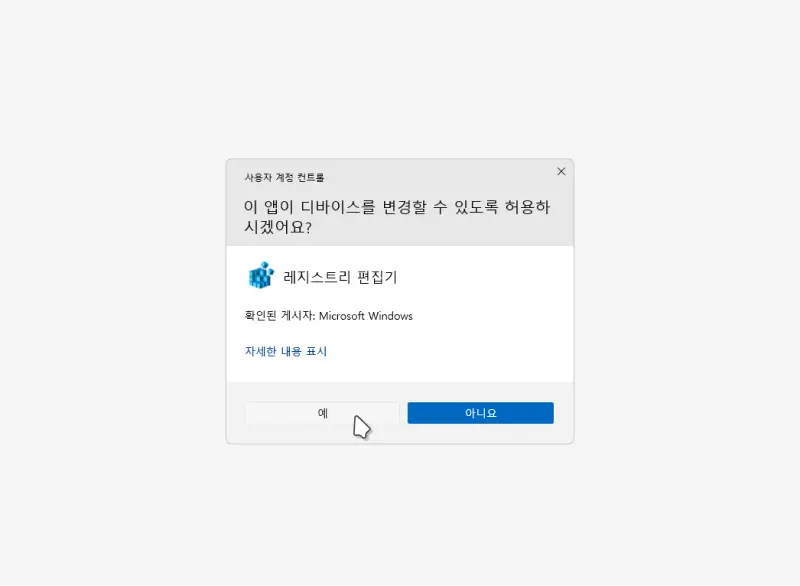
사용 하는 Windows 설정에 따라 라는 제목의 사용자 계정 컨트롤 패널이 보여질 수 있습니다. 안내하는 내용을 확인 후 실행을 계속 진행하고 싶다면 버튼을 클릭합니다.
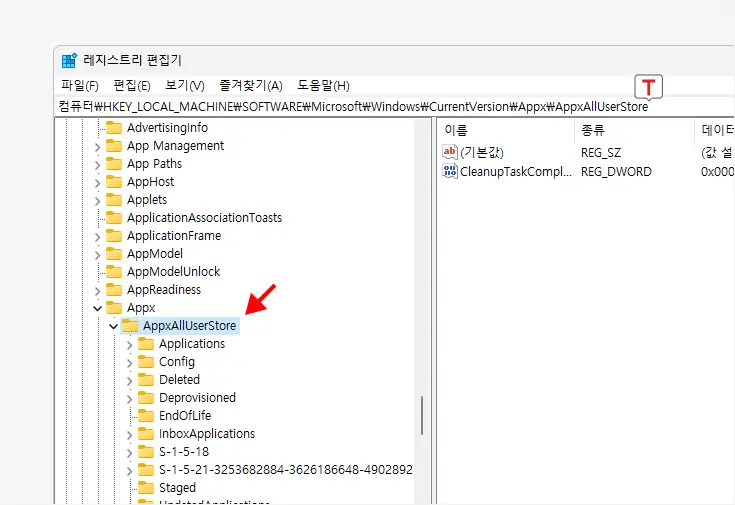
아래 올려둔 경로로 진입 해 모든 사용자의 Appx 패키지 정보가 저장되는 곳인 AppxAllUserStore 키로 이동 합니다. 레지스트리 편집기 상단 주소 입력 창에 아래 경로를 그대로 붙여넣기 ( Ctrl + V ) 하면 조금 더 빠르게 이동할 수 있습니다.
컴퓨터\HKEY_LOCAL_MACHINE\SOFTWARE\Microsoft\Windows\CurrentVersion\Appx\AppxAllUserStore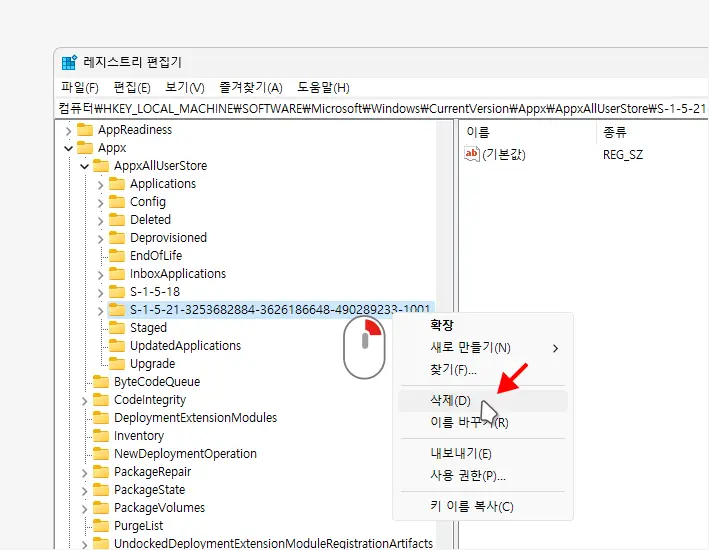
단일 계정인 경우 하나의 SID 값이 보이게 되며 사용자 계정이 복수개인 경우 상기한 SID 값의 키를 찾고 매칭된 키를 마우스 오른쪽 버튼으로 클릭해 메뉴로 삭제합니다.

그러면 키 삭제 확인이라는 제목의 메시지 창이 팝업되며 여기서 를 클릭하면 Microsoft Store에 저장된 모든 캐시가 삭제됩니다.
참고: 만약 위 과정으로 Microsoft 스토어의 문제가 개선되지 않는 경우 Microsoft Store 앱을 제거한 뒤 다시 설치해 보시길 바랍니다.
