Windows 운영체제는 여러 사용자 계정을 관리하며, 각각의 사용자 계정을 식별하기 위한 고유한 식별자를 가지고 있습니다. 이를 사용자 SID(Security Identifier)라고 부릅니다. 사용자 SID는 사용자의 보안 식별자로서, 사용자 계정을 고유하게 식별하는 데 사용됩니다. SID 더 알아보기
사용자 SID는 다양한 보안 작업에 활용되며, 특히 권한 관리나 보안 정책 설정 등에서 중요한 역할을 합니다. 따라서, 사용자 SID를 알아내는 것은 Windows 시스템 관리자에게 필수적인 작업 중 하나일 수 있습니다.
Windows에서는 몇 가지 도구들을 이용해서 사용자 SID를 확인할 수 있지만, 이런 방법은 복잡하고 실수할 여지가 있습니다. 하지만 다행히도, Windows에서는 명령줄 도구 또는 레지스트리 편집기를 통해 간단하게 사용자 SID를 확인할 수 있는 방법을 제공합니다.
튜토리얼 환경: 윈도우 11 Pro (빌드: 22631.2715)
명령 프롬프트에서 확인하기
명령 프롬프트에서는 사용자의 SID(Security Identifier)를 확인하기 위해서는 WMIC를 사용합니다.
참고: WMIC는 여전히 전체 Windows 버전에서 사용이 가능하지만, 공식적으로 추가 업데이트 되지 않는다고 합니다. 그러니 PowerShell에서 WMI 명령줄 도구를 사용하는 것을 권장합니다. 더이상 사용되지 않는 Windows 기능
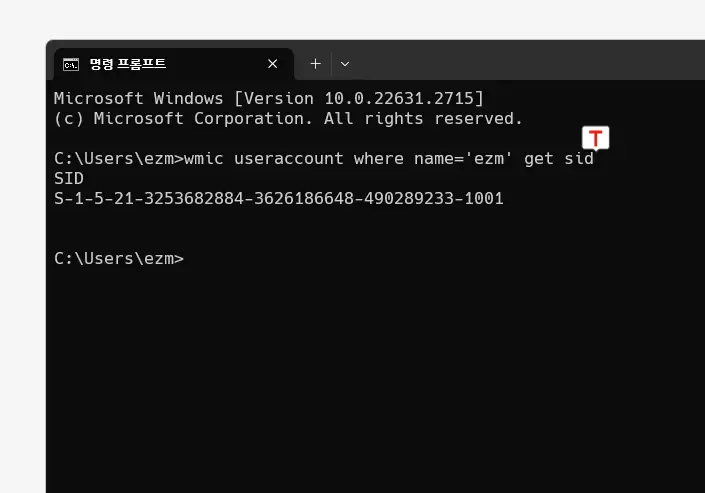
명령 프롬프트를 실행 후 다음 명령을 작성하거나 붙여넣기한 뒤 Enter키로 실행합니다. 그러면 지정된 사용자의 SID 값을 확인할 수 있습니다. 명령어에서 사용자이름을 조회하려는 사용자의 실제 이름으로로 수정해야 합니다.
wmic useraccount where name='사용자이름' get sidWindows PowerShell에서 확인하기
Windows PowerShell에서는 명령 프롬프트와 다르게 WMI를 이용해 SID 정보를 가져올 수 있습니다.
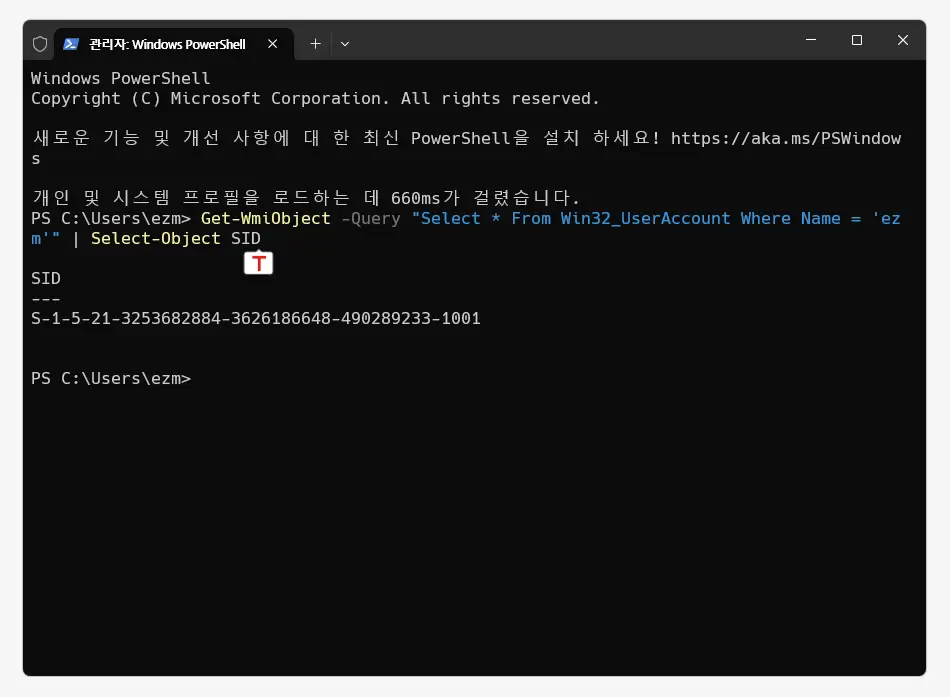
Windows PowerShell을 실행 후 다음 명령을 작성하거나 붙여넣기한 뒤 Enter키로 실행합니다. 그러면 지정된 사용자의 SID 값을 확인할 수 있습니다. 명령어에서 사용자이름을 조회하려는 사용자의 실제 이름으로로 수정해야 합니다.
Get-WmiObject -Query "Select * From Win32_UserAccount Where Name = '사용자이름'" | Select-Object SID레지스트리 편집기에서 확인하기
레지스트리 편집기를 통해 사용자의 SID를 찾을 수도 있습니다. 다만 이 방식은 권장하지는 않습니다.
참고: 레지스트리의 수정과 편집은 운영체제의 주요 정보를 변형하는 것으로 만약 잘못 진행 할 경우 시스템이 손상될 가능 성이 있습니다. 작업 전에 레지스트리를 백업하거나 윈도우를 백업하는 방법 중 최소 시스템 백업은 해두고 진행하길 권장합니다.
레지스트리 편집기 실행
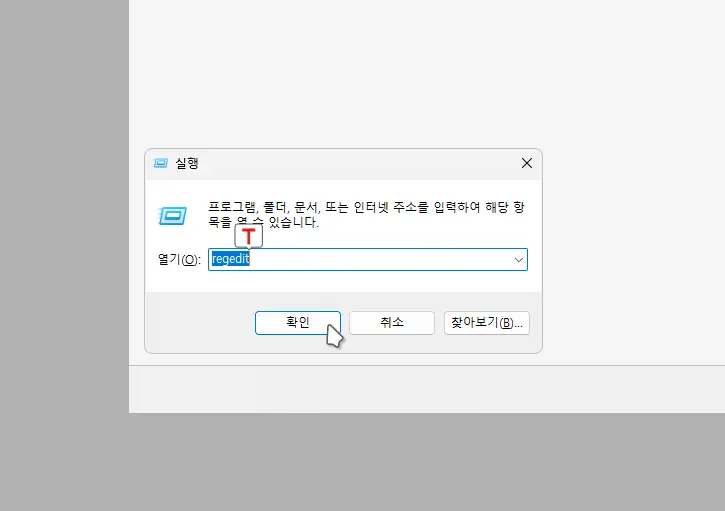
레지스트리 편집기를 여는 방법은 다양하지만 여기서는 실행창을 이용합니다. 우선 실행 단축키인 Win + R 키를 입력 해 실행창을 열고 옆 필드에 regedit 이라고 입력 후 버튼을 클릭 하거나 Enter 키를 눌러 줍니다.
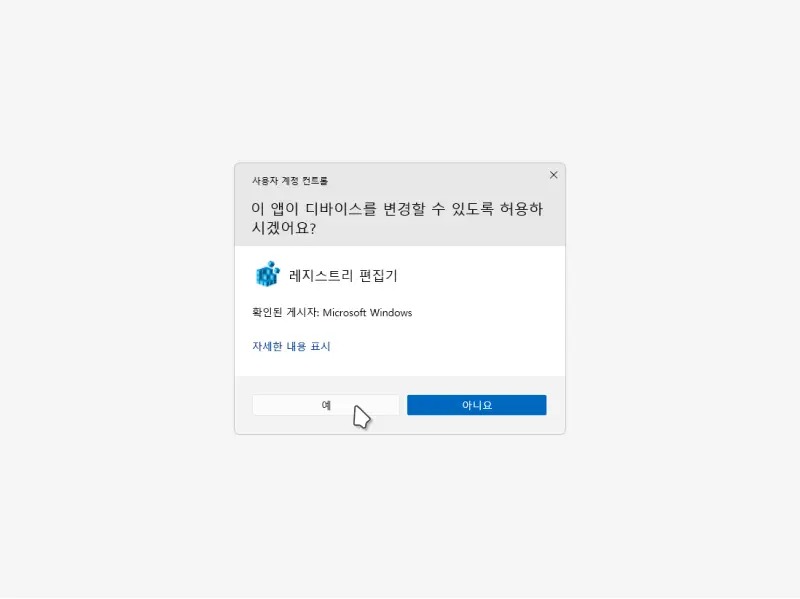
현재 사용 중인 Windows 계정의 권한 수준에 따라 라는 내용의 사용자 계정 컨트롤 패널이 보여질 수 있습니다. 안내하는 내용을 확인 후 설치를 계속 진행 하고 싶다면 버튼을 클릭합니다.
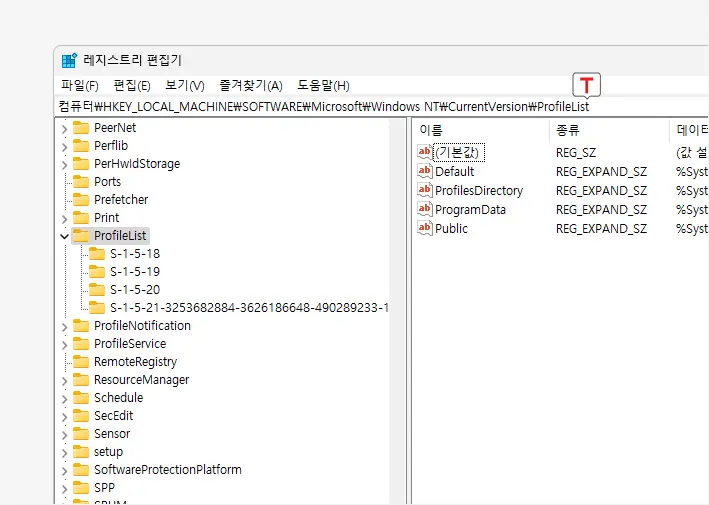
아래 올려둔 경로로 진입 해 ProfileList 서브 키로 이동 합니다. 레지스트리 편집기 상단 주소 입력 창에 아래 경로를 그대로 붙여넣기 ( Ctrl + V ) 하면 조금 더 빠르게 이동할 수 있습니다.
컴퓨터\HKEY_LOCAL_MACHINE\SOFTWARE\Microsoft\Windows NT\CurrentVersion\ProfileList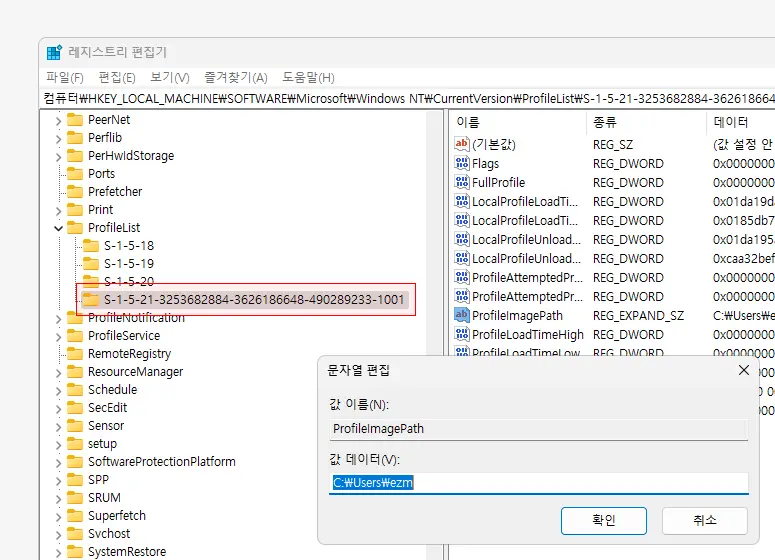
ProfileList 키 아래에는 각 사용자의 SID가 서브키로 나열되어 있습니다. 그리고 각 서브키를 클릭하면 ProfileImagePath라는 문자열 값이 나오는데, 이 값에는 해당 SID의 사용자 이름이 포함되어 있습니다.
