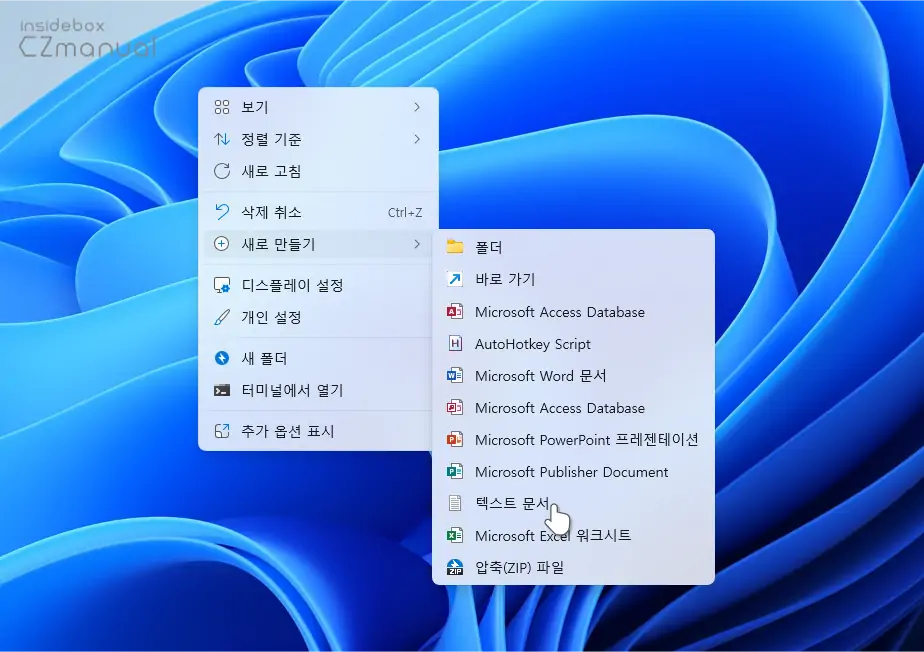
일반적으로 Windows에서는 바탕화면이나 탐색기의 빈 공간을 마우스 오른쪽 버튼으로 클릭하면 새로 만들기 메뉴에 텍스트 문서와 같이 손쉽게 다양한 파일 형식을 생성할 수 있도록 포함되어 있습니다. 하지만 일부 사용자는 해당 목록에서 텍스트 문서가 사라져 찾을 수 없는 경우가 있는데요.
이런 상황에서는 기본적으로 Windows 11에서 메모장 앱을 다운로드하고 설치하면 아주 간단하게 새로 만들기 메뉴에 텍스트 문서 옵션이 자동으로 추가되기 때문에 일반적으로는 사용자가 따로 무언가를 할 필요가 없습니다. 하지만 일부 경우에는 메모장 앱을 삭제했거나 업그레이드 시 텍스트 문서 옵션이 완전하게 누락될 수 있는데 이렇게 되면 위 재설치 방법으로 간단하게 복구 되지 않을 수 있으니 다음에 안내하는 방식으로 직접 텍스트 문서 옵션이 보이도록 설정해야 할 수 있습니다.
튜토리얼 환경: 윈도우 11 Pro (빌드: 22621.1848)
레지스트리 파일 생성
Windows 레지스트리는 운영체제에서 실행되는 프로그램들이 사용하는 설정 정보를 저장하는 데이터베이스입니다. 이 데이터베이스에는 값, 키, 데이터 형식 등이 포함되고 레지스트리 편집기를 통해 이를 수정하고 관리할 수 있는데요.
Windows 11에서는 메모장 앱이 UWP(Universal Windows Platform)로 변경되어 이전의 전통적인 Win32 데스크톱 앱과는 다른 실행 방식을 사용하기 때문에, 메모장 앱을 실행하려면 해당 앱에 대한 정보를 정의된 값 형식이 없는 REG_NONE 데이터 형식으로 레지스트리에 추가해야 합니다.
- UWP 앱은 전통적인 Win32 앱과는 다르게 Windows 시스템의
C:\Program Files\WindowsApps디렉토리에 저장됩니다. - UWP 앱은 각자의 앱 컨테이너라는 격리된 환경에서 실행되며, 이는 앱 간의 상호 작용을 제한하고 시스템 자원을 보호하는 데 도움을 줍니다. 이는 Task Manager에서 확인할 수 있습니다. Task Manager에서 앱의 세부 정보를 확인하면, UWP 앱은 패키지 이름을 가지며, 이 이름은 Win32 앱과는 구별되는 방식입니다.
Windows 11의 메모장 앱은 UWP(Universal Windows Platform) 앱으로 변경되었는데, UWP 앱에 대한 정보를 레지스트리에 추가하려면 값이 없기 때문에 레지스트리 편집기를 사용할 수 없어 REG_NONE 데이터 형식을 추가하기 위해서는 레지스트리 편집기가 아닌 다음에 안내하는 레지 파일을 실행해야만 합니다.
- Windows에서는 실행에 필요한 정보를 모두 레지스트리에 저장하는데 이전의 전통적인 데스크톱 앱과 UWP 앱은 실행 방식과 환경이 다르기 때문에, 실행에 필요한 정보도 다른 경우가 많습니다. 그러나 UWP 앱도 여전히 레지스트리 영역을 사용합니다. 예를 들어, 메모장 UWP 앱의 설정 정보는
HKEY_CURRENT_USER\Software\Classes\Local Settings\Microsoft\Windows\CurrentVersion\AppModel\SystemAppData\Microsoft.Windows.Memo_8wekyb3d8bbwe와 같은 경로에 저장되는데 이 경로에서REG_NONE형식을 사용하여 레지스트리 값을 추가하는 것이 일반적입니다. - 이처럼
REG_NONE형식을 사용하여 레지스트리 값을 추가하는 이유는, UWP 앱이 키와 값 쌍으로 된 일반적인 레지스트리 값과는 달리, 단일한 설정 값만 저장하는 경우가 많기 때문인데 이 경우,REG_NONE형식을 사용하여 해당 설정 값의 존재 여부를 나타낼 수 있으며, 이를 통해 불필요한 레지스트리 값의 생성을 방지할 수 있습니다. 또한,REG_NONE형식은 데이터 크기 제한이 없기 때문에 큰 용량의 데이터도 저장할 수 있어 이 부분이 큰 장점이라고 할 수 있습니다. 레지스트리 값 형식 알아보기
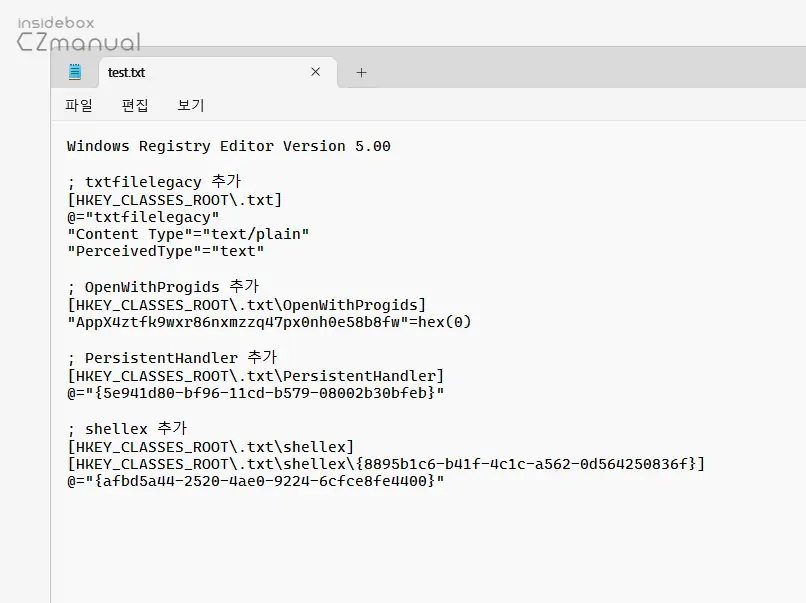
다음 스크립트를 메모장에 추가하고 Recover text document menus와 같이 적절한 이름을 지정 후 .reg 확장자 형식으로 저장 합니다.
Windows Registry Editor Version 5.00
; txtfilelegacy 추가
[HKEY_CLASSES_ROOT\.txt]
@="txtfilelegacy"
"Content Type"="text/plain"
"PerceivedType"="text"
; OpenWithProgids 추가
[HKEY_CLASSES_ROOT\.txt\OpenWithProgids]
"AppX4ztfk9wxr86nxmzzq47px0nh0e58b8fw"=hex(0)
; PersistentHandler 추가
[HKEY_CLASSES_ROOT\.txt\PersistentHandler]
@="{5e941d80-bf96-11cd-b579-08002b30bfeb}"
; shellex 추가
[HKEY_CLASSES_ROOT\.txt\shellex]
[HKEY_CLASSES_ROOT\.txt\shellex\{8895b1c6-b41f-4c1c-a562-0d564250836f}]
@="{afbd5a44-2520-4ae0-9224-6cfce8fe4400}"위 스크립트는 다음의 레지스트리 키와 값이 적용됩니다.
txtfilelegacy추가: 이 항목은.txt파일 확장자에 대한 파일 연결 정보를 지정하는 데 사용됩니다.txtfilelegacy는 이전 버전의 Windows에서.txt파일을 열 때 사용되던 기본 앱인 메모장과의 호환성을 제공하는 파일 형식 이름입니다.OpenWithProgids추가: 이 항목은 특정 파일 유형에 대해 레지스트리에 등록된 프로그램을 지정하는 데 사용됩니다. 이 경우AppX4ztfk9wxr86nxmzzq47px0nh0e58b8fw값이 추가되어 있으며, 이 값은 텍스트 파일을 열기 위해 사용되는 기본 프로그램의 식별자입니다.PersistentHandler추가: 이 항목은 파일 형식에 대한 지속적인 처리기를 지정하는 데 사용됩니다. 이 항목에 지정된{5e941d80-bf96-11cd-b579-08002b30bfeb}값은 텍스트 파일에 대한 지속적인 처리기를 나타냅니다.shellex추가: 이 항목은 파일 탐색기와 같은 쉘 확장 프로그램에서 사용되는 쉘 확장 항목을 정의하는 데 사용됩니다. 이 경우{8895b1c6-b41f-4c1c-a562-0d564250836f}값은.txt파일에 대한 파일 속성 확장을 지정합니다. 이 항목은 이전 버전의 Windows에서 파일 탐색기에서.txt파일에 대해 속성 대화 상자를 열 때 표시되는 일반, 보안, 버전 및 요약 탭을 지정합니다.
위 과정이 번거롭거나 어렵다면, 미리 제작해둔 파일을 아래 버튼으로 바로 내려받을 수도 있습니다.
레지스트리 파일 실행
위 과정으로 생성하거나 다운로드 후 압축을 해제한 레지스트리 파일은 실행만 하면 새로 만들기 메뉴에 텍스트 문서를 추가할 수 있습니다.
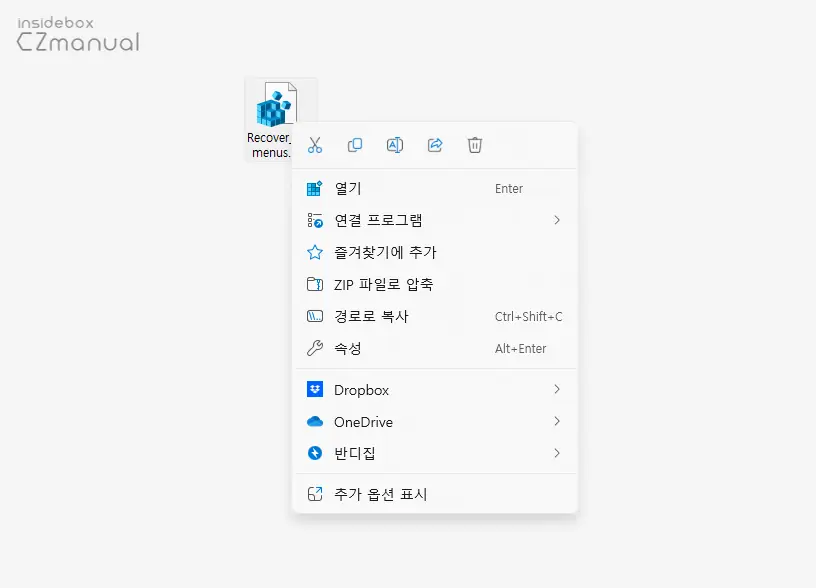
- 파일을 마우스로 두 번 클릭하거나 컨텍스트 메뉴에서 를 통해 실행합니다.
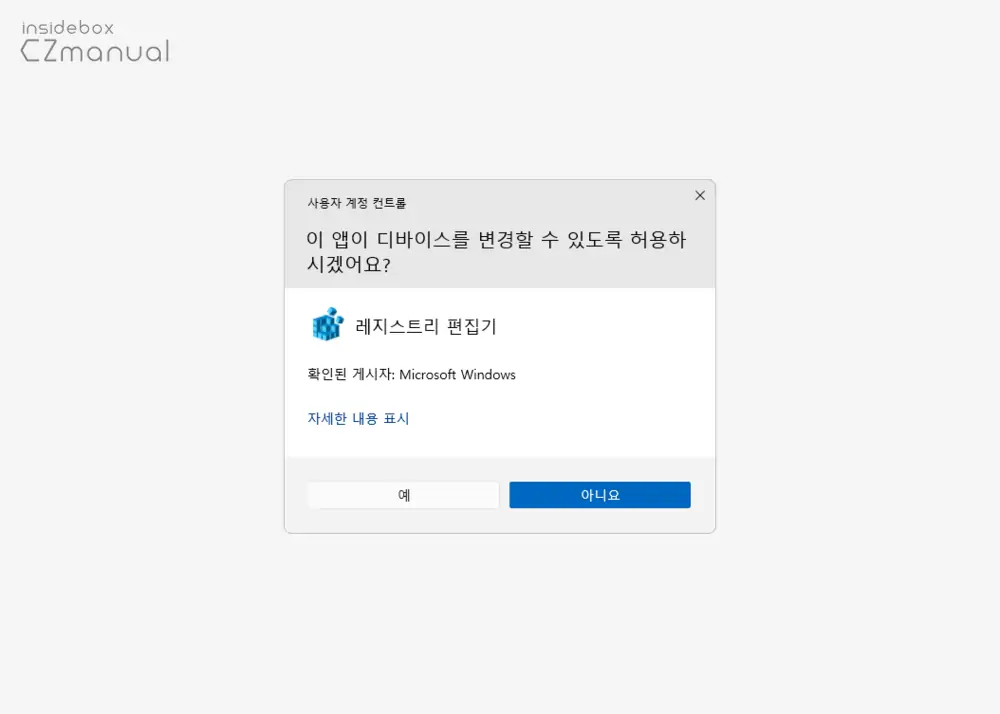
- 사용 하는 Windows 설정에 따라 라는 제목의 사용자 계정 컨트롤 패널이 보여질 수 있습니다. 안내하는 내용을 확인 후 실행을 계속 진행하고 싶다면 버튼을 클릭합니다.
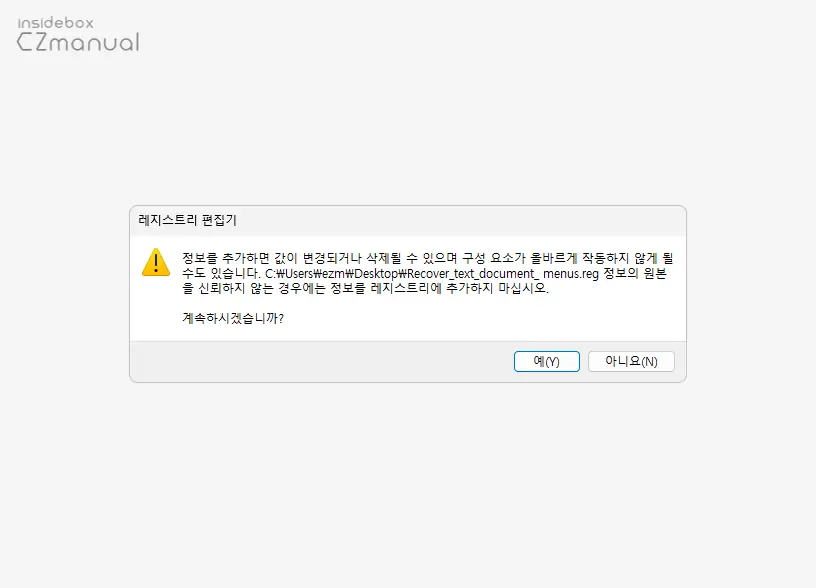
- 레지스트리 파일을 실행하면 레지스트리의 값이 변경되거나 삭제될 수 있다는 주의할 내용에 대해 안내합니다. 계속 진행하고 싶은 경우 를 눌러줍니다.
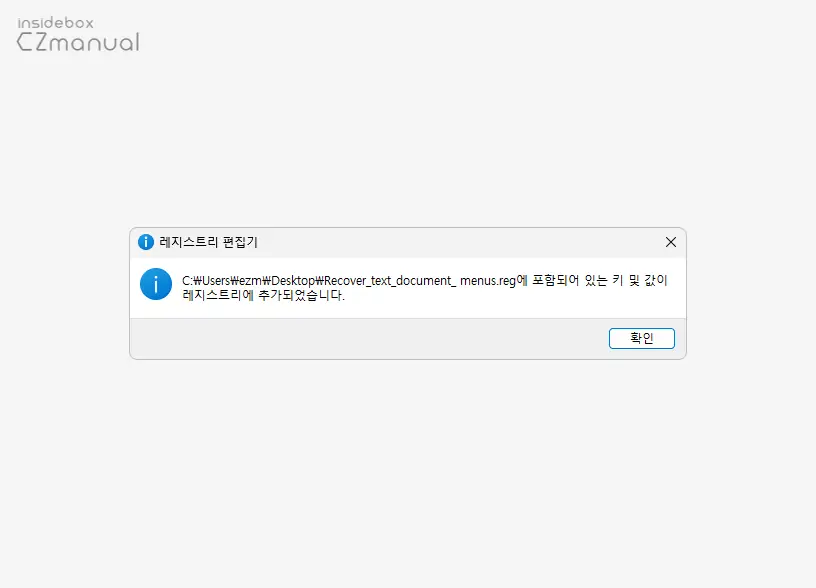
- 레지스트리 파일에 포함된 키 값이 정상적으로 추가되었다는 내용의 안내창이 팝업됩니다. 을 눌러 창을 닫아주면 작업이 마무리 됩니다.
적용 및 결과 확인
위 작업 후 적용되는 결과도 한번 알아보도록 하겠습니다.
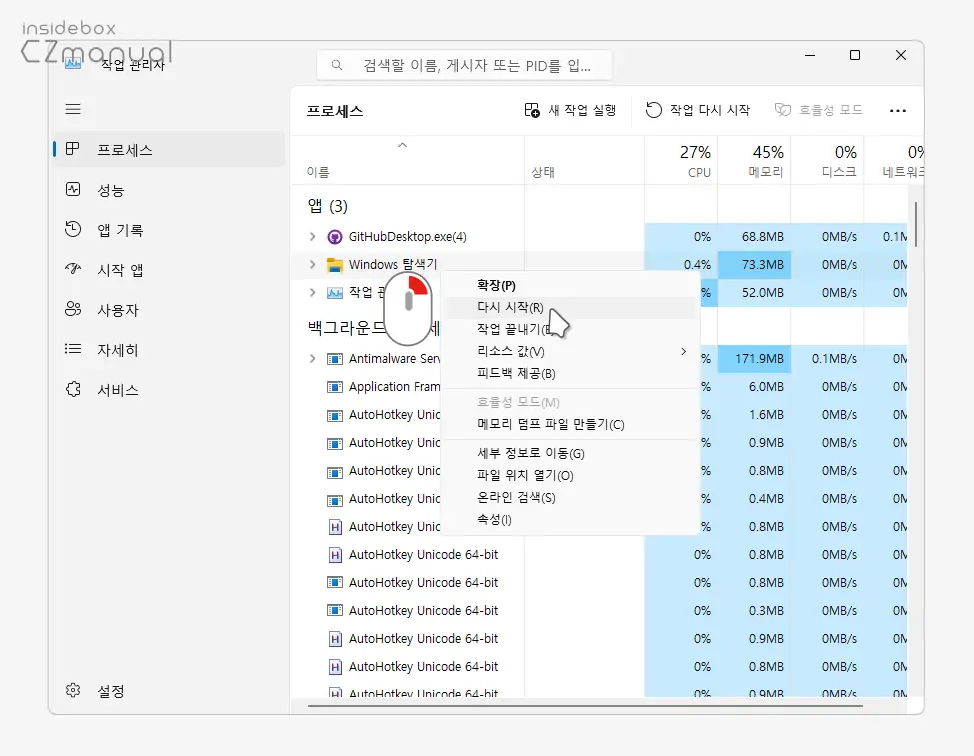
이제 레지스트리 변경 내용을 시스템에 반영하기 위해 위해 Windows를 재시동하거나 Ctrl + Shift + Esc 조합의 단축키로 Windows 탐색기를 다시 시작합니다. Windows 단축키 더 알아보기
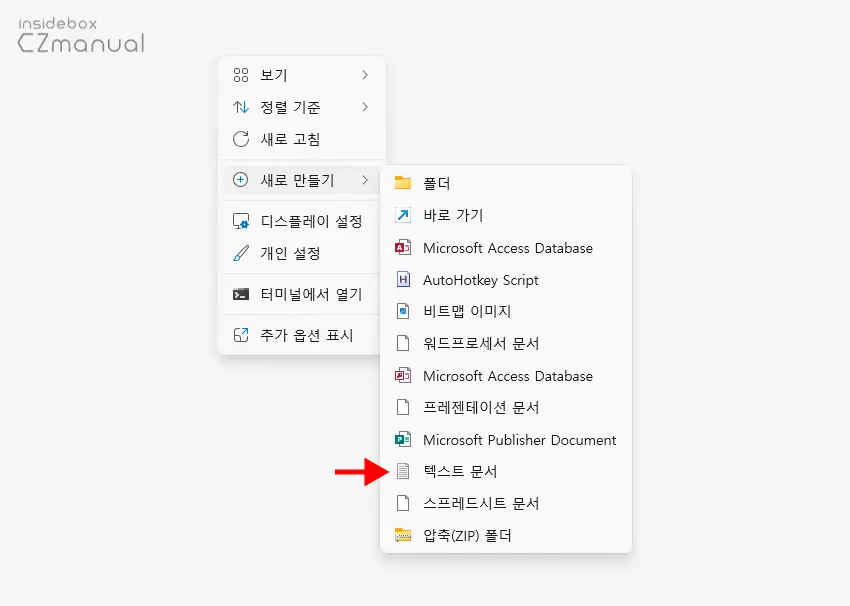
레지스트리 수정 후 위 그림처럼 텍스트 문서가 정상적으로 표시되는 것을 확인할 수 있습니다.
마치며
윈도우 11의 우클릭 메뉴에서 새로 만들기에 텍스트 문서가 사라진 경우 이를 복구 하는 방법에 대해 알아보았습니다. 메모장이 UWP 방식으로 변경되면서 최신 기술과 프레임워크를 사용하여 더 빠르고 안정적으로 동작할 수 있게 되었고 다크 모드, 스타일, 탭 등 새로운 기능과 개선된 기능을 제공해 사용자를 즐겁게 하는데요.
UWP 방식으로 변경된 메모장은 일부 운영 체제 및 하드웨어에서 작동하지 않을 수 있으며 위와 같이 불안정한 상황도 발생할 수 있는데요. 이렇게, 새로만들기에서 텍스트 문서 항목이 사라진 경우 위 안내한 절차로 레지스트리 파일을 다운로드하거나 직접 제작 후 실행해 보시길 바랍니다.

정말 감사합니다!!!
도움이 되셨다니 다행이네요. 그리고 피드백 댓글 감사합니다.