윈도우Windows와 맥macOS 등 컴퓨터에서 이미지 또는 텍스트를 복사 단축키를 사용하면 클립보드Clipboard에 저장할 수있고 이렇게 저장된 상태로 다시 붙여넣기하면 저장된 텍스트와 이미지를 원하는 곳에 손쉽게 붙여넣기 할 수 있습니다. 하지만 갤럭시Galaxy와 같이 모바일 기기에서도 클립보드를 사용해 저장하고 불러와서 다시 사용할 수 있는데요.
클립보드를 사용하면 긴 문구 또는 복잡한 기호가 포함된 단어를 손쉽게 반복해서 입력할 수 있고 현재 사용 중인 앱이 아닌 다른 앱으로 데이터를 편하게 이동할 수 있어 기본 적인 사용 법을 알아두면 활용도가 높습니다.
튜토리얼 환경: 갤럭시 S (OneUI 5.0, 안드로이드 13)
클립보드 저장 및 사용
저장하고자 하는 텍스트 또는 이미지를 복사하면 바로 클립보드에 저장되고 이렇게 저장된 상태에서 원하는 곳에 붙여넣기 할 수 있습니다. 또한 갤럭시에서는 기본적으로 이전에 저장한 이력들도 같이 확인할 수 있어 다시 불러와 사용할 수 있습니다.
클립보드에 저장하기
클립보드에 저장하기 위해서는 저장하고자 하는 대상을 선택 후 복사해야 합니다.
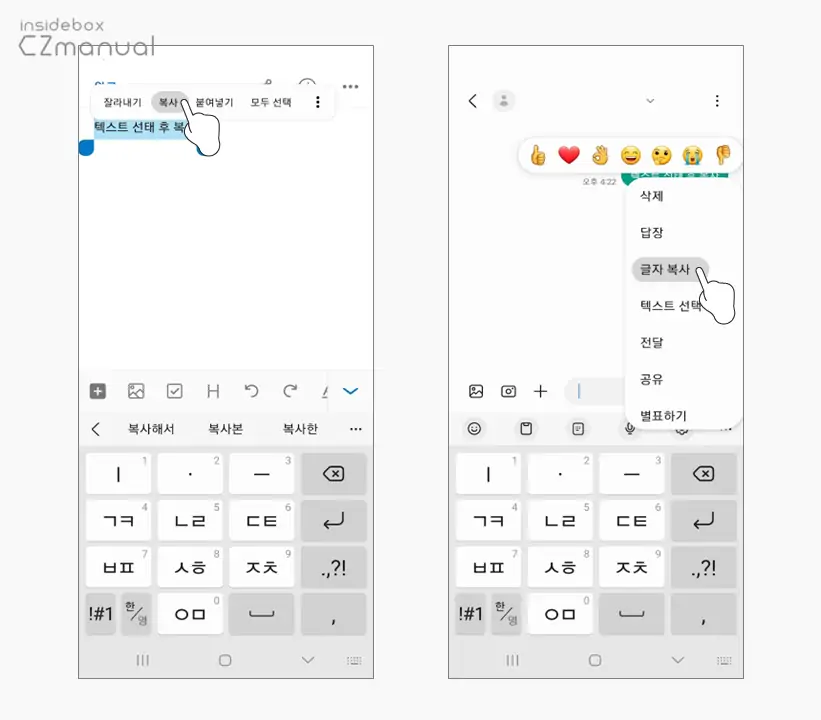
- 복사하고자 하는 텍스트를 영역으로 지정해 복사하거나 말풍선을 길게 눌러 글자 복사를 선택합니다. 사용 중인 앱에 따라 메뉴는 다르게 표시될 수 있지만 대부분 복사로 되어 있습니다.
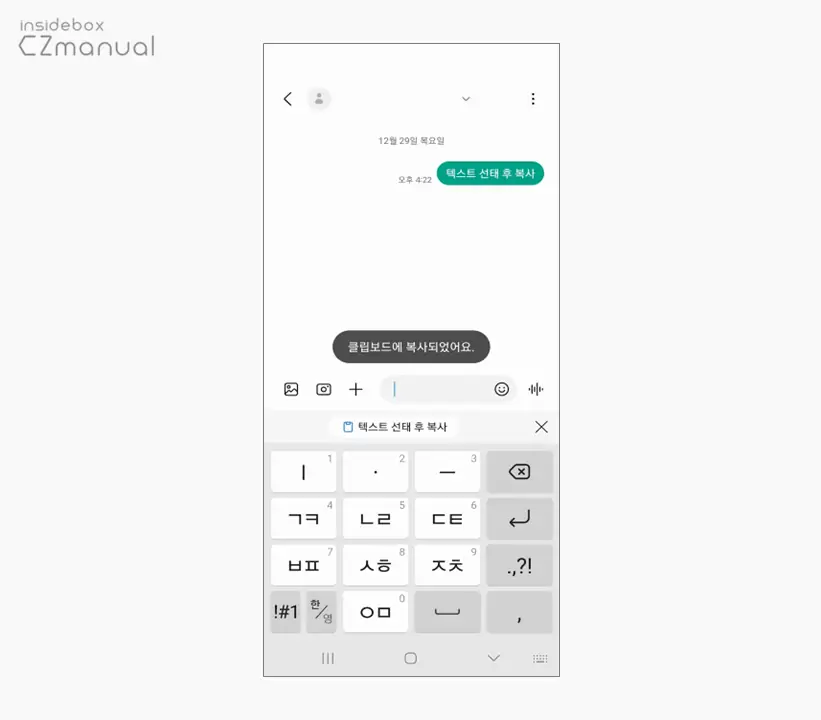
- 복사하면 클립보드에 복사되었어요. 라는 메시지가 화면에 잠시 표시됩니다.
클립보드 불러오기
위 과정으로 저장한 클립보드를 빠른 실행 도구 또는 키보드 툴바의 붙여넣기 또는 클립보드 메뉴를 이용해 최근에 복사하거나 이전에 복사했던 내용을 손쉽게 재사용 할 수 있습니다.
빠른 실행 도구에서

- 입력 필드를 터치2하면 커서 상단에 빠른 실행 도구가 열리게 됩니다.
- 이곳에서 붙여넣기를 선택하면 직전에 복사한 값을 바로 사용할 수 있습니다.
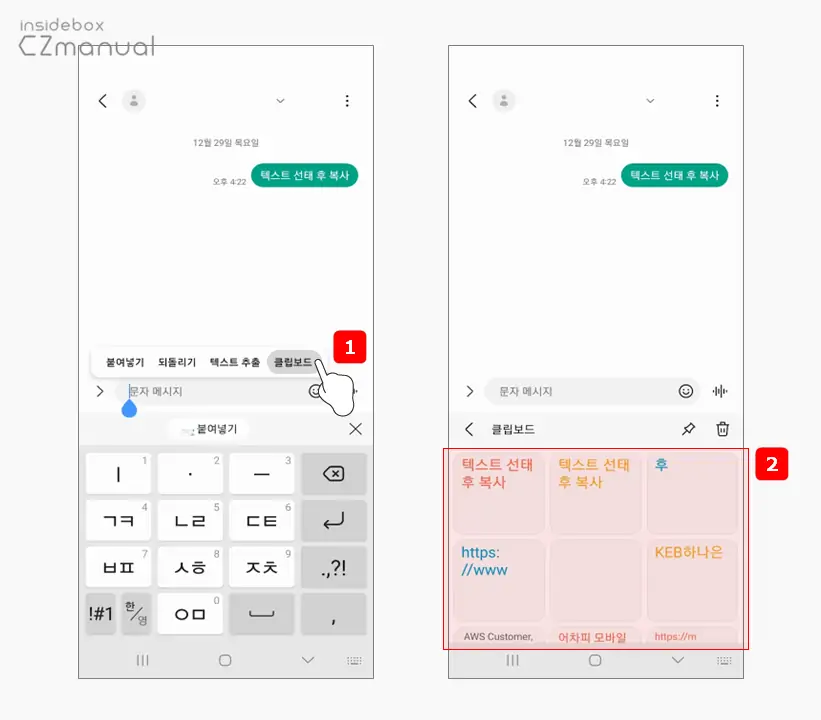
- 만약 이곳에서 클립보드 메뉴를 선택하면 이전에 복사한 모든 내용을 클립보드 패널 에서 찾아 붙여넣기 할 수 있습니다.
키보드 툴바에서
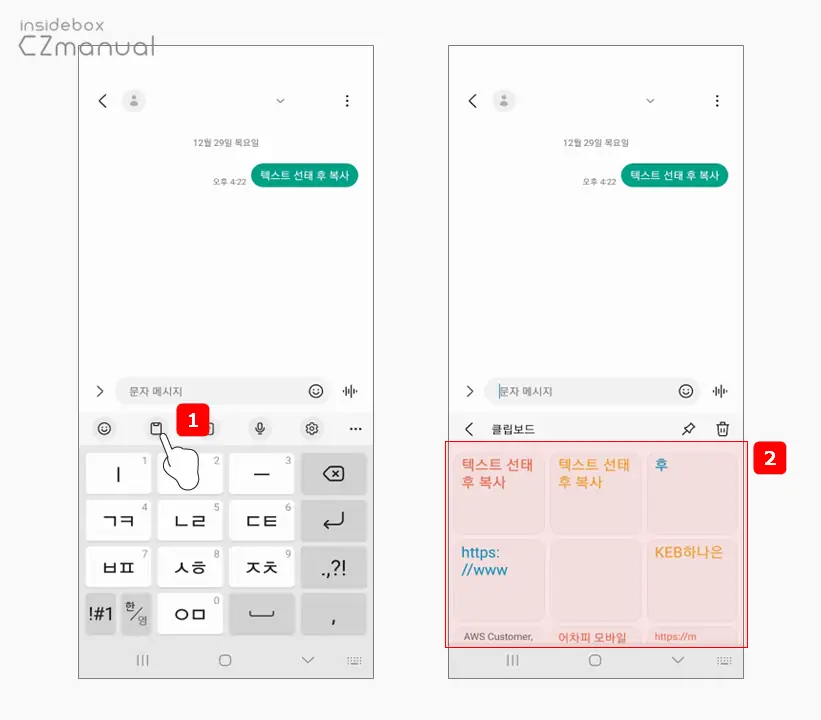
- 키보드 툴바의 클립보드 아이콘
 을 클릭하면 바로 클립보드 패널 이 표시됩니다.
을 클릭하면 바로 클립보드 패널 이 표시됩니다.
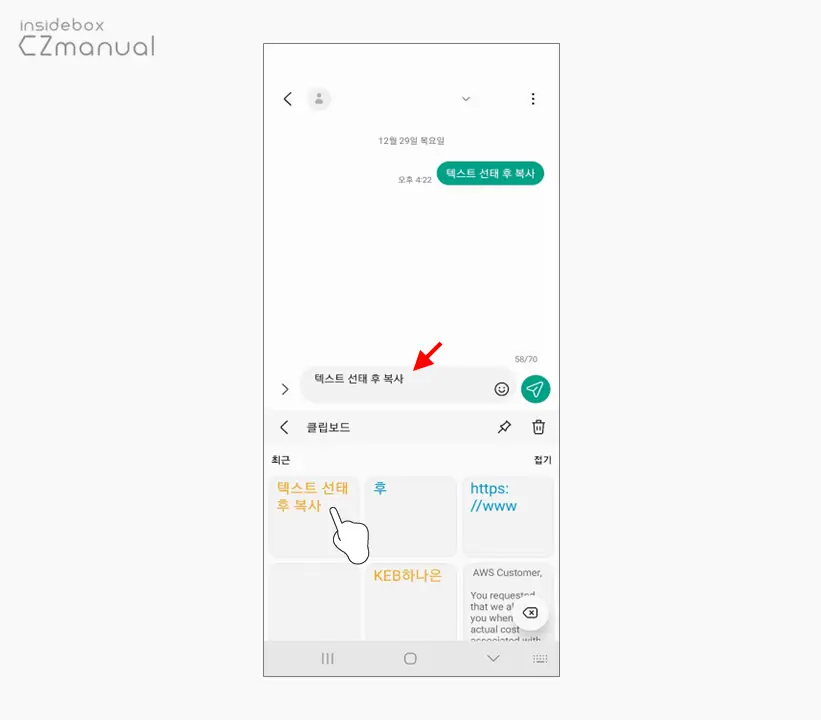
- 클리보드 패널에서 원하는 이미지와 텍스트를 선택해서 붙여할 수 있습니다.
클립보드 삭제하기
클립보드에 보여지면 안되는 사진이나 개인 신상 정보가 포함 된 데이터가 저장 된 경우 또는 저장된 클립보드의 양이 많다면 해당 클립보드를 선택적으로 삭제할 수 있으며 필요에 따라 클립보드 전체를 한번에 제거할 수 있습니다.
주의: 삭제된 클립보드는 다시 복구할 수 없으니 신중하게 삭제합니다.
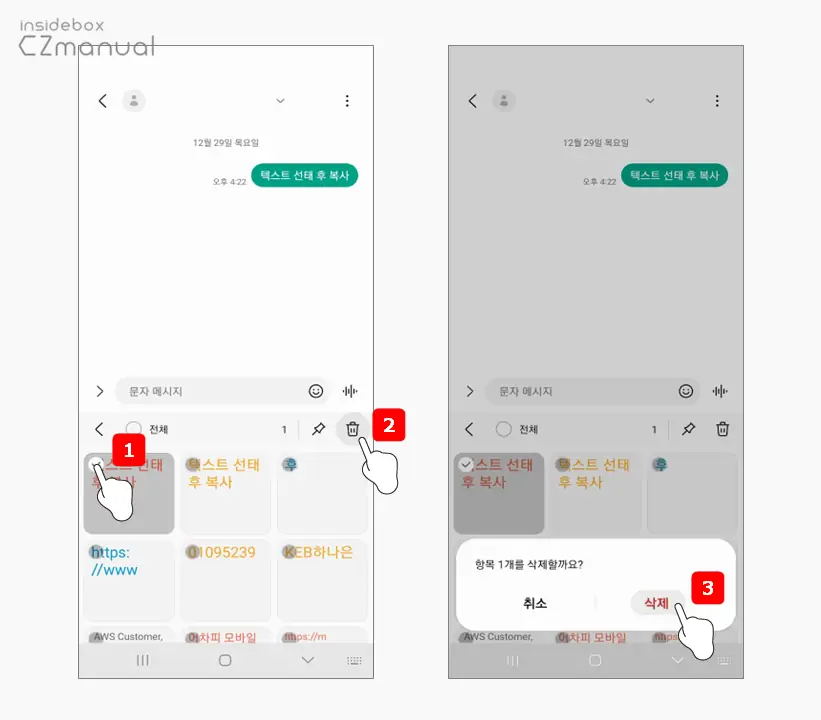
- 클립보드를 열고 특정 클립보드를 선택 후 휴지통 아이콘
 을 탭한 뒤 삭제 메시지에서 삭제 를 선택하면 해당 클립보드만 제거할 수 있습니다.
을 탭한 뒤 삭제 메시지에서 삭제 를 선택하면 해당 클립보드만 제거할 수 있습니다.
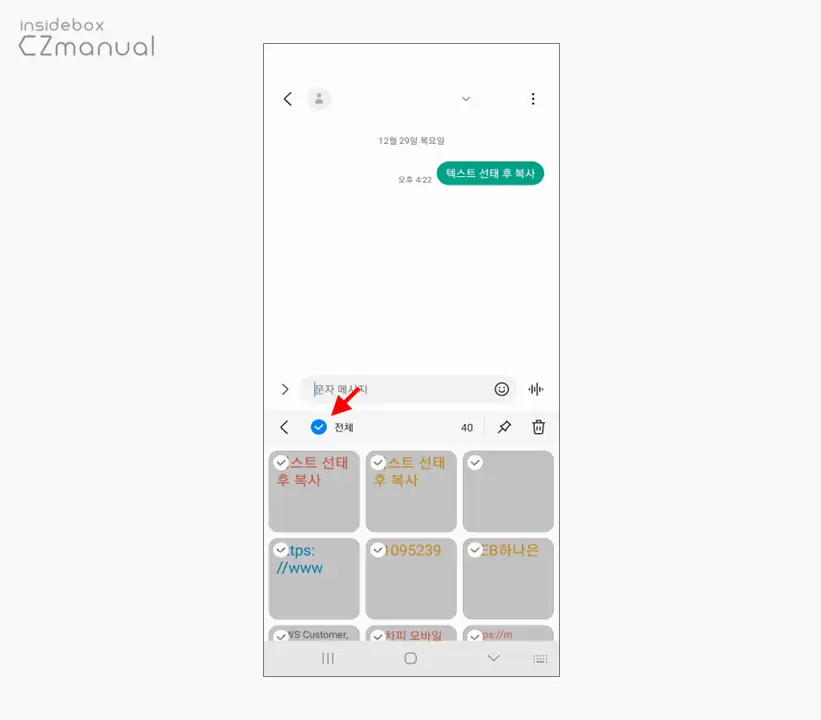
- 특정 클립보드를 선택적으로 삭제하는 것이 아닌 클립보드에 저장된 모든 내용을 일괄적으로 삭제할 수도 있습니다.
클립보드 잠그기
클립보드의 데이터를 삭제하는 방법을 알아보았는데요. 상황에 따라 중요한 클립보드가 삭제되지 않도록 하기 위해서는 클립보드를 잠궈두어야 합니다.
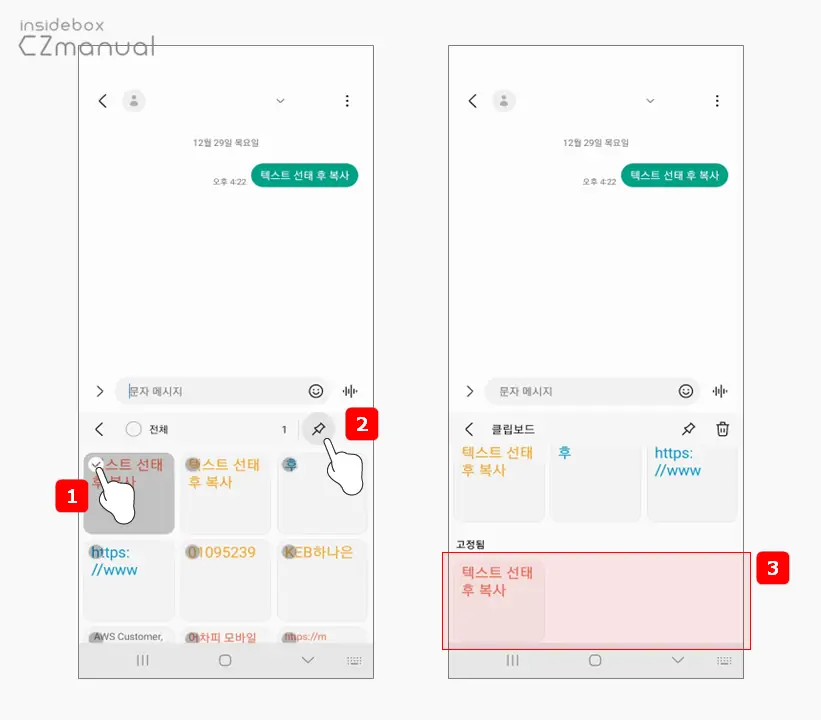
클립보드 패널을 열고 자주 사용하는 내용을 선택 후 고정 아이콘 ![]() 을 누르면 고정됨 섹션 에 따로 저장됩니다. 이렇게 고정된 상태에서는 클립보드 전체를 삭제하더라도 고정된 항목들은 삭제되지 않습니다.
을 누르면 고정됨 섹션 에 따로 저장됩니다. 이렇게 고정된 상태에서는 클립보드 전체를 삭제하더라도 고정된 항목들은 삭제되지 않습니다.
마치며
이번 포스트에서는 갤럭시에서 클립보드에 사진 또는 텍스트를 저장하고 재사용하는 방법과 저장된 클립보드를 삭제하거나 삭제되지 않도록 잠그는 법에 대해 알아보았습니다. 필자의 경우 자주 사용하는 자료들은 클립보드 잠금 기능을 통해 잠궈 두고 수시로 클립보드의 데이터를 삭제하는 편인데 굳이 지우지 않더라도 문제가 되지는 않습니다.
클립보드라는 것이 단순하게 복사해서 붙여넣기는 누구나 알 수 있는 내용이지만 이전에 저장한 내용을 찾아서 다시 재사용할 수 있다는 것은 모르는 사용자들이 있습니다. 이렇게, 갤럭시를 사용하면서 클립보드의 데이터를 활용하지 못했다면 위 과정으로 기본적인 방법을 참고해 클립보드를 활용해 보시길 바랍니다.
