필자의 경우 본문에서도 확인할 수 있듯이 가독성을 위해 목록List 형태로 글을 작성하는 것을 선호하는데요. 목록을 연이어서 사용하게 되면 글자 사이의 간격이 틀어져 문서의 완성도를 떨어드리는 경우가 발생하는데요.
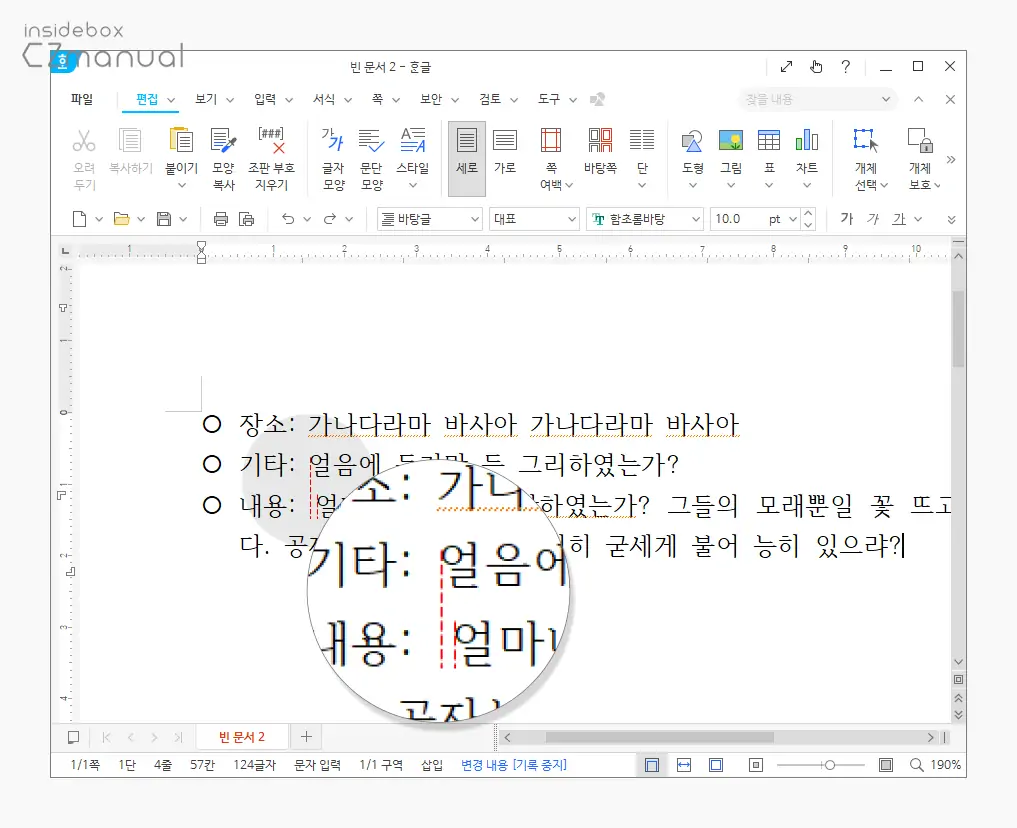
이렇게 기호 뒤에 그냥 한 칸을 띄면 간격이 들쭉날쭉해져서, 글의 첫 글자가 나오는 위치가 제각각이 됩니다. 이 경우 기호 뒤의 빈 칸을 일반적인 스페이스가 아닌 고정폭 빈칸으로 대체하면 간격을 보기좋게 통일할 수 있습니다.
튜토리얼 환경: 윈도우 11, 한컴오피스 한글 2022
글자 간격 틀어짐 원인
한줄로 된 경우는 별 다르게 문제가 발생하지 않지만 단어가 추가되어 다음 줄로 이어지게 되면 처음 시작위치가 틀어지게 되어 상당히 지저분해보이게 됩니다.
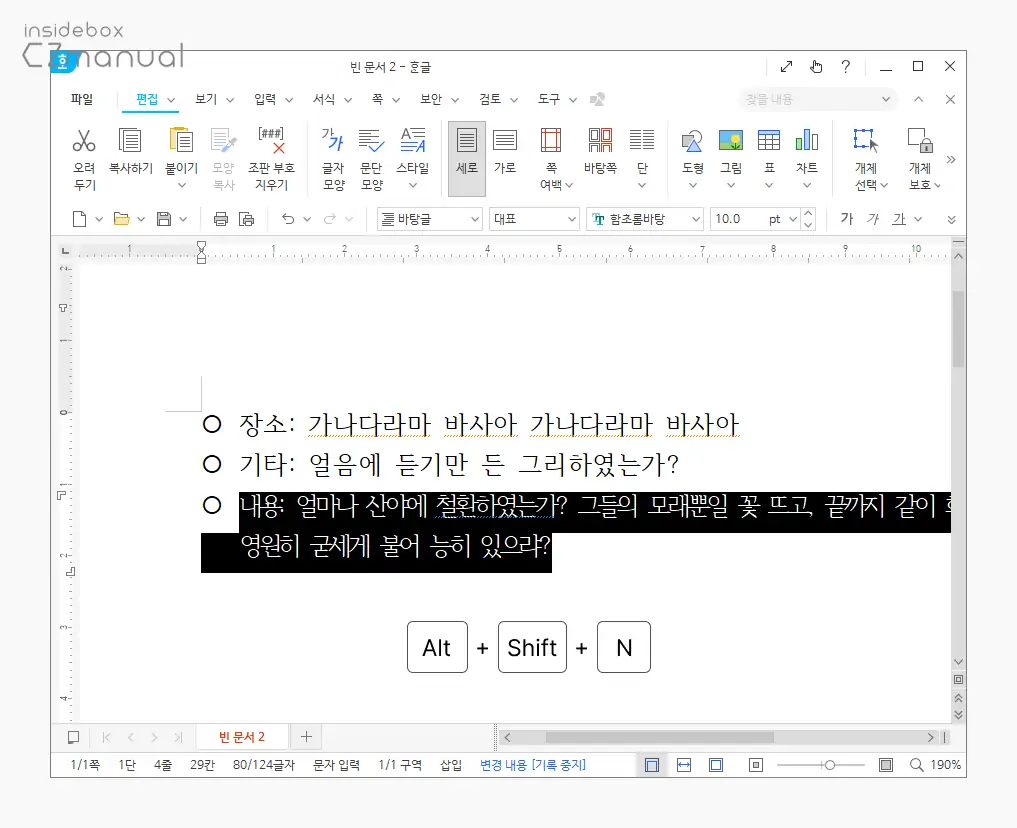
이 경우 자간 간격을 줄이는 단축키인 Alt + Shift + N 조합을 활용하면 이를 개선할 수 있지만 이 또한 번거롭고 정확하게 맞추기는 쉽지 않습니다. 이런 문제가 발생하는 이유는 공백을 추가할 때 사용되는 스페이스 바의 기본 동작과 한글의 문단의 정렬 방식에 있는데요. 한글에서 자간 간격 줄이는 방법 알아보기
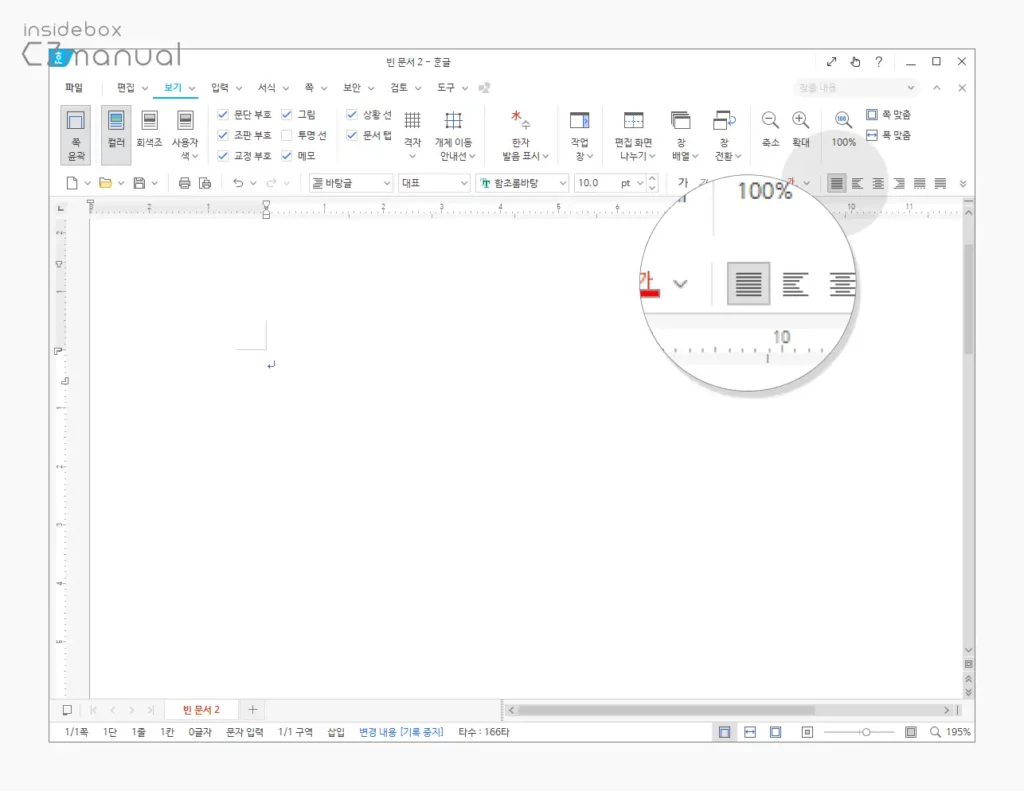
기본적으로 Spacebar 로 생성되는 공백은 정렬에 따라 자동으로 간격이 변경되고, 한글은 문단 정렬 방식이 양쪽 정렬로 되어 있어 오른쪽 끝의 공백을 남기지 않게 설정되어 있습니다.
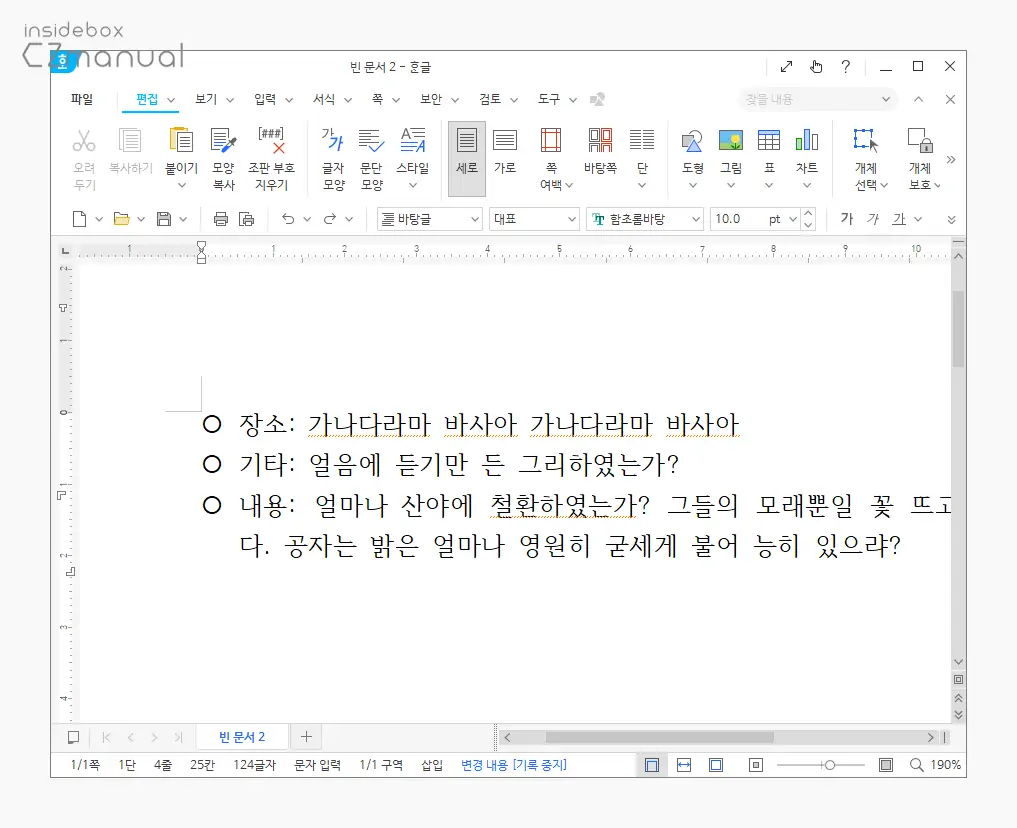
이런 이유들로 인해 한글에서 스페이스 바로 공백을 만들게 되면 빽빽한 글을 작정 중이라면 별차이가 없지만 글자와 글자 사이의 간격이 넓어지거나 기호가 많이 추가되는 경우 라인의 정렬을 강제적으로 맞추기 때문에 스페이스바로 적용된 공백이 많이 포함되는 경우에는 공백이 가변적으로 변경되어 위와 같이 오히려 글이 지저분해 보일 수 있습니다.
고정폭 빈칸으로 자간 간격 조절하기
정렬 상태를 좌측 정렬로 변경하면 문제가 해결될 수 있지만 고정폭 빈칸을 활용하면 양쪽 정렬을 유지하면서 깔끔한 자간을 유지할 수 있습니다. 고정폭 빈칸은 정부 문서에서 자주확인할 수 있는 조판 부호인데 말 그대로 문서의 정렬 방식과는 별개로 빈칸을 고정된 폭으로 설정할 수 있는 기능입니다.
고정폭 빈칸과 일반 빈칸의 차이
고정폭 빈칸은 명칭 그대로 빈칸의 간격이 고정이며, 게다가 고정 폭 빈칸의 간격이 스페이스바로 추가되는 일반 공백에 비해 1/2 의 간격이기 때문에 섬세하게 간격을 맞출 때 용이합니다.
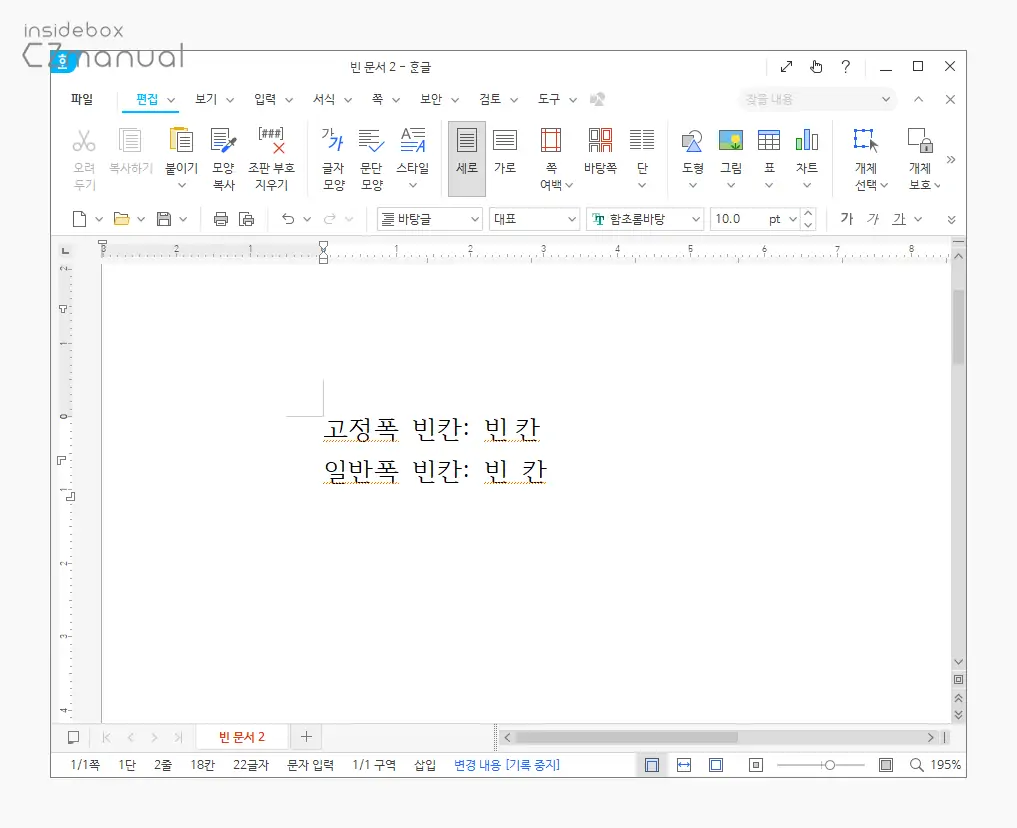
고정폭 빈칸과 일반 빈칸을 동일한 상황에서 추가하면 간격 차이를 명확하게 확인할 수 있습니다.
고정폭 빈칸 적용하기
고정 폭 빈칸은 단축키가 할당되어 있기 때문에 일반 스페이스 공백이 너무 넓어 정렬이 흐트러지는 곳에 고정폭 빈칸을 단축키로 추가해 문제를 해결할 수 있습니다.
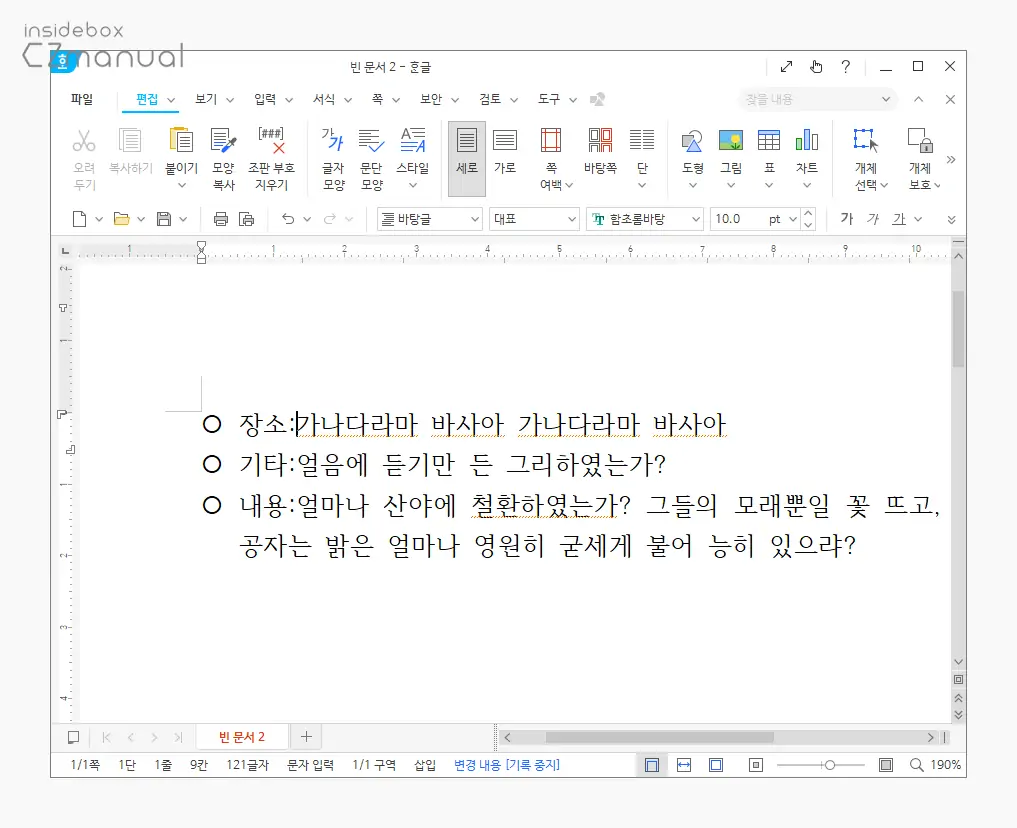
- 자간 간격을 동일하게 맞춰야하는 부분의 일반 공백을 제거합니다.
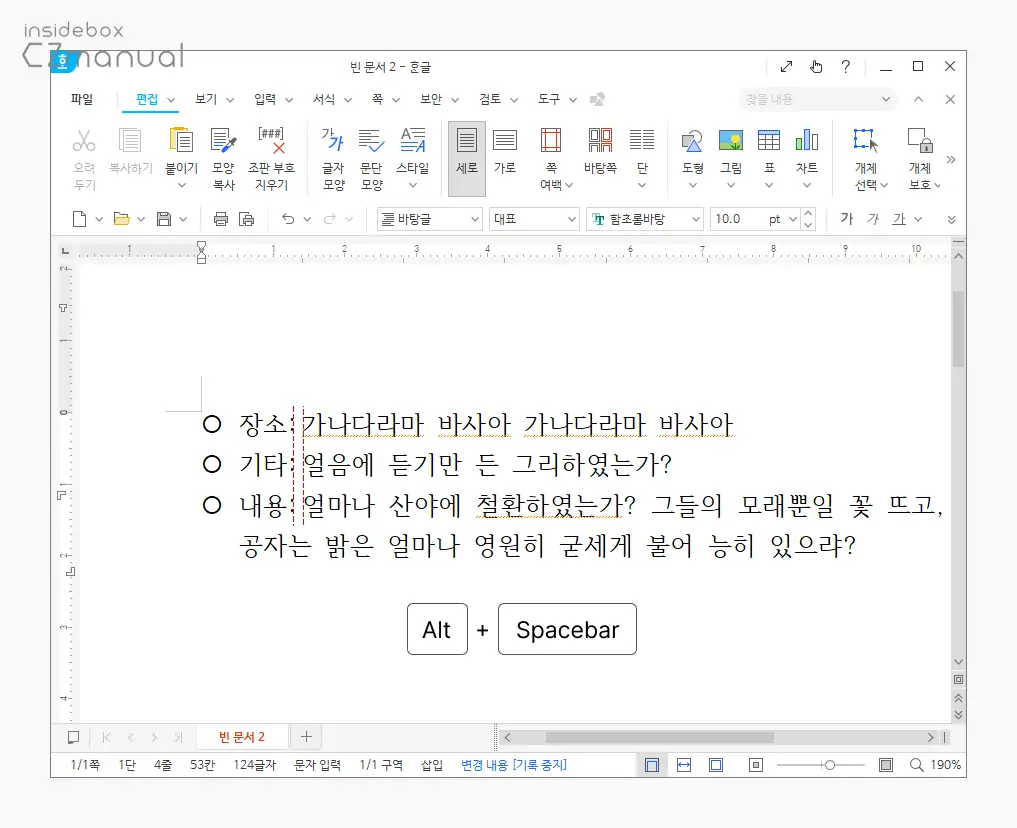
- 이제 Alt + Spacebar 키를 이용해 고정 폭 빈칸을 추가하면 정렬과 무관하게 고정된 간격으로 빈칸이 추가된 것을 확인할 수 있습니다.
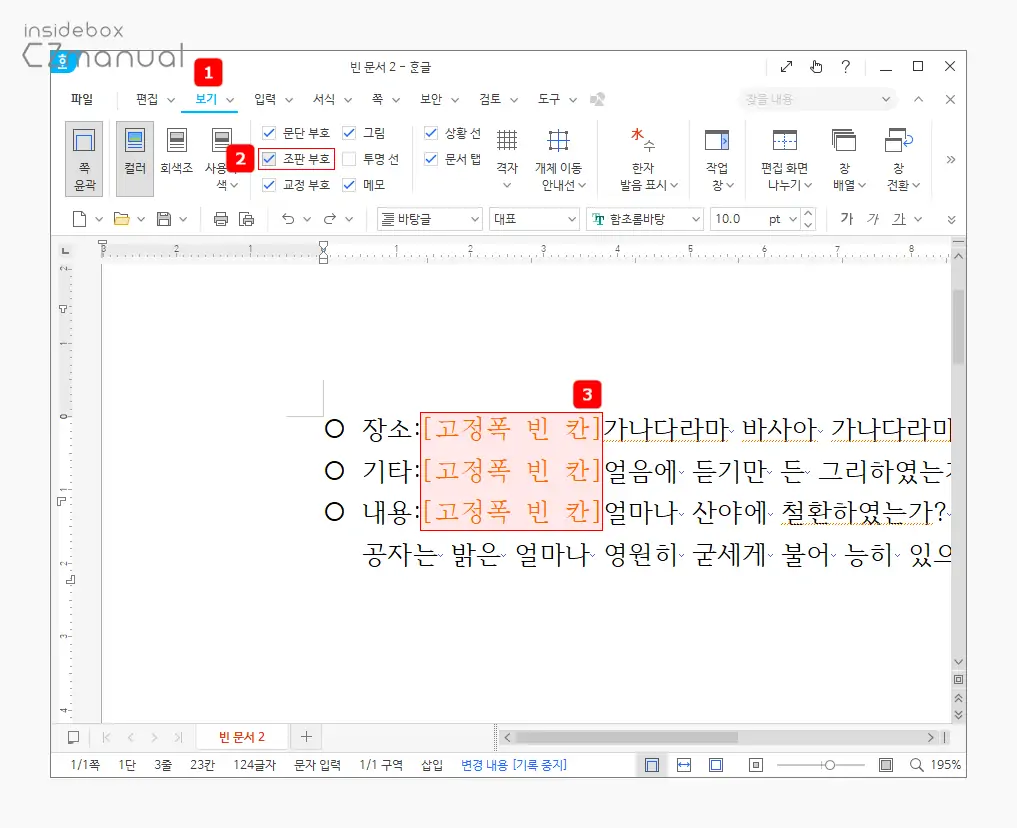
- 보기 탭에서 조판 부호 에 체크하면 조판 부호가 표시되는데 이를 통해 일반 빈칸이 아닌 고정폭 빈 칸이 적용 된 것을 확인할 수 있습니다.
마치며
이번 포스트에서는 한컴오피스 한글에서 문단 정렬로 인해 글자의 간격이 맞는 않는 경우 고정폭 빈칸을 활용해 자간을 동일하게 맞추는 방법에 대해 알아보았습니다. 고정폭은 목록 뿐아니라 일반적인 문단에서도 활용하면 내어쓰기 등 틀어진 자간을 보정해 글 전체를 깔끔하게 보여 줄 수 있습니다. 이런 부분까지 신경쓸 필요가 있나라고 할 수 있지만 의외로 이런 부분을 거슬려하는 경우가 적지 않습니다.
이렇게, 한글에서 자간이 불규칙해 불편하다면 일반 공백 대신 고정폭 빈칸을 추가해 사용해 보시길 바랍니다.
