파이어폭스FireFox는 모질라mozilla에서 제작한 브라우저로 크롬Chrome, 사파리Safari와는 다른 Gecko 엔진 기반 오픈 소스 웹 브라우저입니다. 속도가 빠르고 안정성과 보안성이 높아 오래전부터 설치해서 사용하고 있는 브라우저인데요.
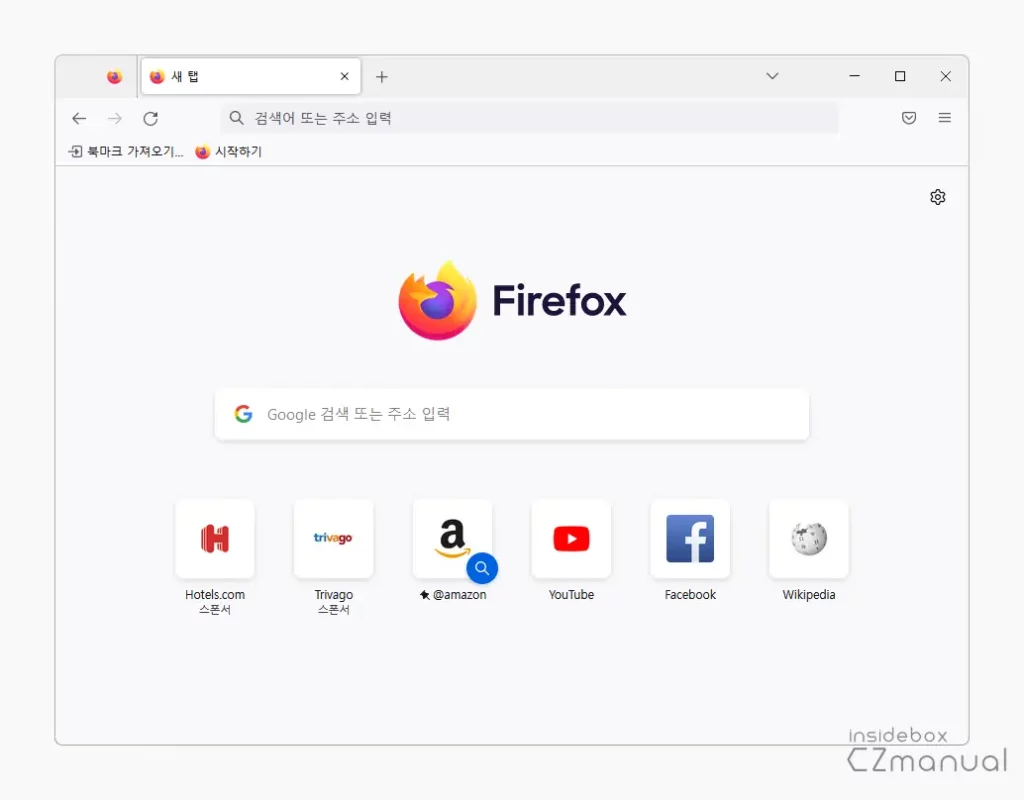
파이어폭스를 처음 사용하게 되면 파이어폭스만의 시작 페이지를 가지고 있는데요. 이 시작 페이지는 여느 브라우저들과 마찬가지로 원하는 사이트 또는 웹 페이지로 지정할 수 있습니다. 하지만 처음 시작에만 적용 되고 그 이후 새로 열리는 탭에서는 파이어폭스 기본 홈 화면 또는 빈 페이지만 선택할 수 있게 되어 자체 기능으로 네이버Naver 또는 구글Google 등 다른 페이지를 설정하는 것이 불가능 합니다.
만약 파이어 폭스에서 새로운 탭을 원하는 페이지로 변경하고 싶다면 확장 프로그램을 사용해야 합니다. 그래서 이번 글에서는 파이어폭스의 기본 설정에서 새 탭을 변경하는 과정과 새 탭을 원하는 페이지로 설정할 수 있는 확장 프로그램을 적용하는 방법을 간단하게 정리합니다.
튜토리얼 환경: 윈도우 11, FireFox 107.0v ,New tab Override
파이어폭스 새 탭 기본 설정
파이어폭스의 기본 설정에서 새 탭을 변경하는 방식을 간단하게 짚고 넘어가도록 하겠습니다.
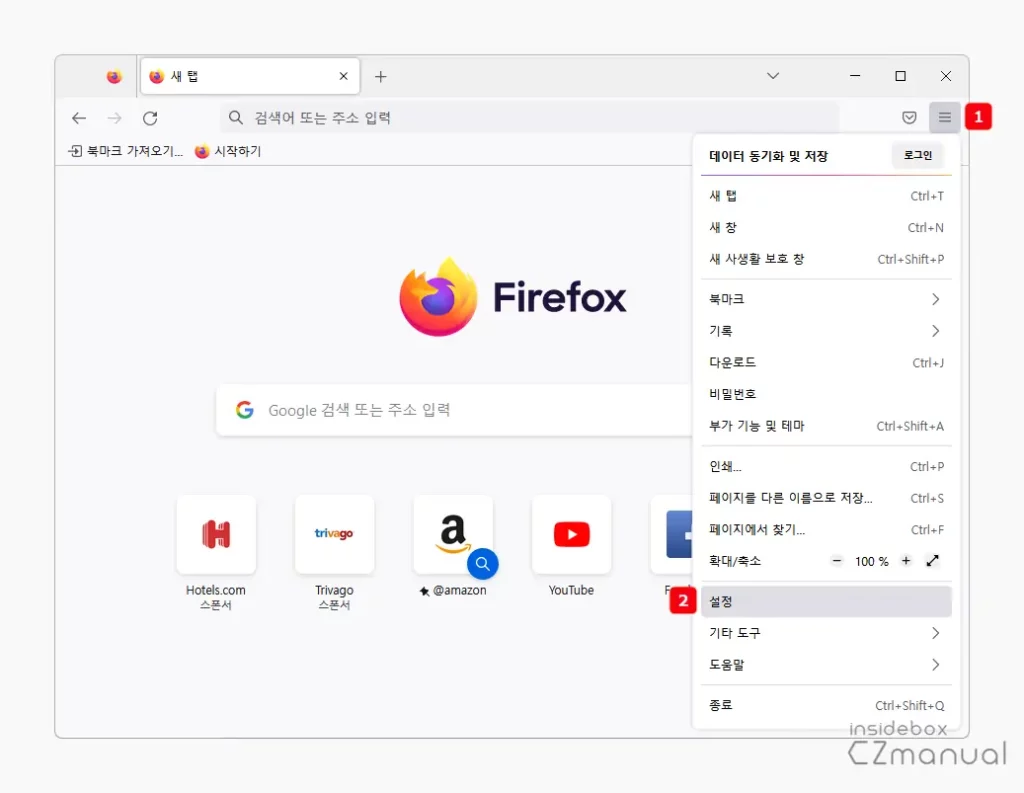
- 브라우저 오른쪽 상단의 애플리케이션 메뉴 버튼
 을 눌러 하위 메뉴를 확장한 뒤 설정 을 선택합니다.
을 눌러 하위 메뉴를 확장한 뒤 설정 을 선택합니다.
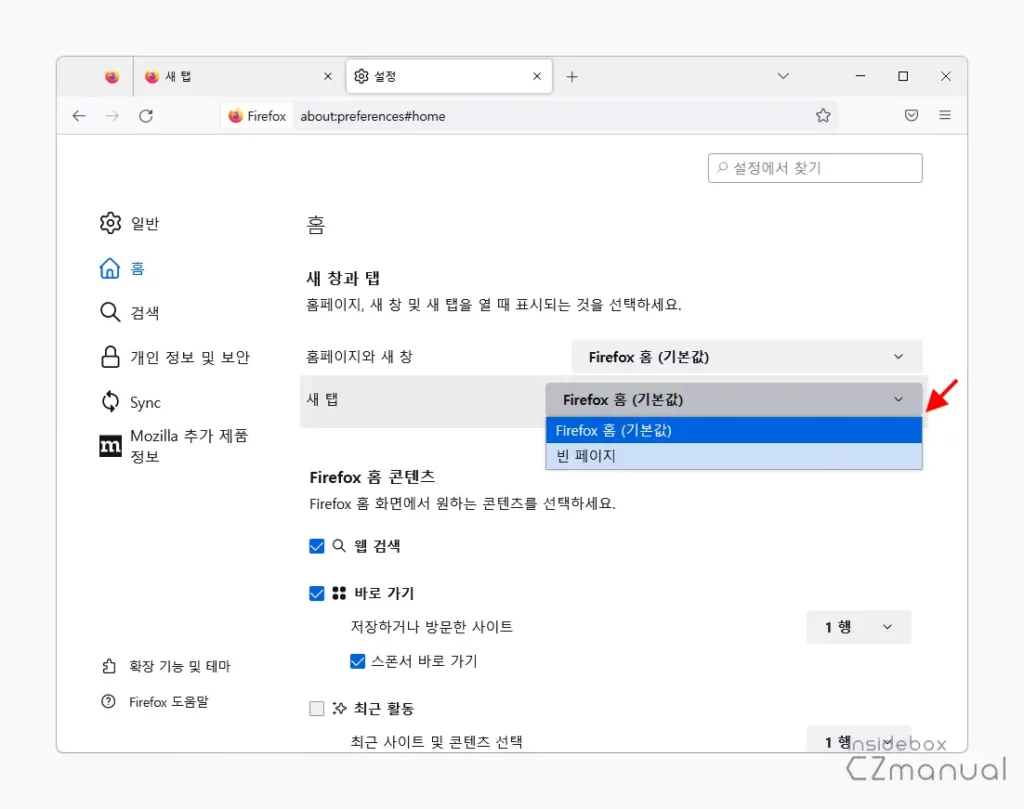
- 새 창과 탭 섹션에서 새탭의 드롭다운 버튼을 클릭하면 FireFox 홈(기본값) 과 빈 페이지 이렇게 두 가지 종류의 선택지만 존재하는 것을 볼 수 있습니다.

- 바로 위 홈페이지와 새 창에서는 사용자 지정 URL로 설정이 가능한데 이는 브라우저가 처음 시작 될 때 보여지는 화면만 지정이 가능한 것 입니다.
파이어폭스 새 탭 원하는 페이지로 변경하는 방법
앞서 확인한 대로 파이어폭스에서는 새 탭을 자체 홈화면 또는 빈 페이지로만 지정할 수 있어 다른 페이지로 설정할 수 없는데 다행이도 New tab Override라는 확장 프로그램을 이용하면 이 문제를 해결할 수 있습니다.
New tab Override 확장 설치
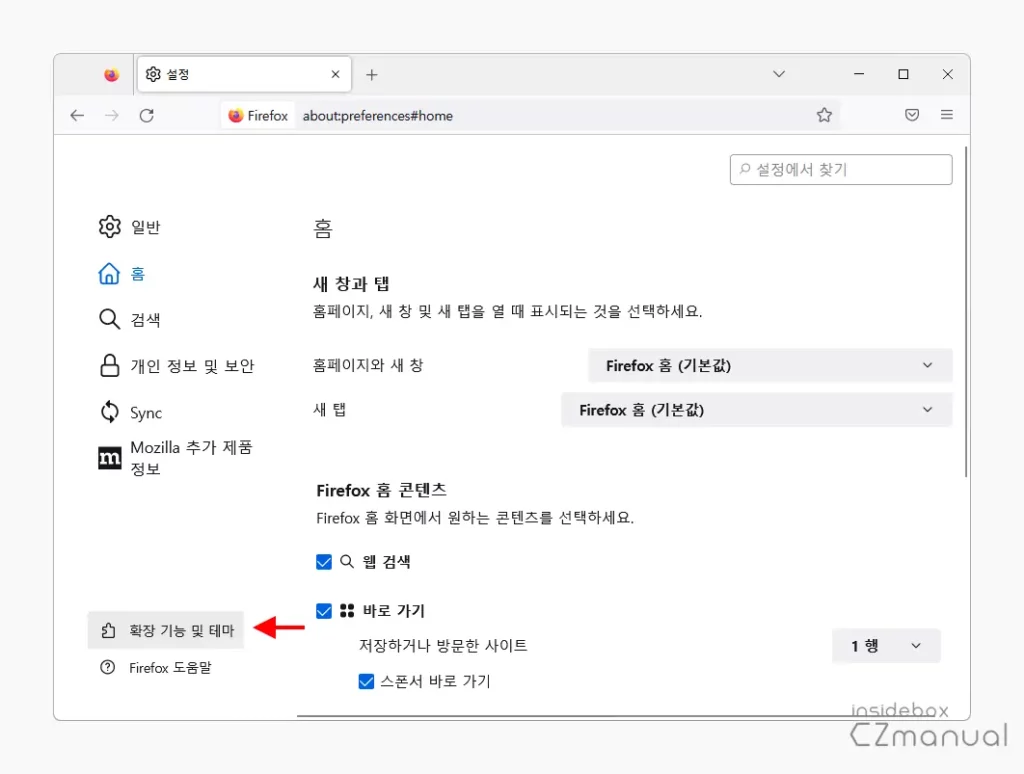
- 파이어폭스 브라우저 좌측 하단의 확장 기능 및 테마 를 클릭하거나 주소창에
about:addons주소를 입력해 브라우저 확장 관련 페이지로 이동합니다.
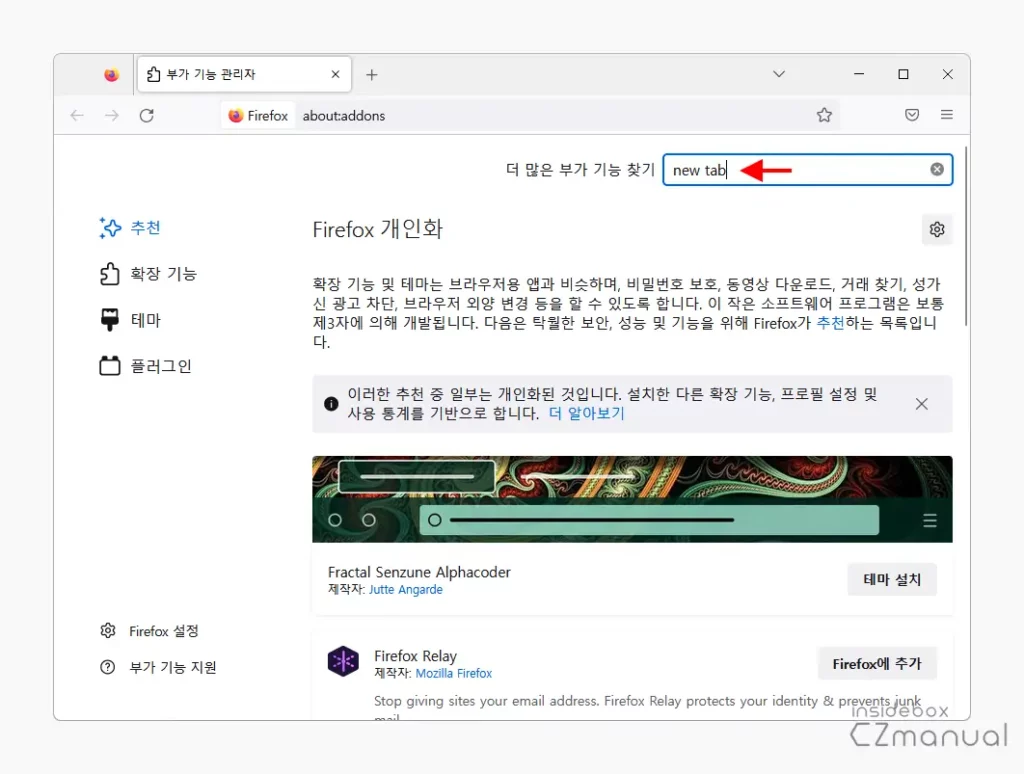
- 추천 탭으로 바로 이동되는데 이 상태에서 상단의 검색 창에
new tab이라고 입력 후 Enter 합니다.
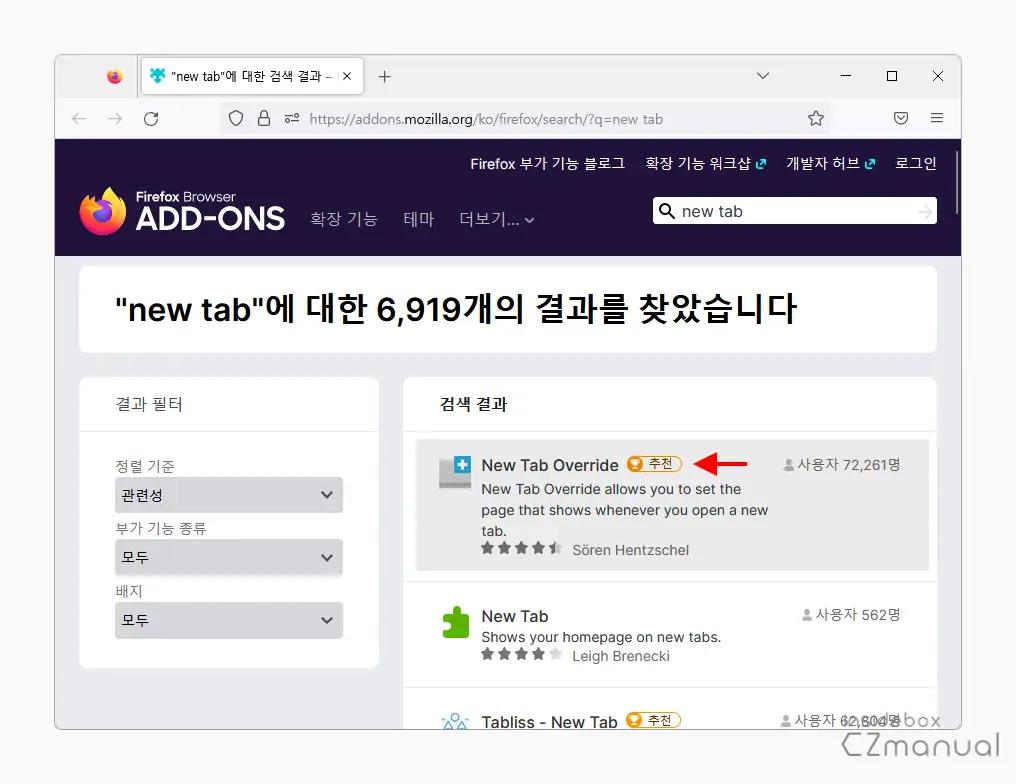
- ADD-ONS 페이지로 전환되면서 검색 결과도 같이 표시됩니다. 이 중에서 가장 상단에 위치한 New tab Override 를 클릭합니다. New tab Override 외에도 유사한 기능을 하는 확장 프로그램들이 존재하지만 New tab Override이 가장 많이 사용되고 있는 앱이니 이 앱을 사용하는 것을 권장 합니다.
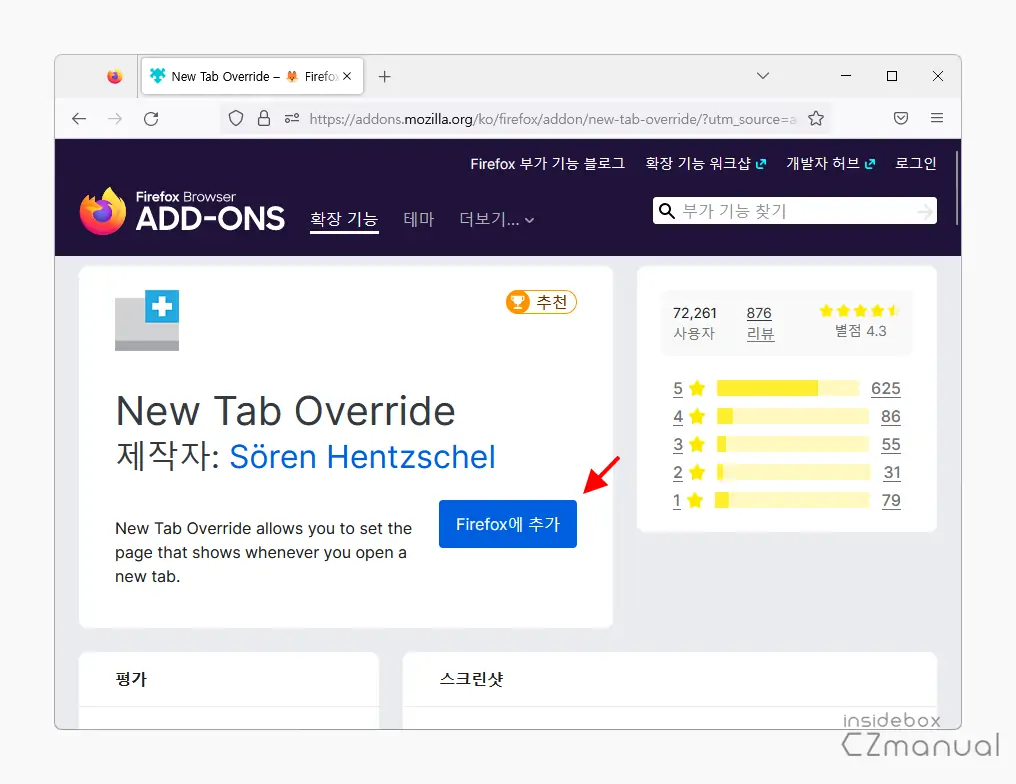
- New tab Override 상세 페이지로 이동되는데 이곳에서 FireFox에 추가 버튼을 클릭해 확장 프로그램을 설치합니다.
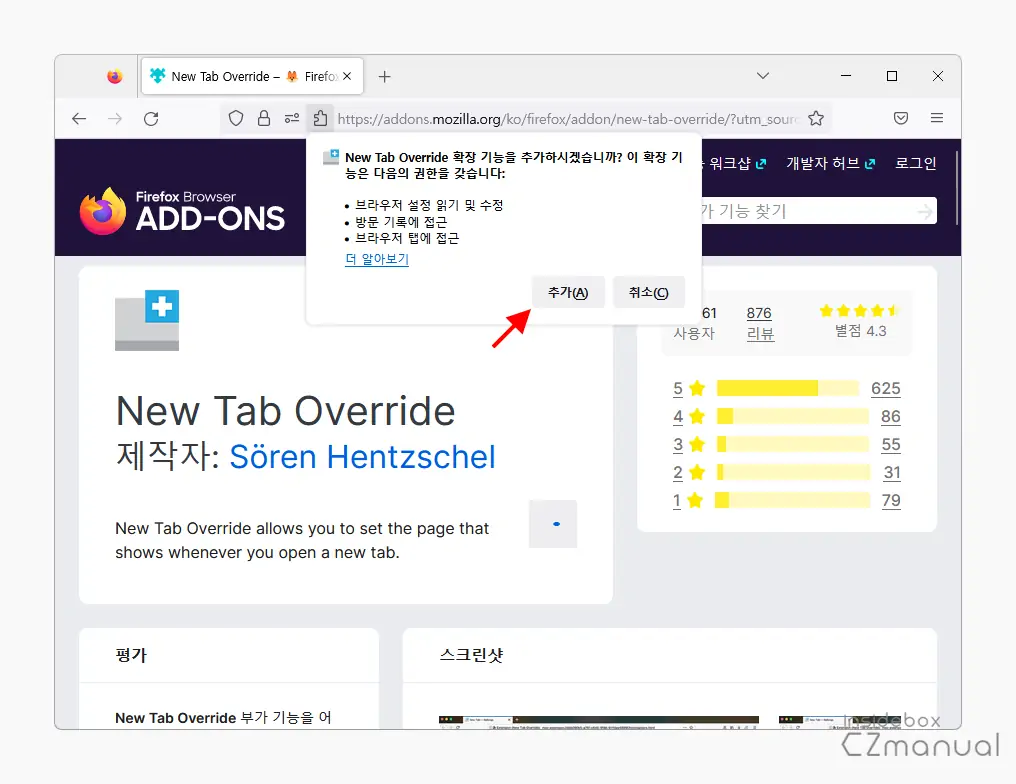
- 확장 기능 추가 여부를 묻는 동의 창이 팝업되는데 내용을 이해했고 계속 진행하고 싶다면 추가(A) 버튼을 클릭해야 합니다.
New tab Override 설정
New tab Override 확장 프로그램을 설치 후 자체 설정 페이지에서 새탭으로 연결할 주소를 설정해야 합니다.
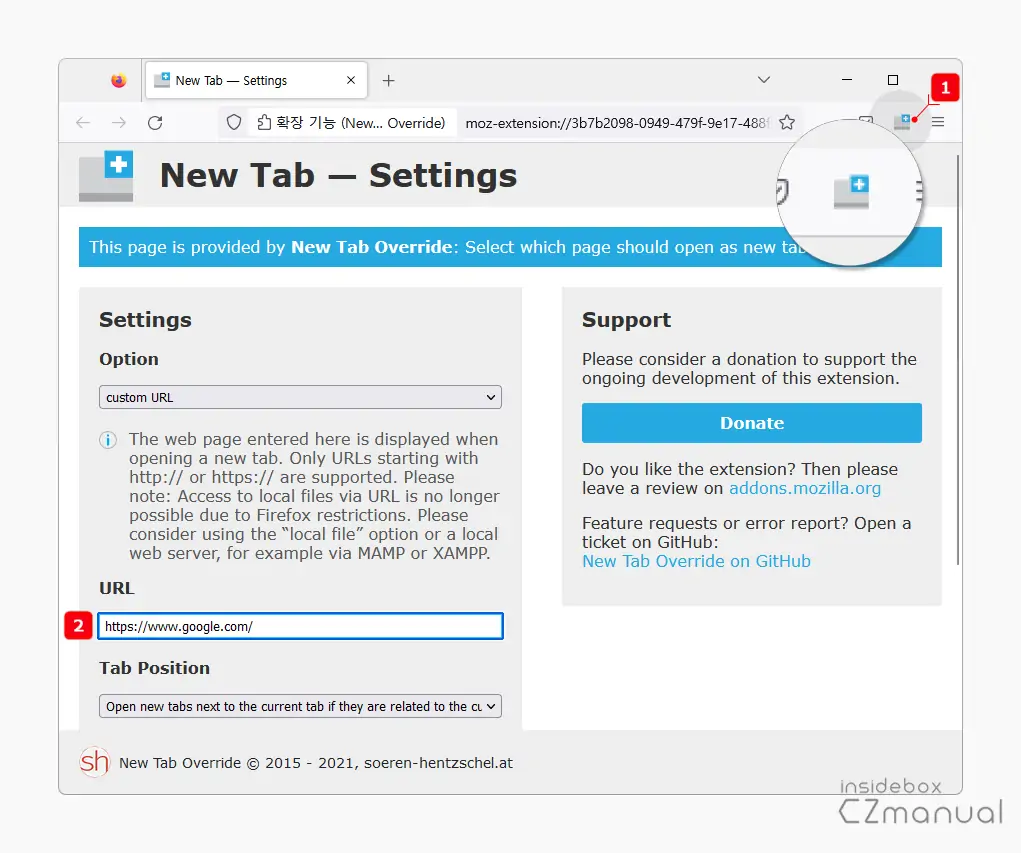
- 확장 프로그램을 추가하면 브라우저의 메뉴 아이콘 옆에 새로운 아이콘이 추가된 것을 볼 수 있습니다. 이 아이콘을 클릭 하면 확장 기능 관리 페이지로 이동되는데 여기서 URL 필드에 자신이 새탭에서 열고자 하는 주소를 입력 합니다. 별도의 저장 버튼은 존재하지 않기 때문에 관리페이지를 닫아 주면 설정이 완료됩니다.
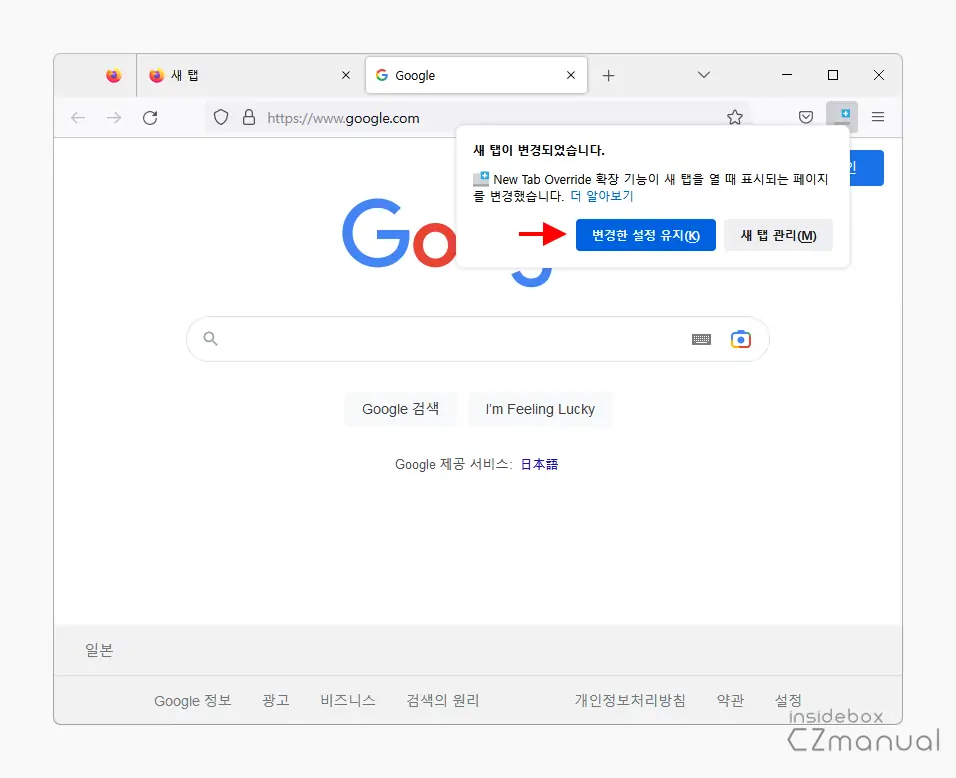
- 처음 새탭을 열면 설정한 페이지로 연결되는데 새탭이 변경되었다는 내용의 창이 팝업됩니다. 일회성으로 보여지는 것이니 변경한 설정 유지(K) 를 클릭해 닫아 줍니다.
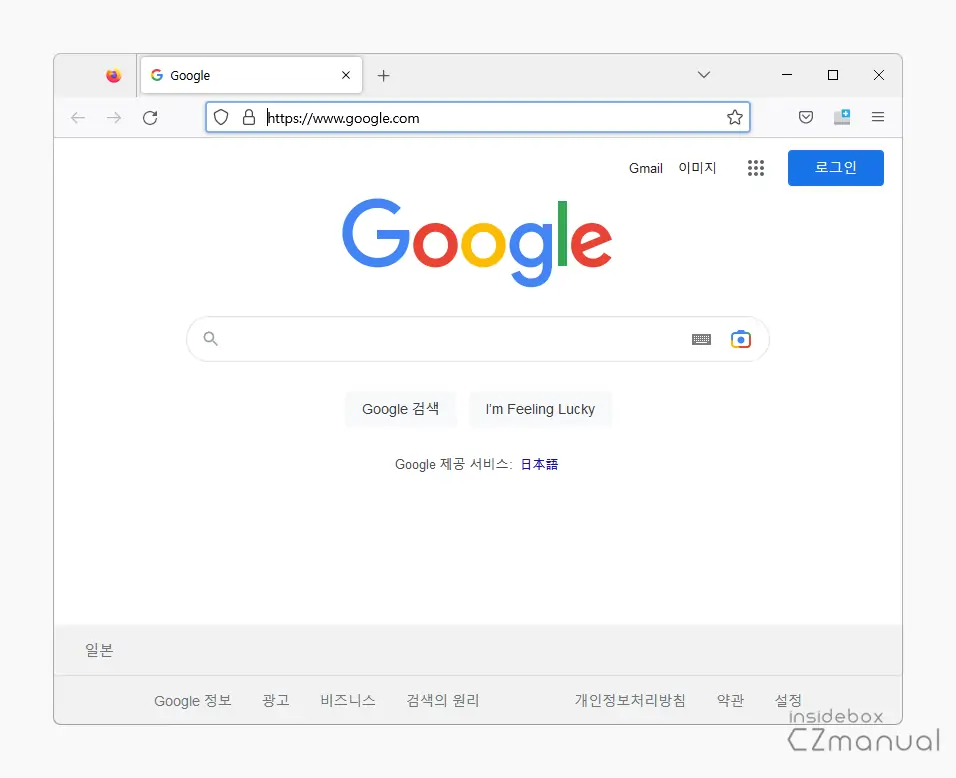
- 이제 모든 설정이 완료되었고 새탭을 추가하면 파이어폭스 기본 시작 페이지가 아닌 설정한 페이지가 바로 열리게 됩니다. 이런 류의 확장 프로그램들은 브라우저 업데이트로 확장 프로그램이 간혹 비활성화되기도 하니 이 경우 확장 프로그램 관리 페이지에서 다시 활성화하면 됩니다.
마치며
이번 포스트에서는 파이어폭스 브라우저에서 새 탭을 기본 파이어폭스 홈화면에서 구글 또는 네이버와 같이 자신이 원하는 페이지로 수정하는 방법에 대해 알아보았습니다. 크롬 웹스토어 보다는 아무래도 지원하는 확장 프로그램의 수가 차이날 수 있지만 주요한 기능을 지원하는 프로그램들은 충분하기 때문에 재미있게 사용할 수 있는 브라우저라고 생각하는데요.
이렇게, 파이어폭스 설치하고 처음 세팅하는 과정에서 새탭 페이지를 구글이나 네이버 또는 각자 원하는 사이트로 변경하고 싶다면 위 과정에 안내한 확장 프로그램 설치 후 사용해 보시길 바랍니다.
