이번에 다루어 볼 내용은 구글의 메일 서비스인 지메일에서 메일을 발송한 뒤 해당 메일을 수신 후 확인했는지 수신 확인하는 두 가지 방법입니다. 일반적으로 네이버, 한메일 등과 같이 국내 메일 서비스에서는 메일을 발송하고 상대방이 열어보면 보낸이가 그 결과를 확인할 수 있으며 중요한 메일인 경우 메일을 확인하지 않았다면 수신 확인 정보를 통해 추가적인 조치를 취할 수 도 있어 꼭 필요한 기능 중 하나입니다. 메신저에서 상대방이 메시지를 확인하면 숫자가 사라지거나 체크되는 것과 유사한 기능입니다.
하지만 구글의 지메일에서는 이 수신 확인 기능 자체가 존재하지 않아 수신 여부를 확인할 수 있는 방법이 없어 수신 확인이 필요한 경우 수신 확인이 가능한 타사의 메일 서비스를 사용하곤 합니다.
필자의 경우 메인 이메일 계정을 구글의 지메일로 사용하는데 기능 적인 면에 부족함이 없지만 유독 이 수신 확인 기능은 아쉬움으로 남는데 그나마 Streak CRM for Gmail 또는 Gmail의 메일 추적이라는 별도의 브라우저 확장 플러그인을 사용하면 지메일에서 발송한 이메일의 수신 여부를 확인 할 수 있어 상황에 따라 좋은 대안이 될 수 있습니다.
튜토리얼 환경: 윈도우 11, Chrome
Streak CRM for Gmail 플러그인으로 수신 확인하기
Streak CRM for Gmail 플러그인을 설치하고 수신 확인할 지메일 계정으로 연동하게 되면 지메일에서 발송한 메일의 수신을 확인할 수 있습니다.
Streak CRM for Gmail 플러그인 설치
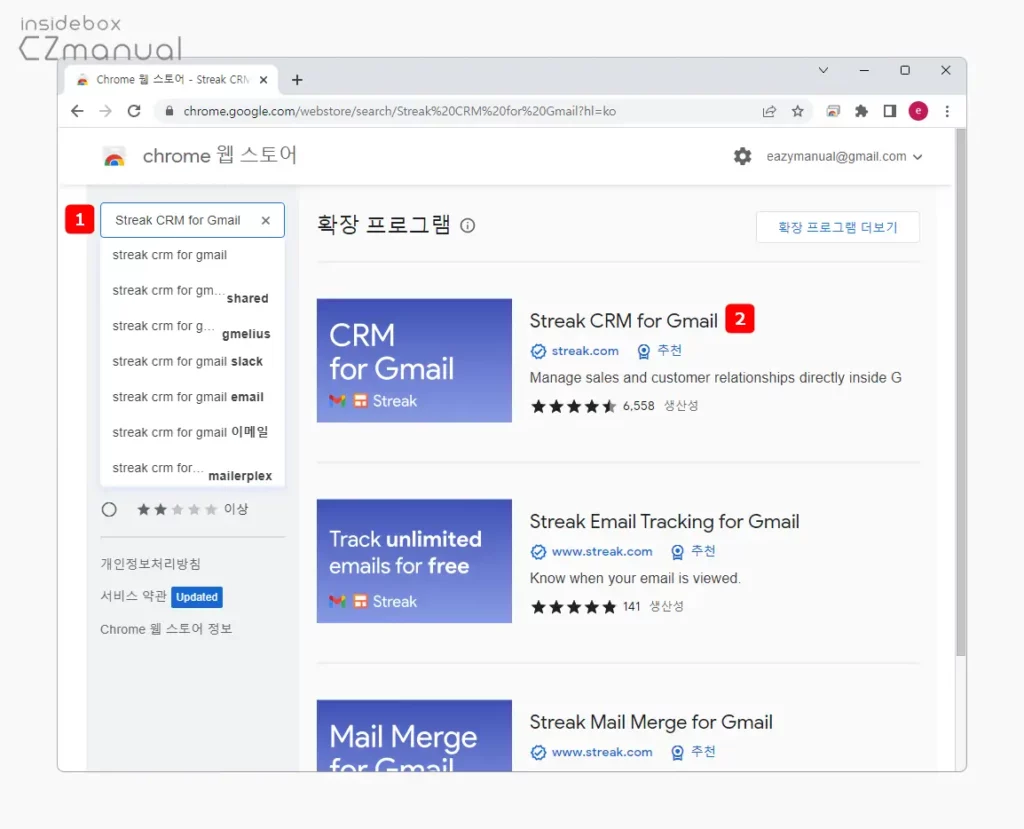
- 브라우저에서
https://chrome.google.com/webstore/category/extensions주소를 이용해 Chrome 웹 스토어로 접속 후 좌측 검색 필드에Streak CRM for Gmail를 입력 합니다. - 오른쪽 확장 프로그램 검색 결과에서 Streak CRM for Gmail 을 클릭합니다.
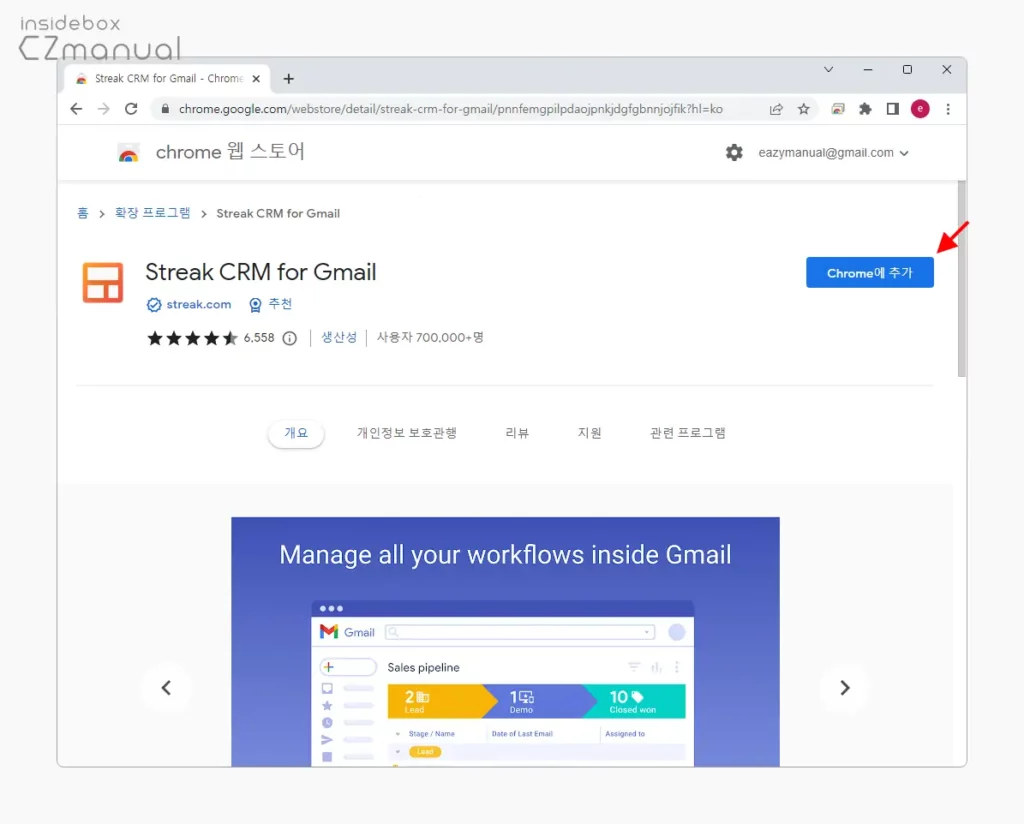
- 확장 프로그램 상세 페이지로 이동되는데 여기서 Chrome에 추가 버튼을 클릭하면 브라우저에 설치 됩니다. 크롬 웹 스토어와 확장 프로그램 사용법 알아보기
Streak CRM for Gmail 구글 계정 연동
브라우저에 플러그인을 설치 후 지메일로 이동 하면 Streak에 로그인을 진행해야 하는데 기본적으로 구글 계정 연동으로 가능하니 사용 중인 구글 계정으로 로그인을 진행합니다.
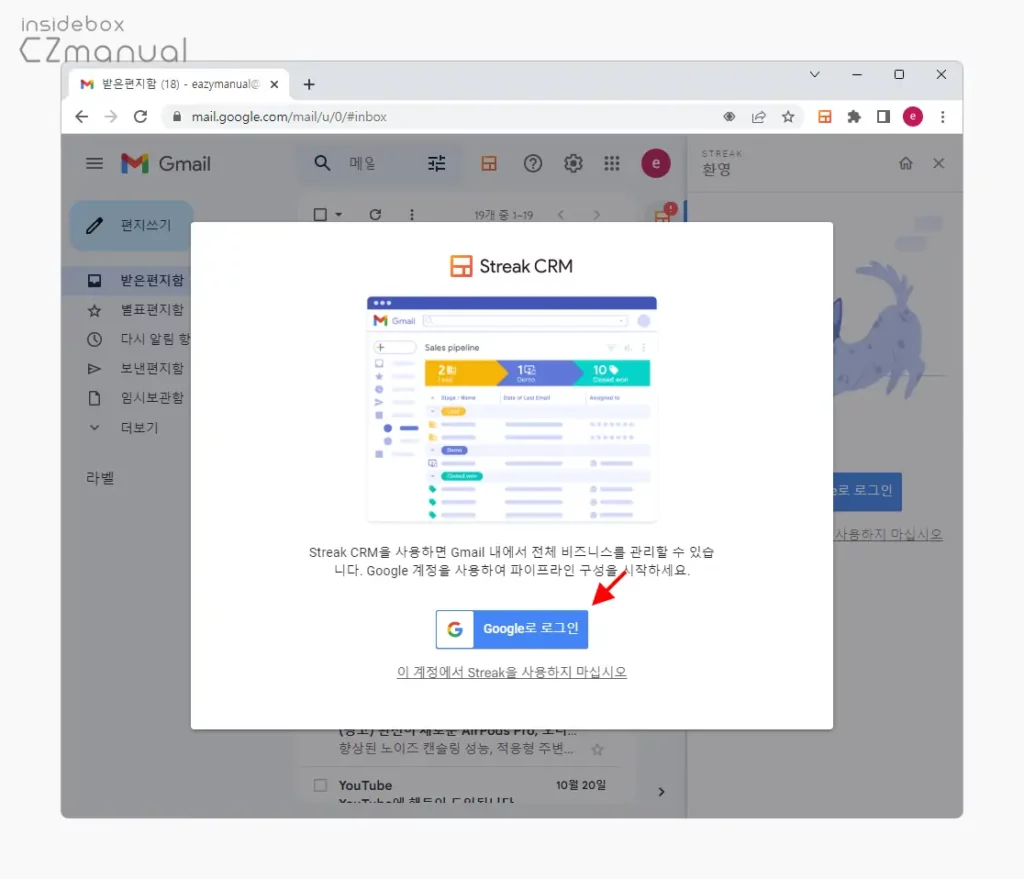
- 지메일로 이동 후 Streak CRM for Gmail 아이콘을 클릭하면 위와 같은 화면이 팝업되고 여기서 계정 로그인을 위해 Google로 로그인 버튼을 클릭합니다. 아래 이 계정에서 Streak을 사용하지 마십시오.로 진행하게 되면 지메일 수신 확인을 할수 없습니다.
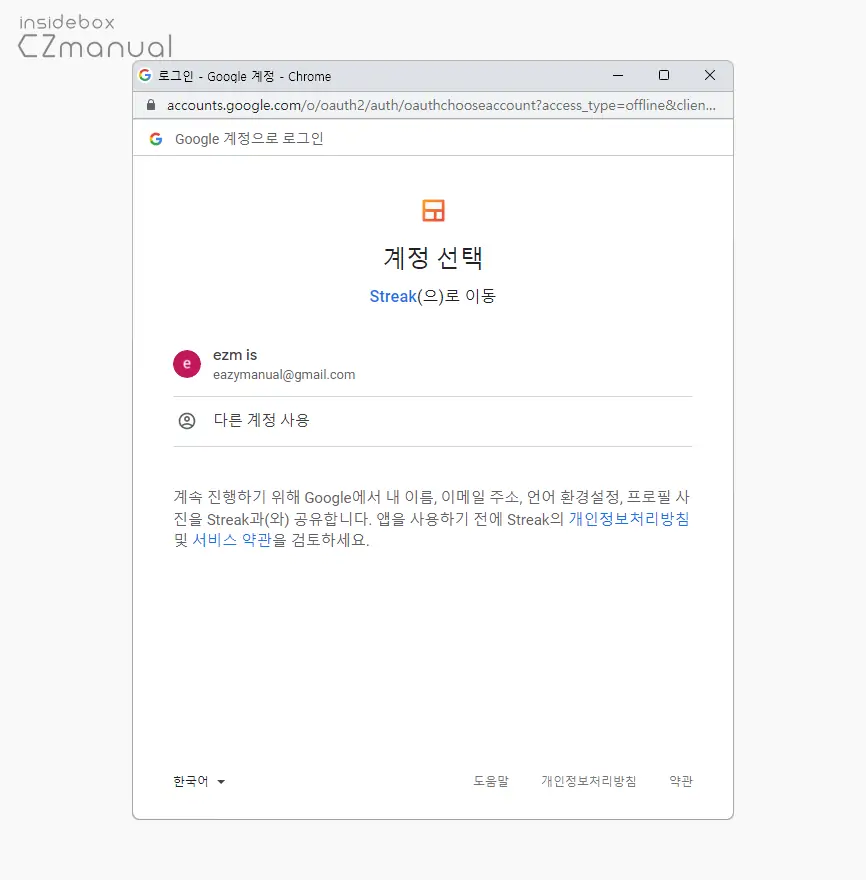
- 계정 선택 화면이 이어서 팝업되니 로그인에 사용할 계정을 선택합니다.

- Streak CRM for Gmail 이 구글 계정을 사용하는 것과 관련 된 주요 내용이 안내 되니 확인 후 아래로 이동 한 뒤 허용 버튼을 눌러 단계를 진행합니다.

- 로그인이 완료 되면 위와 같은 형태의 설문이 4단계 ~ 5단계 정도로 진행되는데 크게 중요한 내용은 아니지만 따로 건너뛰기 할 수 없기 때문에 적절하게 선택합니다.
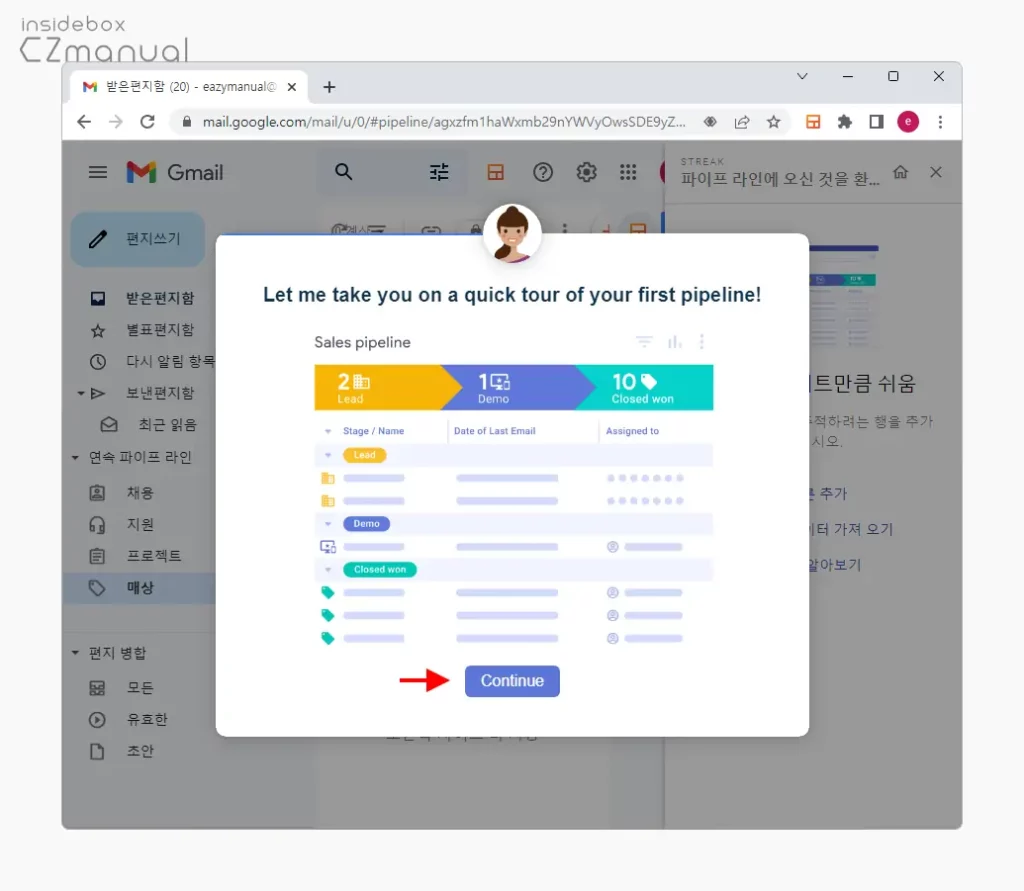
- pipeline 이라는 기능을 사용한다는 것인데 선택지가 따로 없기 때문에 Continue 버튼을 눌러야 합니다. 이전에는 거부할 수 있었는데 이를 강제하고 있네요.
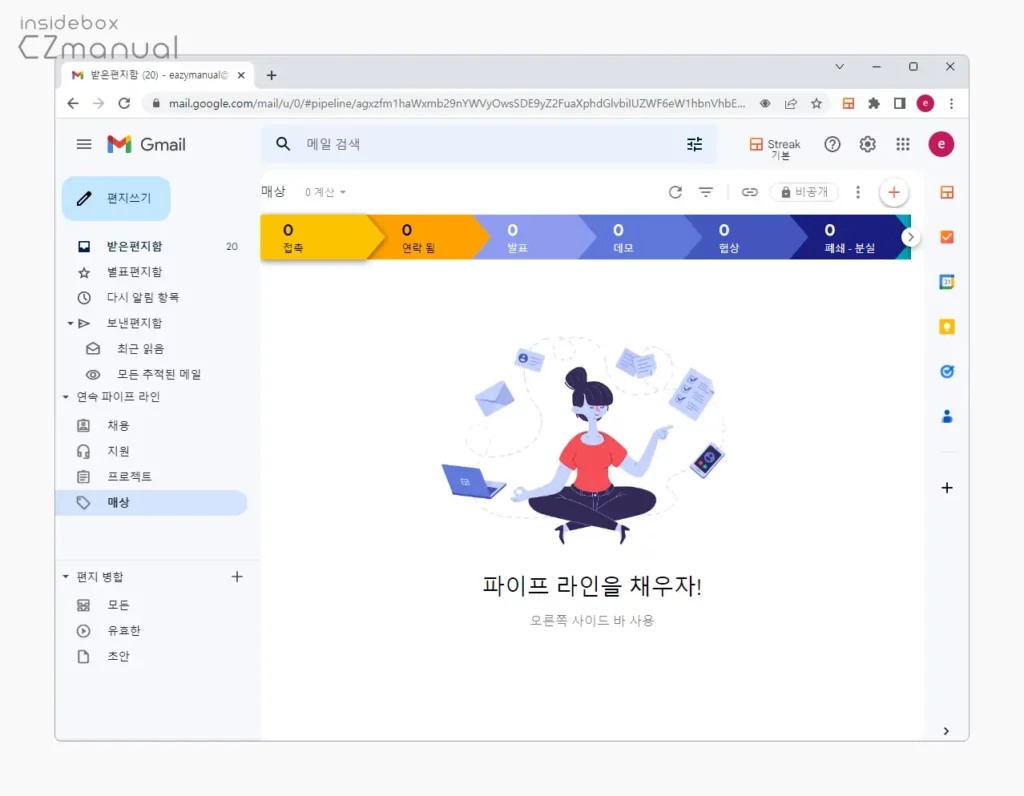
- 로그인과 후속 작업이 모두 완료되었습니다. 상단에 표시되는 바(Bar)가 상당히 거슬리네요. ㅎ
Streak CRM for Gmail 지메일 수신 확인
Streak에 로그인 후 지메일 수신 확인 등 기본적인 사용 방법을 알아 보도록 하겠습니다. 단순하게 수신 확인을 하는 것이니 어려울 것 없습니다.
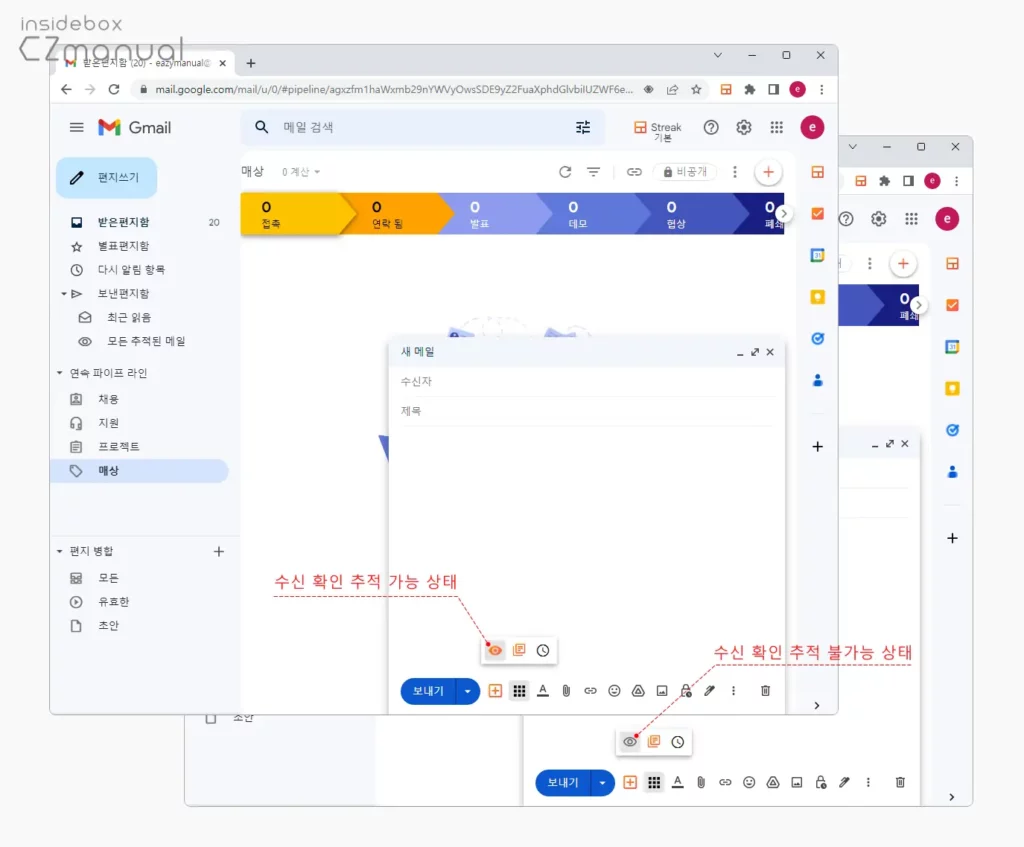
- 편지쓰기 버튼을 이용해 메일 작성 창을 열면 하단 보내기 버튼 옆에 Streak CRM for Gmail 플러그인의 아이콘들이 추가된 것을 볼 수 있는데 이 아이콘 중 바둑판 모양의 아이콘
 을 클릭하면 지금 작성할 메일의 수신을 확인할 지 여부를 선택할 수 있습니다.
을 클릭하면 지금 작성할 메일의 수신을 확인할 지 여부를 선택할 수 있습니다.
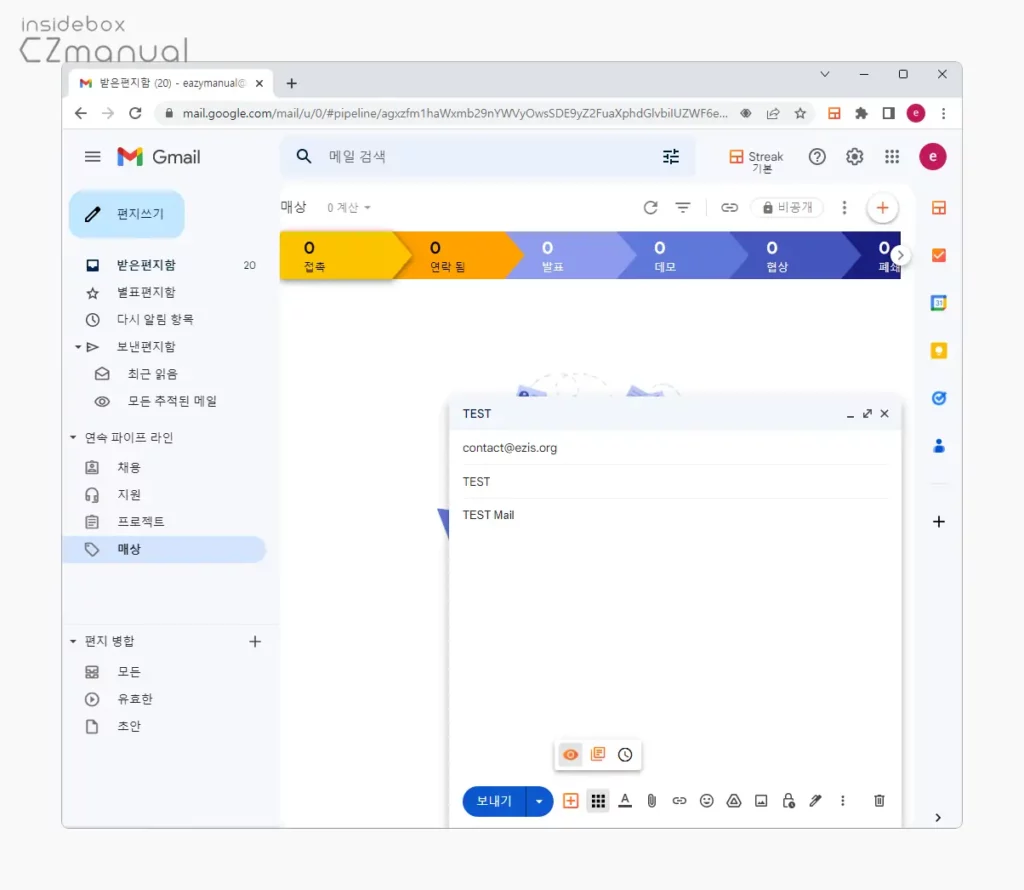
- 수신을 확인할 수 있도록 Streak CRM for Gmail 아이콘을 활성화 후 메일을 발송해보겠습니다.
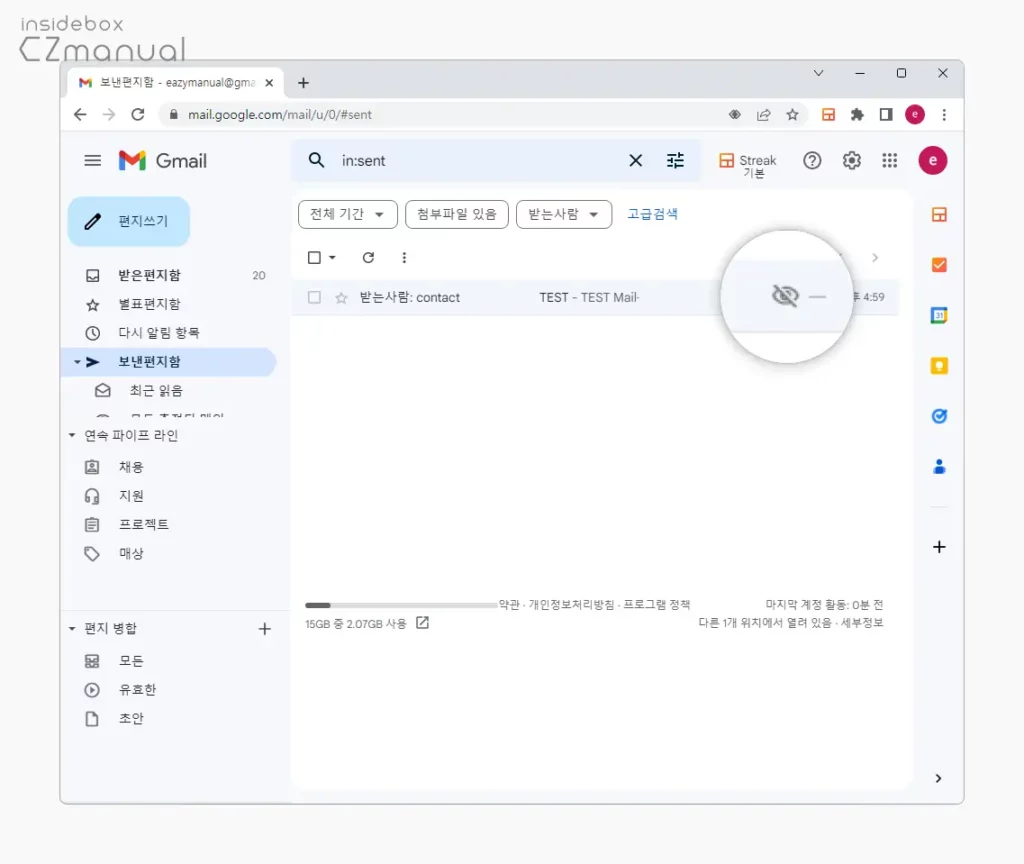
- 메일을 보내고 보낸 편지함으로 이동하면 보낸 메일을 확인할 수 있는데 메일 목록 오른쪽에 수신 여부를 확인할 수 있는 아이콘이 추가된 것을 볼 수 있습니다. 상대가 메일을 확인하지 않은 경우 위와 같이 Streak CRM for Gmail 아이콘이 회색으로 표기 됩니다.

- 상대가 메일을 확인하면 아이콘이 위와 같이 푸른색으로 표시되고 확인 이후 시간이 Second, 17m 과 같이 표시됩니다.
참고: 위 방식은 상황에 따라 수신 확인 후 바로 확인 되는 것이 아닌 약 1~5분 정도 시간이 소요 된 후에 반영이 될 수 있습니다..
Gmail의 메일 추적 플러그인으로 수신 확인하기
Gmail의 메일 추적 플러그인을 설치하고 수신 확인할 지메일 계정으로 연동하게 되면 지메일에서 발송한 메일의 수신을 확인할 수 있습니다.
Gmail의 메일 추적 플러그인 설치 및 구글 계정 연동
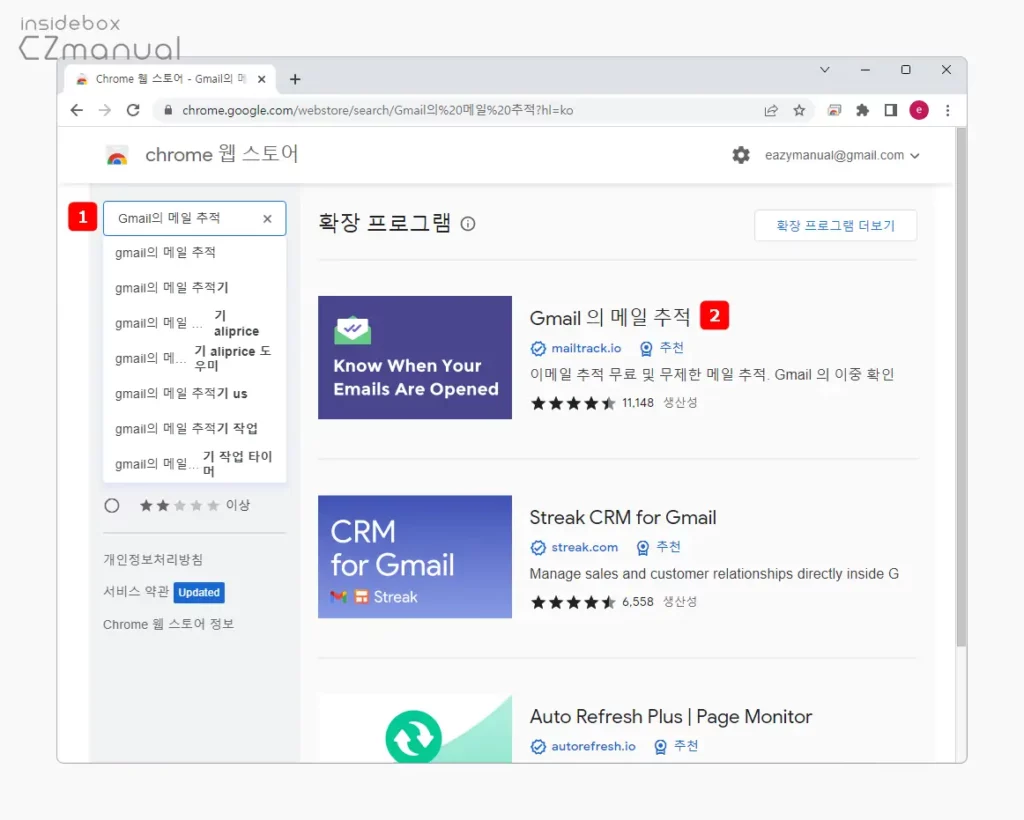
- 브라우저에서
https://chrome.google.com/webstore/category/extensions주소를 이용해 Chrome 웹 스토어로 접속 후 좌측 검색 필드에Gmail의 메일 추적이라고 입력 합니다. - 오른쪽 확장 프로그램 검색 결과에서 mailtrack.io가 제작한 Gmail의 메일 추적 을 클릭합니다.
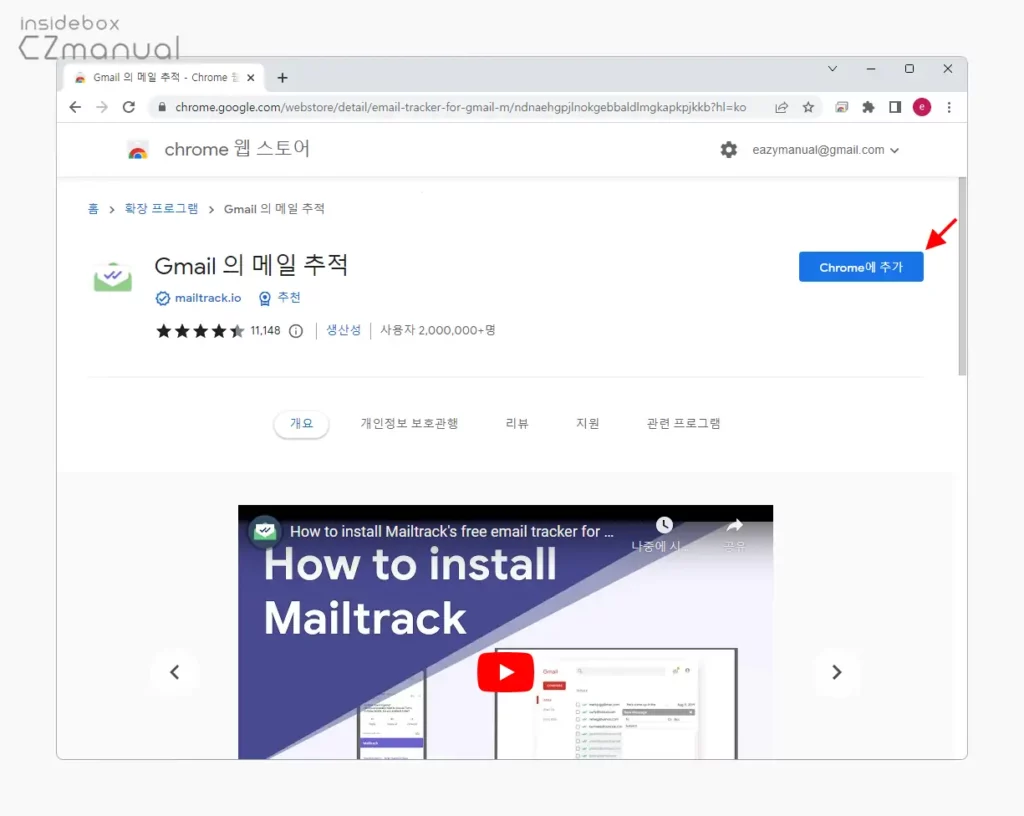
- 확장 프로그램 상세 페이지로 이동되는데 여기서 Chrome에 추가 버튼을 클릭하면 브라우저에 설치 됩니다. 크롬 웹 스토어와 확장 프로그램 사용법 알아보기
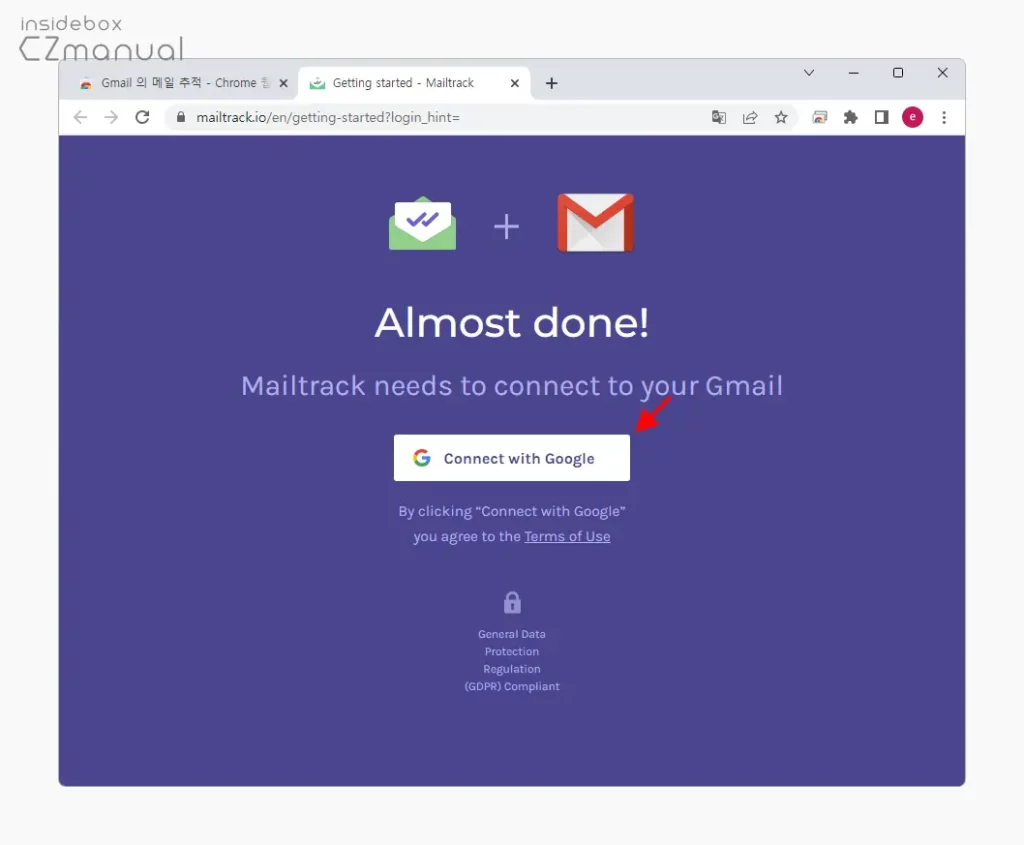
- Gmail의 메일 추적 플러그인을 사용하기 위해 구글 계정과 연동을 위해 Connect with Google 버튼을 클릭합니다.
Gmail의 메일 추적 구글 계정 연동
브라우저에 플러그인을 설치 후 지메일로 이동 하면 Gmail의 메일 추적을 위해 구글 계정 연동을 진행합니다.
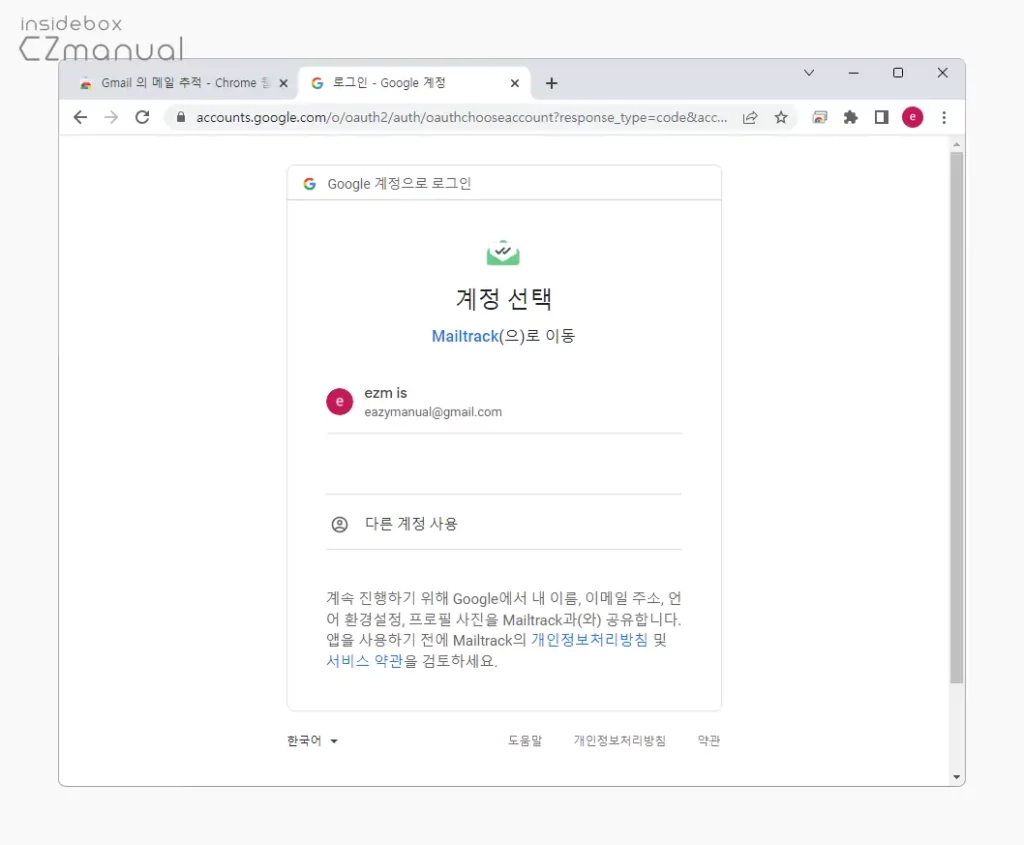
- 계정 선택 화면이 이어서 팝업되니 로그인에 사용할 계정을 선택합니다.
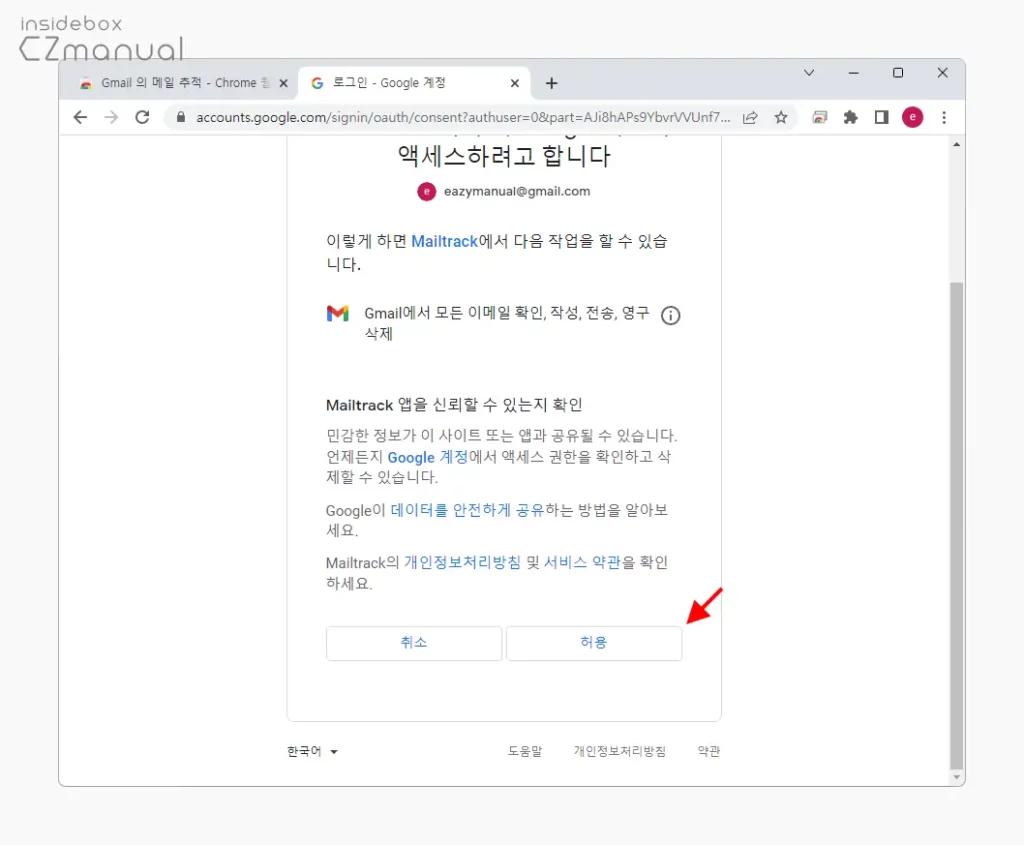
- Gmail의 메일 추적이 구글 계정을 사용하는 것과 관련 된 주요 내용이 안내 되니 확인 후 아래로 이동 한 뒤 허용 버튼을 눌러 단계를 진행합니다.
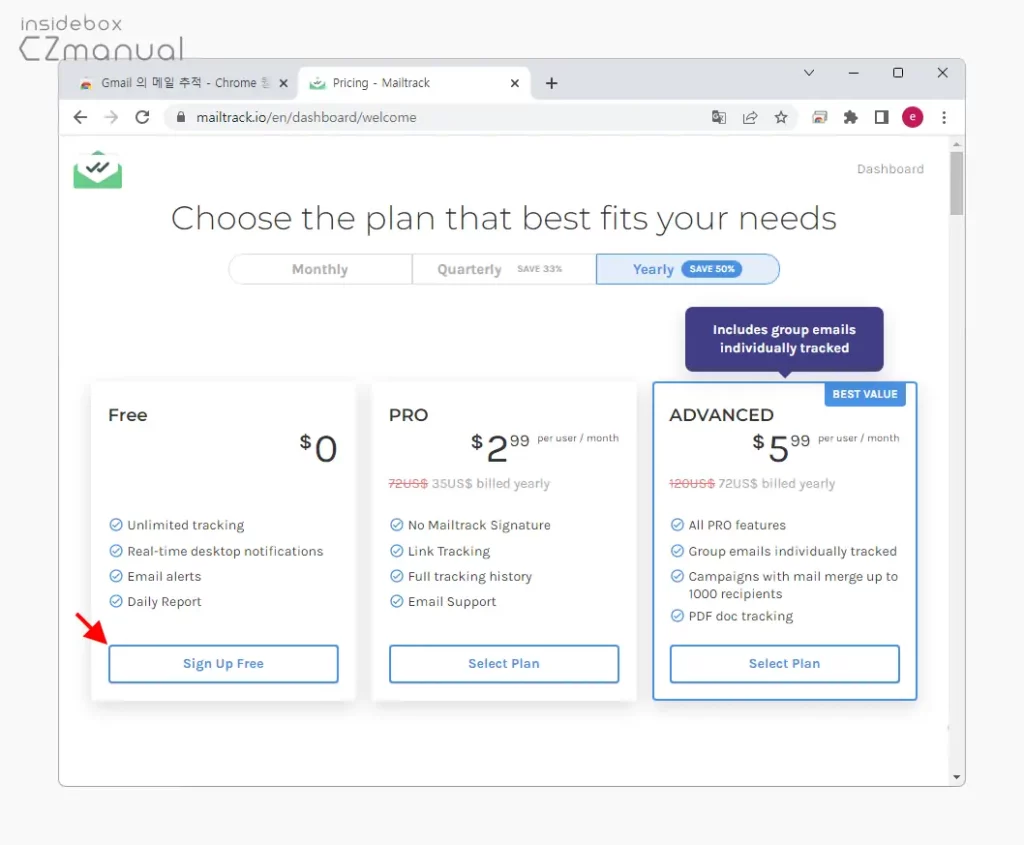
- Gmail의 메일 추적 서비스는 유료 구간이 존재하는데 단순하게 수신확인을 위해서는 결제가 불필요하니 가장 좌측의 Sign Up Free 버튼을 클릭 해 무료 버전을 선택합니다.
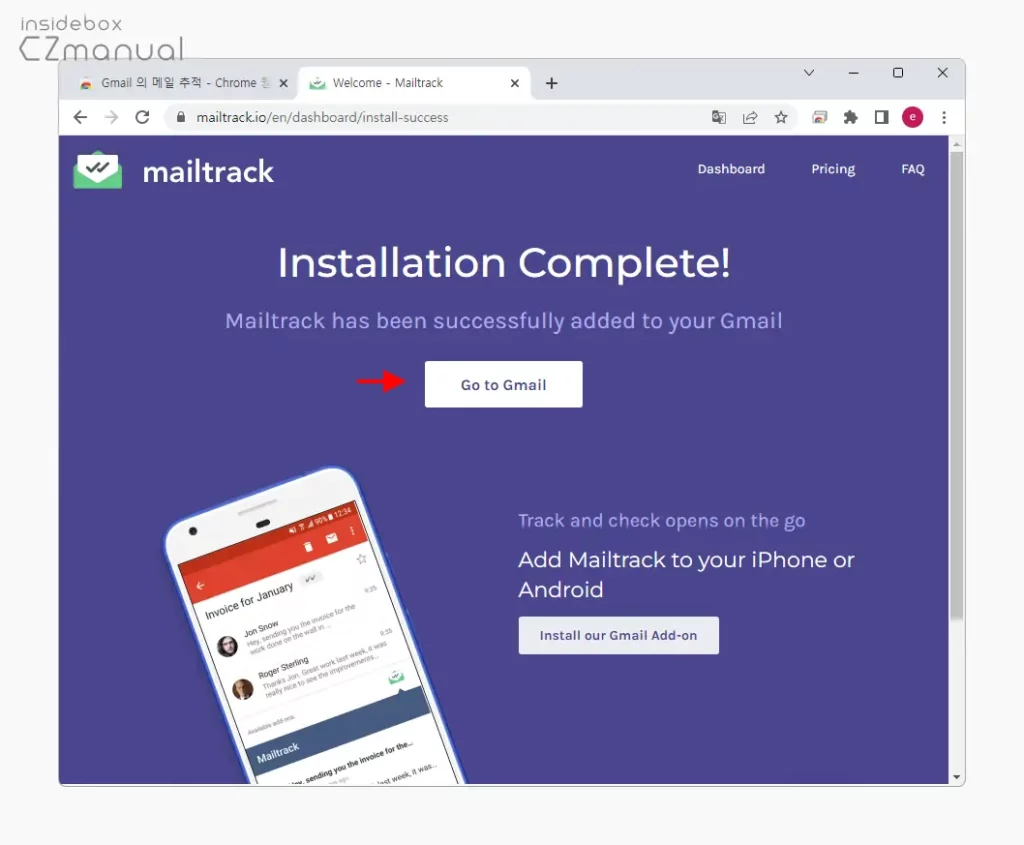
- 이제 Go to Gmail 버튼을 클릭 해 지메일로 이동할 수 있습니다.
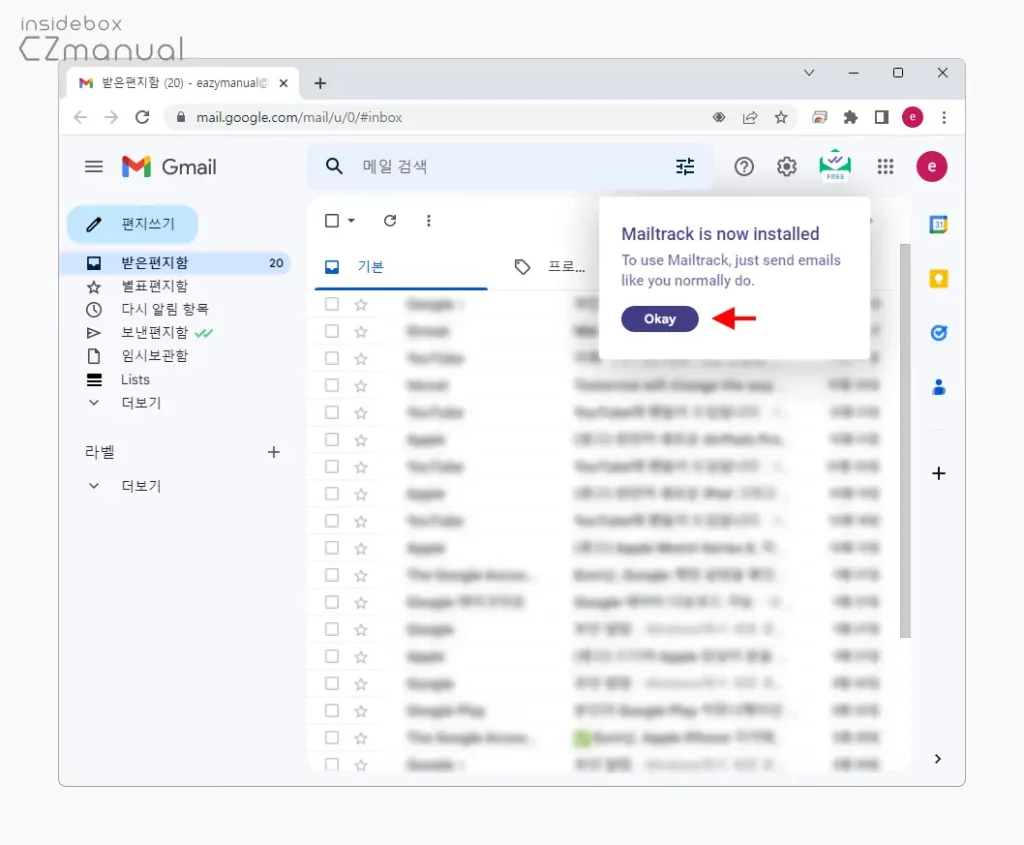
- 지메일로 접속하게 되면 화면 우측 상단에 모든 설정이 완료되었다는 내용의 Mailtrack is now installed 창이 팝업되는데 Okay 버튼을 클릭 해 창을 닫아줍니다.
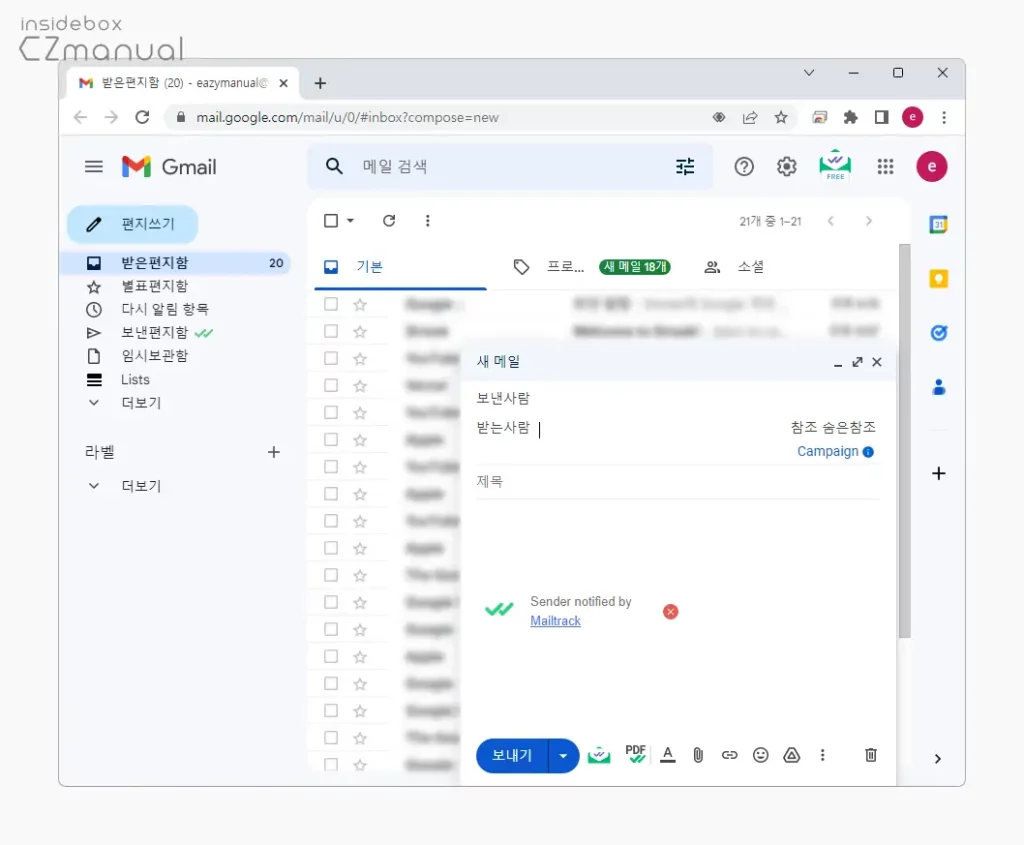
- 편지쓰기 버튼을 이용해 메일 작성 창을 열면 하단 보내기 버튼 옆에 Gmail의 메일 추적 플러그인의 아이콘과 Mailtrack 서명이 추가된 것을 볼 수 있습니다.
Gmail의 메일 추적으로 지메일 수신 확인
Gmail의 메일 추적에 로그인 후 지메일 수신 확인 등 기본적인 사용 방법을 알아 보도록 하겠습니다. 기본 상태에서 메일을 발송하게 되면 바로 메일의 수신을 확인할 수 있습니다.
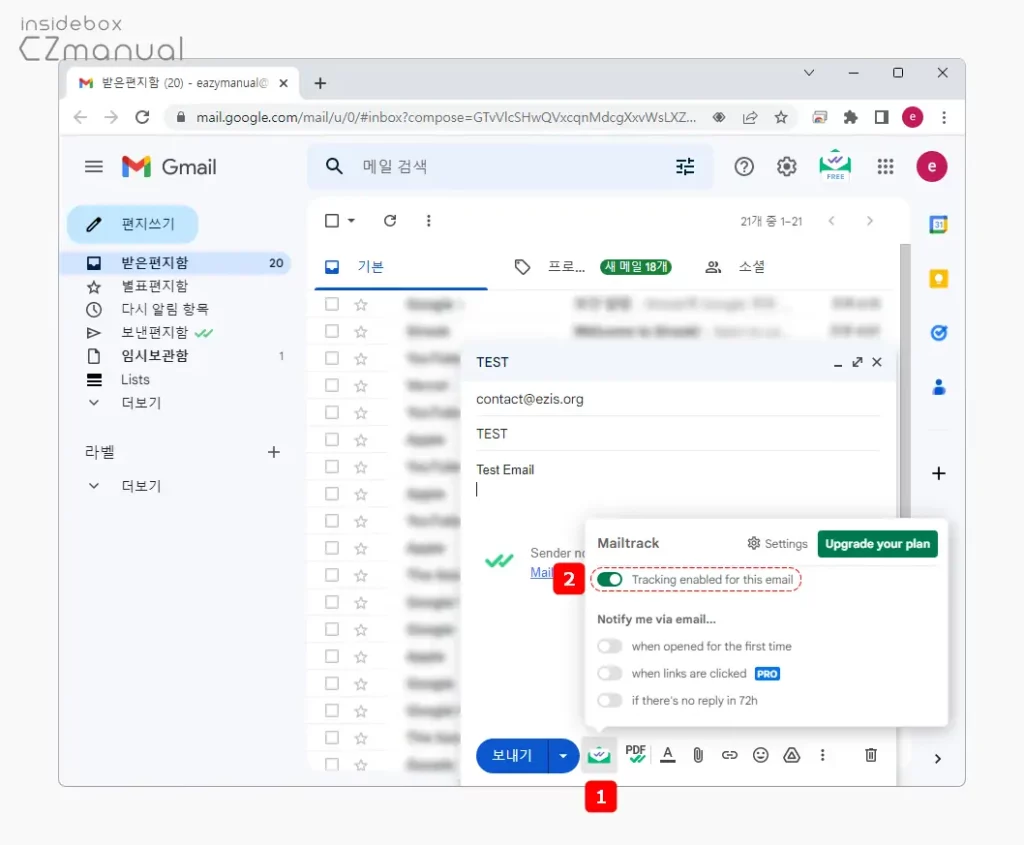
- 메일 작성 패널에서 하단의 Mailtrack 아이콘
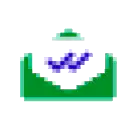 을 클릭하면 몇 가지 옵션들을 확인할 수 있는데 여기서 Tracking enabled for this email 항목을 찾을 수 있습니다. 기본적으로 활성화된 상태이며 수신을 확인하고 싶지 않다면 수동으로 토글 스위치를 좌측 방향으로 이동해 비활성화하면 됩니다.
을 클릭하면 몇 가지 옵션들을 확인할 수 있는데 여기서 Tracking enabled for this email 항목을 찾을 수 있습니다. 기본적으로 활성화된 상태이며 수신을 확인하고 싶지 않다면 수동으로 토글 스위치를 좌측 방향으로 이동해 비활성화하면 됩니다.
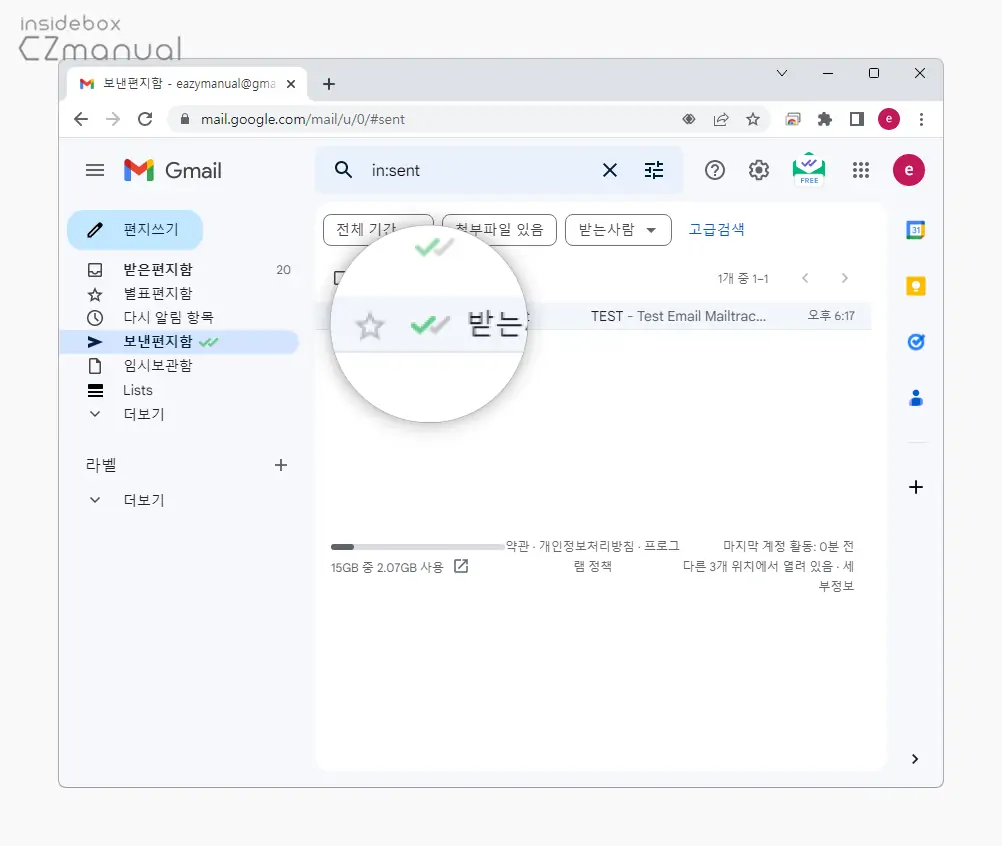
- Gmail의 메일 추적 기능이 활성화된 상태로 메일을 보내고 보낸 편지함으로 이동하면 보낸 메일을 확인할 수 있는데 메일 목록 왼쪽에 수신 여부를 확인할 수 있는 아이콘이 추가된 것을 볼 수 있습니다. 상대가 메일을 확인하지 않은 경우 위와 같이 체크 표시가 하나는 연두색 하나는 회색
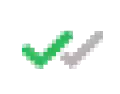 으로 표기 됩니다.
으로 표기 됩니다.
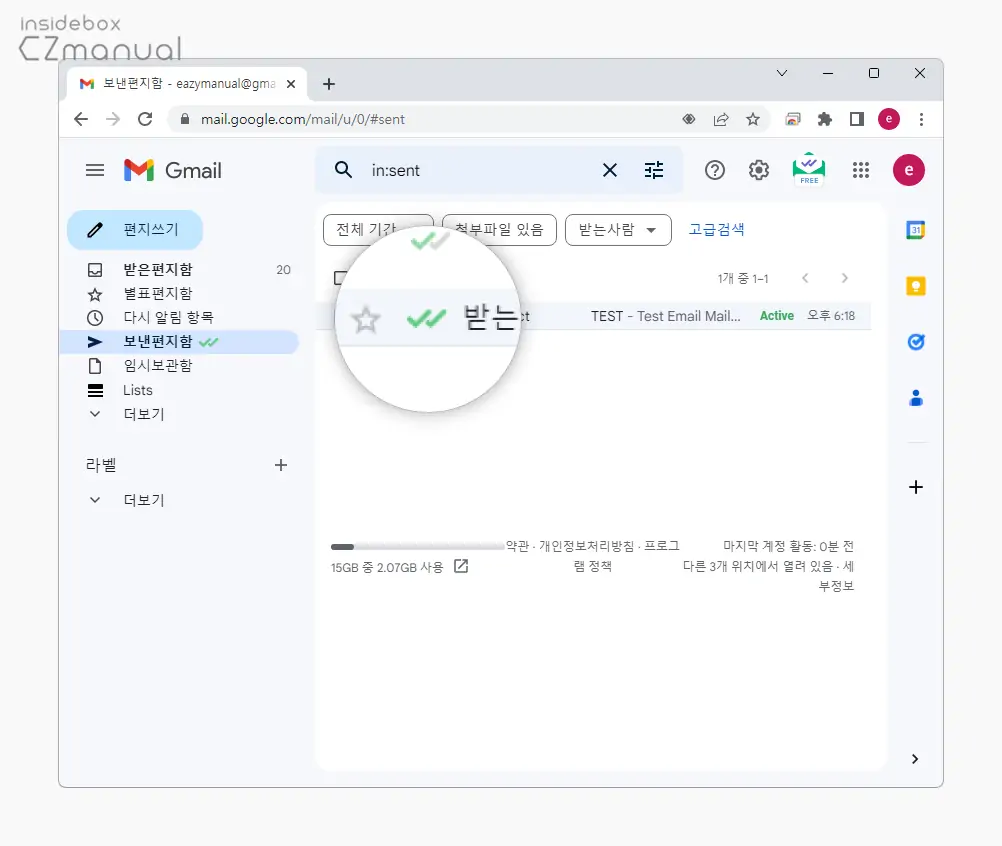
- 상대가 메일을 확인한 경우 체크 표시가 모두 연두색
 으로 표시됩니다. Streak CRM for Gmail 처럼 수신 시간이 언제쯤인지 확인할 수 없는 것은 조금 아쉽네요.
으로 표시됩니다. Streak CRM for Gmail 처럼 수신 시간이 언제쯤인지 확인할 수 없는 것은 조금 아쉽네요.
마치며
이번 포스트에서는 구글의 지메일에서 발송한 이메일의 수신 결과를 확인하는 방법에 대해 알아 보았습니다. 지메일에서는 수신 확인 요청 기능이 존재해 개별적으로 요청을 해서 수신을 확인 할 수는 있지만 수동으로 처리해야하는 것이고 상대방이 수신을 따로 확인한 경우에만 적용되기 때문에 활용도는 낮다고 볼 수 있습니다.
구글에서 메일 서비스의 기본 중 하나인 수신확인 서비스를 지원하지 않는지는 알 수 없지만 그래도 위 과정으로 확장 프로그램을 추가하면 구글 지메일에서 메일의 수신 결과를 확인할 수 있으니 설치 후 사용 해 보시길 바랍니다.
