이번에 다루어 볼 내용은 윈도우 10 설치 시 기본적으로 생성되는 복구 파티션을 강제적으로 삭제하는 방법입니다. UEFI 바이오스에서 윈도우를 설치하게 되면 윈도우가 설치 된 C 드라이브에 EFI 시스템 파일과 복구 파티션 등이 자동으로 생성됩니다.
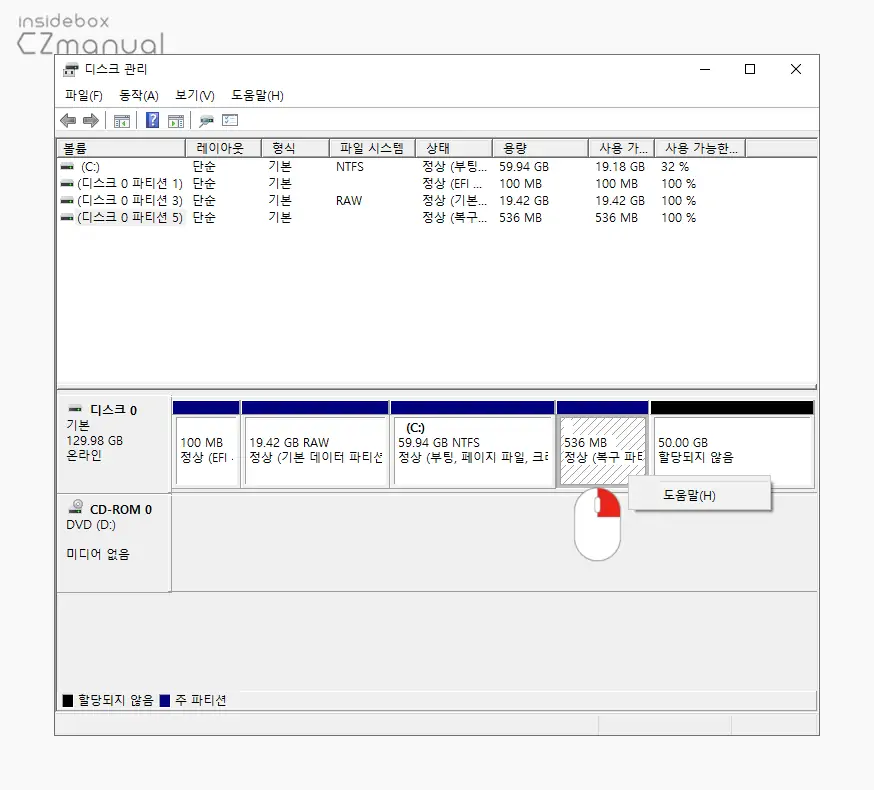
C 드라이브의 EFI 시스템 파티션은 윈도우 부팅과 관계가 있어 삭제할 수 없지만 윈도우에 문제가 발생할 때 복구가 아닌 클린 설치하는 방식을 선호한다면 복구 파티션은 무의미한 공간으로 삭제하고 싶을 수 있는데 삭제 메뉴 자체가 존재하지 않고 도움말 옵션만 표시되어 삭제할 수 없습니다.
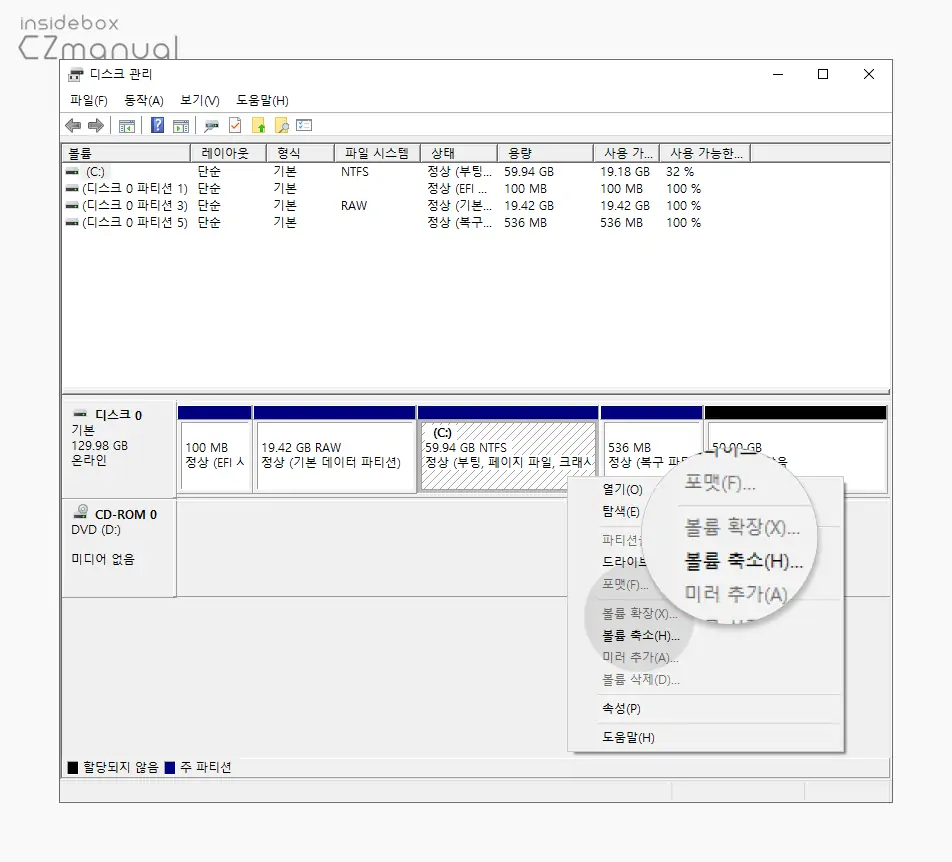
그리고 위 그림처럼 C 드라이브의 확장 메뉴는 기본적으로 비활성화되어 있는데 비활성화 된 이유는 C 드라이브 우측에 복구 파티션이 존재하기 때문으로 복구 파티션을 제거하면 확장 메뉴가 활성화되어 별도의 프로그램 없이 C 드라이브의 용량을 확장할 수 있습니다.
기본적으로 복구 파티션은 일반적인 파티션과 다르게 삭제 메뉴가 없기 때문에 명령 프롬프트에서 파티션을 삭제하는 명령을 실행 해 강제로 복구 파티션을 삭제할 수 있으며 삭제 과정은 다음과 같습니다.
튜토리얼 환경: 윈도우 10 pro (빌드: 19044.2130)
관리자 권한 명령 프롬프트 실행
복구 파티션을 삭제하기 위해서는 관리자 권한으로 명령 프롬프트를 실행 해야 합니다.
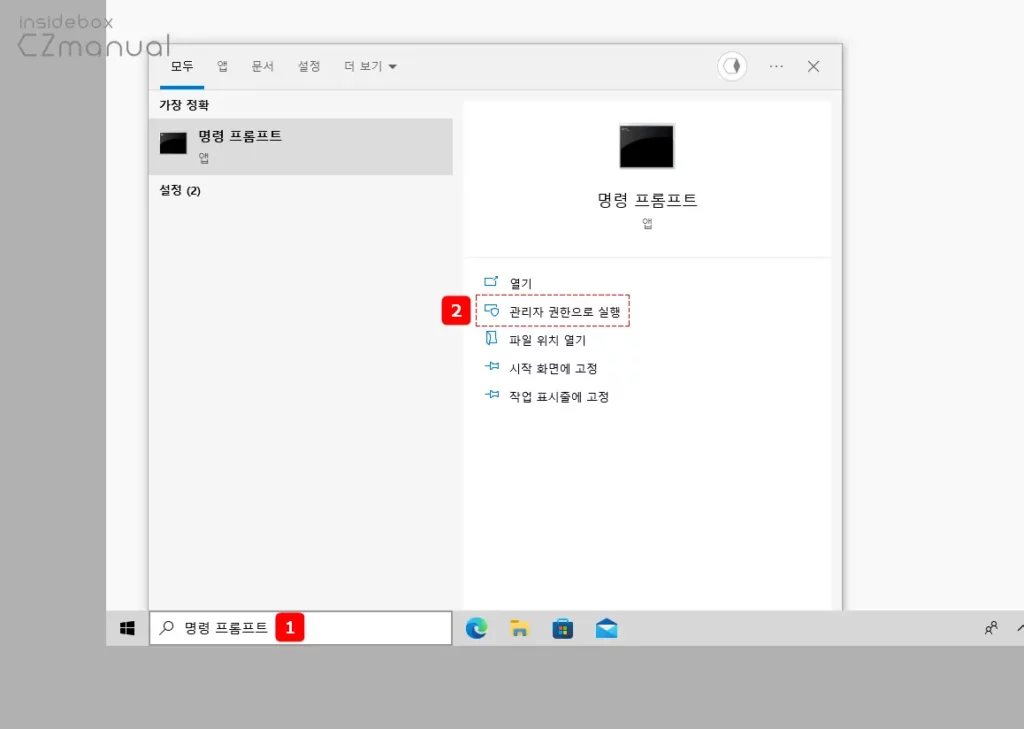
- 윈도우에서 작업 표시줄 왼쪽 에 위치한 검색어 입력 필드에
명령 프롬프트라고 입력합니다. - 검색 결과의 가장 정확 항목에 명령 프롬프트가 검색되면 우측 하위 실행 옵션에서 관리자 권한으로 실행 을 클릭합니다. 검색 필드가 보이지 않는 경우 Win + S 또는 Win + Q 를 사용하면 동일하게 검색 창을 실행 할 수 있습니다.
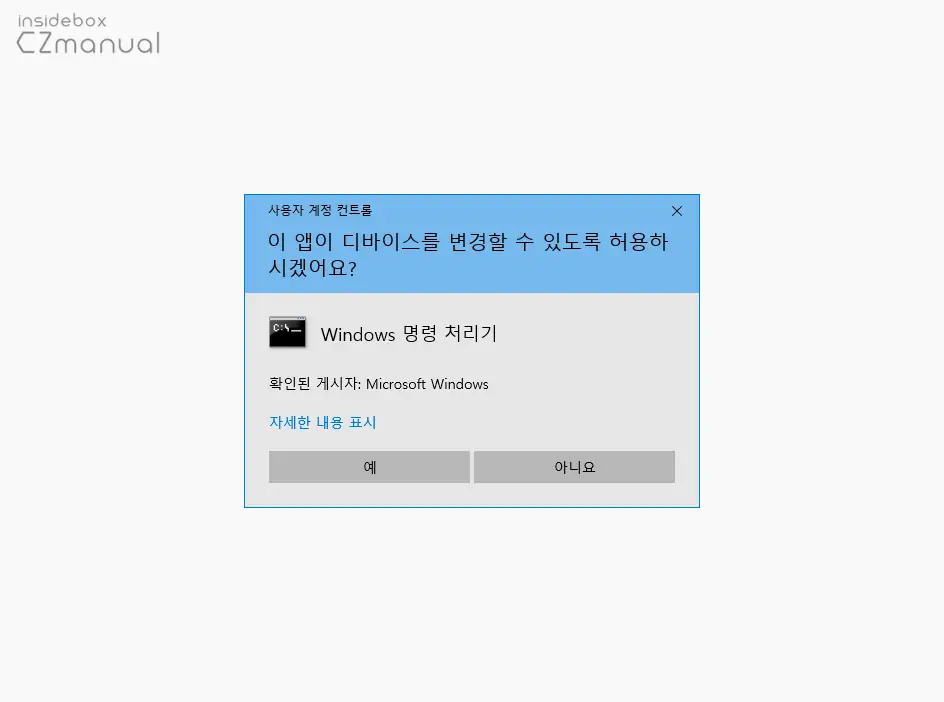
- 사용 하는 윈도우 설정에 따라 '이 앱이 디바이스를 변경할 수 있도록 허용하시겠어요?' 라는 제목의 사용자 계정 컨트롤 패널이 보여질 수 있습니다. 이 경우 안내하는 내용을 확인 후 실행을 계속 진행 하고 싶다면 예 버튼을 클릭합니다.
참고: 만약 사용자 계정 컨트롤이 매번 생성 되는 것이 불편하다면 사용자 계정 컨트롤을 비활성화하는 방법을 확인하세요.
복구 파티션 삭제 절차
관리자 권한으로 명령 프롬프트를 실행 후 콘솔에서 디스크 관리 유틸리티를 활용 해 복구 파티션이 포함 된 디스크를 확인 하고 복구 파티션 정보를 찾은 뒤 파티션을 삭제하는 명령을 이용해 강제 삭제합니다.
주의: 복구 파티션을 삭제하는 것은 되돌릴 수 없는 작업으로 관련 내용에 대한 이해가 없다면 진행하지 않는 것을 권장하며, 가능하다면 윈도우 이미지를 별도의 저장장치에 백업 후 작업을 진행합니다.
대상 디스크 확인
명령 프롬프트에서 디스크 관리 유틸리티 실행 후 삭제하고자 하는 디스크를 선택합니다.
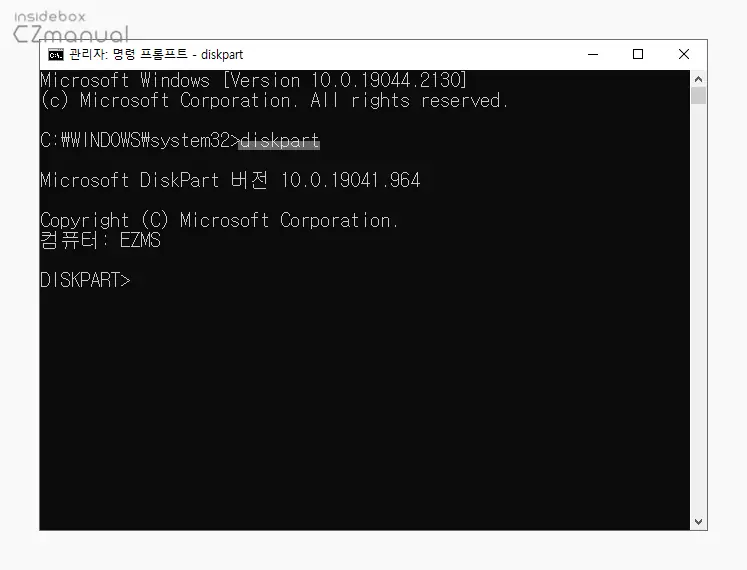
- 콘솔에서
diskpart명령을 입력하고 Enter 키를 눌러 디스크 관리를 할수 있는 유틸리티를 실행합니다. 정상적으로 실행되면 프롬프트가 DISKPART>로 바뀌게 됩니다.

- 디스크 관리 모드로 전환되는데 우선
list disk명령을 입력하고 Enter 키를 눌러 현재 시스템에 연결 된 디스크 목록을 확인합니다.- 설명에서는 하나의 디스크만 존재하고 일반적으로 복구 파티션은 C 드라이브에 존재하기 때문에 어렵지 않게 찾을 수 있지만 디스크가 여러 개 존재하거나 다른 디스크에 존재하는 파티션을 삭제한다면 용량을 비교해 정확한 디스크를 찾아야 합니다.
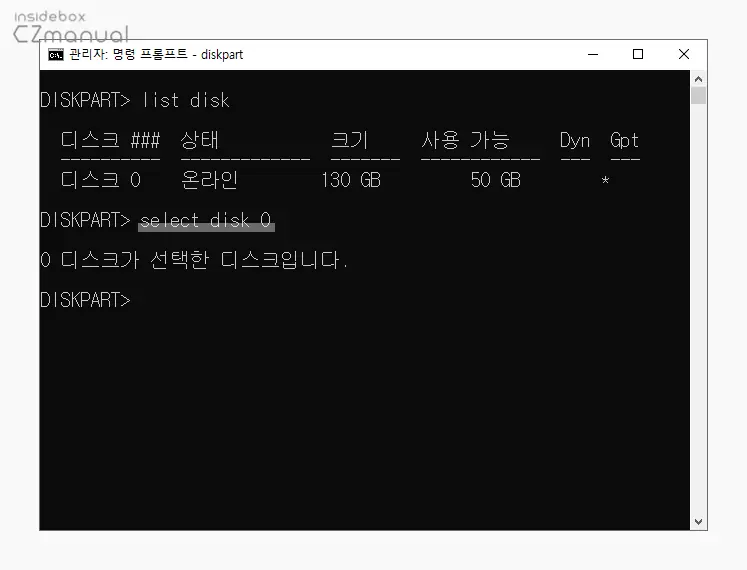
select disk 0를 입력 하고 Enter 키를 눌러 0번 디스크를 선택합니다.
참고: 디스크에 포함 된 파티션 등 모든 정보를 한번에 삭제하고 싶다면 clean 명령을 사용하는 것이 편리합니다.대상 파티션 확인 후 삭제
대상 디스크를 찾은 뒤 다시 디스크 내 복구 파티션 정보를 확인 후 복 삭제 명령을 실행 해 강제로 삭제할 수 있습니다.
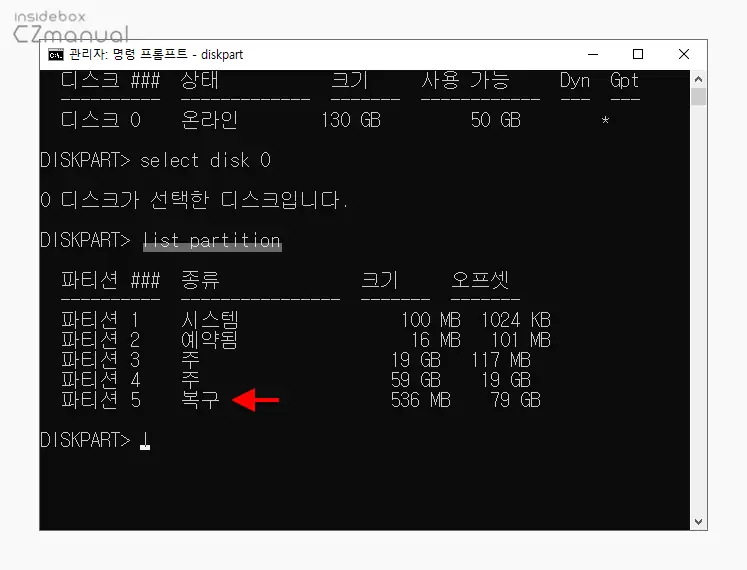
- 0번 디스크가 선택 된 상태에서
list partition명령을 입력 하고 Enter 키를 눌러 디스크에 존재하는 파티션을 조회하면 복구 파티션을 찾을 수 있습니다. 설명에서는 5번 파티션이 복구 파티션인 것을 확인할 수 있습니다.
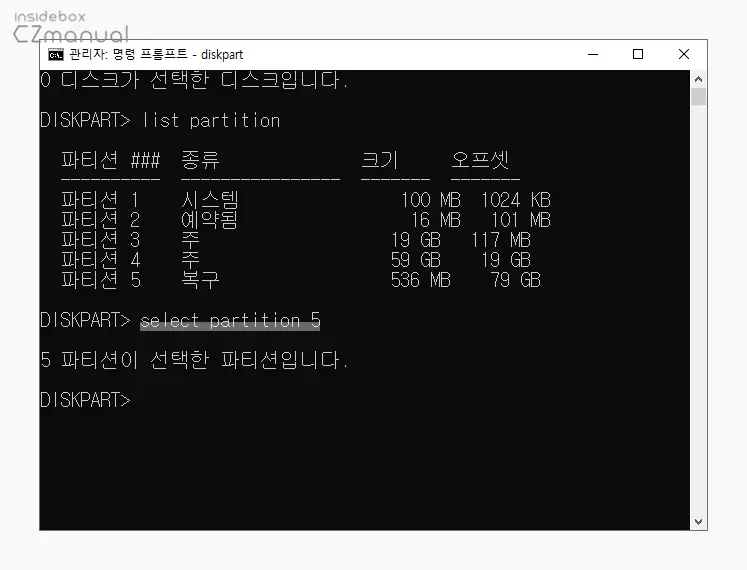
- 설명과 같이 복구 파티션이 5번이라면
select partition 5와 같이 대상 파티션 번호와 조합된 파티션 선택 명령어를 입력 하고 Enter 키를 눌러 해당 파티션을 선택합니다.
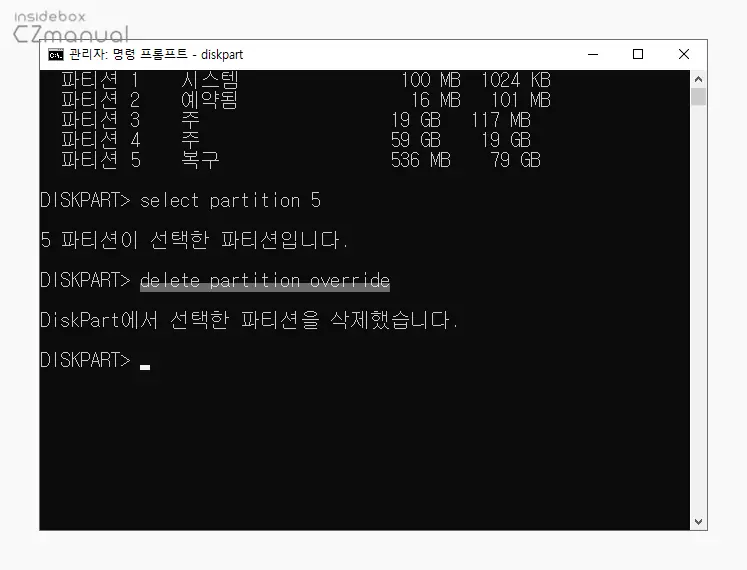
- 이제 디스크와 파티션이 모두 선택되었으니
delete partition override명령으로 파티션을 삭제할 수 있습니다.

복구 파티션이 삭제되고 우측에 위치한 파티션으로 귀속된 것을 볼 수 있습니다. 추가로 다른 파티션을 삭제하고 싶다면 위 과정을 반복합니다.
마치며
이번 포스트에서는 윈도우10에서 삭제할 수 없는 복구 파티션을 강제로 삭제하는 방법에 대해 알아 보았습니다. 안내한 대로 C 드라이브에서 파티션을 제거하는 것은 되돌릴 수 없는 작업이기 때문에 해당 내용에 대해 정확하게 이해한 경우에 진행하는 것이 좋은데요.
만약 C 드라이브가 아닌 다른 드라이브라면 모든 파티션을 삭제 후 디스크 초기화 과정을 통해 초기화 후 파티션을 다시 나누어 사용할 수 있습니다. 이렇게 윈도우10 의 디스크 관리에서 삭제할 수 없는 복구 파티션을 강제로 삭제하고 싶다면 위 과정으로 강제 삭제 명령을 활용 해 보시길 바랍니다.
