이번에 다루어 볼 내용은 윈도우 10 설치 시 하나의 디스크를 2개 또는 그 이상의 파티션으로 나누는 방법입니다. 최근에는 HDD 의 가격이 예전보다 많이 낮아지게 되어 파티션을 나누지 않고 게임과 같이 읽기 쓰기 속도가 중요한 작업은 ssd에 저장하고, 용량이 크고 반영구적으로 보존 해야 할 사진 ,영상 등은 hdd에 저장 이렇게 물리적인 상태 그대로 사용하는 경우가 많은 듯 한데요. 그럼에도 저장 장치가 너무 커 따로 분리해서 관리해야 하거나 Over-Provisioning2을 위해 일부 영역을 나누고 싶을 수 있습니다.
기본적으로 파티션을 나누는 방법은 윈도우 10 설치 중에 진행하는 것이 일반적인데요.부팅 디스크를 이용해 Windows 설치 프로그램으로 진입하고 단계를 진행하다 보면 Windows를 설치할 위치를 지정하세요.단계가 존재하는데 이 단계에서 새로운 파티션을 만들어 분리할 수 있으며 이후 모든 설치가 완료된 상태에서 디스크 관리 도구를 통해 새 단순 볼륨을 추가하면 파티션을 정상적으로 나누어 사용할 수 있습니다.
튜토리얼 환경: 윈도우 10 pro (빌드: 19044.2130)
윈도우 설치 중 파티션 나누기
바이오스에 접속 후 생성한 USB 로 부팅 순서를 변경 하고 컴퓨터를 재부팅하면 윈도우가 단계에 따라 설치되는데 이 과정에서 특정 드라이브에 새로운 파티션을 나눌 수 있습니다.
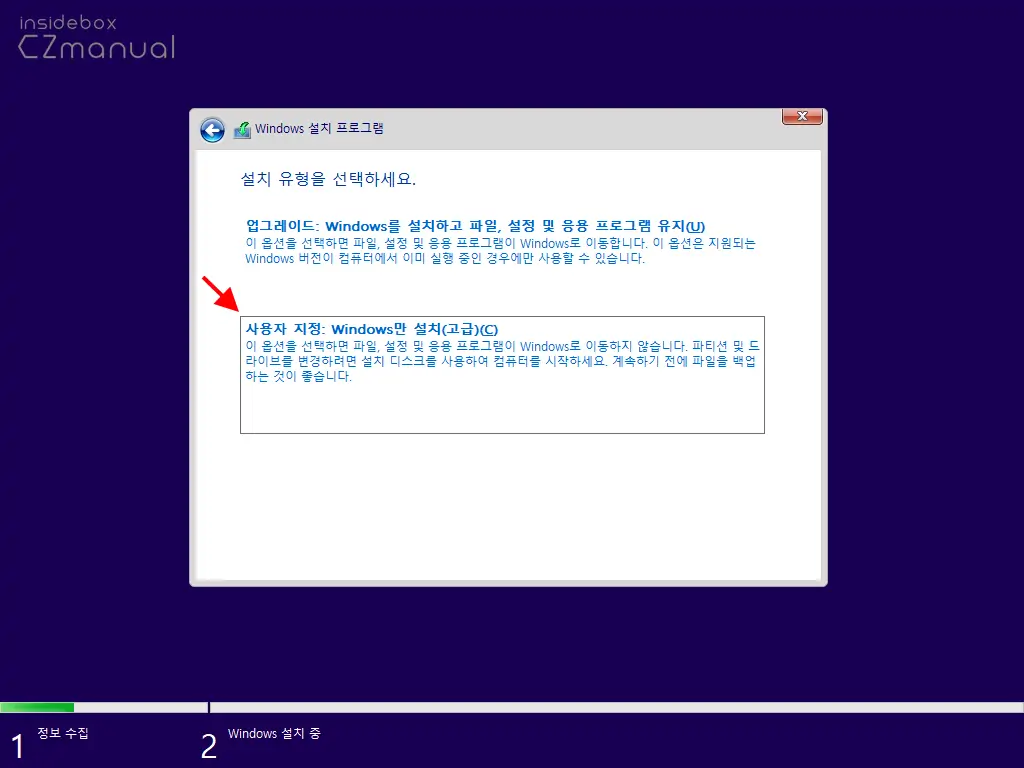
- Windows 설치 프로그램의 설치 유형을 선택하세요.에서 업그레이드가 아닌 사용자 지정: Windows만 설치(고급)(C)를 선택합니다.
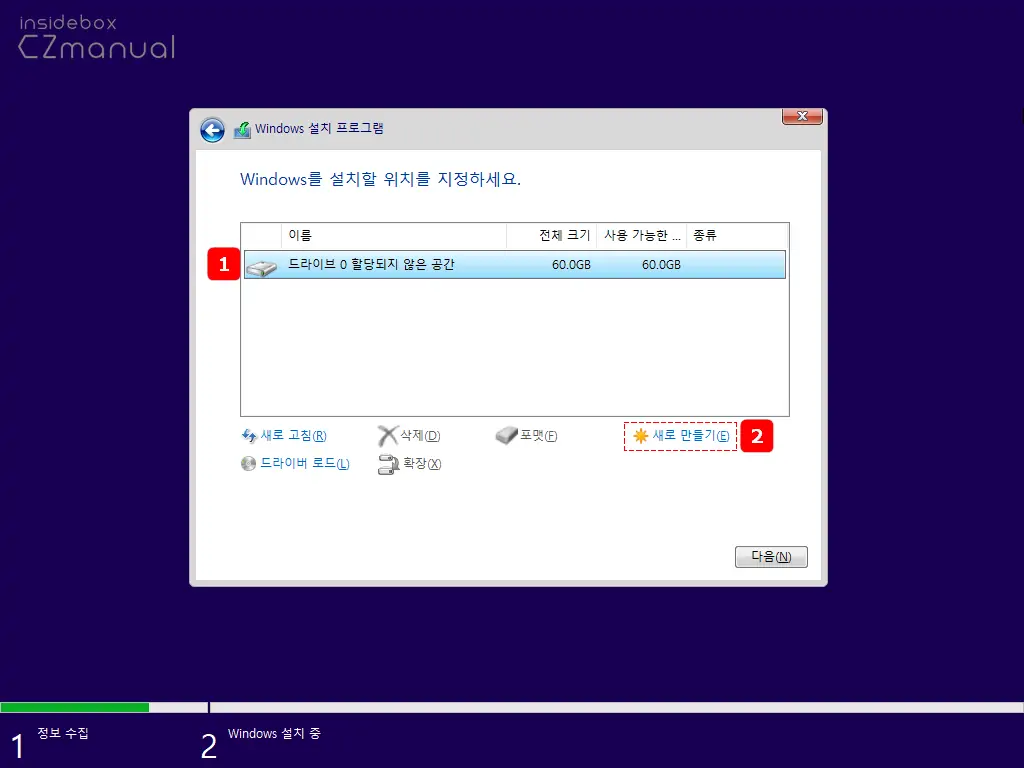
- Windows를 설치할 위치를 지정하세요. 단계로 넘어오게 되는데 여기서 파티션을 추가할 드라이브를 선택 하고 아래 새로 만들기(E) 를 클릭합니다.
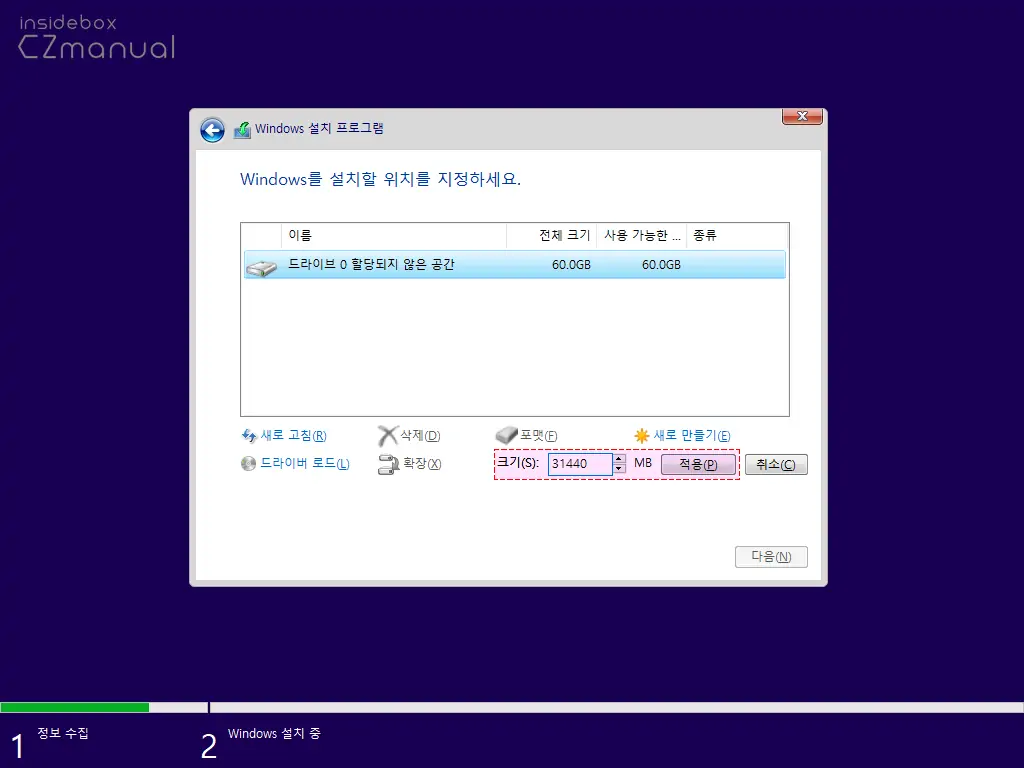
- 새로 만들기를 클릭하면 아래 옵션이 활성화되는데 크기(S):에 파티션으로 나눌 용량을 MB 단위로 지정한 뒤 적용(P) 버튼을 클릭합니다.
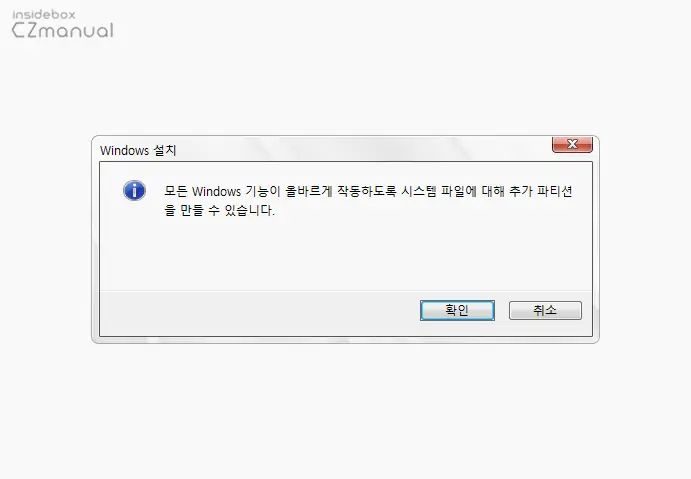
- 파티션 추가가 가능하다는 내용의 메시지가 팝업되는데 계속 단계를 진행하고 싶다면 확인 버튼을 클릭합니다.
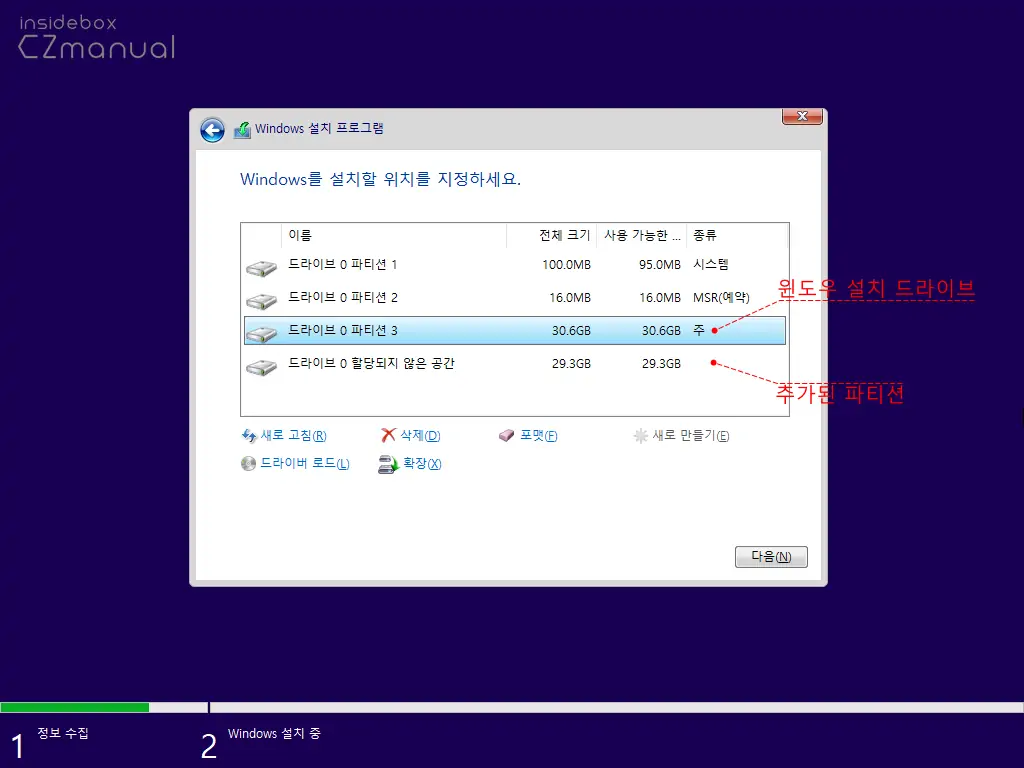
- 파티션이 정상적으로 분리되어 추가된 것을 볼 수 있습니다. 그리고 드라이브 종류에 보면 주라고 표기된 주 드라이브는 윈도우 시스템이 설치되는 곳으로 Windows를 설치할 위치를 선택하기 위해 해당 드라이브를 선택 후 다음(N) 버튼을 클릭합니다.
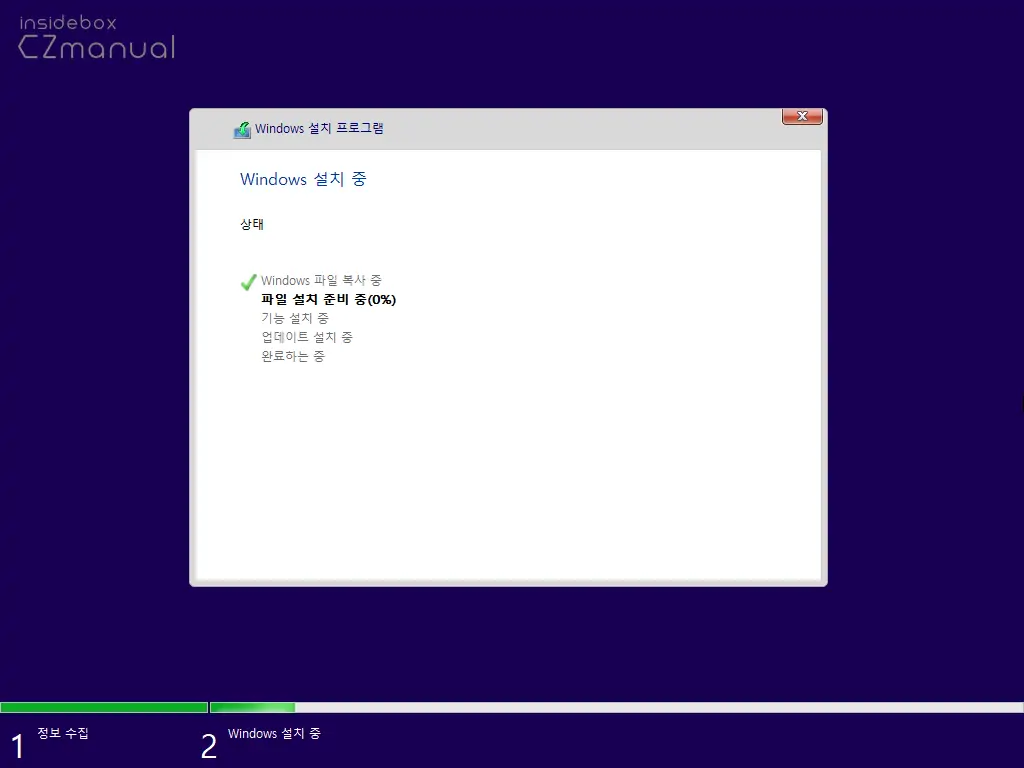
- 이제 안내에 따라 윈도우 설치 과정을 그대로 이어서 진행합니다. 윈도우 설치 과정 알아보기
파티션 드라이브 할당하기
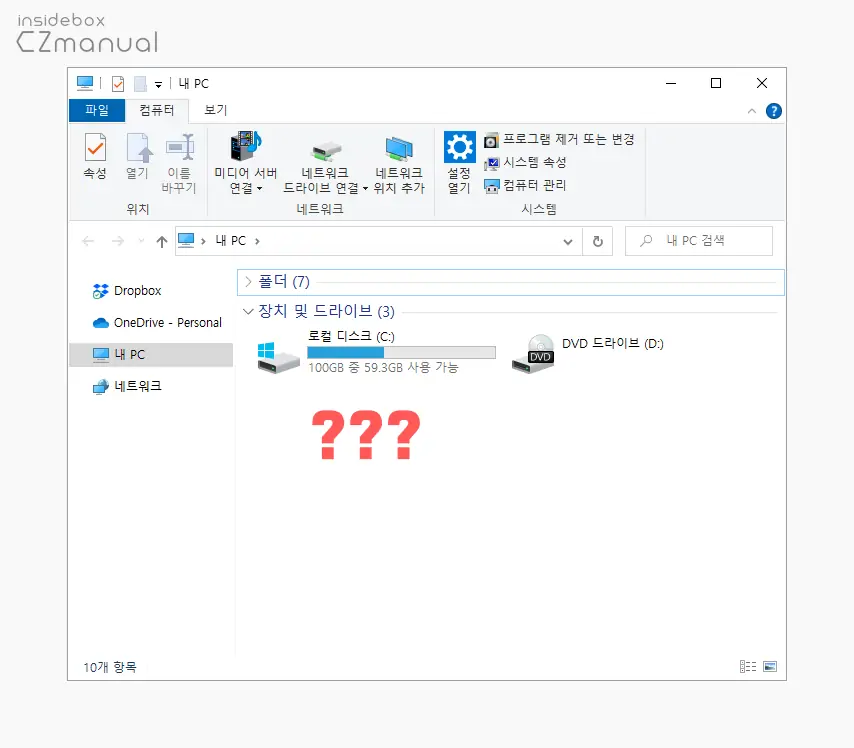
윈도우를 다 설치 후 파일 탐색기를 열어보면 위와 같이 추가한 파티션이 보이지 않는데 이는 해당 파티션이 드라이브로 할당되지 않았기 때문이며 다음 과정으로 드라이브를 할당하면 정상적으로 파티션을 새로운 드라이브로 사용할 수 있습니다.
디스크 관리 메뉴 이동
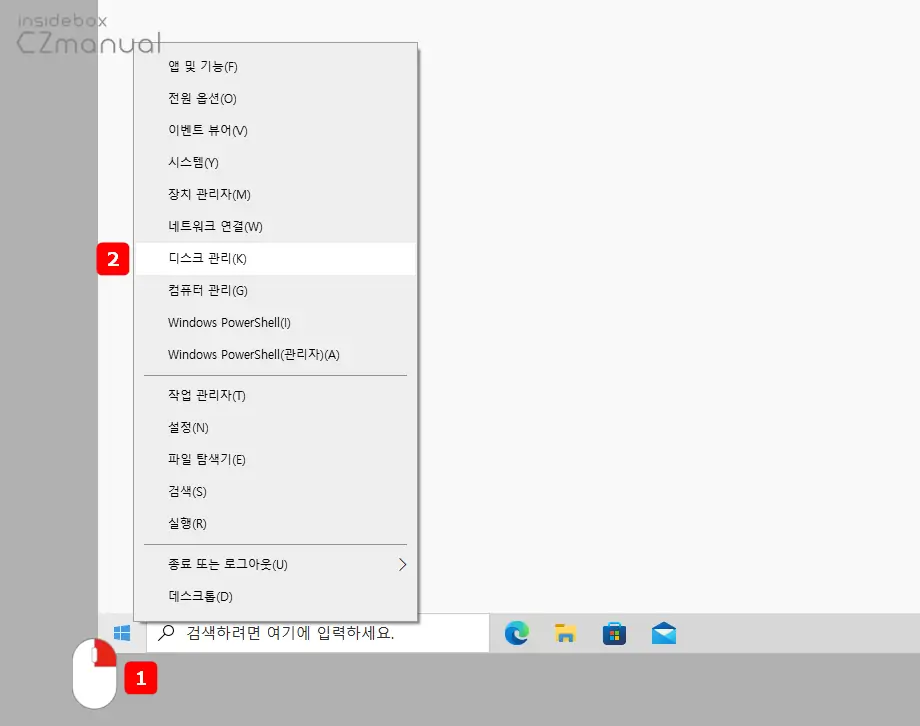
- 윈도우 로고 모양
 의 시작 버튼을 마우스 오른쪽 버튼으로 클릭 해 퀵 링크 메뉴를 확장 한 뒤 디스크 관리(K) 를 선택합니다.
의 시작 버튼을 마우스 오른쪽 버튼으로 클릭 해 퀵 링크 메뉴를 확장 한 뒤 디스크 관리(K) 를 선택합니다.
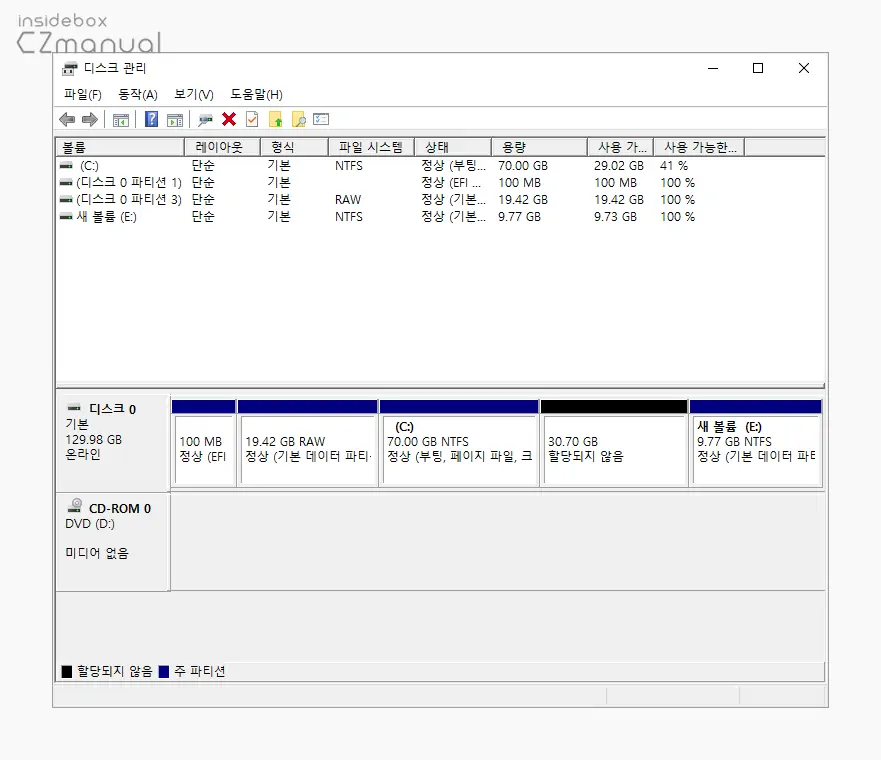
- 디스크 관리 패널이 실행되었습니다.
드라이브 할당
디스크 관리 메뉴 이동 후 단순 볼륨 만들기 마법사를 통해 대상 파티션을 드라이브에 할당합니다.
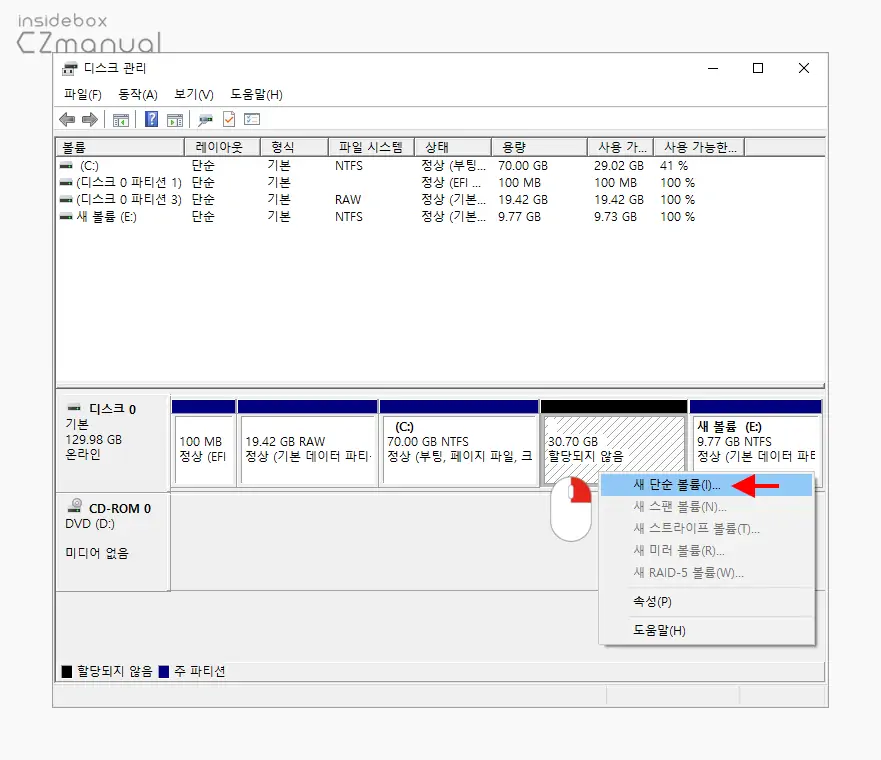
- 디스크 관리에서 할당되지 않음이라고 표기된 항목을 찾을 수 있는데 이 항목이 추가 된 파티션 입니다. 이 파티션 영역을 드라이브로 할당하기 위해 마우스 오른쪽 버튼으로 클릭 해 메뉴를 확장 하고 새 단순 볼륨(I)을 선택합니다.
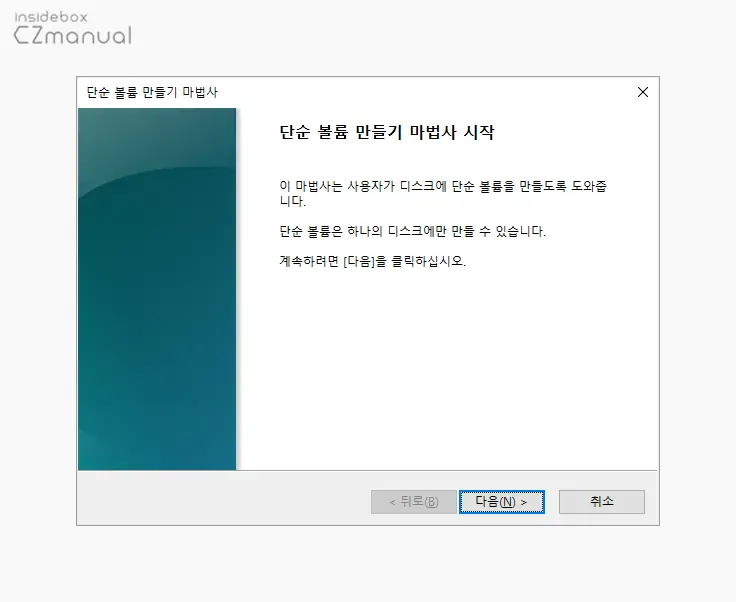
- 단순 볼륨 만들기 마법사가 실행되고 단순 볼륨 만들기 마법사 시작 단계로 이어지는데 기본적인 안내를 확인 후 다음(N) 버튼을 클릭 해 단계를 시작합니다.
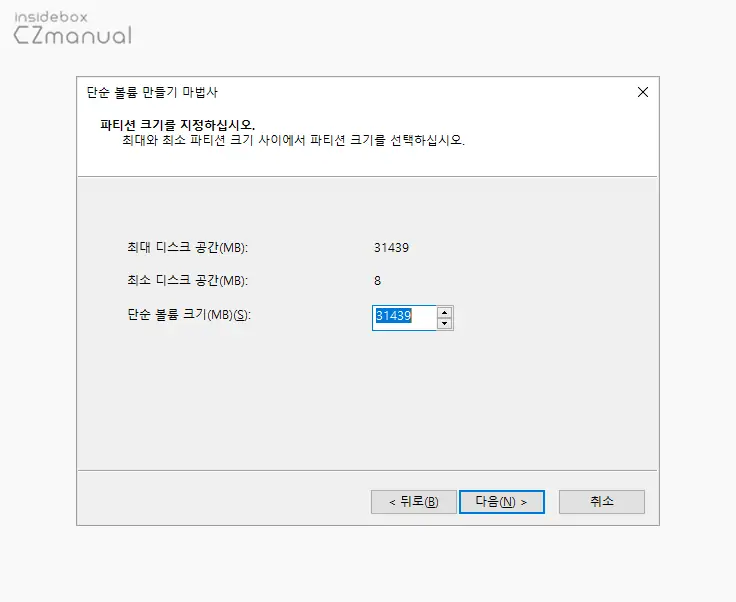
- 파티션 크기를 지정하십시오. 단계에서 앞서 지정한 파티션의 크기를 확인할 수 있습니다. 이곳에서 앞서 지정한 파티션의 크기를 그대로 사용해도 되고 더 줄여서 여러개의 파티션으로 분할할 수도 있습니다. 설명에서는 그대로 진행합니다.
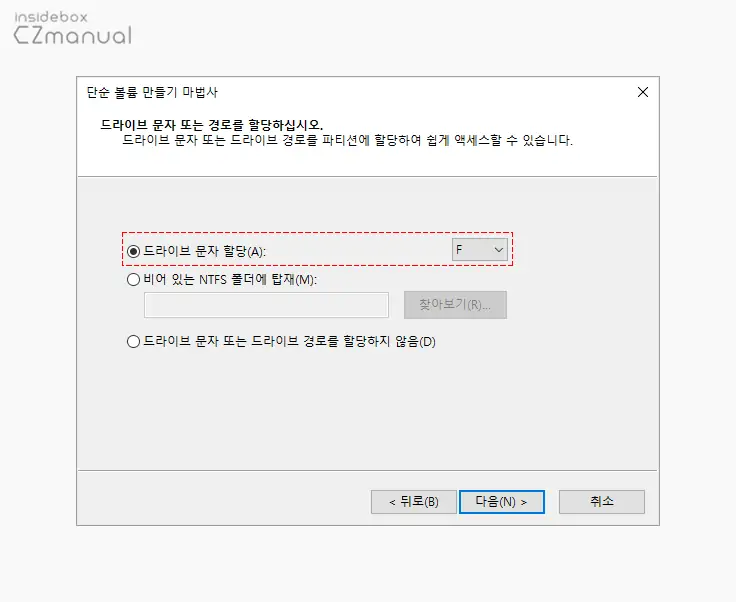
- 드라이브 문자 또는 경로를 할당하십시오. 단계에서는 D드라이브, E드라이브 와 같이 드라이브 앞의 문자를 지정한 뒤 다음(N) 버튼으로 단계를 진행합니다. 드라이브 문자는 자동으로 알파벳 순서에 따라 할당되는데 변경하고 싶다면 드라이브 문자 할당(A): 항목의 목록에서 원하는 문자를 선택합니다.
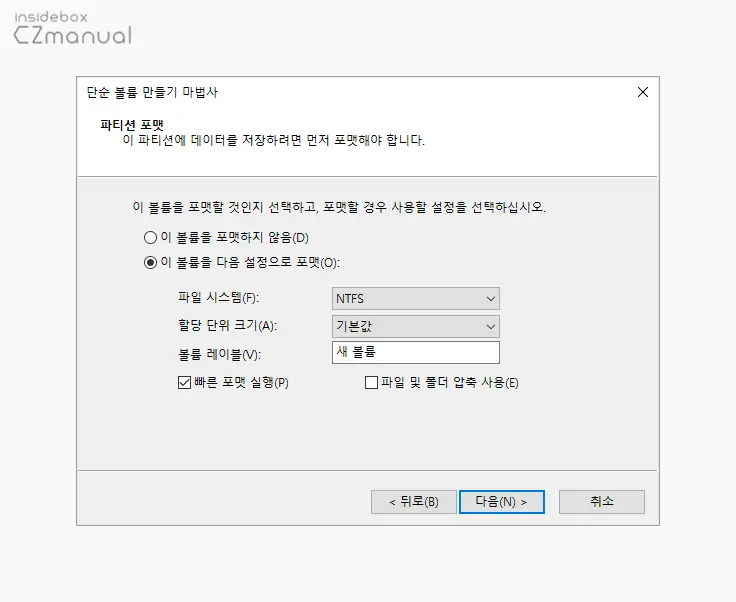
- 파티션 포맷 단계에서는 해당 파티션의 초기화가 진행되는데 별다른 이슈가 없다면 기본 상태 그대로 두고 다음(N) 버튼을 클릭합니다.
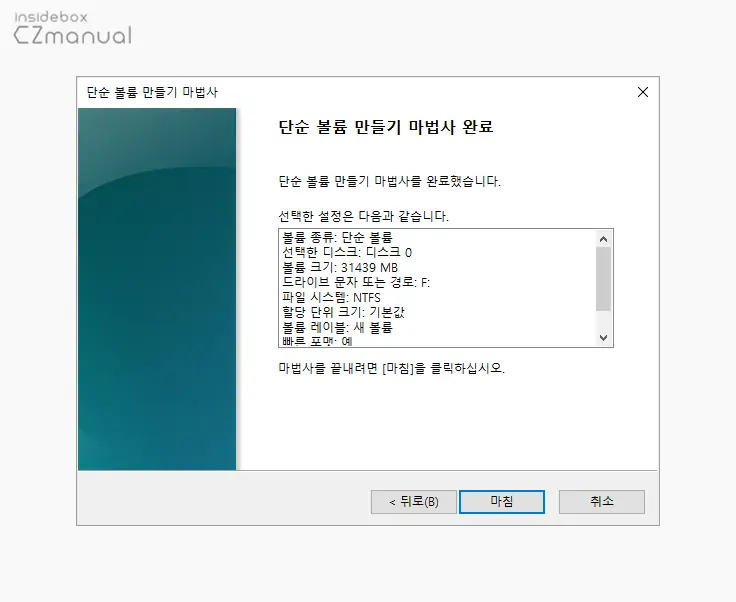
- 단순 볼륨 만들기 마법사 완료에서는 앞서 설정한 정보들을 확인할 수 있으니 확인 후 이상이 없다면 마침 버튼을 클릭합니다.
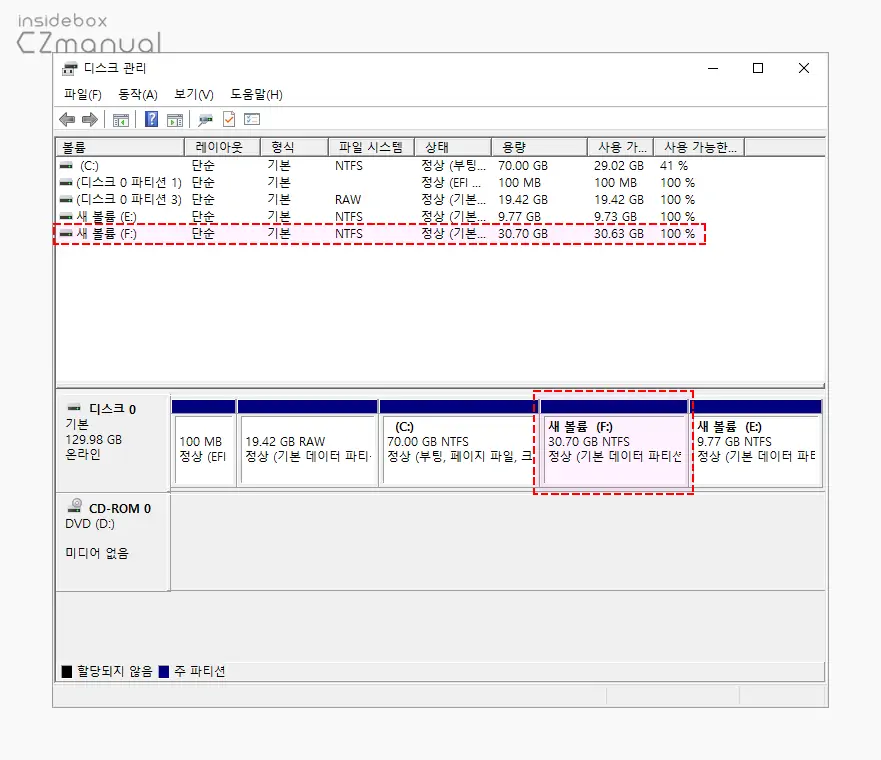
- 이제 설치 시 추가한 파티션이 드라이브로 할당되어 정상이라고 인식되는 것을 볼 수 있습니다.
마치며
이번 포스트에서는 윈도우10 설치 중 파티션을 나누는 방법에 대해 알아 보았습니다. 개인적으로 윈도우를 설치하는 과정에 진입하게 되면 이 후 별다른 어려움 없이 안내에 따라 설치를 할 수 있는데 처음 설치하는 경우 파티션을 나누거나 나뉘어진 파티션을 다시 삭제하는 부분에서 어려움을 느낄 수 있다고 생각하는데요.
위에서 설명한 대로 새로 만들기 버튼을 이용하면 간단하게 파티션을 나누어 정리할 수 있으니 천천히 적용 과정을 따라해 보시길 바랍니다.
