윈도우와 같은 대부분의 OS 에서는 사용자들의 편의 또는 파트너십 등 다양한 이유들로 기본앱이 자동으로 설치되도록 해 두고 있습니다.
사용 중인 디바이스의 용량이 부족3하거나, 기본앱을 사용하지 않아 불필요 해 앱 목록을 정리하고 싶은 여러가지 상황으로 인해 기본앱을 삭제하고 싶을 수 있습니다.
안드로이드와 iOS 등 모바일 기기에서는 기본앱 삭제를 막아두어 삭제할 수 없지만 윈도우 10 에서는 삭제할 수 있습니다.
그런데 윈도우 10 에 설치 된 기본앱은 일반적으로 사용자가 추가한 서드파티 프로그램을 제거하는 방식으로 삭제할 수 없기 때문에 파워쉘과 같은 입력 줄 인터페이스 환경에서 삭제 명령을 사용해 야 합니다.
그래서 오늘은 윈도우10에서 기본앱을 삭제하거나 삭제한 기본앱을 재설치하는 방법에 대해서 알아 봅니다.
튜토리얼 환경: 윈도우 10 pro (빌드: 19044.2006)
앱 및 기능에서 기본 앱 삭제 불가
윈도우 10 자체 설정 앱을 통해 삭제 시 앱 및 기능을 이용하게 되는데 앱 및 기능에서 기본 앱은 삭제 메뉴가 활성화되지 않아 해당 메뉴를 이용해 앱을 삭제할 수 없습니다.
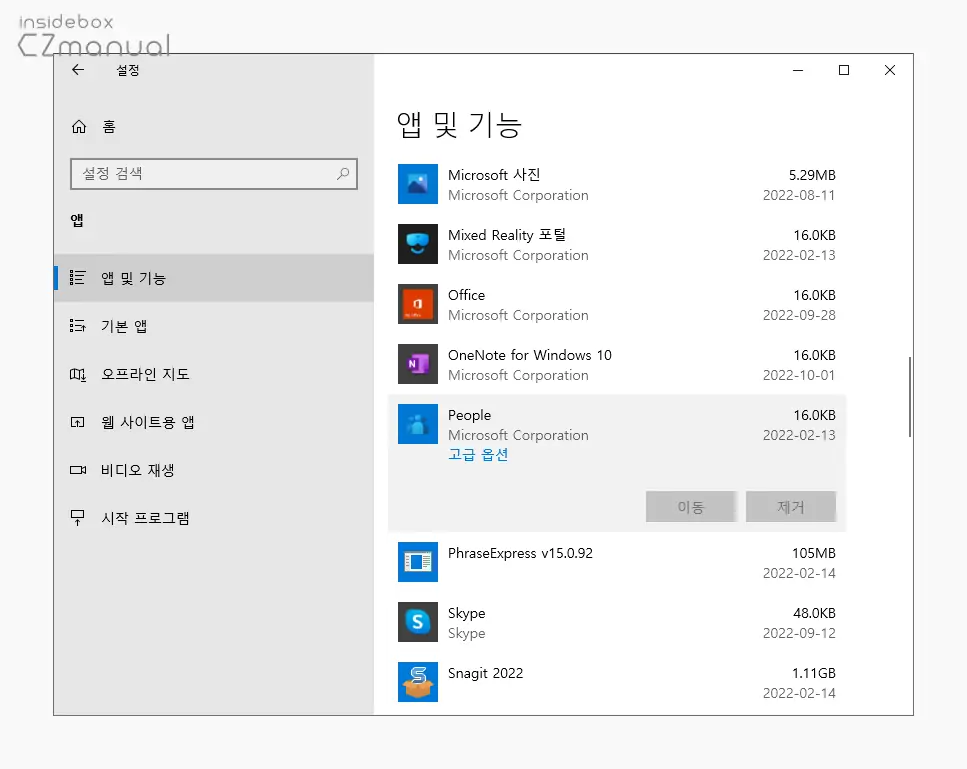
설정 앱을 실행 후 앱 → 앱 및 기능 으로 이동해 삭제하고자 하는 기본 앱을 선택하면 제거 버튼이 흐릿하게 비활성화 된 것을 볼 수 있고 이동 버튼까지 비활성화되어 이동 조차 불가능 합니다. 시스템 운영에 꼭 필요한 중요한 앱이라면 이해해야하는 부분이지만 그렇지 않은 앱들도 기본앱으로 설치된 것이 사실입니다.
기본앱 삭제하는 방법들
윈도우 10 에서는 앱 및 기능을 통해서 기본앱을 삭제할 수 없기 때문에 이를 삭제하기 위해서는 파워쉘의 삭제 명령을 사용하거나, 10AppsManager 또는 O&O AppBuster 와 같은 별도 프로그램을 이용해야 합니다. 각각의 삭제 과정은 다음과 같습니다.
파워쉘 명령으로 삭제하기
파워쉘을 관리자 권한으로 실행 후 특정 기본앱 또는 기본 앱전체를 일괄적으로 삭제하는 명령을 이용해 원하는 방식으로 삭제 할 수 있습니다.
파워쉘 관리자 권한으로 실행
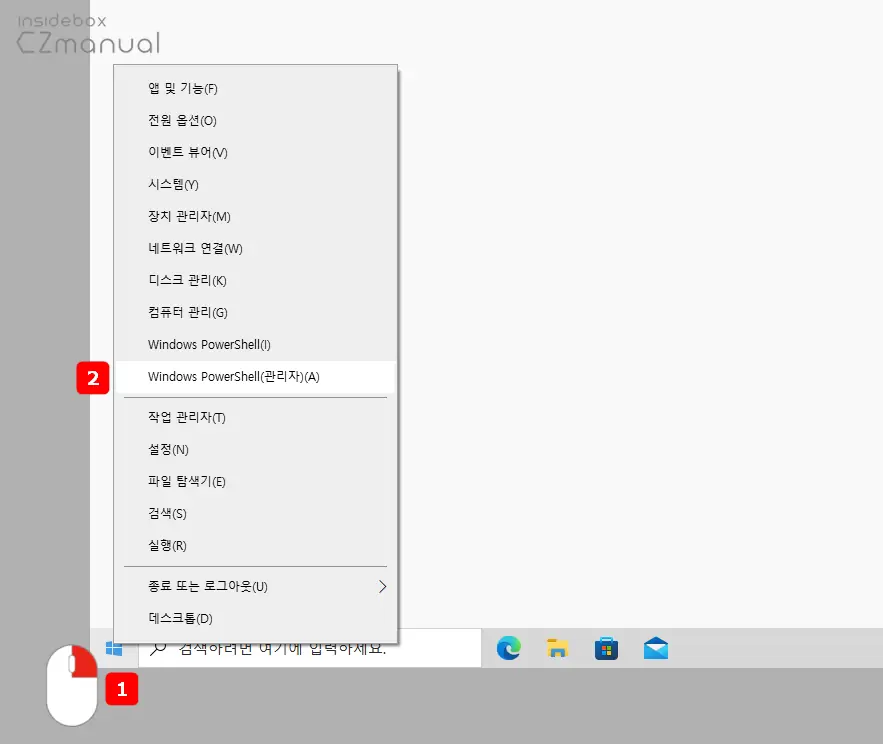
- 작업 표시줄에서 윈도우 로고 버튼 을 마우스 오른쪽 버튼으로 클릭하면 퀵 링크 메뉴라고 하는 메뉴를 확장할 수 있습니다. 키보드 명령어인 Win + X 를 사용 해도 동일 퀵링크 메뉴를 실행 할 수 있습니다.
- 메뉴에서 Windows PowerShell(관리자)(A) 를 선택 합니다.
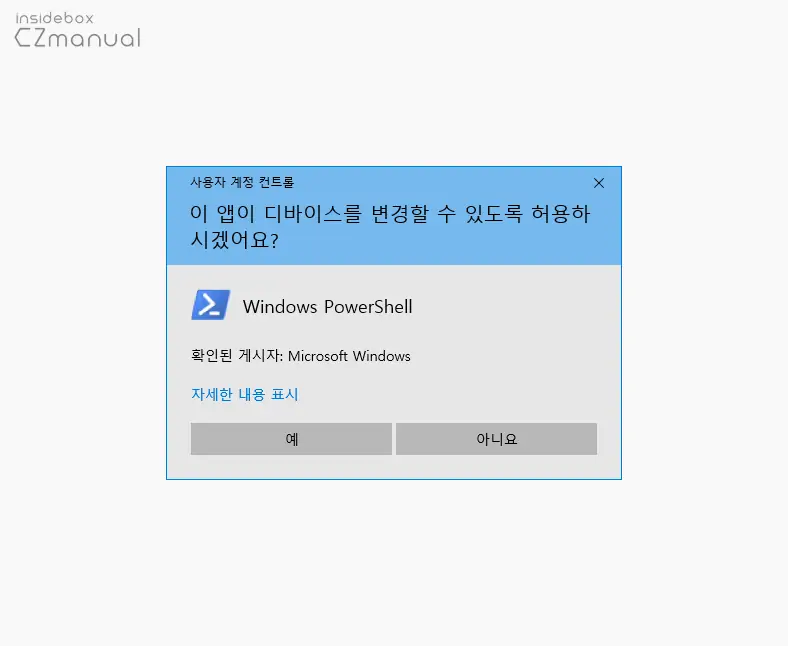
- 사용 하는 윈도우 설정에 따라 '이 앱이 디바이스를 변경할 수 있도록 허용하시겠어요?' 라는 제목의 사용자 계정 컨트롤 패널이 보여질 수 있습니다. 안내하는 내용을 확인 후 실행을 계속 진행 하고 싶다면 예 버튼을 클릭합니다.
앱 삭제 명령 알아보기(참고)
삭제할 앱의 정확한 이름을 확인 후 해당 앱을 삭제하는 명령어를 조합해 삭제 명령을 만들 수 있습니다.
기본 앱 이름 확인
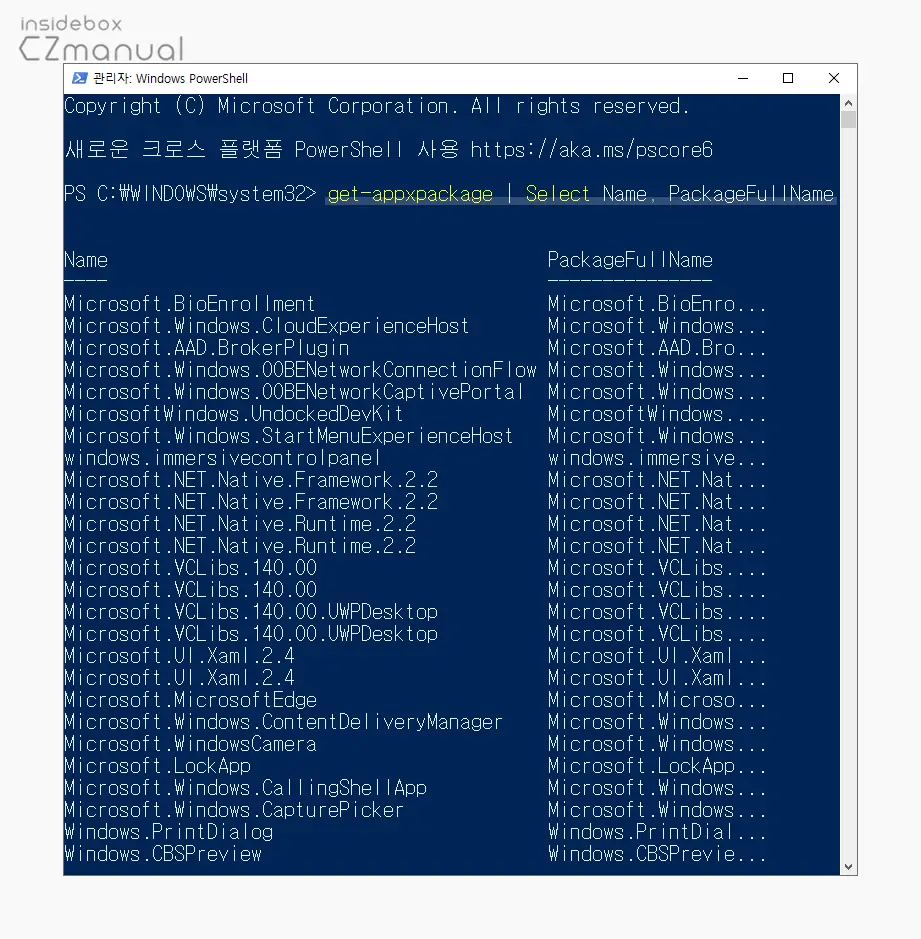
앱을 삭제하기 위해서는 삭제할 앱의 패키지 이름을 정확하게 알아야합니다. 이름을 모른 다면 아래 명령으로 기본앱들의 이름과 패키지 이름을 손쉽게 확인할 수 있습니다.
get-appxpackage | Select Name, PackageFullName앱 삭제 명령어
파워쉘에서 앱을 삭제하는 기본적인 명령어 구문은 아래와 같습니다. 정확한 기본 앱 이름을 확인 후 패키지 제거 명령에서 PackageFullName 에 제거할 기본앱의 이름으로 대체한 뒤 실행하면 바로 삭제할 수 있습니다. * 를 이용해 와일드 카드 형태로 지정 시 동일한 이름을 가진 관련 파일들도 같이 제거할 수 있습니다.
get-appxpackage *PackageFullName* | remove-appxpackage삭제 명령으로 기본 앱 삭제하기
앞서 설명한 기본 앱 이름 확인 과 앱 삭제 명령 구문을 참고 해 다양한 기본앱을 삭제할 수 있습니다. 설명에서는 계산기를 삭제하는 과정을 안내합니다.
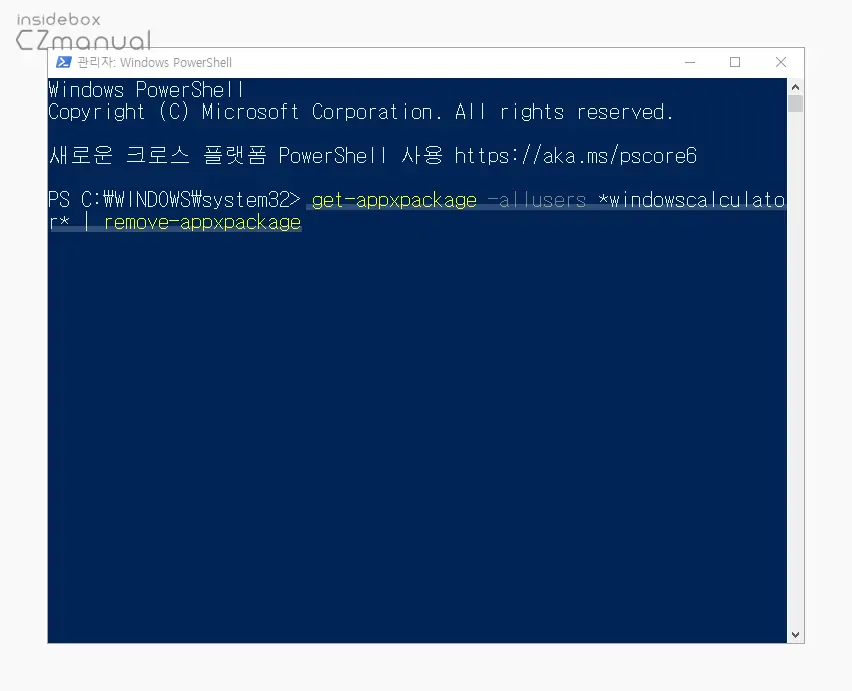
- 파워쉘 콘솔에서 아래 명령어를 작성 후 Enter 키를 입력하면 계산기 앱이 삭제 됩니다. 명령을 붙여넣기 하고 싶은 경우 명령어 복사 ( Ctrl + C ) 후 마우스 오른쪽 버튼으로 입력 줄을 클릭합니다.
get-appxpackage -allusers *windowscalculator* | remove-appxpackage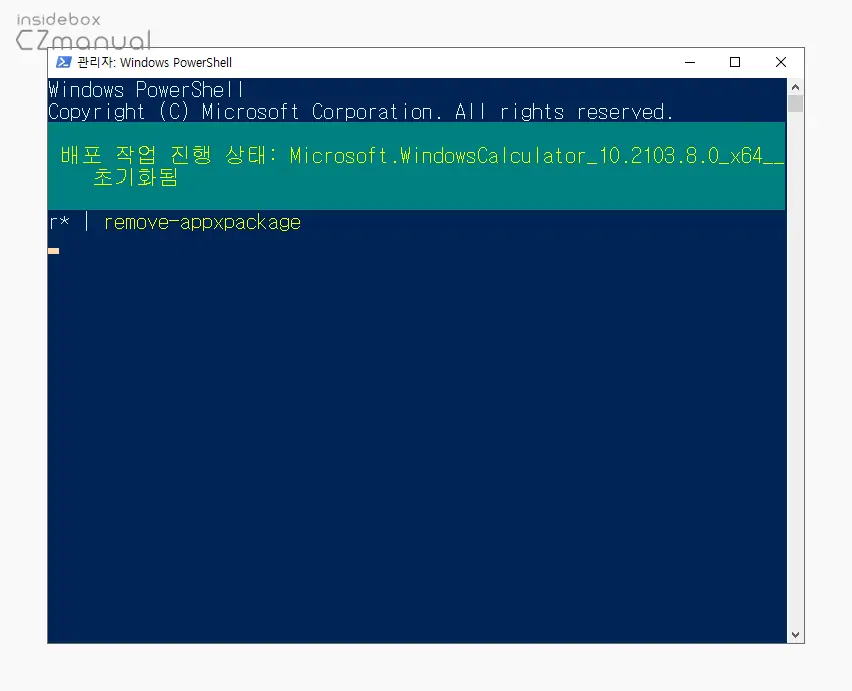
- 명령을 실행 하면 위와 같이 배포 작업 진행 상태 라고 표기 된 녹색 바가 잠시 출력 되면 기본 앱이 제거 됩니다.
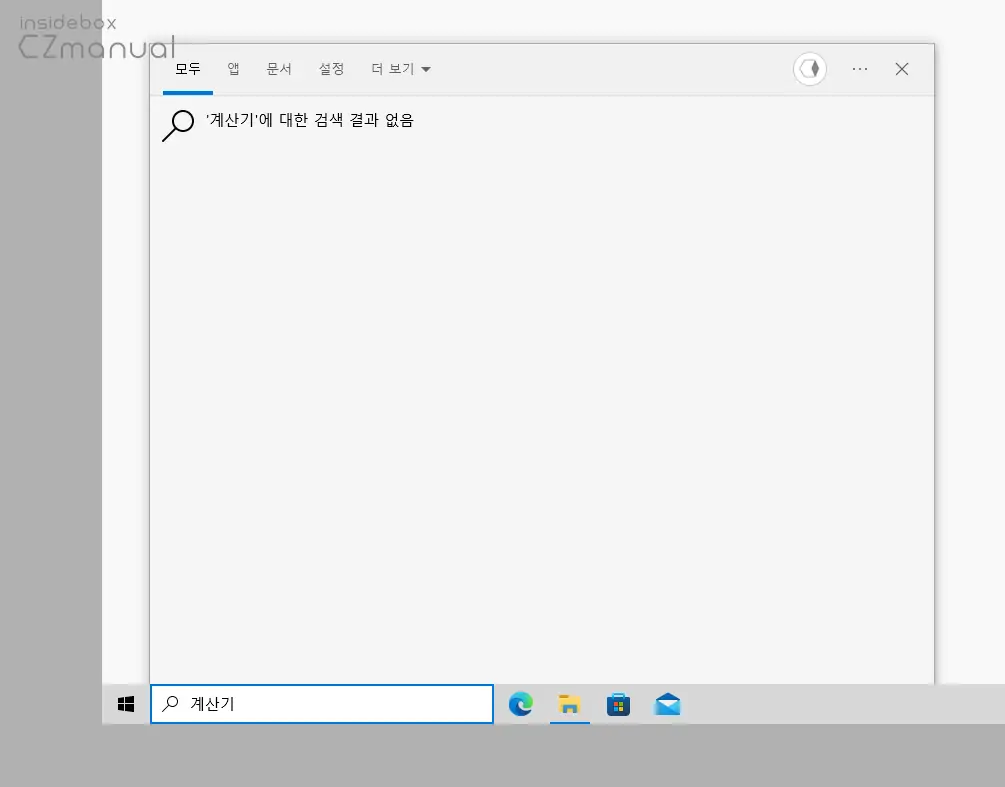
- 기본 앱 제거 후 검색창에서 해당 앱을 검색하면 검색 결과에 제거한 기본 앱이 보이지 않는 것을 확인 할 수 있습니다.
기본 앱 재설치
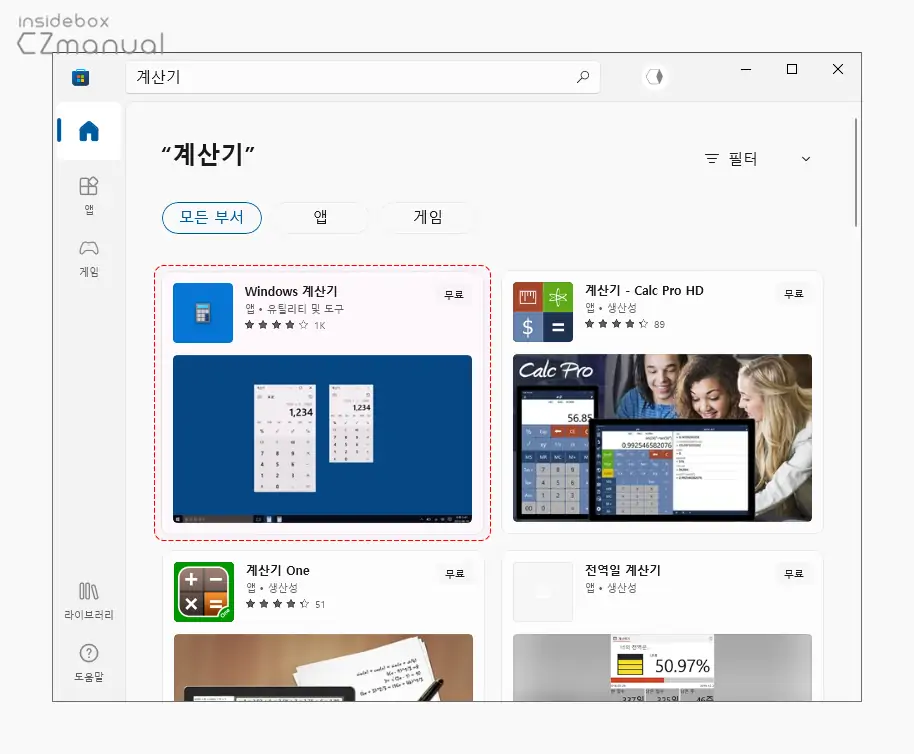
Microsoft Store 앱을 통해 삭제한 계산기 앱을 찾고 다시 설치 할 수 있습니다.
기본 앱 삭제 명령 모음
삭제해도 크게 문제되지 않는 앱을 기준으로 삭제 명령들을 따로 정리 합니다. 만약 현재 접속 된 사용자 계정만 삭제하고 싶다면 명령에서 -allusers 를 제외합니다. 명령은 클릭하면 바로 복사되니 편하게 복붙가능합니다.
| 대상 앱 | 삭제 명령 |
| 시작 | get-AppxPackage -allusers *getstarted* | remove-appxpackage |
| Groove 음악 | get-appxpackage -allusers *zunemusic* | remove-appxpackage |
| 원노트 | get-appxpackage -allusers *onenote* | remove-appxpackage |
| Sticky Note | get-appxpackage -allusers *sticky* | remove-appxpackage |
| HEIF 이미지 확장 | get-appxpackage -allusers *heifimageextension* | remove-appxpackage |
| 카드 게임 | get-appxpackage -allusers *solitairecollection* | remove-appxpackage |
| Microsoft Store | get-appxpackage -allusers *windowsstore* | remove-appxpackage |
| 카메라 | get-appxpackage -allusers *camera* | remove-appxpackage |
| 날씨 | get-appxpackage -allusers *bingweather* | remove-appxpackage |
| 알람 및 시계 | get-appxpackage -allusers *alarms* | remove-appxpackage |
| 팁 | get-appxpackage -allusers *getstarted* | remove-appxpackage |
| Mixed Reality 포탈 | get-appxpackage -allusers *mixedreality.portal* | remove-appxpackage |
| 스카이프 & 메시지 | get-appxpackage -allusers *messaging* | remove-appxpackage |
| Xbox 관련 | get-appxpackage -allusers *xbox* | remove-appxpackage |
| 영화 및 TV | get-appxpackage -allusers *zunevideo* | remove-appxpackage |
| 음성 녹음기 | get-appxpackage *soundrecorder* | remove-appxpackage |
| 3D 뷰어 | get-appxpackage -allusers *3dviewer* | remove-appxpackage |
| 피플 | get-appxpackage -allusers *people* | remove-appxpackage |
| 계산기 | get-appxpackage -allusers *calculator* | remove-appxpackage |
| 그림판 3D | get-appxpackage -allusers *mspaint* | remove-appxpackage |
| 메일 및 일정 | get-appxpackage -allusers *communicationsapps* | remove-appxpackage |
| 사용자 휴대폰 | get-appxpackage -allusers *phone* | remove-appxpackage |
| Microsoft 사진 | get-appxpackage -allusers *photos* | remove-appxpackage |
| 지도 | get-appxpackage -allusers *maps* | remove-appxpackage |
| 웹 미디어 확장 | get-appxpackage -allusers *webmediaextensions* | remove-appxpackage |
| 코타나 | Get-AppxPackage -allusers Microsoft.549981C3F5F10 | Remove-AppxPackage |
| 모든 기본앱 | get-appxpackage -allusers | remove-appxpackage |
참고: 삭제 한 앱들은 Microsoft Store 를 통해서 다시 재설치 할 수 있는데 만약 전체 삭제 명령으로 Microsoft Store 자체를 삭제한 경우 기본 앱을 다시 설치할 수 없습니다. 이 경우 Microsoft Store 를 재설치해야 합니다. 자세한 내용은 파워쉘 명령으로 마이크로소프트 스토어를 재설치하는 방법을 확인하세요.
AppsManager 로 삭제하기
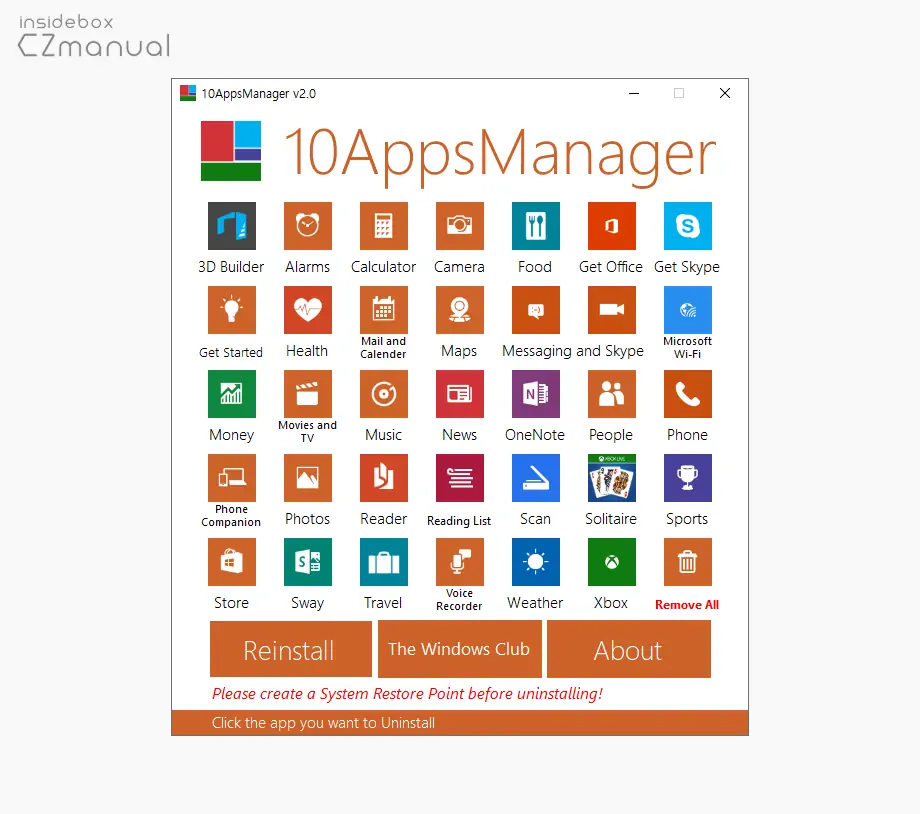
10AppsManager 라는 서드파티 앱을 설치 해 삭제하고자 하는 기본앱을 개별적으로 삭제하거나 모든 앱을 일괄적으로 삭제하고 다시 재설치할 수 있습니다. 자세한 내용은 10AppsManager 로 기본앱 삭제하는 방법을 확인하세요.
O&O AppBuster 로 삭제하기
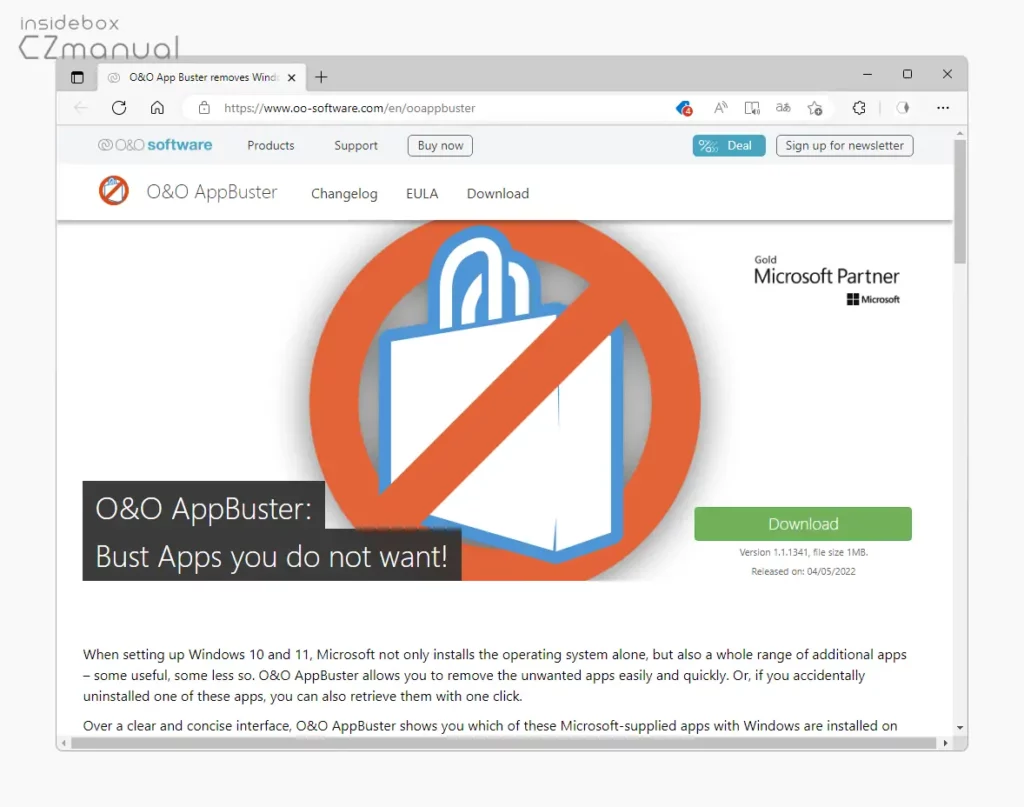
O&O AppBuster 프로그램을 사용하면 MS 스토어를 통해 설치된 앱들뿐만 아니라 숨겨진 앱, 윈도우의 기본 앱들을 모두 검색해 삭제가 불가능한 앱이나 오류난 앱을 강제로 삭제하고 다시 재설치할 수가 있습니다. 자세한 내용은 O&O AppBuster 로 기본앱 삭제하는 방법을 확인하세요.
마치며
이번 포스트에서는 윈도우10에서 기본앱을 삭제하거나 삭제한 기본앱을 재설치하는 방법에 대해 알아 보았습니다.
기본앱을 삭제한다고 하더라도 용량적인 메리트는 거의 없을 수 있습니다. 하지만 모든 앱 목록에 보여지는 앱들이 너무 많아 자주 사용하는 앱들을 앱 목록에서 바로 찾는 것이 번거로운 것은 사실입니다.
굳이 기본앱을 삭제하지 못하도록 강제하는 방식이 마음에 들지는 않지만4 그래도 윈도우는 여전히 다양한 방식으로 삭제할 수는 있으니 위 과정을 참고 해 불필요한 기본앱을 삭제 후 사용 해 보시길 바랍니다.
