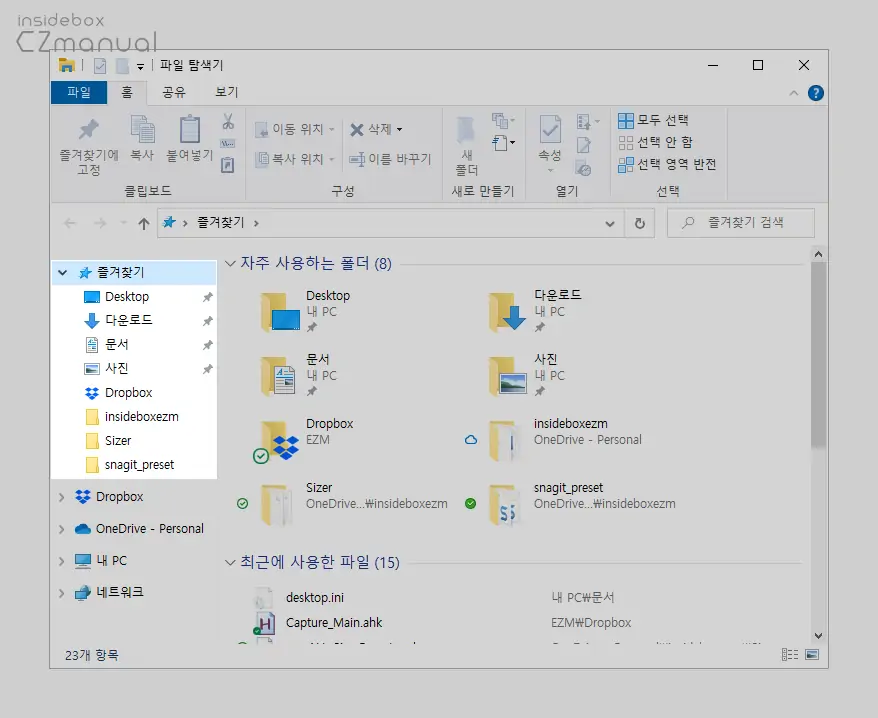
파일탐색기를 열면 좌측 트리 구조 상단에는 즐겨찾기3에 직접 등록한 항목 또는 최근 사용했던 경로가 표시되어 쉽게 접근할 수 있도록 도와주는데요.
즐겨찾기에 등록 된 항목들을 삭제하거나 즐겨찾기 보다 내 PC를 사용하는 빈도가 높은 경우 즐겨찾기 자체를 삭제하고 싶을 수 있습니다.
그래서 오늘은 윈도우 10의 파일 탐색기에서 즐겨찾기에 등록 된 폴더를 삭제하거나 즐겨 찾기 목록 자체를 삭제하는 방법에 대해서 알아 봅니다. 만약 즐겨찾기에 보여지는 최근 사용 항목을 숨기고 싶다면 파일 탐색기 최근 사용한 파일 삭제 및 기능 끄기를 확인하세요.
튜토리얼 환경: 윈도우 10 pro (빌드: 19044.2006)
즐겨찾기 등록 폴더 삭제하기
파일 탐색기의 즐겨찾기 항목을 삭제하는 것이 아닌 즐겨찾기에 등록된 폴더들을 삭제하고 싶다면 다음 과정을 진행합니다.
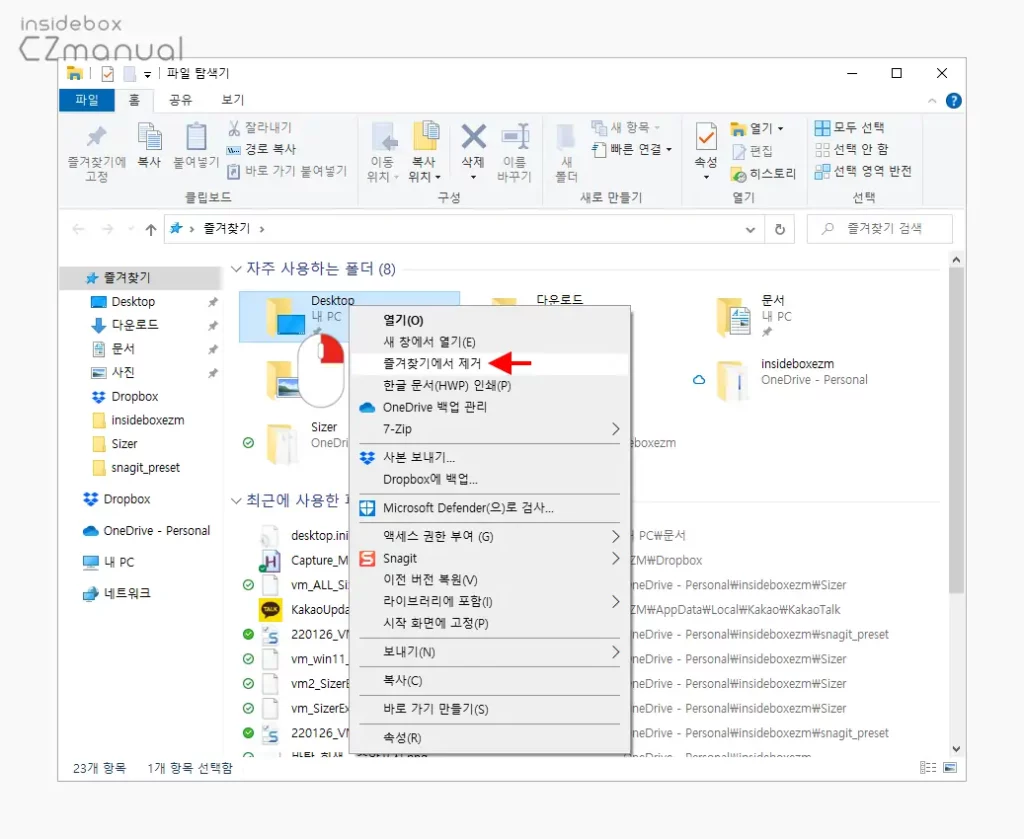
- Win + E 키를 이용해 파일 탐색기를 실행 후 즐겨찾기로 이동 합니다.
- 이동 후 즐겨찾기에 등록 된 폴더 또는 파일을 마우스 오른쪽 버튼으로 클릭 해 메뉴를 확장 후 즐겨찾기에서 제거를 선택해 불필요한 항목을 삭제할 수 있습니다.
참고: 위치를 사용할 수 없습니다. 라는 오류와 함께 즐겨찾기에 등록 된 폴더가 삭제 되지 않는 경우가 있는데 %APPDATA%\Microsoft\Windows\Recent\AutomaticDestinations\ 경로 이동 후 폴더 내 파일을 모두 제거 한 뒤 다시 진행하면 모든 즐겨찾기 폴더가 초기화되면서 정상적으로 삭제할 수 있게 됩니다.즐겨 찾기 사용 기록 삭제하기
즐겨 찾기에 최근에 사용된 파일 또는 폴더가 표시 되지 않도록 하고 싶다면 폴더 옵션에서 관련 옵션을 비활성화합니다.
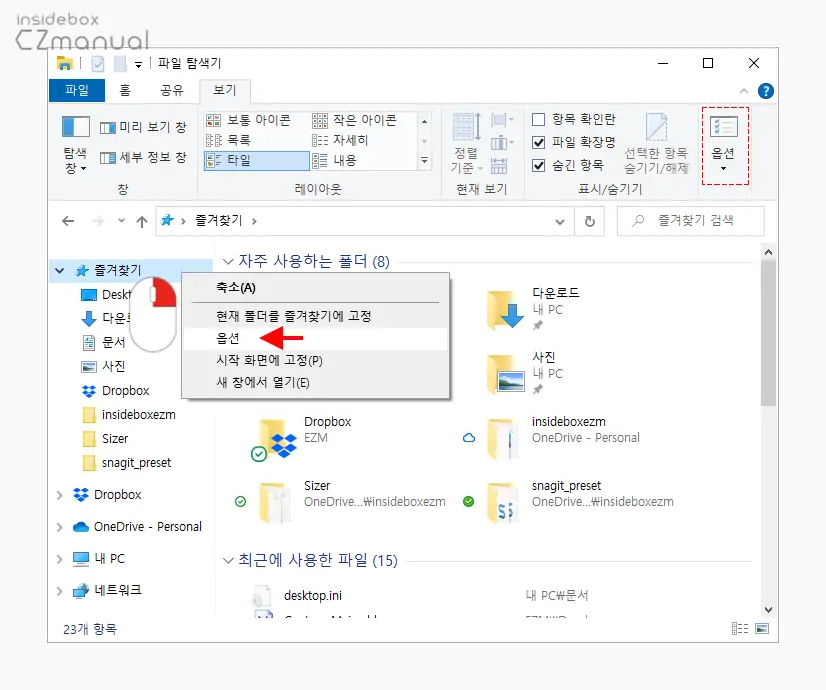
- 즐겨찾기를 마우스 오른쪽 버튼으로 클릭 해 메뉴를 열고 옵션을 선택하거나 보기 탭의 옵션 버튼을 클릭합니다.
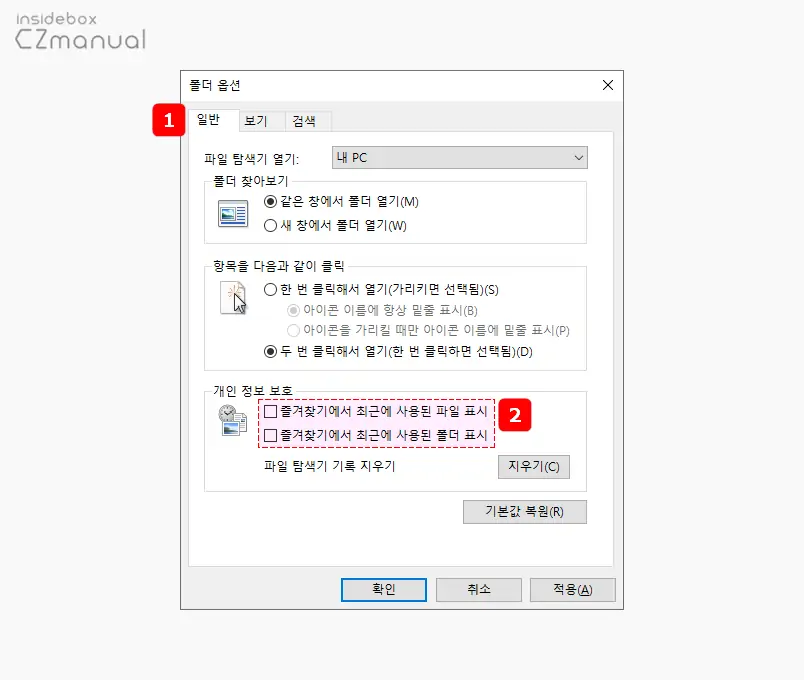
- 폴더 옵션 패널이 추가로 실행 되면 상단 탭을 일반 으로 전환 합니다.
- 전환 후 개인 정보 보호 섹션에 위치한 아래 두 가지 옵션 의 체크를 모두 해제합니다.
- 즐겨찾기에서 최근에 사용된 파일 표시
- 즐겨찾기에서 최근에 사용된 폴더 표시

- 파일 탐색기 처음 시작 시 즐겨찾기 목록이 아닌 내 PC 가 활성화 된 상태로 실행하고 싶다면 상단 파일 탐색기 열기:의 옵션을 내 PC로 변경 합니다.
- 변경이 완료 되면 하단 적용(A) 또는 확인 버튼을 클릭 해 설정 내용을 반영합니다.
즐겨찾기 삭제하기
이전 과정은 즐겨찾기 목록이 그대로 유지 되며 즐겨 찾기 내의 항목들만 제거하는 방식입니다. 이 경우 레지스트리 편집기를 사용 하면 즐겨찾기 목록이 파일 탐색기에 완전히 표시 되지 않도록 할 수 있습니다.
중요: 아래 내용 진행 전, 파일 탐색기의 시작을 내 PC로 변경해야 합니다. 그렇지 않은 경우 파일 탐색기가 경로를 찾지못해 실행되지 않게 됩니다.
레지스트리 편집기 실행 및 경로 이동
ShellFolder 레지스트리 편집을 위해 레지스트리 편집기를 실행 후 ShellFolder 키로 이동합니다.
중요: 레지스트리의 수정과 편집은 운영체제의 주요 정보를 변형하는 것으로 만약 잘못 진행 할 경우 시스템이 손상될 가능 성이 있습니다. 작업 전에 레지스트리를 백업하거나 윈도우를 백업하는 방법 중 최소 시스템 백업은 해두고 진행하길 권장합니다.
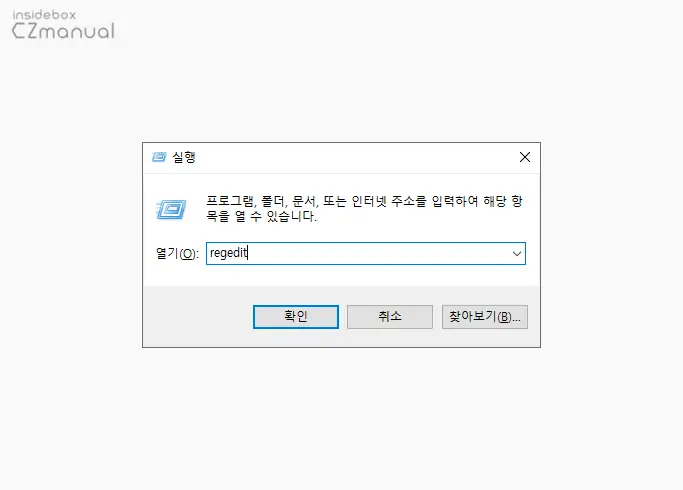
- 실행 (단축키 : Win + R ) 도구를 활성화 합니다. 처음 사용 하는 경우 실행창 기본 사용 방법 에서 추가적인 내용을 확인 할 수 있습니다.
- 열기(O): 옆 텍스트 필드에
regedit이라고 입력 후 확인 버튼을 클릭 하거나 Enter 키를 눌러 줍니다.
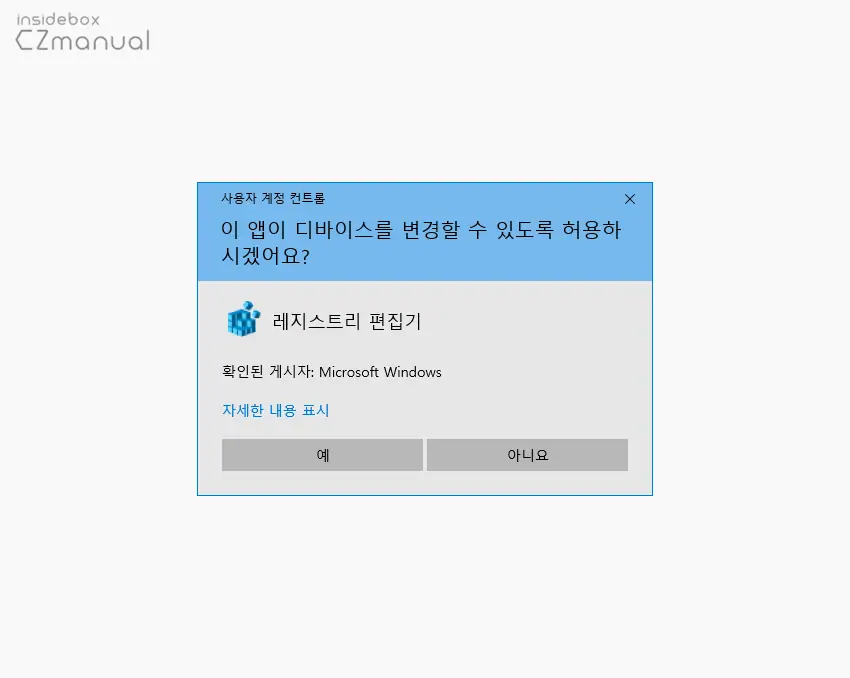
- 사용 하는 윈도우 설정에 따라 '이 앱이 디바이스를 변경할 수 있도록 허용하시겠어요?' 라는 제목의 사용자 계정 컨트롤 패널이 보여질 수 있습니다. 안내하는 내용을 확인 후 실행을 계속 진행 하고 싶다면 예 버튼을 클릭합니다.
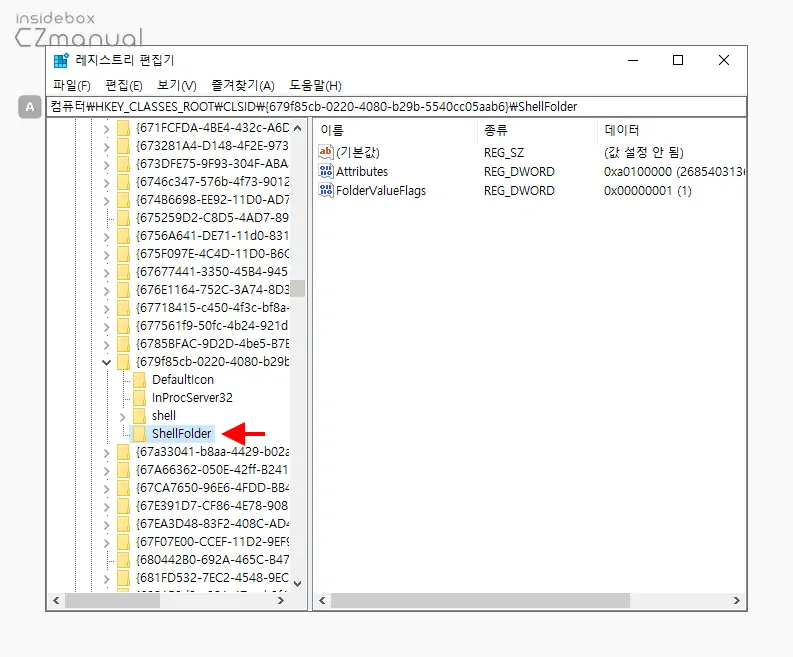
- 아래 올려둔 경로를 통해 ShellFolder로 이동 합니다. '레지스트리 편집기' 상단 주소창 A 에 경로를 그대로 붙여넣기 ( Ctrl + V ) 하면 빠르게 이동 할 수 있습니다.
컴퓨터\HKEY_CLASSES_ROOT\CLSID\{679f85cb-0220-4080-b29b-5540cc05aab6}\ShellFolderShellFolder 키 권한 변경
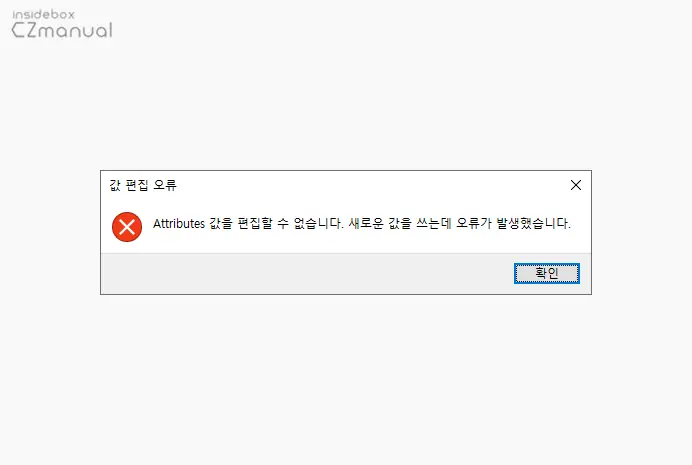
ShellFolder 서브 키에서 Attributes 값을 편집 하면 ShellFolder 키를 변경할 수 있는 권한이 없어 'Attributes 값을 편집할 수 없습니다. 새로운 값을 쓰는데 오류가 발생했습니다.' 라는 오류가 발생하게 되는데 다음 과 같은 과정을 통해 권한을 변경할 수 있습니다.
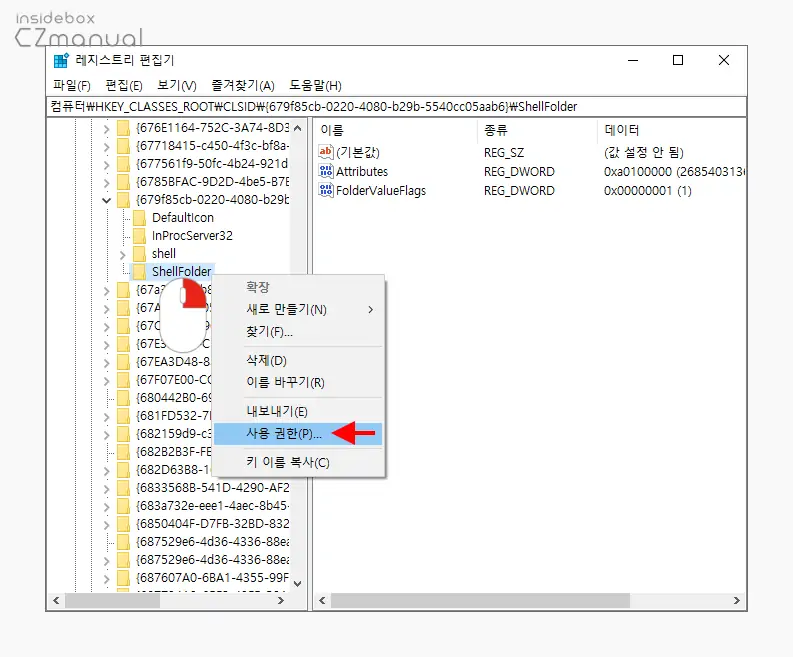
- ShellFolder 서브키를 마우스 오른쪽 버튼으로 클릭 해 컨텍스트 메뉴를 확장 후 사용 권한(P) 메뉴를 선택합니다.

- ShellFolder의 사용 권한이라는 제목의 패널이 추가로 실행 되는데 패널 하단 고급(V) 버튼을 찾아 클릭합니다.
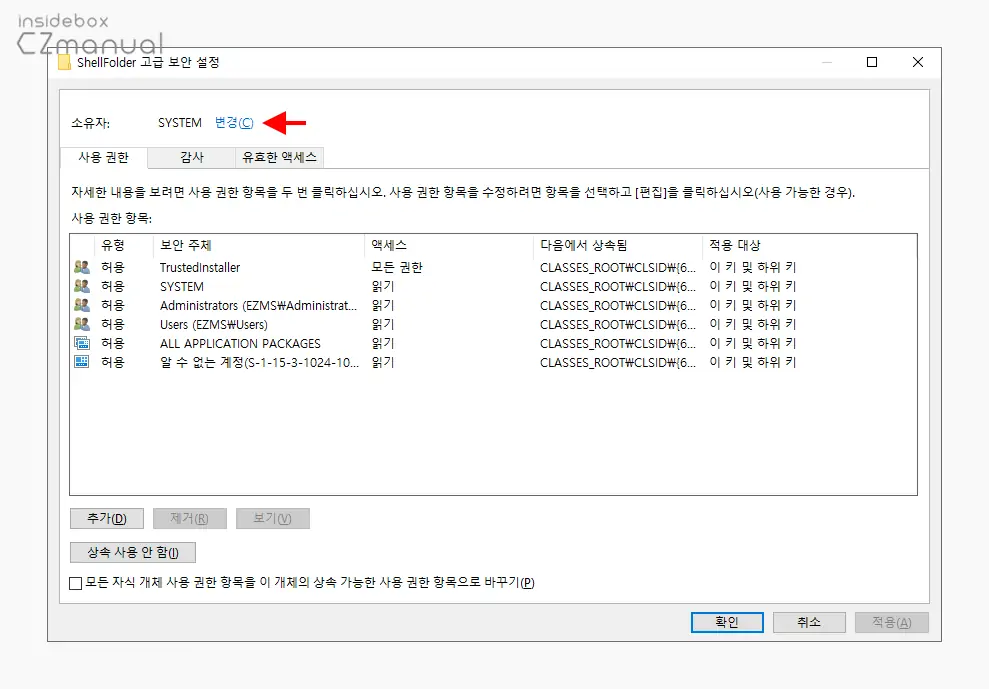
- ShellFolder의 고급 보안 설정 패널로 연결되는데 여기서 상단 소유자 섹션의 변경(C) 링크를 클릭합니다.
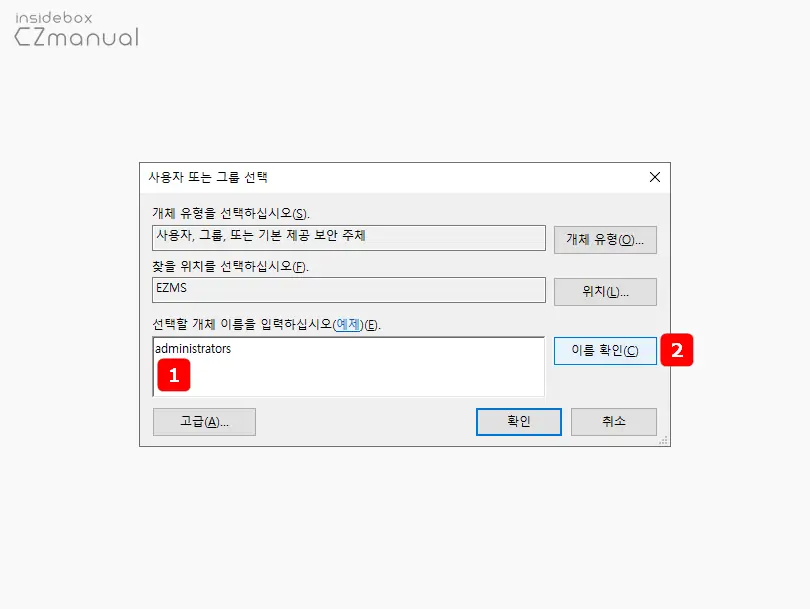
- 사용자 또는 그룹 선택 대화상자의 선택할 개체 이름을 입력하십시오(예제)(E) 아래 텍스트 필드에
administrators라고 입력 한 뒤 이름 확인(C) 버튼 을 클릭합니다.
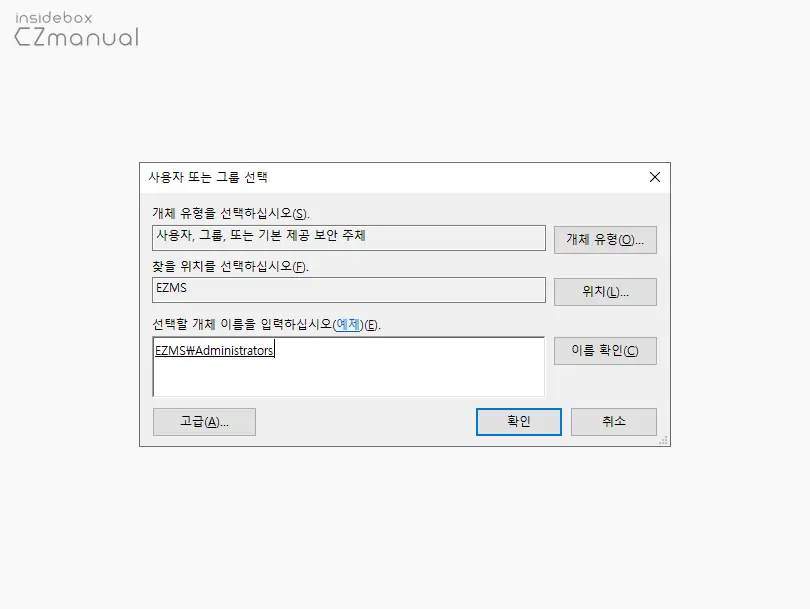
- 버튼을 클릭하면
컴퓨터이름/Administrators와 같은 형태의 링크로 변환되는데 이렇게 되면 정상적으로 설정된 것이니 확인 버튼을 클릭 해 설정 내용을 반영합니다.
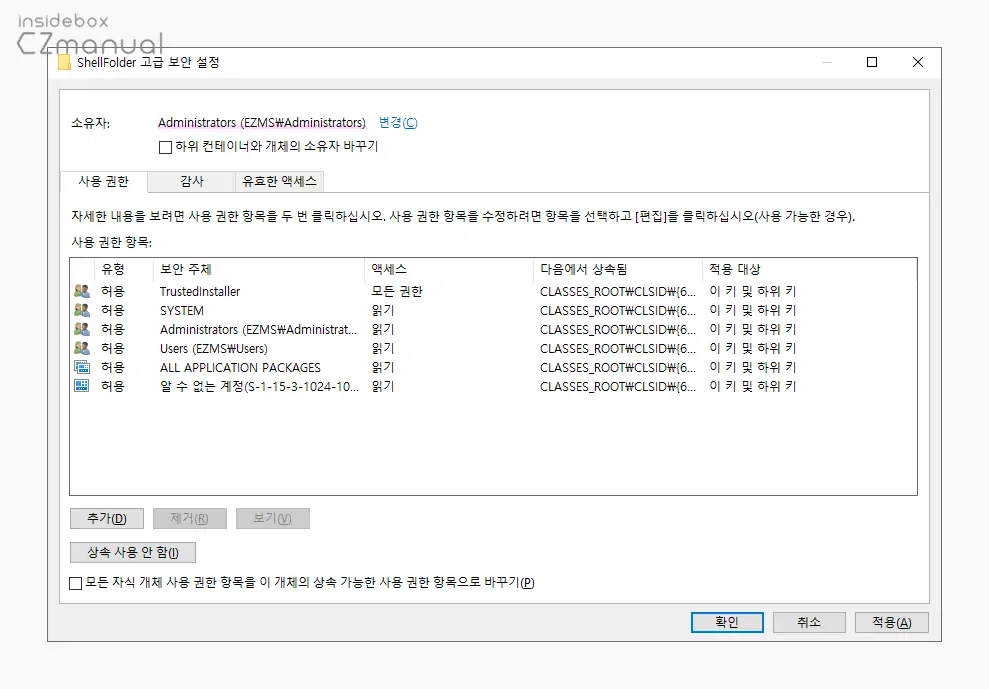
- 정상적으로 소유자가 Administrators로 변경된 것을 확인 할 수 있습니다. 확인 후 적용을 위해 확인 또는 적용(A) 버튼을 클릭 합니다.
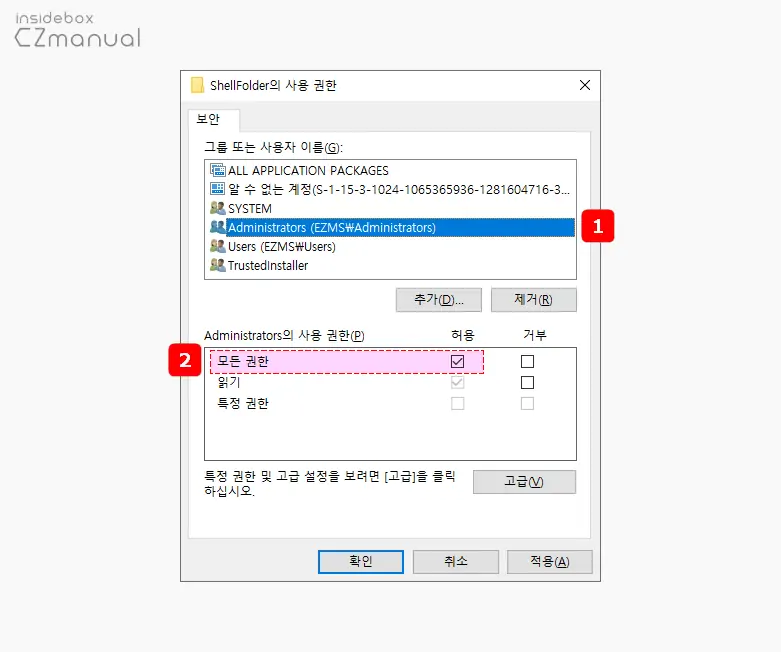
- ShellFolder의 사용 권한 패널로 다시 돌아오면 그룹 또는 사용자 이름(G): 섹션에서 Administrators 를 선택 후 하단 Administrators의 사용 권한(P)에서 모든 권한 의 허용 체크 박스에 체크 합니다.
- 이제 모든 수정 내용을 적용하기 위해 확인 또는 적용(A) 버튼을 클릭합니다.
Attributes 값 편집
이제 앞서 권한 부족으로 진행되지 않던 Attributes 값을 다시 편집해 보도록 하겠습니다.
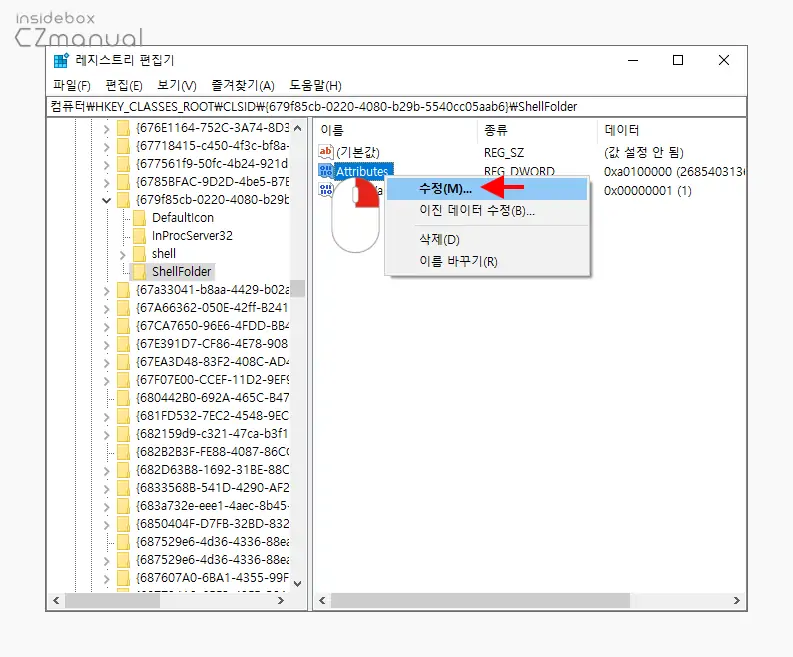
- Attributes를 수정하기 위해 해당 값을 마우스로 두 번 클릭 하거나 컨텍스트 메뉴4의 수정(M) 메뉴를 클릭합니다.
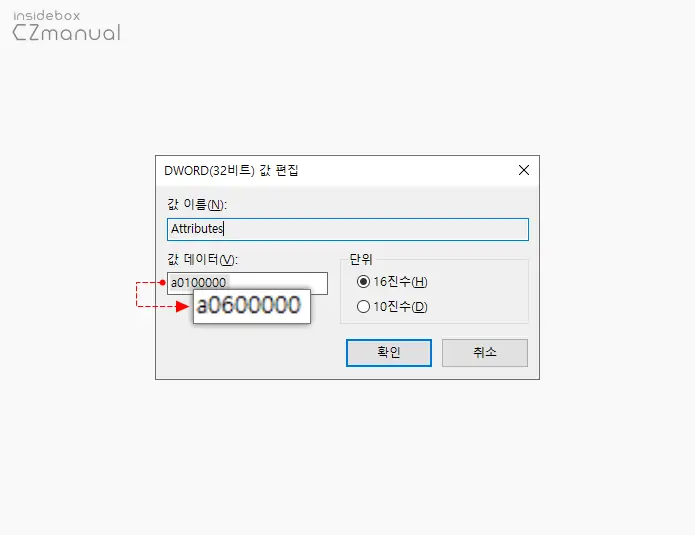
- DWORD(32비트)값 편집 창을 열면 값 데이터(V) 필드의 값이
a0100000이라고 표기 되어있는데 이 값 데이터를a0600000으로 변경 후 확인 버튼을 눌러 설정을 반영합니다. 다시 즐겨찾기 목록을 표시하고 싶다면 Attributes 값 데이터를a0100000으로 변경합니다.
업데이트: 위 설명과 같이 16진수로 진행 후 오류가 발생한다면 10 진수로 수정후 진행해 보시길 바랍니다. - 24.04.28 김현철 님 제보
적용하기
위 과정으로 변경된 내용을 적용 하기 위해 아래 중 한 가지를 수행 합니다.
- 작업 관리자에서 explorer.exe 프로세스 다시 시작
- 윈도우 시스템 재부팅 (권장)
적용 결과
위 과정 적용 후 결과를 확인합니다.

파일 탐색기에서 즐겨찾기가 정상적으로 삭제된 것을 확인할 수 있습니다.
마치며
이번 포스트에서는 윈도우 10의 파일 탐색기에서 즐겨찾기에 등록 된 폴더를 삭제하거나 즐겨 찾기 목록 자체를 삭제하는 방법에 대해 알아 보았습니다.
필자의 경우에는 즐겨찾기에 자주 사용하는 폴더를 등록 해두고 잘 활용하고 있는데이와 반대로 즐겨찾기 자체를 제거하고 싶어하는 사용자도 꽤 많은 듯 합니다.
이렇게 즐겨찾기에 등록 된 폴더를 제거하거나 즐겨 찾기 목록이 불편한 경우 위 과정으로 삭제 후 사용 해 보시길 바랍니다.

DWORD(32비트) 값 편집창의 값 데이터(V) 필드의 값을 a010000에서 a0600000으로 바꾸어 주고 단위도 16진수에서 10진수로 바꾸어 줘야 하네요. 단위를 바꾸지 않았더니 에러가 납니다.
a0600000은 16진수(헥사데시멀) 형식입니다. 16진수는 0-9까지의 숫자와 A-F까지의 문자로 구성되며, 각 기호는 16진법의 자릿수를 나타냄으로 16진수로 진행하면 됩니다.그리고 레지스트리 편집기에서 a0600000과 같은 값을 입력할 때, 실제로 이 값은 16진수로 인식되어 저장되며, 레지스트리 편집기는 사용자의 편의를 위해 해당 값 옆에 10진수 형태로 변환된 값을 괄호 안에 추가로 보여주곤 합니다.
일단 위 내용은 10진수 16진수에 관한 설명이고, 저는 윈도우 10 pro (빌드: 19045.4170) 상태에서 본문 내용 그대로 테스트 해보니 제대로 작동하고 있네요.
제보 감사드리며, 동일한 증상을 겪을 수 있으니 관련 내용은 본문에 추가해 두도록 하겠습니다.