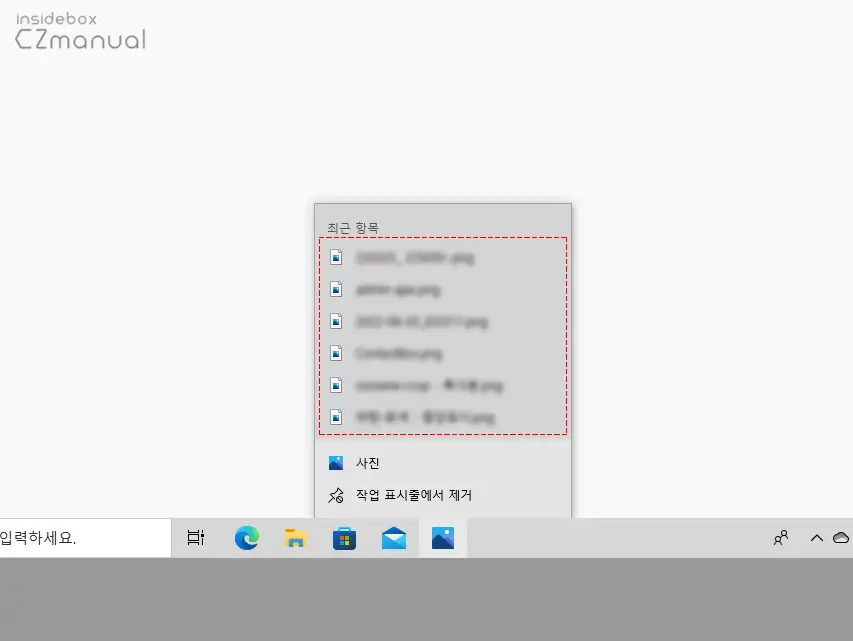
윈도우 10 에는 사용자의 편의를 위한 다양한 기능 들이 존재하는데요. 이 중에서 작업 표시줄에 등록 되어 있는 앱 또는 폴더 아이콘을 마우스 오른쪽 버튼으로 클릭 하면 최근 항목에 최근 사용한 파일 이름이 표시됩니다.
이렇게 최근에 사용한 기록을 표시 해 보여주게 되면 직전에 이용한 파일 들을 손쉽게 접근할 수 있게 도와주는 편의성 기능입니다. 하지만 누군가와 컴퓨터를 같이 공유해서 사용 중이라면 최근에 사용한 기록들이 보안의 취약을 가져올 수 있고 개인적인 정보들이 노출 되어 프라이버시 문제가 발생할 수 도 있습니다.
그래서 오늘은 윈도우 10에서 작업 표시줄의 최근 항목을 삭제하는 기본적인 방법에 대해서 알아 봅니다.
튜토리얼 환경: 윈도우 10 pro (빌드: 19044.2006)
작업 표시줄 최근 항목 삭제
윈도우 설정을 열고 작업 표시줄의 시작 관련 카테고리를 통해 작업 표시줄에서 최근 항목을 삭제할 수 있습니다.
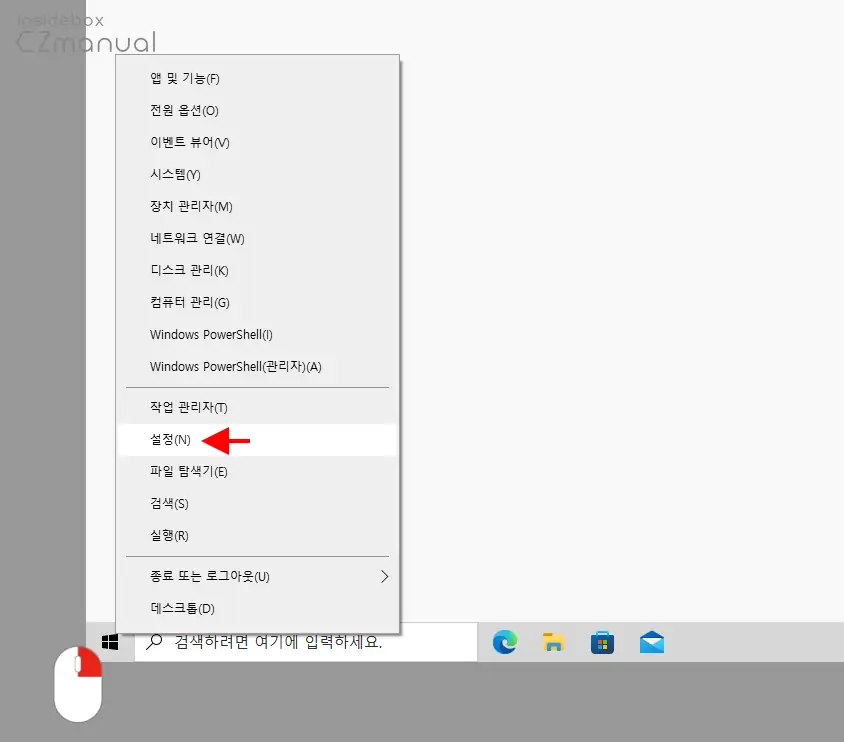
- 윈도우 로고 모양
 의 시작 버튼을 마우스 오른쪽 버튼으로 클릭 해 퀵 링크 메뉴를 확장 한 뒤 설정(N)을 선택하거나 Win + i 키를 이용해 설정 앱을 실행합니다.
의 시작 버튼을 마우스 오른쪽 버튼으로 클릭 해 퀵 링크 메뉴를 확장 한 뒤 설정(N)을 선택하거나 Win + i 키를 이용해 설정 앱을 실행합니다.
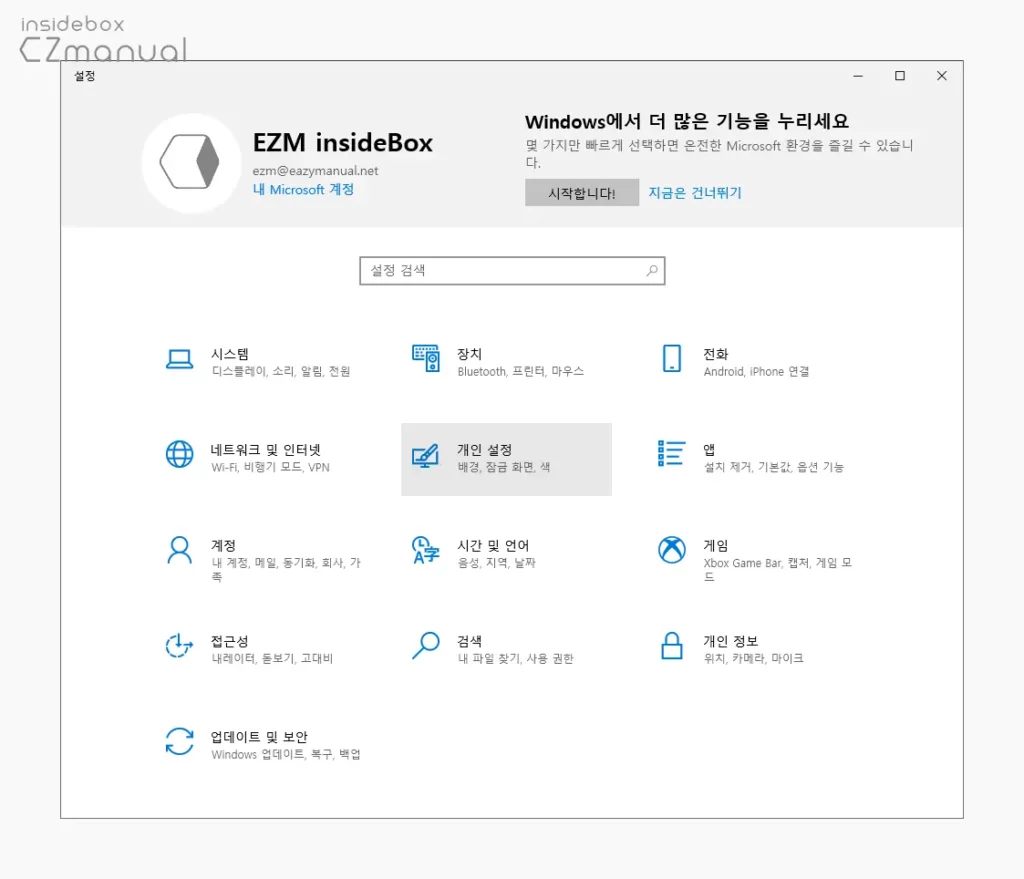
- 설정 앱이 실행 되면 개인 설정 카테고리로 이동합니다.
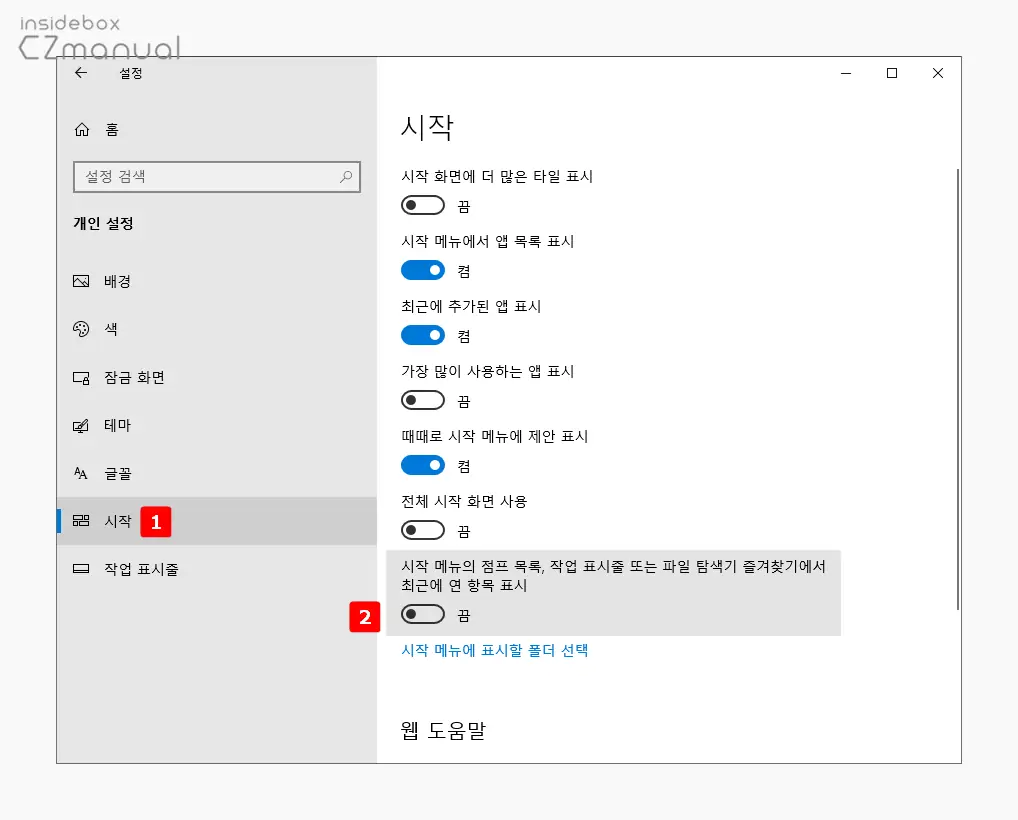
- 이동 후 좌측에 위치한 사이드 바의 탭을 시작 으로 전환하게 되면 시작 과 관련 된 다양한 옵션들을 확인 할 수 있습니다.
- 이중에서 시작 메뉴의 점프 목록, 작업 표시줄 또는 파일 탐색기 즐겨찾기에서 최근에 연 항목 표시 의 토글 스위치를 좌측 방향으로 이동해 끔으로 전환하면 별다른 추가 조치 없이 작업 표시줄에서 최근 항목이 삭제됩니다.
참고: 해당 설정을 변경하게 되면 옵션 명칭대로 작업 표시줄 외에 시작 메뉴와 파일 탐색기에서 최근 사용한 기록도 모두 보이지 않게 됩니다.
적용 결과
설정 앱에서 최근 항목과 관련 된 옵션을 비활성화 후 적용 결과를 확인 해 보도록 하겠습니다.
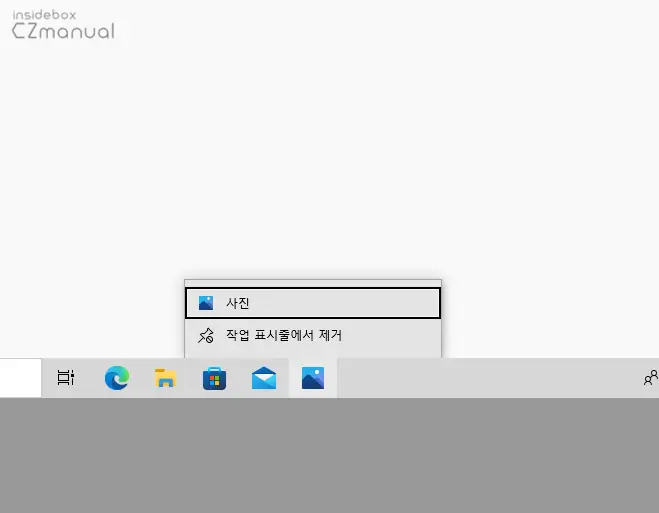
최근 항목이 표시 되던 앱을 마우스 오른쪽 버튼으로 다시 클릭 해도 사용 기록이 보이지 않는 것을 볼 수 있습니다.
마치며
이번 포스트에서는 윈도우 10에서 작업 표시줄의 최근 항목을 삭제하는 기본적인 방법에 대해서 알아 보았습니다.
한대의 컴퓨터를 회사 동료 또는 가족 구성원과 같이 사용해 야 한다면 윈도우에서 사용자 계정을 추가해서 사용하는 것이 가장 권장되는 방식인데요.
계정 전환 과정이 번거롭거나 계정을 추가해서 사용할 수 없는 상황이라면 위 과정으로 최근 항목을 비활성화 해 두는 것이 최소한의 조치가 아닐까 생각해 봅니다.
