오피스의 Word 는 가장 널리 사용되는 워드프로세서입니다. 이 Word 를 사용해 많은 사용자들이 문서를 생성하거나 편집을 하게 되는데요.
작업중인 문서를 누군가에게 공유해야 하는 경우가 있는데 임의 변조를 막기 위해 편집을 제한하고 싶을 수 있습니다. 혹자는 PDF로 변환해 배포하기도 하는데 작업이 완료 되지 않은 상태에서 반복해서 파일 형식을 변경하는 것은 대단히 번거로운 일입니다.
이 경우 워드 자체적으로도 서식 편집을 제한해 서식 과 관련 된 항목을 수정하지 못하도록 하거나 문서 전체의 편집 자체를 제한하는 방법 이렇게 두 가지 방식으로 문서를 보호할 수 있습니다.
그래서 오늘은 오피스 워드에서 서식 제한 또는 편집 제한으로 문서를 보호하는 기본적인 방법에 대해서 알아 봅니다.
튜토리얼 환경: 윈도우11, 마이크로소프트 365 워드 2022
편집 제한 메뉴 이동
워드에서 서식 또는 문서 전체의 편집을 제한하기 위해서는 문서 편집 메뉴를 이용합니다.
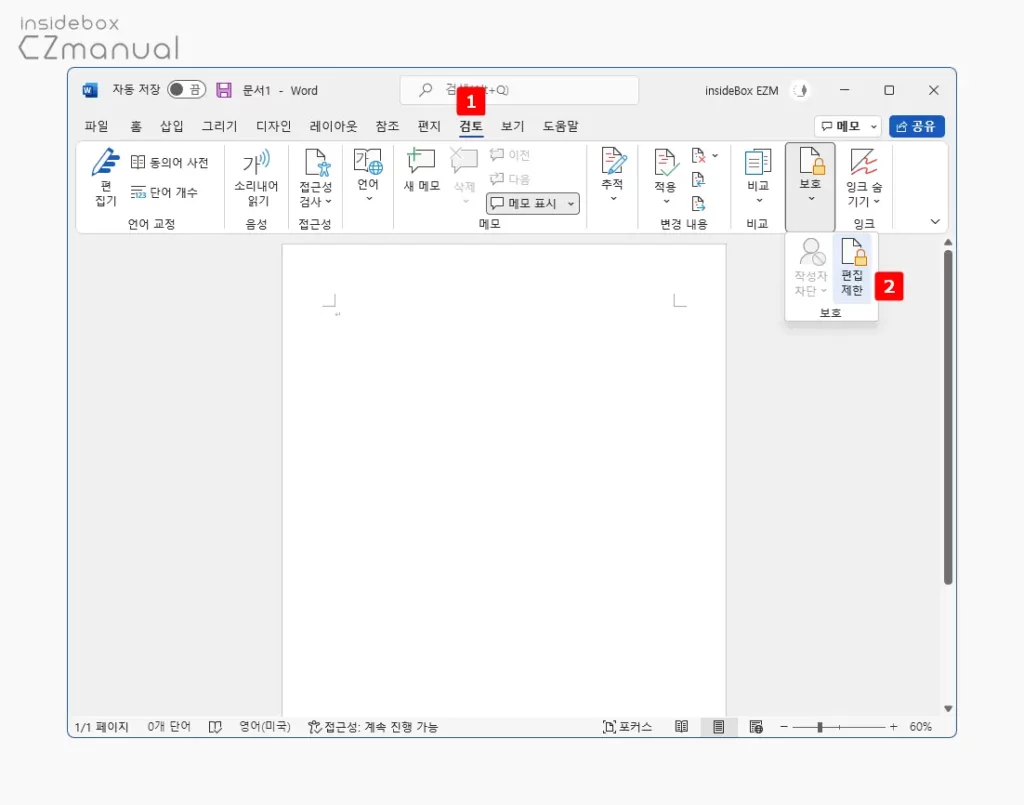
- 상단 탭을 검토 로 전환 후 보호 리본 메뉴를 클릭 해 하위 옵션을 확장 한 뒤 편집 제한 을 선택합니다.

- 편집 화면 우측에서 편집 제한 패널이 확장됩니다.
편집 제한하기
편집 제한 메뉴 이동 후 서식 제한 메뉴를 통해 서식 편집을 제한하거나 편집 제한 메뉴를 통해 전체 문서의 편집을 제한할 수 있습니다.
서식 제한 또는 해제
문서의 내용은 편집할 수 있지만 문서의 서식(스타일) 기능 만 제한해 문서의 모양을 변경하지 못하도록 할 수 있습니다. 테마 및 스타일을 변경할 수 없기 때문에 누군가와 공동으로 작업 하는 경우 이 방식을 활용합니다.
서식 제한
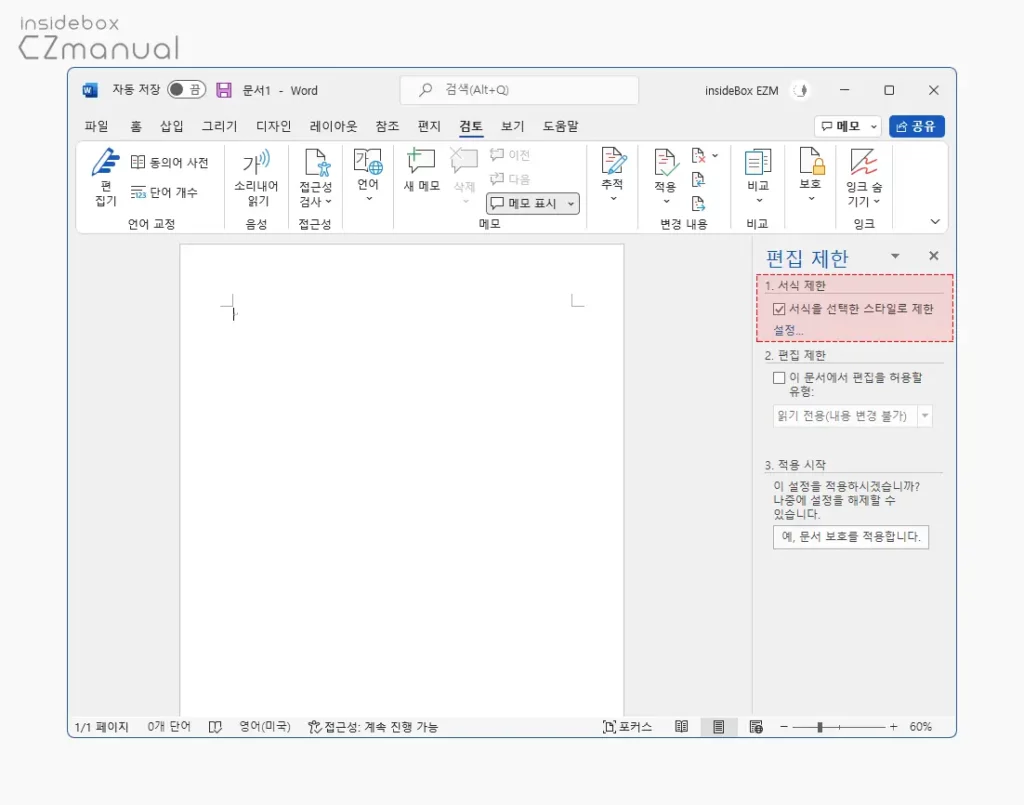
- 편집 제한 패널 상단 1. 서식 제한 섹션에서 서식을 선택한 스타일로 제한의 체크 박스에 체크합니다. 제한 하거나 제한하지 않을 스타일을 지정하고 싶다면 설정 링크를 클릭합니다.
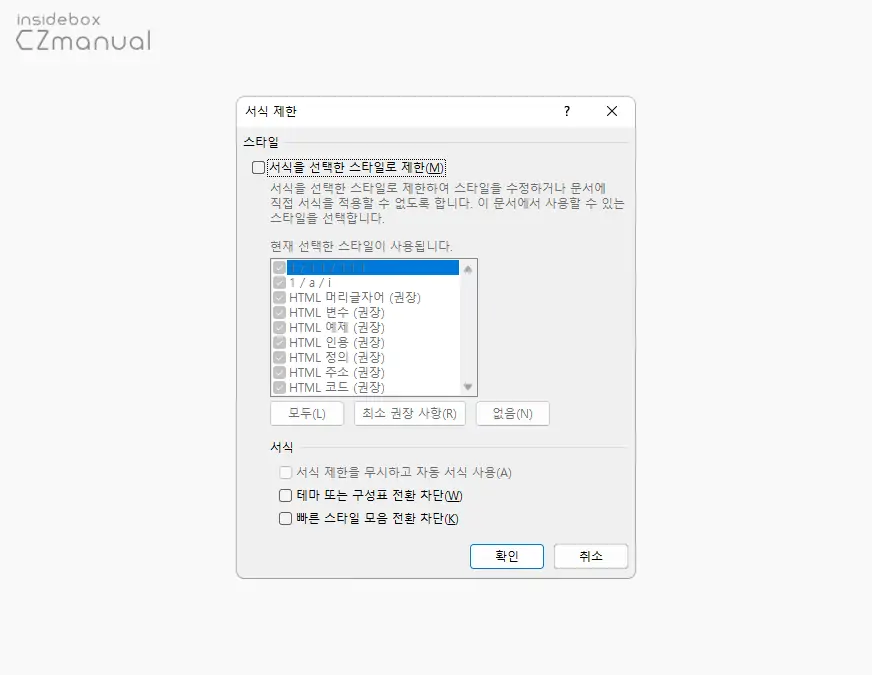
- 설정 링크를 클릭하면 서식 제한 패널이 실행되는데 이곳에서 서식 제한과 관련 된 옵션을 설정할 수 있습니다.
- 서식을 허용되는 스타일로 제한(M) 허용되는 스타일만 사용하여 서식을 변경하고 싶다면 이 옵션을 선택합니다. 사용자는 모두(L) , 최소 권장 사항(R) 또는 없음(N) 버튼을 이용해 원하는 방식으로 직접 서식을 지정할 수 없도록 제한할 수 있습니다.
- 서식 제한을 무시하고 자동 서식 사용(A) 사용자가 서식 제한 없이 자동 서식을 사용할 수 있게 됩니다.
- 테마 또는 구성표 전환 차단(E) 사용자가 문서에 사용되는 테마를 변경할 수 없습니다.
- 빠른 스타일 설정 전환 차단(K) 사용자가 현재 스타일 집합을 변경할 수 없습니다.
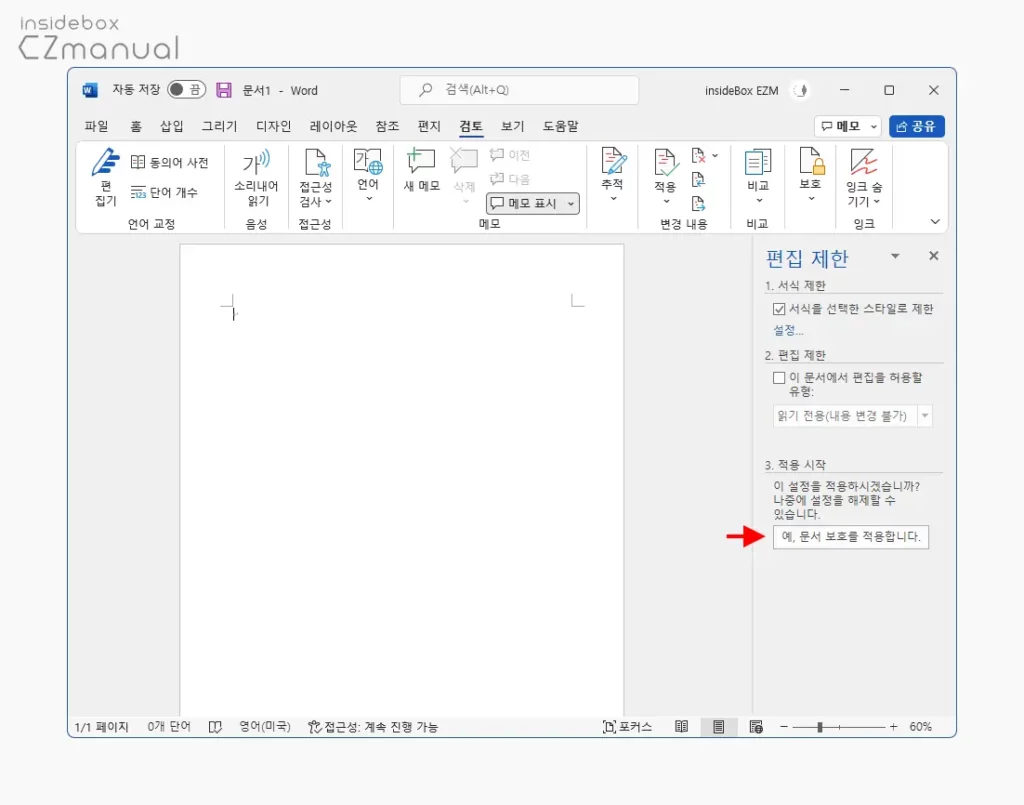
- 서식 제한 옵션 지정 후 아래 3. 적용 시작 섹션의 예. 문서 보호를 적용합니다. 버튼을 클릭합니다.
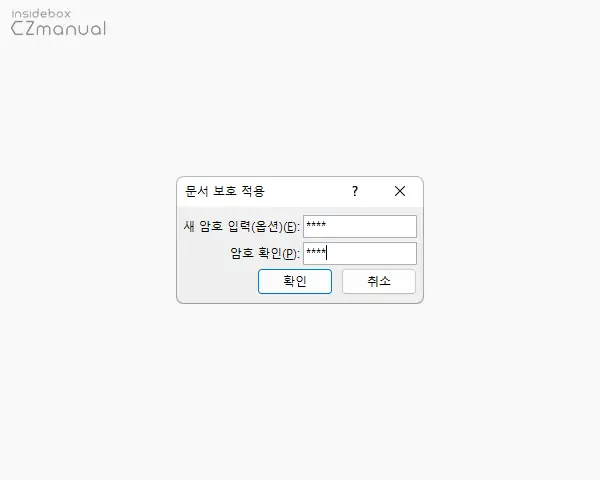
- 문서 보호 적용이라는 이름의 암호 입력 창이 팝업 되니 보호를 위한 암호를 입력 후 확인 버튼을 클릭합니다.
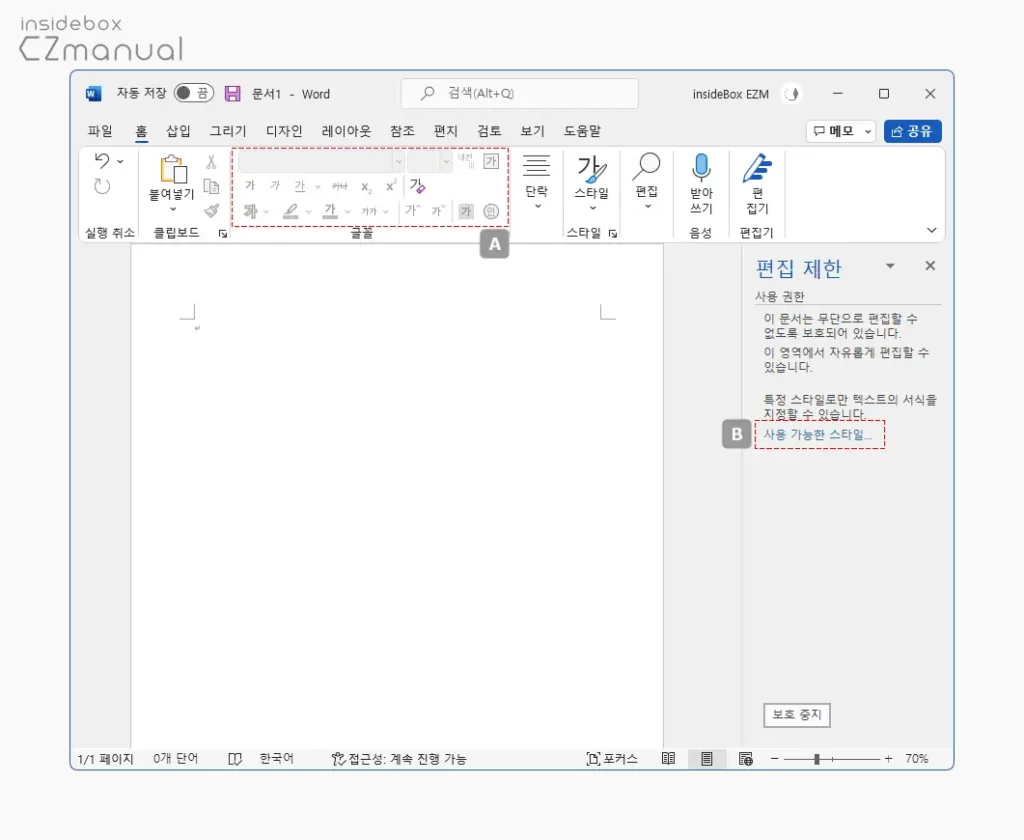
- 편집 제한 상태로 전환 되었으며 상단 서식 관련 메뉴 A 들이 모두 흐릿하게 비활성화 된 것을 확인할 수 있으며, 사용 가능한 스타일을 확인하고 싶다면 사용 가능한 스타일 B 를 클릭합니다.
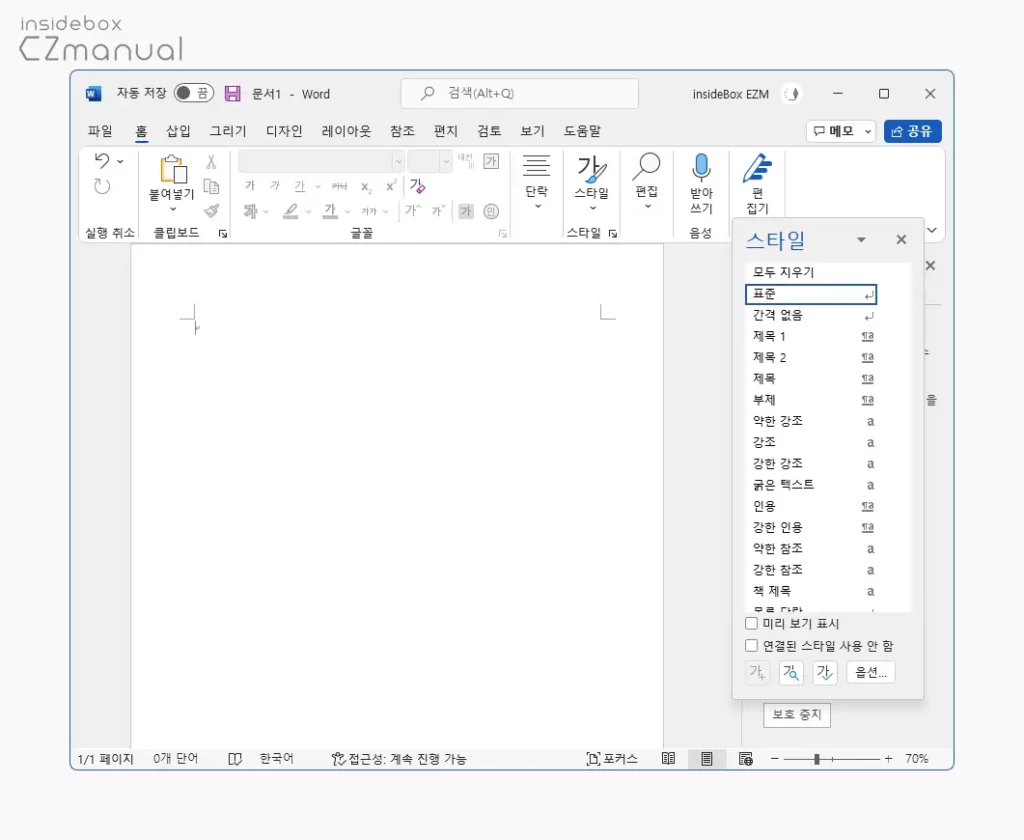
- 스타일창이 팝업 되며 이곳에서 설정을 통해 지정 했던 현재 사용 가능한 서식 및 스타일을 확인할 수 있습니다.
참고: 서식 편집을 제한하는 것은 새로운 서식 스타일을 추가할 수 없지만 현재 문서에 적용 된 스타일의 옵션을 수정할 수는 있습니다.
서식 제한 해제
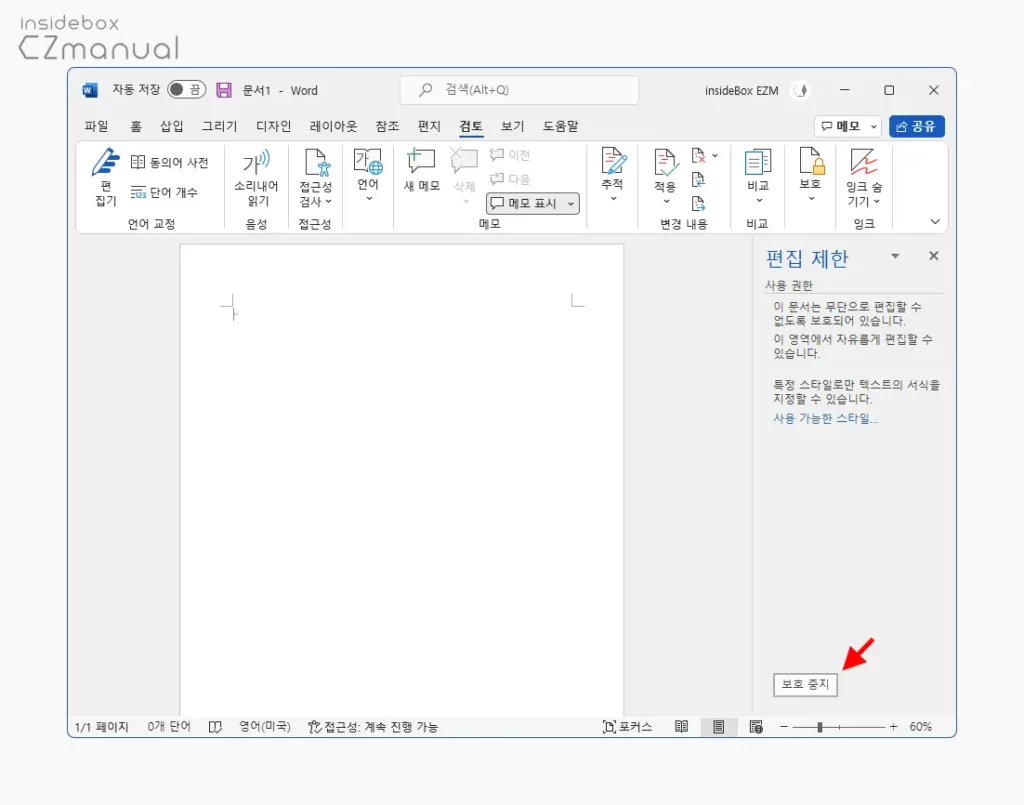
- 편집 제한 패널 하단 보호 중지 버튼을 클릭합니다.
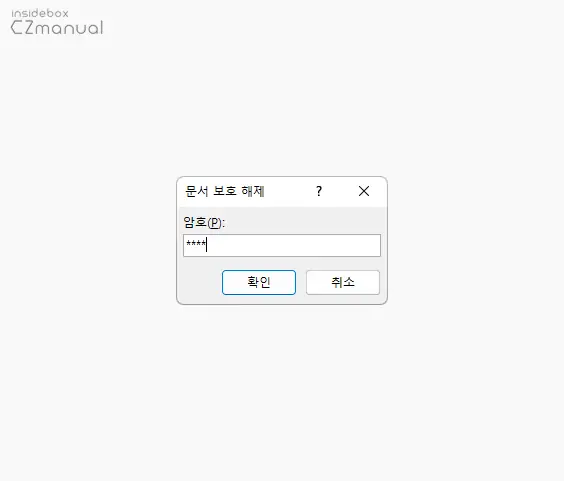
- 문서 보호 해제 창이 팝업되면 문서 보호 시 설정한 암호를 입력 후 확인 버튼을 클릭합니다.
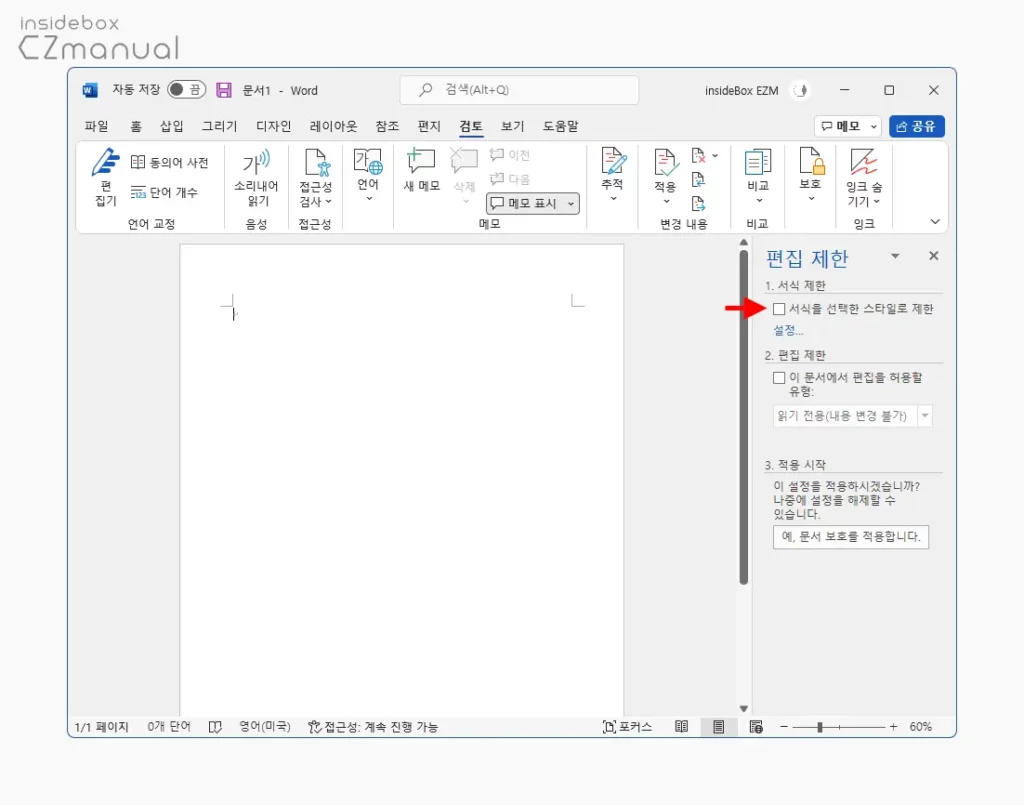
- 편집 제한 초기 화면으로 이동 되는데 여기서 서식을 선택한 스타일로 제한 체크 박스의 체크를 해제 후 X로 편집 화면을 종료합니다.
편집 제한 또는 해제
전체 편집 기능을 제한해 완전하게 읽기 전용 상태로 만들 수 있으며, 이 상태에서는 내용을 추가, 삭제 또는 수정할 수 없게 됩니다.
편집 제한
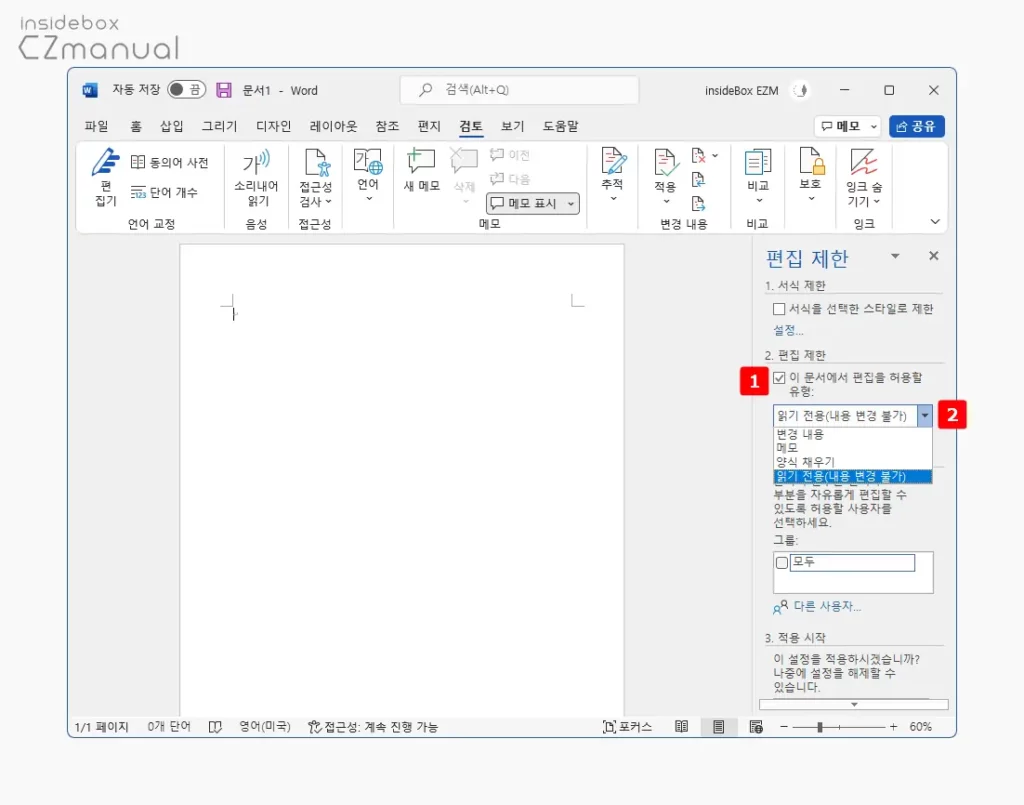
- 편집 제한 패널 상단 2. 편집 제한 섹션에서 이 문서에서 편집을 허용할 유형: 의 체크 박스에 체크합니다.
- 아래 드롭 다운 목록 에서 읽기 전용(내용 변경 불가)를 선택합니다.
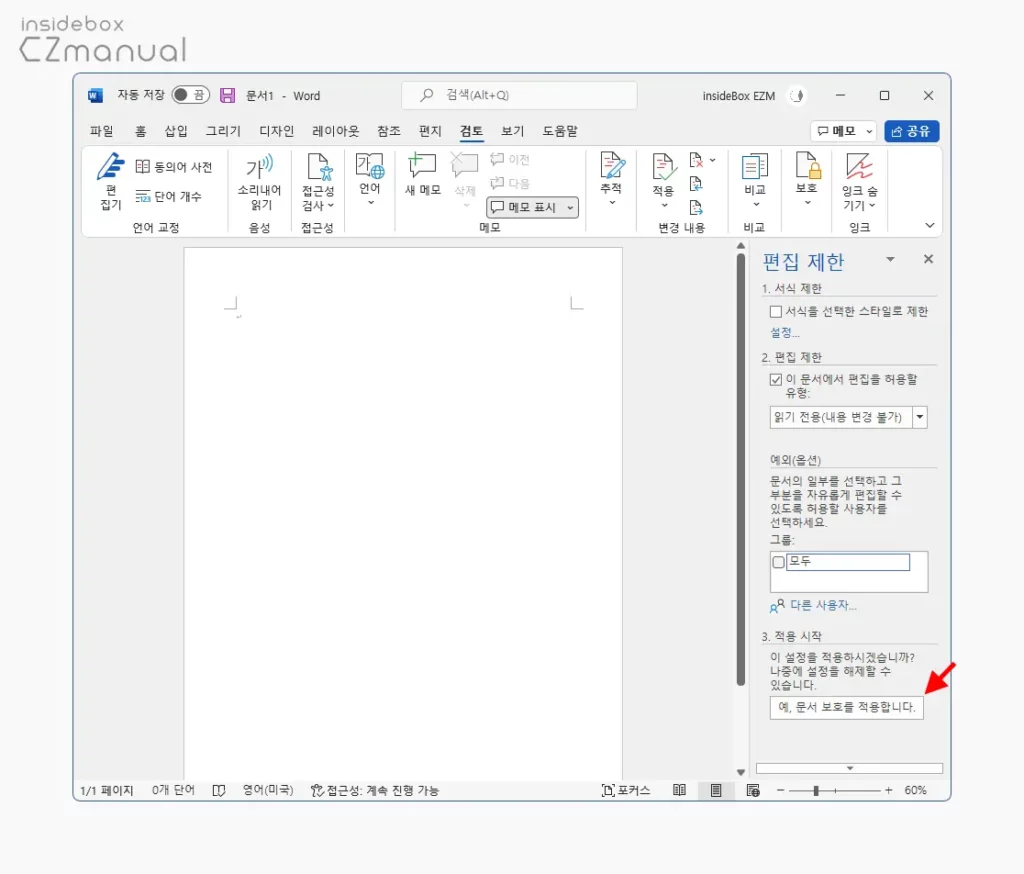
- 예외 없이 진행하기 위해서 예외(옵션) 항목은 패스하고 아래 3. 적용 시작 섹션으로 이동 해 예. 문서 보호를 적용합니다. 버튼을 클릭합니다. 예외 설정은 다음 단계에서 따로 설명합니다.
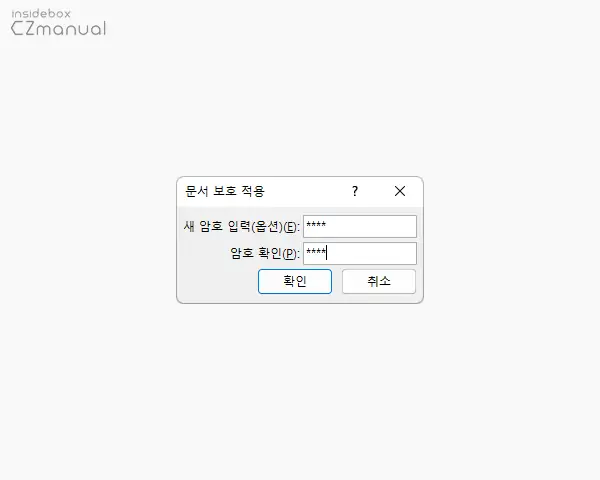
- 문서 보호 적용이라는 이름의 암호 입력 창이 팝업 되니 보호를 위한 암호를 입력 후 확인 버튼을 클릭합니다.
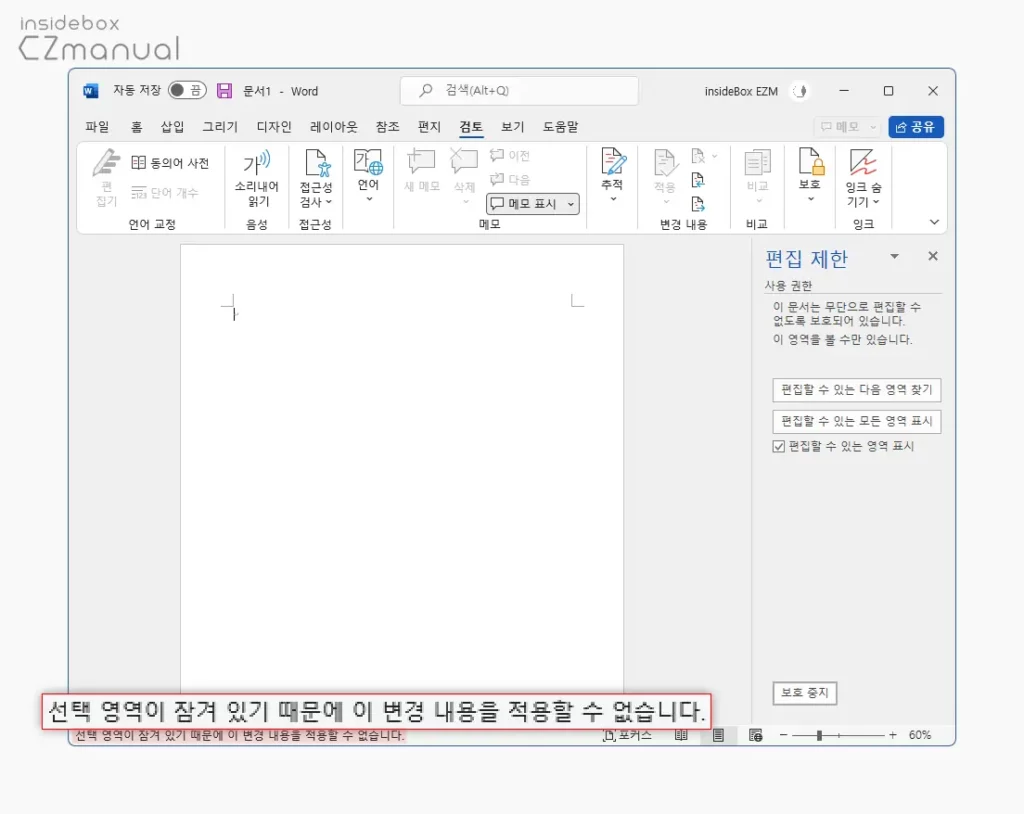
- 편집 제한 상태로 전환 되며 편집을 위해 문서에 커서를 두면 화면 하단 선택 영역이 잠겨 있기 때문에 이 변경 내용을 적용할 수 없습니다. 라는 메시지가 표시됩니다.
예외(옵션)
특정 영역을 대상으로 편집이 가능하도록 예외 옵션을 지정할 수 있습니다.
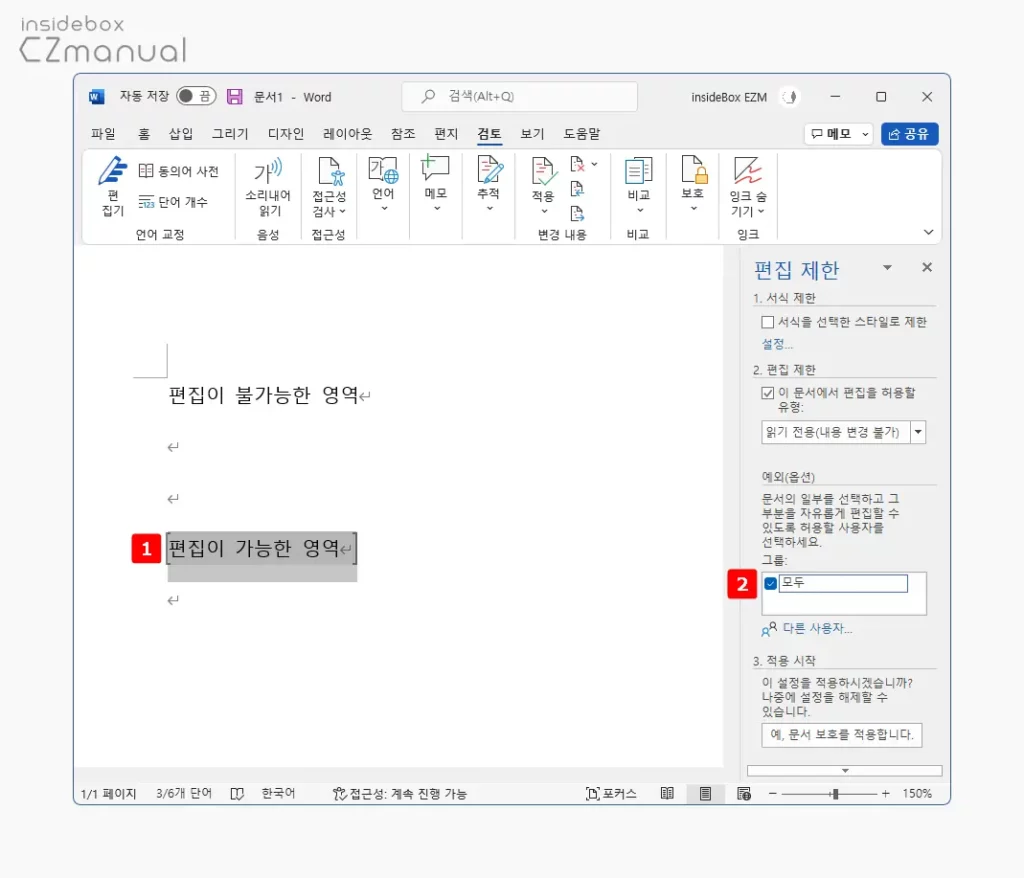
- 편집이 가능하도록 허용할 텍스트를 범위 지정 후 편집 제한 설정의 예외(옵션)에서 설정이 가능한 사용자를 지정 하거나 모두 에 체크 합니다.
참고: 동시에 문서의 여러 영역을 선택하려면 원하는 부분을 선택한 다음 Ctrl 키를 누른 상태에서 다른 부분을 선택합니다.
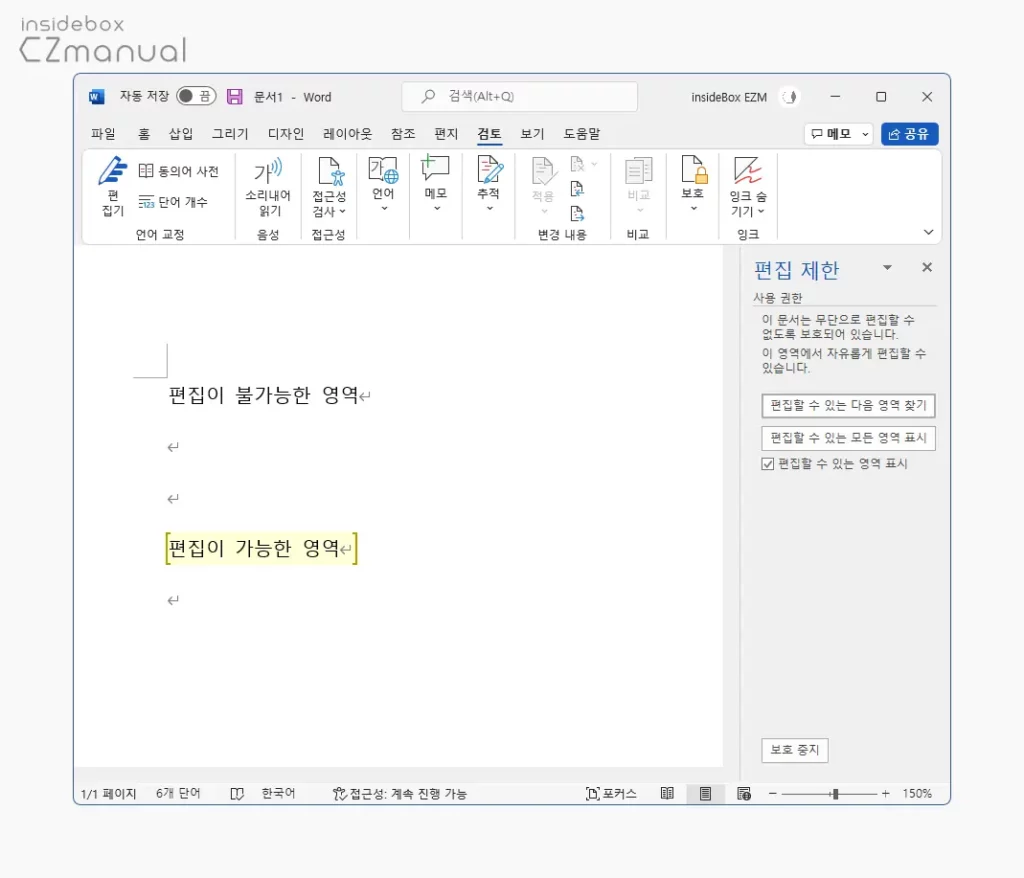
- 예외 처리 해둔 편집이 가능한 영역은 위와 같이 편집이 가능하고 편집할 수 있는 다음 영역 찾기 또는 편집할 수 있는 모든 영역 표시 버튼을 이용해 편집이 가능한 영역을 찾을 수 있습니다.
편집 제한해제
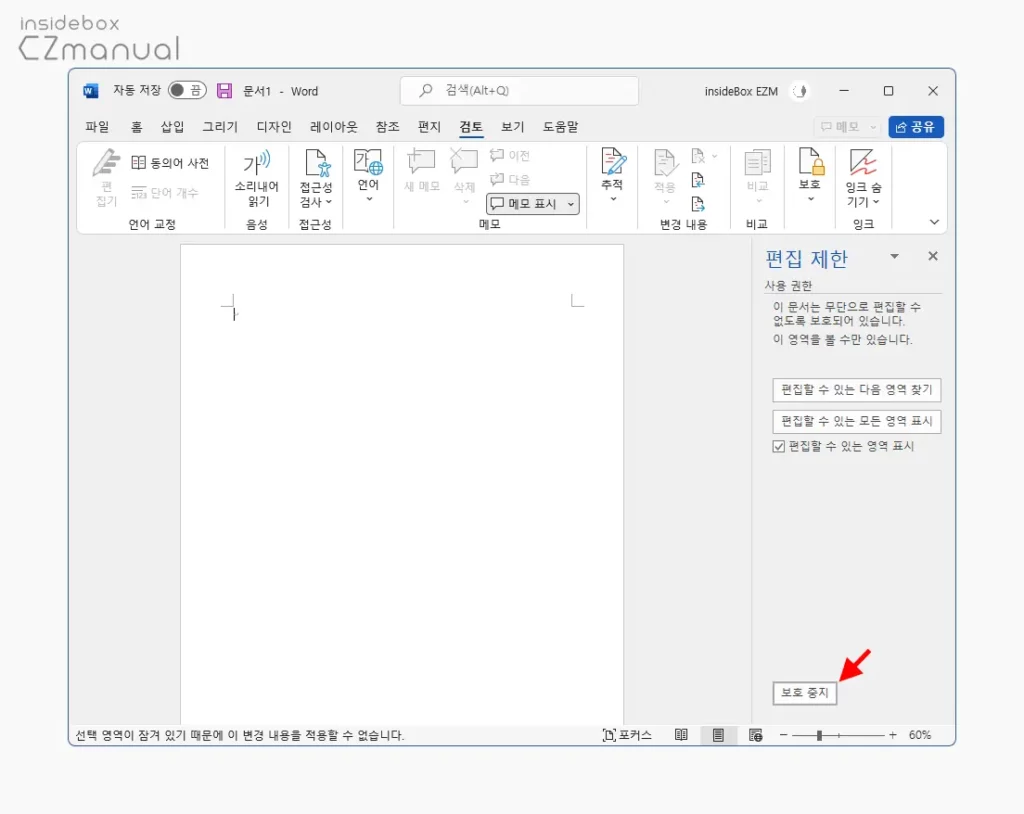
- 편집 제한 패널 하단 보호 중지 버튼을 클릭합니다.
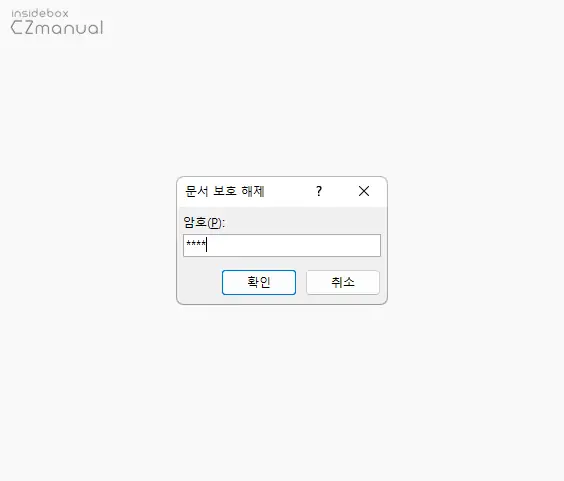
- 문서 보호 해제 창이 팝업되면 문서 보호 시 설정한 암호를 입력 후 확인 버튼을 클릭합니다.
마치며
이렇게, 마이크로소프트 오피스의 워드에서 서식 제한 또는 편집 제한으로 문서를 보호하는 기본적인 방법에 대해 알아 보았습니다.
문서 자체를 암호로 보호하는 것이 가장 안전하지만 암호를 해제하면 편집을 할 수 있기 때문에 암호 설정과 편집을 막는 것은 다른 문제입니다.
작업 중 컨펌 또는 공동으로 진행하는 문서는 위 과정으로 서식 편집을 제한하거나 전체 문서의 편집을 제한후 공유하여 사용 해 보시길 바랍니다.
