특정 폴더가 원인을 알 수 없는 이유로 삭제가 되지 않는 경우가 있습니다. 이런 오류에는 다양한 원인이 있을 수 있어 정확하게 답을 찾기 어렵습니다.
폴더가 삭제 되지 않는 이유는 대부분 아래와 같습니다.
- 삭제할 수 없도록 지정 된 시스템 파일의 경우
- 사용자가 만든 파일 중 OS 재설치 또는 공유 폴더로 지정 된 경우
- 권한 문제로 인해 삭제가 되지 않는 경우
앞의 두 가지 상황은 대부분 윈도우를 재시작하면 자연스럽게 해결이 될 수 있으며, 권한 과 관련 된 문제라면 일반적으로 대상 폴더의 권한을 변경 후 작업을 진행하면 별도의 프로그램 설치 없이 문제를 해결할 수 있습니다.
그래서 오늘은 윈도우 10에서 삭제 안되는 폴더를 권한 변경 후 삭제하는 방법에 대해서 알아 봅니다. 윈도우 11 을 사용 중인 경우 윈도우 11 에서 삭제안되는 폴더를 삭제하는 방법을 확인하세요.
튜토리얼 환경: 윈도우 10 pro (빌드: 19044.1889)
폴더 속성 이동
고급 보안 설정으로 이동해 소유자 와 사용자를 추가 후 권한을 부여하면 문제가 되던 폴더를 삭제할 수 있습니다.
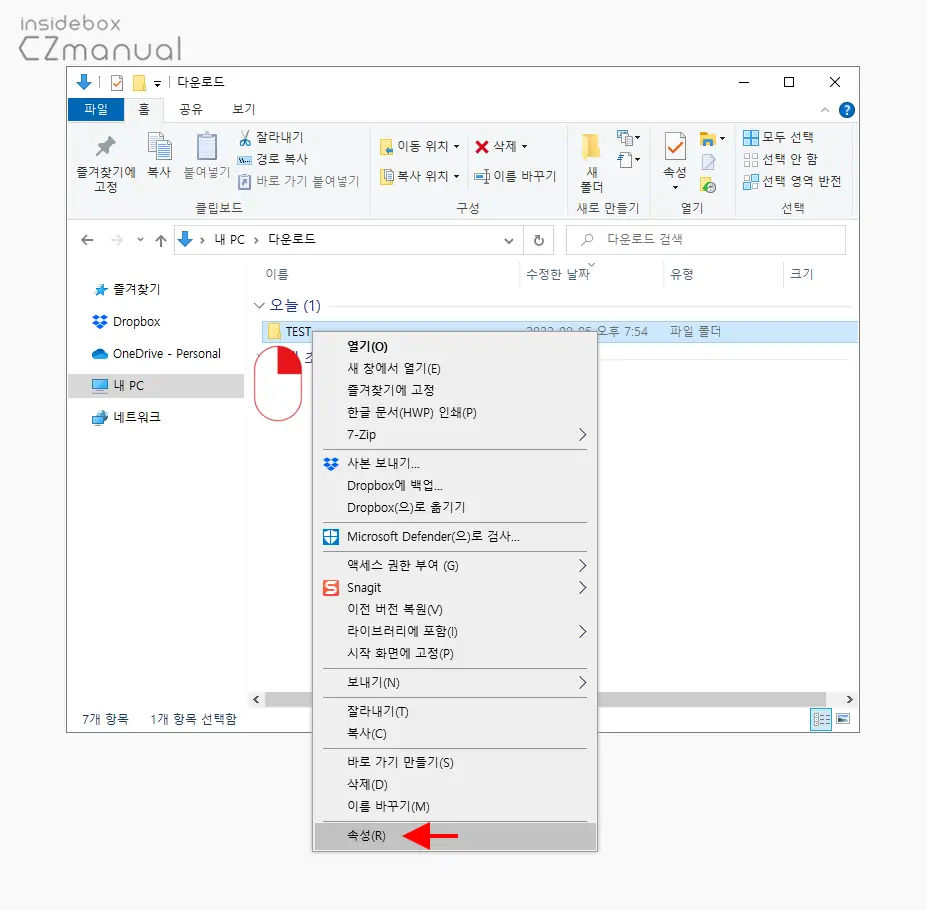
- 삭제 되지 않는 폴더를 마우스 오른쪽 버튼으로 클릭 해 컨텍스트 메뉴를 열고 속성(R)을 클릭합니다.
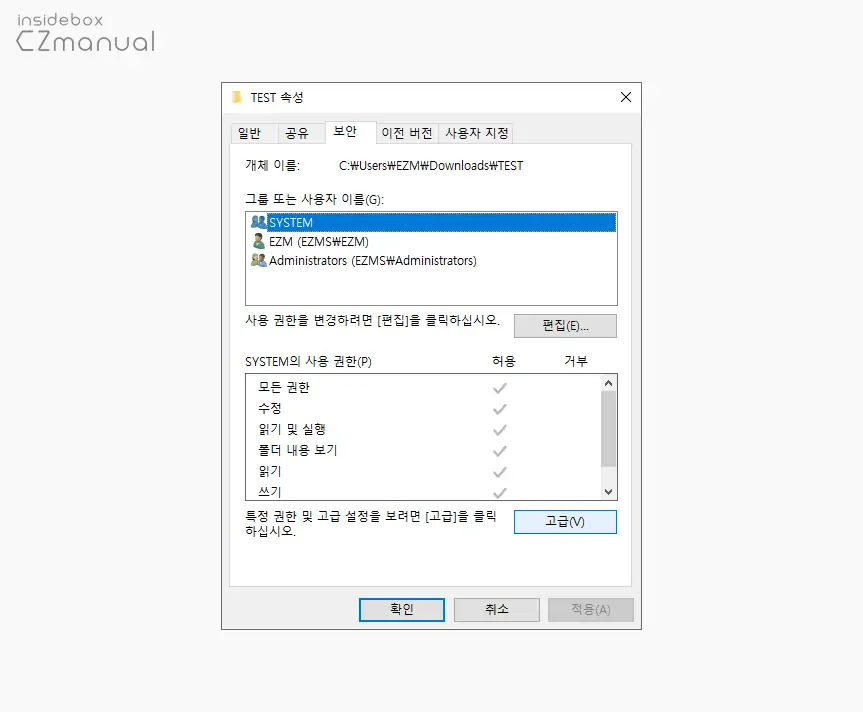
- 해당 폴더의 속성 패널이 실행 되었습니다.
소유자 생성 및 변경
고급 보안 설정 이동 후 새로운 Everyone 소유자를 생성 하고 모든 권한을 상속합니다.
Everyone 소유자 생성
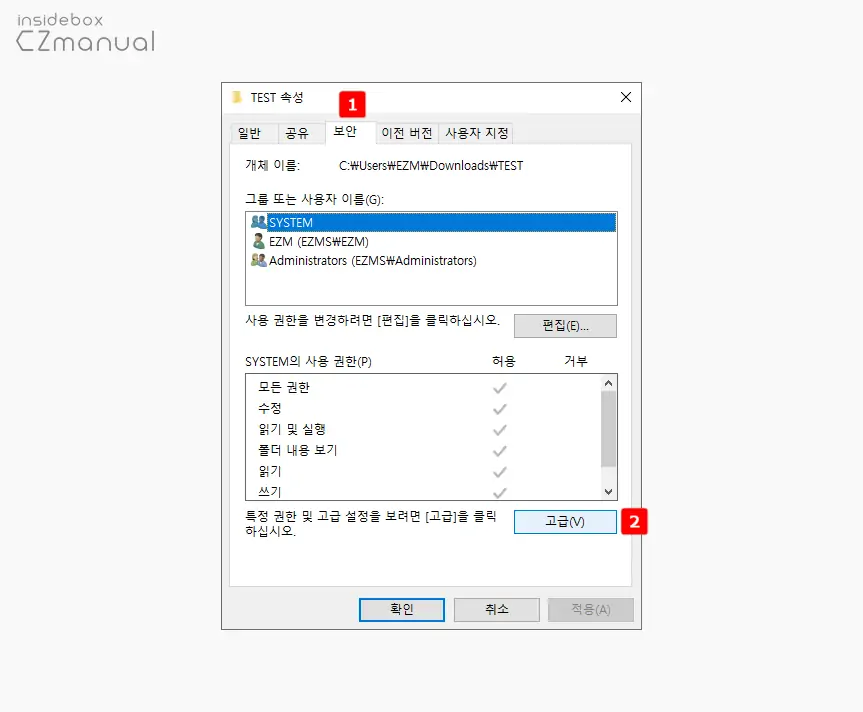
- 속성 패널 상단 탭을 보안 으로 전환 후 SYSTEM의 사용 권한(P) 섹션의 고급(V) 버튼을 클릭합니다.
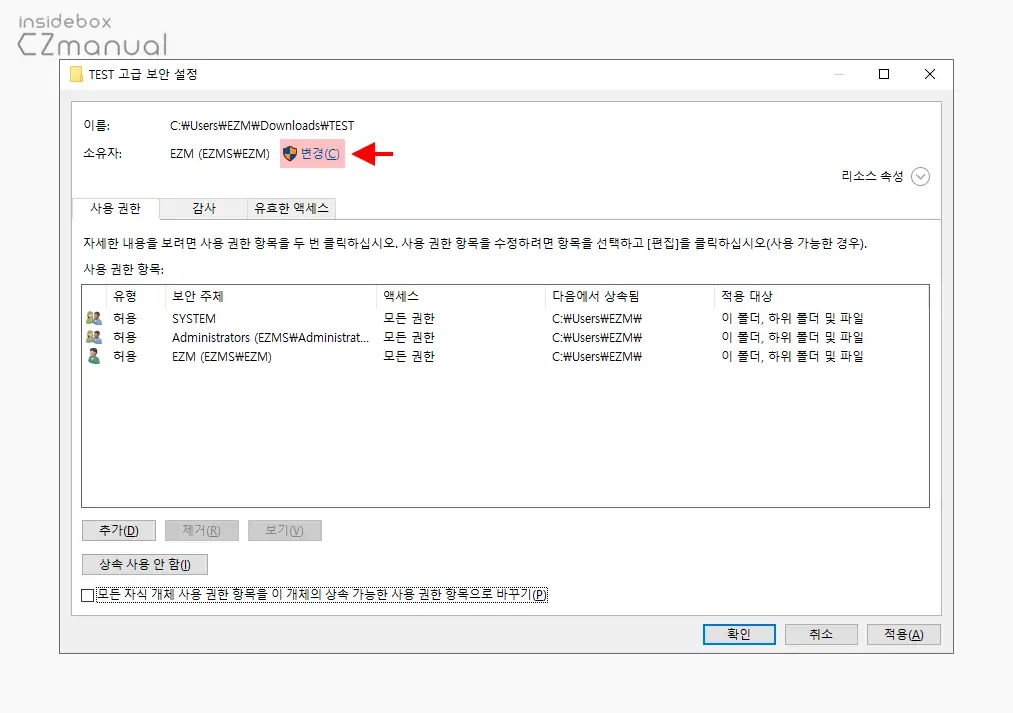
- 대상 폴더의 고급 보안 설정 패널이 추가로 실행 되는데 여기서 상단에 위치한 소유자:의 변경(C) 링크를 클릭합니다.
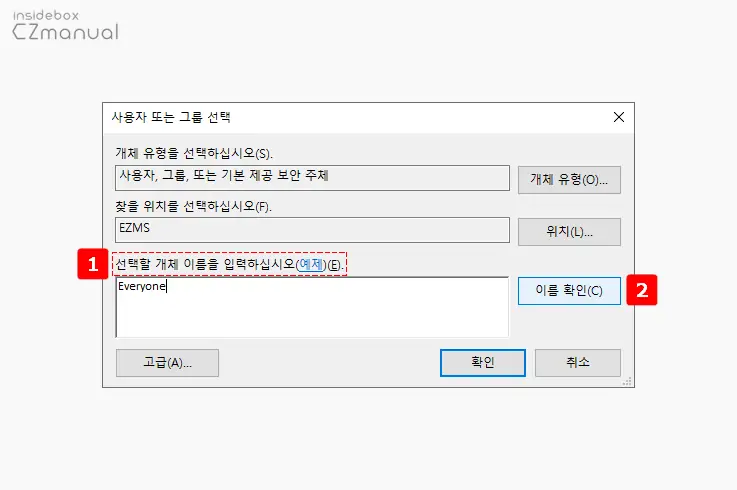
- 사용자 또는 그룹 선택 이라는 제목의 작은 창이 팝업되는데 여기서 선택할 개체 이름을 입력하십시오(예제)(E) 필드에
Everyone이라고 작성 후 이름 확인(C) 버튼을 클릭합니다.
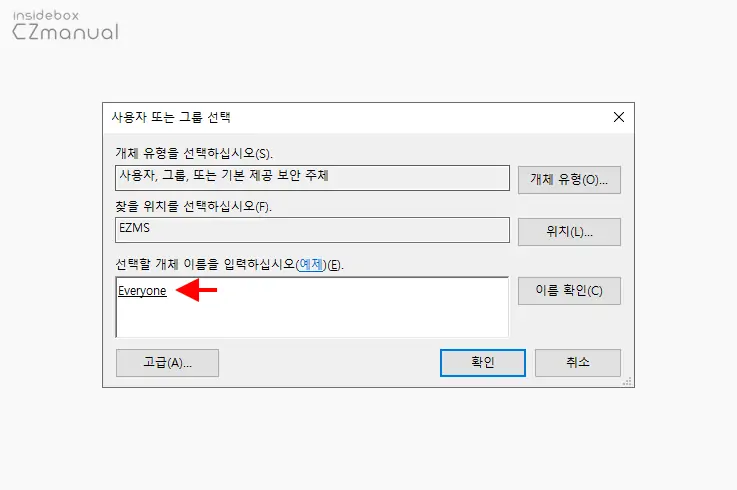
- 입력 한 Everyone 이 링크 형태로 변경 되면 정상적으로 입력 된 것이니 확인 버튼을 클릭 해 수정 내용을 반영합니다.
하위 항목 소유자 변경
새롭게 만들어 진 Everyone 소유자의 하위 항목들도 모두 Everyone 으로 변경합니다.
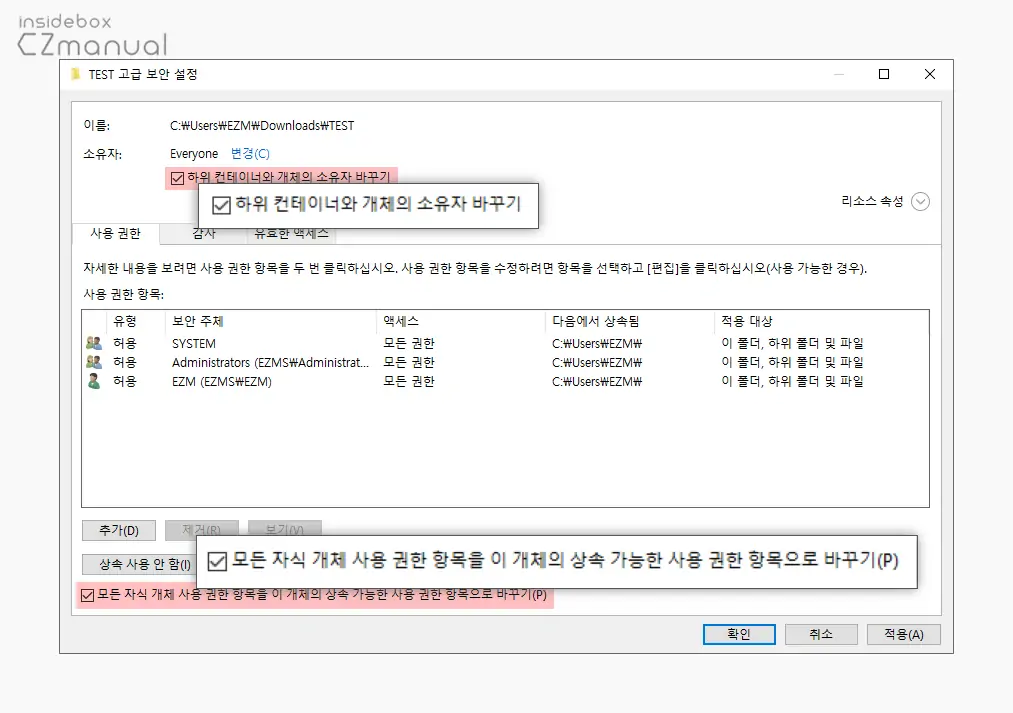
- 고급 보안 설정 패널로 다시 돌아 와서 아래 옵션 의 체크 박스에 체크 후 확인 또는 적용(A) 버튼을 클릭합니다.
- 하위 컨테이너와 개체의 소유자 바꾸기
- 모든 자식 개체 사용 권한 항목을 이 개체의 상속 가능한 사용 권한 항목으로 바꾸기(P)
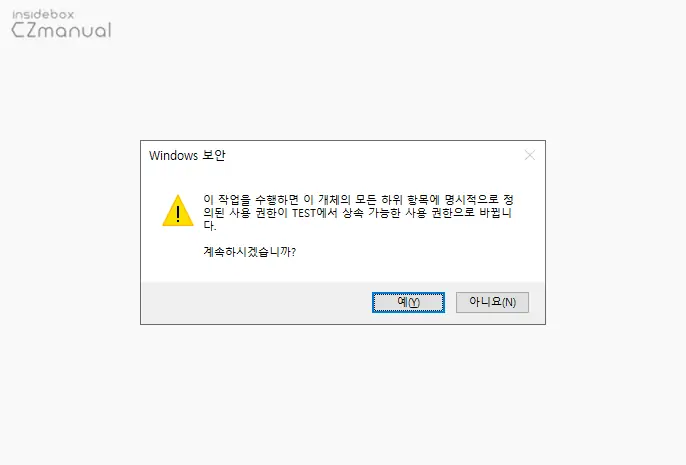
- 사용 권한이 상속 된다는 내용의 Windows 보안 경고 창이 팝업됩니다. 권한 상송을 위한 작업이 목적이기 때문에 관련 내용을 이해 했다면 예(Y) 버튼을 클릭합니다.
사용자 추가 및 권한 부여
새로운 Everyone 소유자를 생성 하고 모든 권한을 상속한 뒤 Everyone 사용자 를 새롭게 생성 후 권한을 부여합니다.
Everyone 사용자 생성
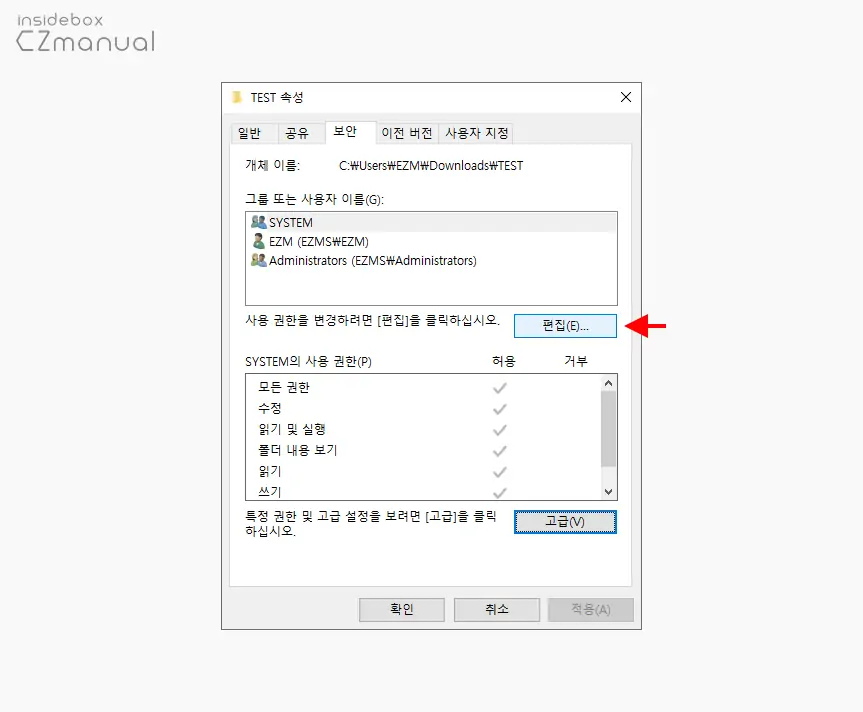
- 다시 속성 패널의 보안 탭에서 그룹 또는 사용자 이름(G)의 편집(E) 버튼을 클릭합니다.
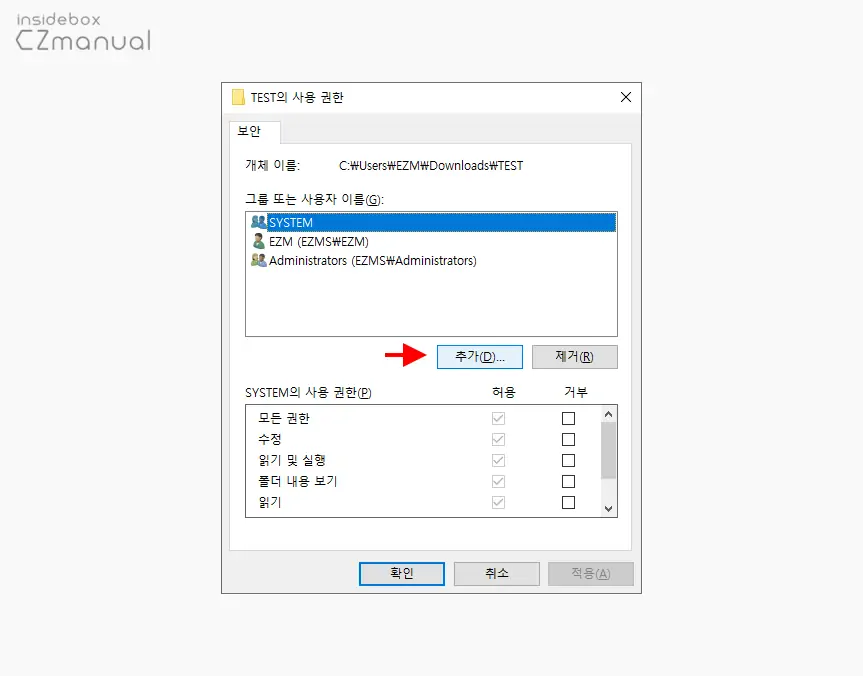
- 대상 폴더의 사용 권한 이라는 이름의 창이 추가로 팝업 되는데 그룹 또는 사용자 이름(G): 섹션의 추가(D) 버튼을 클릭합니다.
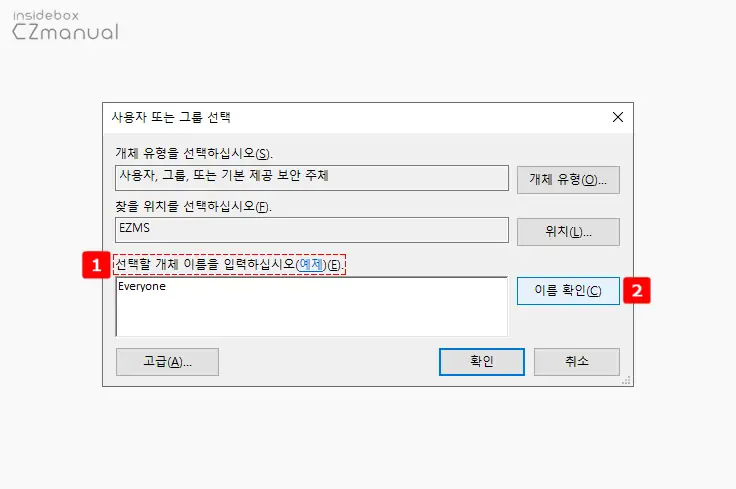
- 사용자 또는 그룹 선택 이라는 제목의 작은 창이 팝업되는데 여기서 선택할 개체 이름을 입력하십시오(예제)(E) 필드에
Everyone이라고 작성 후 이름 확인(C) 버튼을 클릭합니다.
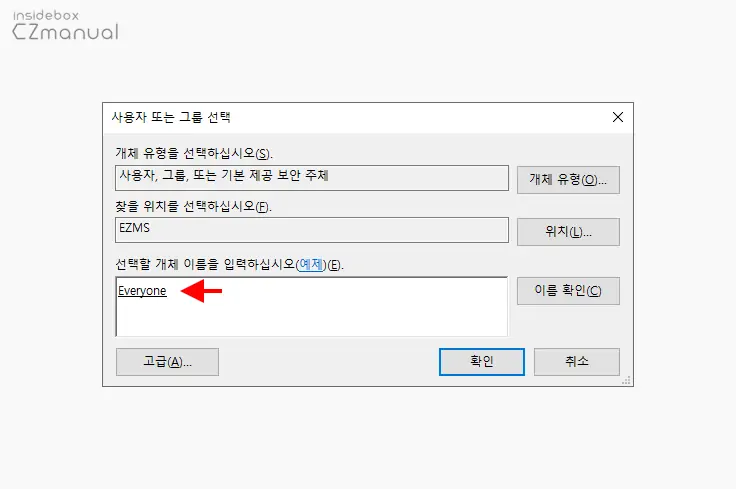
- 입력 한 Everyone 이 링크 형태로 변경 되면 정상적으로 입력 된 것이니 확인 버튼을 클릭 해 수정 내용을 반영합니다.
Everyone 사용자 권한 부여
새롭게 만들어진 Everyone 사용자에 모든 권한과 수정 권한을 부여합니다.
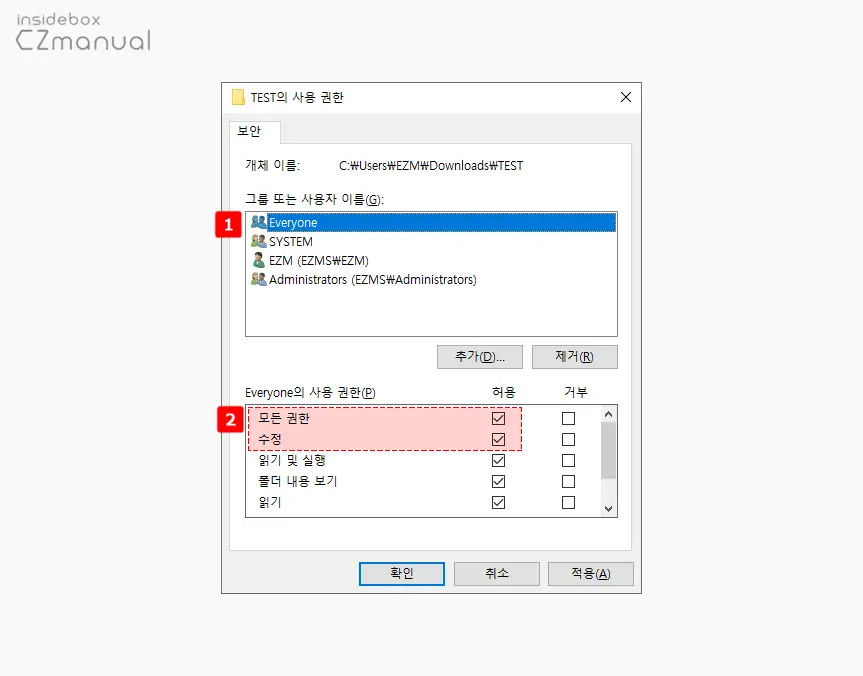
- 그룹 또는 사용자 이름(G):에 새롭게 추가 된 Everyone 을 선택 후 하단에 위치한 Everyone의 사용 권한(P) 의 모든 권한 과 수정 허용 체크 박스에 체크합니다. 한 가지 체크 박스에 체크 시 자동으로 같이 체크됩니다.
- 설정 내용을 반영하기 위해 확인 또는 적용(A) 버튼을 클릭합니다.
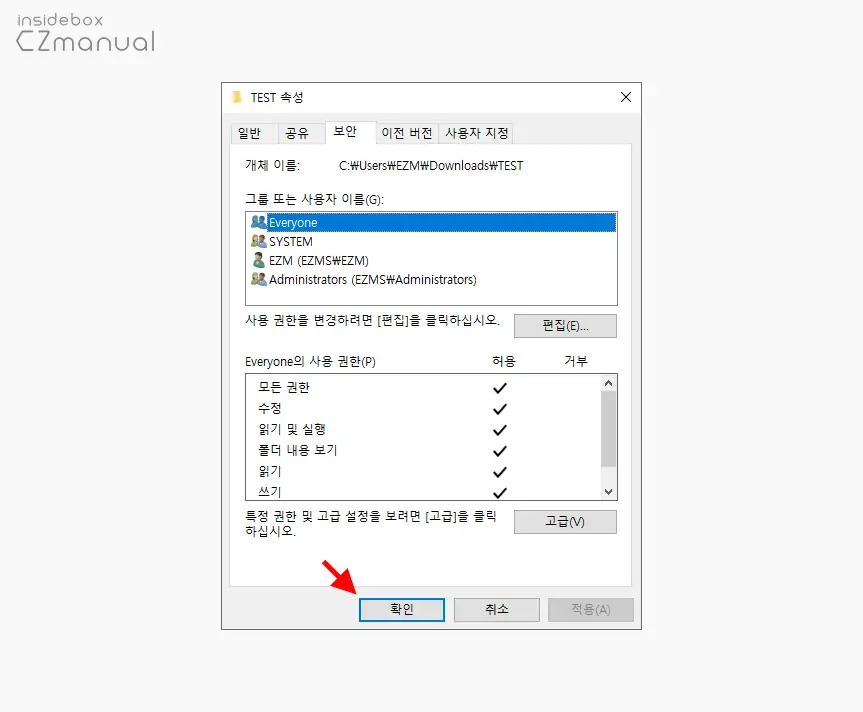
- 속성 패널로 이동 되는데 여기서 확인 버튼을 클릭하면 작업이 완료 됩니다.
이제 삭제 되지 않던 폴더를 다시 삭제해 정상적으로 삭제되는지 체크합니다.
마무리
이번 포스트에서는 윈도우 10에서 삭제 안되는 폴더를 권한 변경 후 삭제하는 방법에 대해 알아 보았습니다.
본문에서 추가 한 Everyone 계정은 대상 폴더를 삭제하는 과정 중에만 작동하기 때문에 보안 문제를 걱정할 필요는 없습니다.
윈도우 10 에서 삭제 안되는 폴더가 있다면 위 과정을 통해 권한을 변경 후 삭제 해 보시길 바랍니다.
