필자는 예전 부터 원격 제어에 관심도가 높아 다양한 도구를 사용해왔고 사용해 보려고 하는 편입니다.
원격 제어를 위한 다양한 무료/유료 소프트웨어가 존재하지만 윈도우 10 에서는 자체 원격 도구인 원격 데스크톱2을 지원하고 있어 무료로 사용할 수 있습니다.
원격으로 접속하고자 하는 PC에 원격 데스크톱을 활성화하면 원격 데스크톱 연결 (mstsc) 도구로 손쉽게 접속 할 수 있습니다.
그래서 오늘은 윈도우 10에서 원격 데스크톱 사용을 위한 기본적인 설정 및 사용 방법에 대해서 알아 봅니다. 윈도우 11 을 사용하는 경우 윈도우 11 에서 원격 데스크톱을 사용하는 방법을 확인하세요.
튜토리얼 환경: 윈도우 10 pro (빌드: 19044.1889)
원격 데스크톱 사용 조건

원격 데스크 톱은 Windows Home 에디션에서는 지원되지 않기 때문에 Windows 10 Pro 에디션 이상이 설치 되어 있어야 합니다. Windows 10 Home 과 Pro 차이점 알아보기.
자신이 사용 중인 윈도우의 에디션 정보에 대해 잘 모른다면 윈도우에서 현재 시스템 정보를 확인하는 방법을 확인합니다. Windows Home 을 사용 중이라면 Pro 로 업그레이드해 원격 데스크톱을 사용할 수 도 있습니다.
원격 데스크톱 기능 활성화
윈도우 10 에서 원격 데스크톱 기능이 기본적으로 비활성화되어 있으며 이 부분을 활성화해야 사용할 수 있습니다.
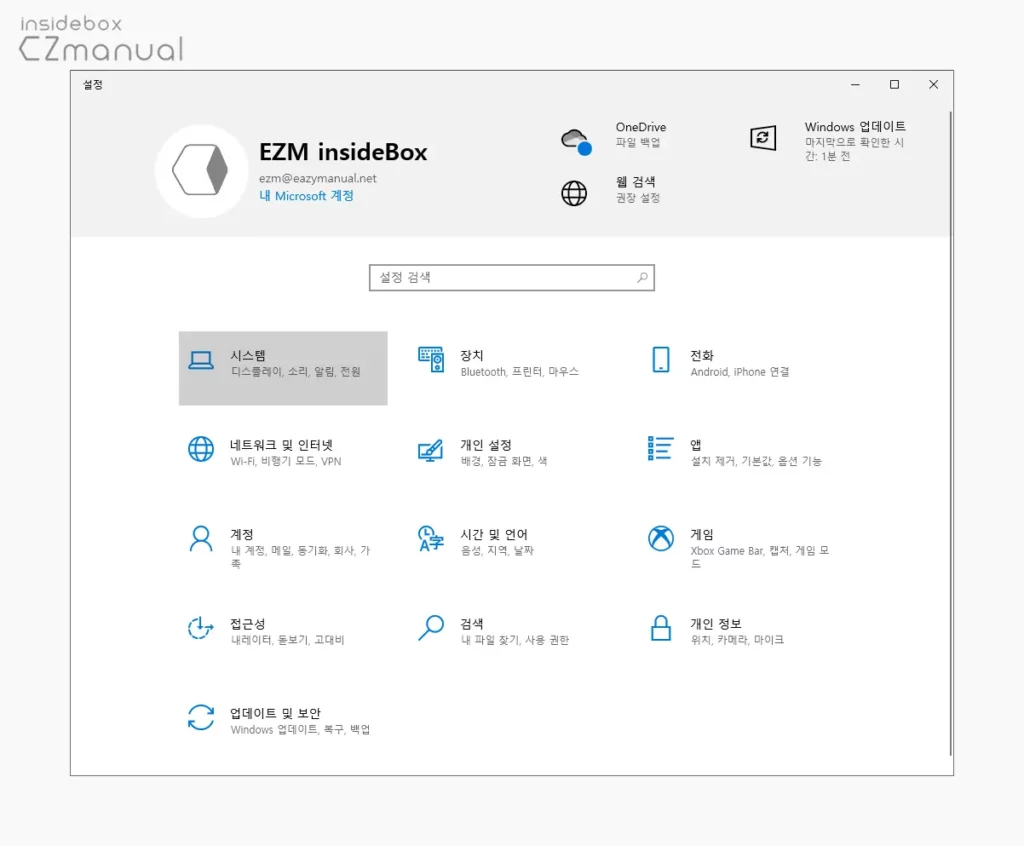
- 윈도우에서 Win + i 키를 입력해 설정 앱을 실행 한 뒤 시스템 메뉴를 찾아 마우스로 클릭합니다.
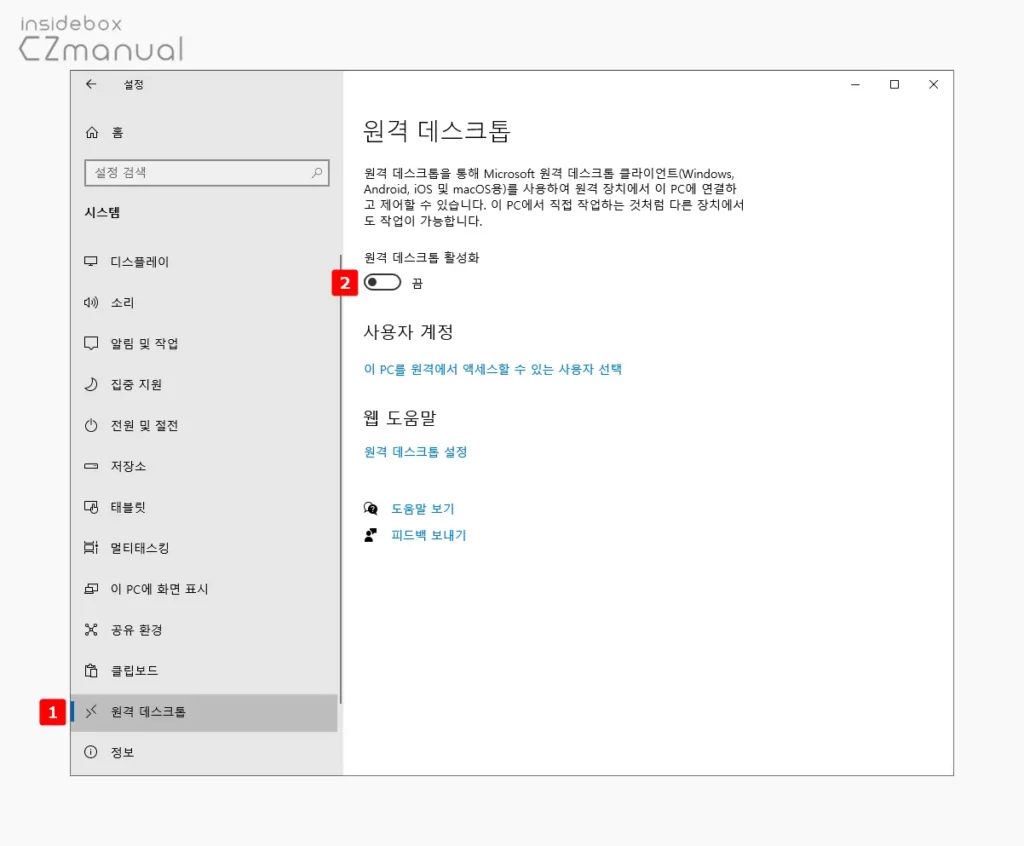
- 시스템 카테고리로 이동 후 좌측에 위치한 사이드 바의 탭을 원격 데스크톱 으로 전환 한 뒤 우측 허브 메뉴에서 원격 데스크톱 활성화 섹션의 토글 스위치 를 활성화하기 위해 클릭합니다.
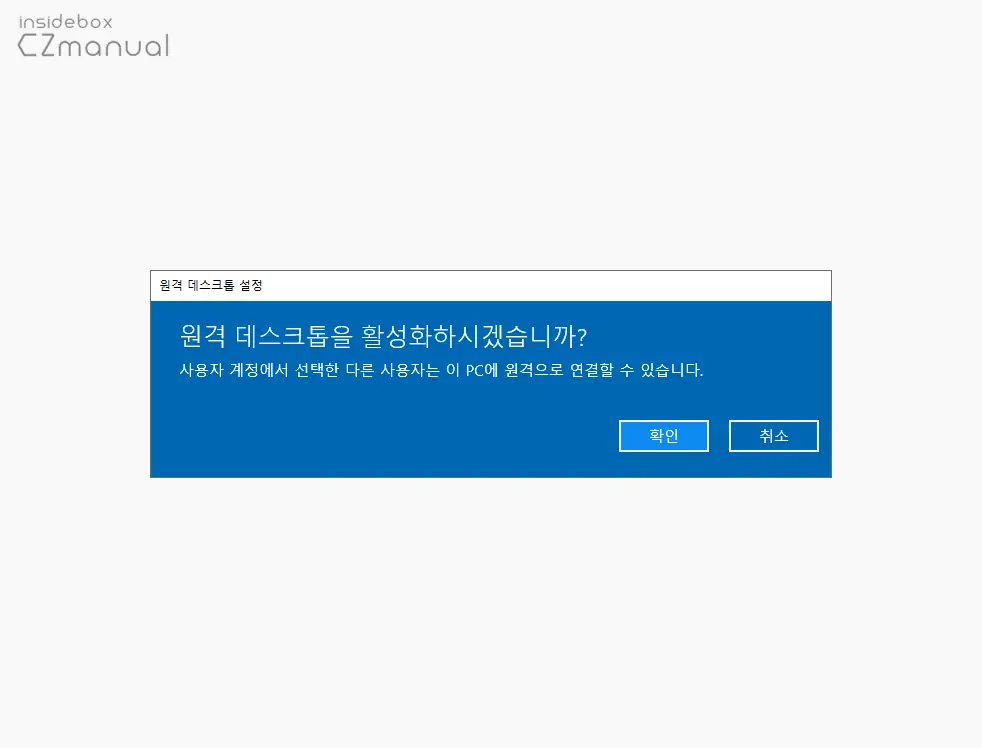
- 원격 데스크톱을 활성화하시겠습니까?로 시작 되는 내용이 포함된 동의 창이 팝업 되는데 계속 진행하고자 한다면 확인 버튼을 클릭합니다.
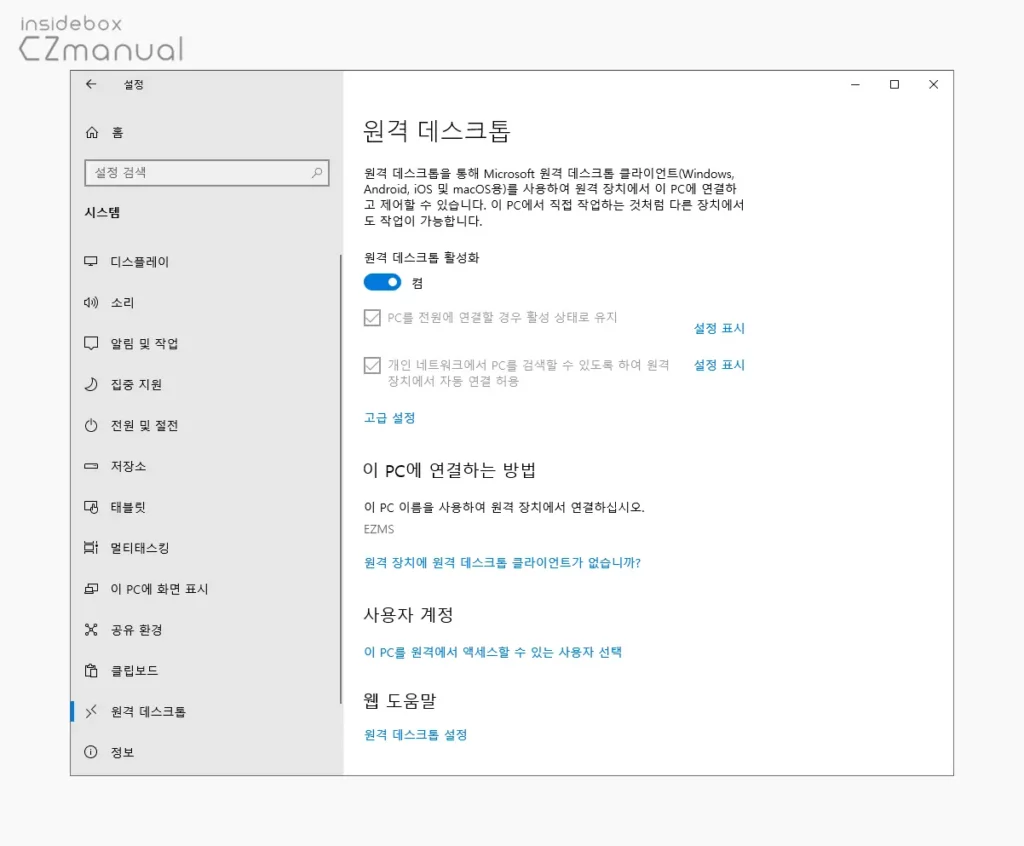
- 원격 데스크 톱 활성화 의 스위치가 켬 으로 활성화 되었고 이 PC에 연결하는 방법 과 사용자 계정 등 추가적인 옵션들도 같이 활성화 된것을 확인할 수 있습니다.
방화벽 설정 확인
원격 데스크톱 기능을 활성화 후 제어판을 열고 Windows Defender 방화벽에서 원격 데스크톱 앱이 통신하도록 허용 되어있는지 체크합니다.
제어판 실행
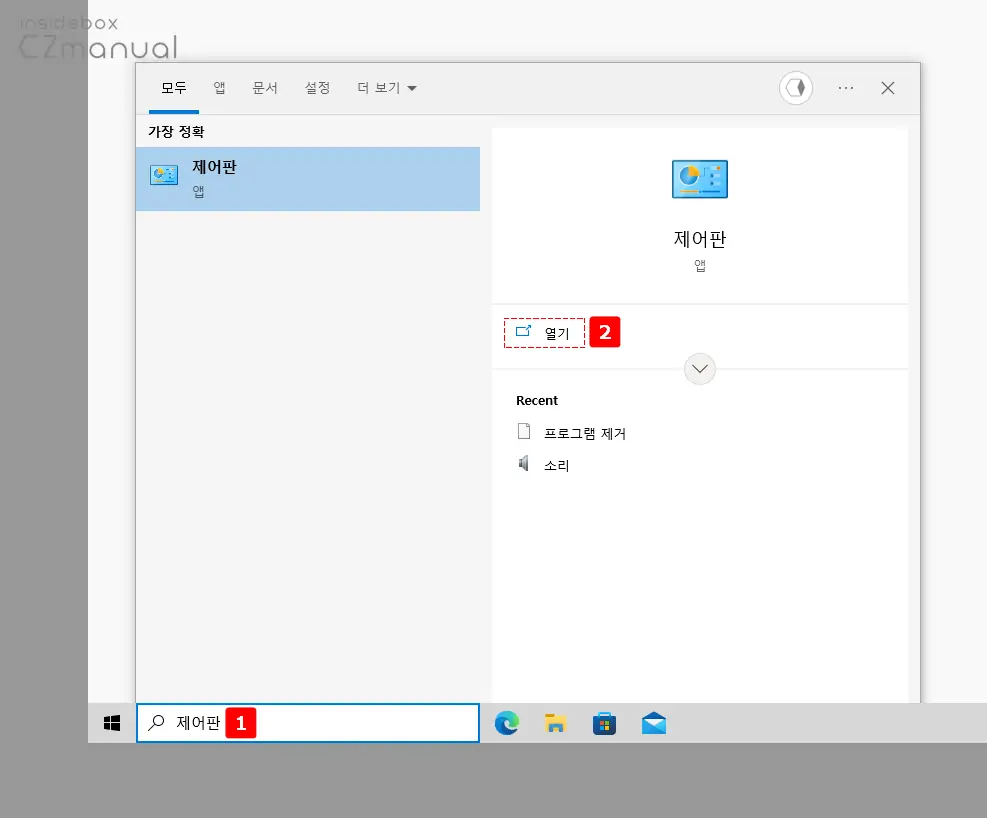
- 윈도우에서 작업 표시줄 왼쪽 에 위치한 검색어 입력 필드에
제어판이라고 입력합니다. - 검색 결과의 가장 정확 항목에 제어판 이 검색되면 오른쪽에 위치한 하위 실행 옵션에서 열기 을 클릭합니다. 검색 필드가 보이지 않는 경우 Win + S 또는 Win + Q 를 사용하면 동일하게 검색 창을 실행 할 수 있습니다.
Windows Defender 방화벽 설정 체크
제어판 실행 후 원격 데스크톱이 Windows Defender 방화벽 설정에서 허용 항목으로 등록 되어 있는지 확인합니다.
참고: 원격 데스크톱의 기본 포트는 3389 로 널리 알려져 있습니다. 보안상의 이유로 다른 값으로 변경하고 싶다면 윈도우10 에서 원격 데스크톱 수신 포트 변경하는 방법을 확인하세요.
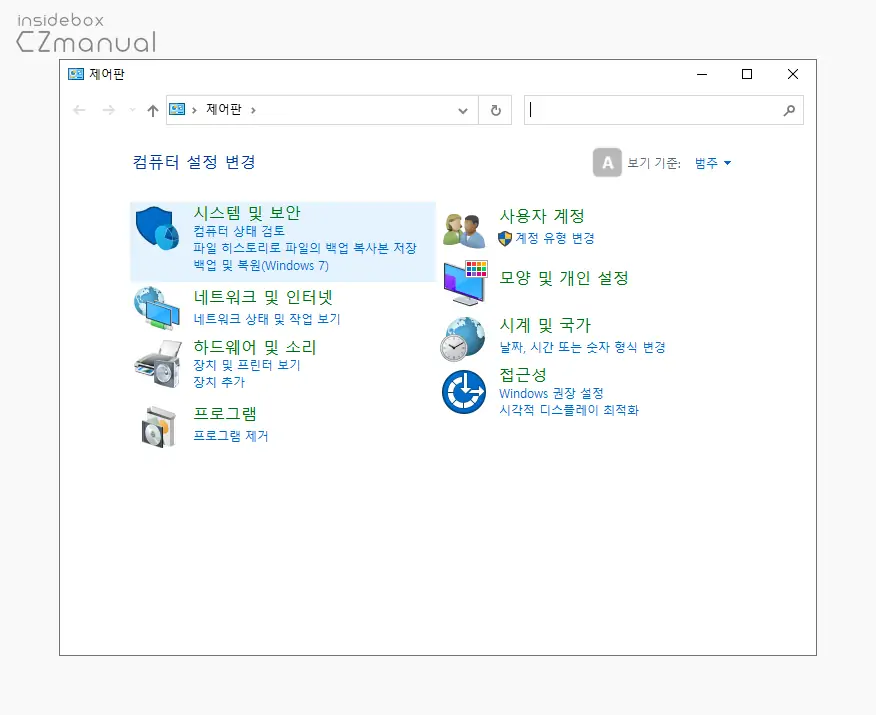
- 시스템 및 보안 카테고리로 이동합니다. 메뉴 구성이 위와 다르다면 오른쪽 상단에 위치한 보기 기준: A 을 범주로 수정합니다.
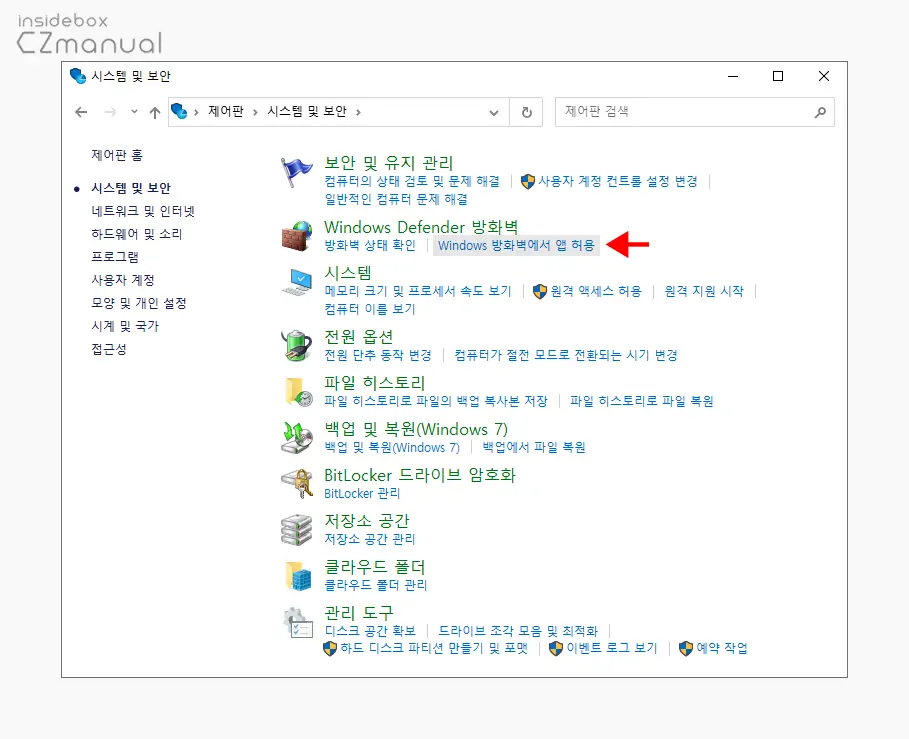
- 이동 후 Windows Defender 방화벽의 Windows 방화벽에서 앱 허용 링크를 클릭합니다.
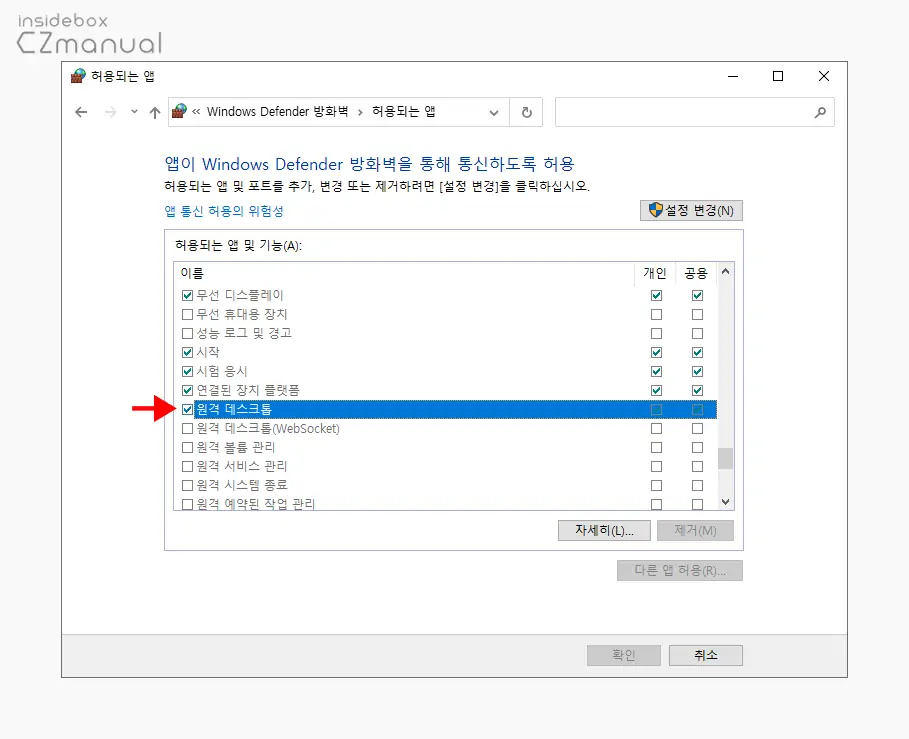
- 허용되는 앱 설정 페이지로 이동 하면 허용되는 앱 및 기능(A) 아래 박스의 이름에서 원격 데스크톱을 찾아 체크박스에 체크가 되어 있는지 확인합니다.

- 기본적으로 체크가 되어 있지만 그렇지 않다면 우측 상단의 설정 변경(N) 버튼을 클릭 해 체크 후 확인 버튼을 클릭합니다.
포트 포워딩(선택)
원격 제어를 하려는 PC 와 원격 제어를 받는 PC 모두 동일 공유기를 사용하는 환경이라면 추가 작업 없이 바로 접속을 할 수 있지만, 외부에서 원격으로 접속하기 위해서는 포트 포워딩을 통해 대상 포트를 개방해야 합니다.
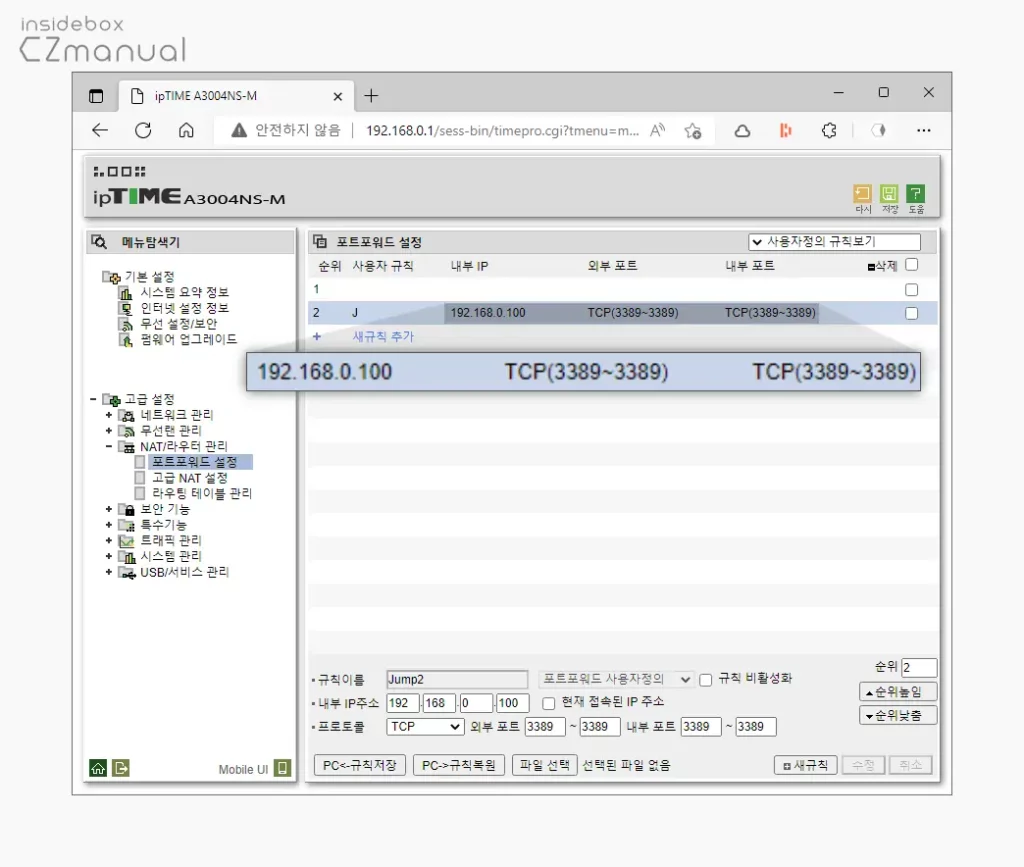
사용 중인 공유기에 접속 후 원격 데스크톱의 기본 포트인 3389 포트를 포트 포워딩을 통해 오픈합니다. 포트 포워딩과 관련 된 자세한 내용은 아이피 타임 공유기에서 포트 포워딩하는 방법을 확인하세요.
원격 접속하기
위 과정으로 원격 데스크톱에 대한 설정이 완료 되면 이제 다른 PC 에서 해당 PC로 원격 접속 할 수 있는 상태가 되었습니다. 다양한 방법으로 접속할 수 있지만 개인적으로 주로 사용하는 방식은 다음과 같습니다.
Windows에서 접속하기
Windows PC 에서 원격 데스크톱이 활성화 된 Windows PC 에 접속 하는 방법들입니다.
macOS에서 접속하기
macOS 에서 원격 데스크톱이 활성화 된 Windows PC 에 접속 하는 방법입니다.
마무리
이렇게, 윈도우 10에서 원격 데스크톱 사용을 위한 기본적인 설정 및 사용 방법에 대해 알아 보았습니다.
전술한 대로 다양 원격 도구들이 존재하지만 개인적으로 Windows 에 접속하는 상황에서는 원격 데스크톱(RDP)이 가장 효율적이지 않나 생각합니다.
윈도우 10 프로를 사용 하면서 원격으로 PC를 제어해야 하는 경우 위 과정을 통해 원격 데스크톱 프로토콜을 활용 해 해 보시길 바랍니다.
