윈도우 11 을 새롭게 설치한 것이 아니고 윈도우 10 에서 윈도우 11로 업그레이드를 진행하면 설치 도우미를 이용해 간단하게 윈도우 11을 설치 할 수 있습니다.
그리고 이렇게 업그레이드로 진행하게 되면 윈도우 11 환경이 마음에 들지 않거나 호환성 문제가 있는 경우 복구 메뉴를 통해 윈도우 10 으로 간편하게 다시 되돌릴 수 있습니다.
그래서 오늘은 윈도우 11 다운그레이드하는 방법 윈도우 10 으로 롤백하기에 대해서 알아 봅니다.
튜토리얼 환경: 윈도우 11 Pro (빌드: 22000.795)
다운그레이드 가능 여부 확인
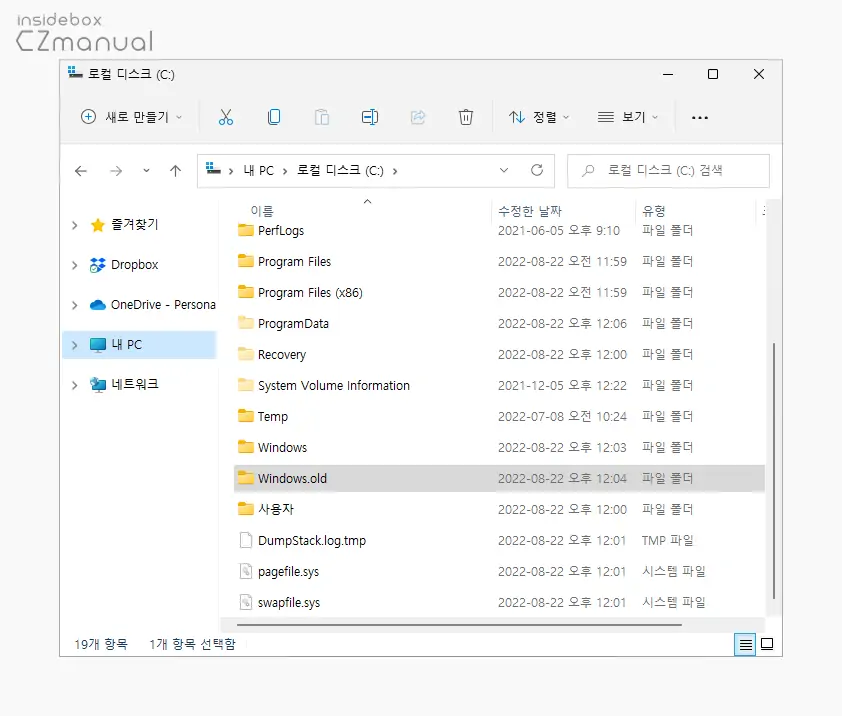
윈도우 11 로 업그레이드를 하면 Windows.old 파일이 자동으로 생성 되고 이 파일을 이용해 10 일의 기간 동안 복구를 할 수 있습니다. 하지만 용량을 줄이기 위해 Windows.old 파일을 삭제 한 경우 다시 윈도우 10 으로 복구는 되지 않으니 꼭 윈도우 10 으로 돌아가야 한다 클린 설치 외 다른 대안이 없습니다.
윈도우 11 다운그레이드
윈도우 11 의 시스템 설정 복구 메뉴를 통해 윈도우 11 에서 윈도우 10 으로 다시 다운그레이드할 수 있습니다.
되돌리기 메뉴 이동
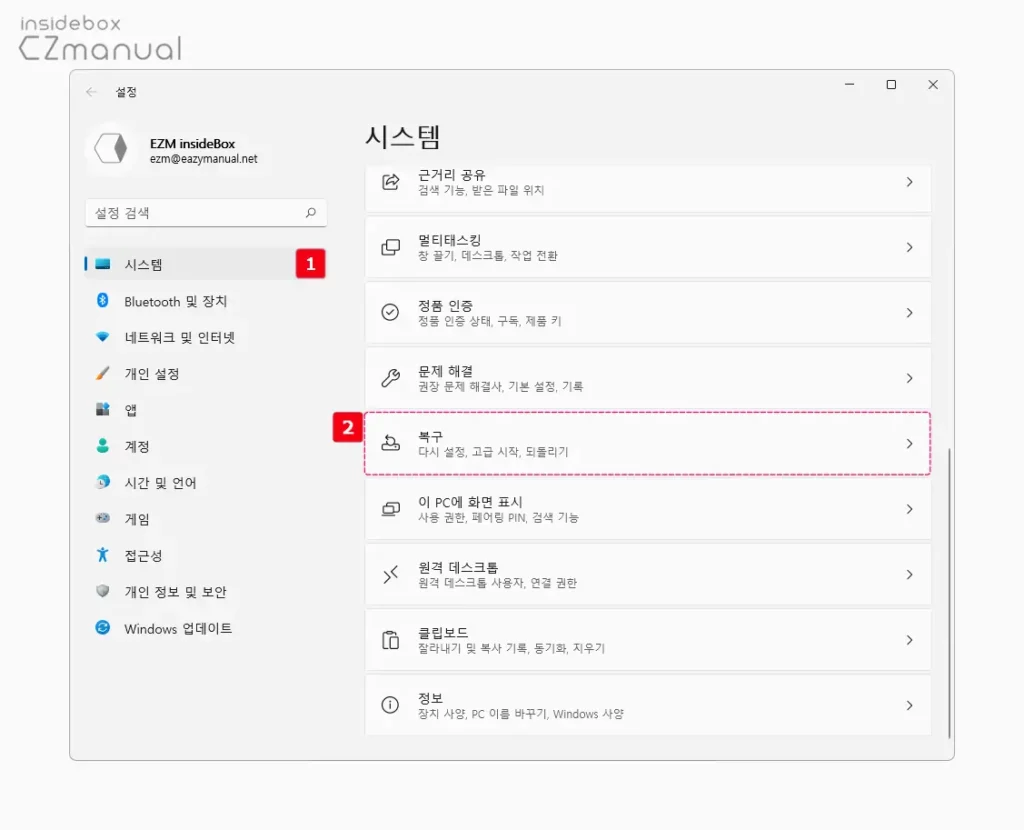
- 윈도우에서 Win + i 키를 입력해 설정 앱을 실행 한 뒤 왼쪽 사이드 바의 탭을 시스템 으로 이동합니다.
- 이동 후 하위 허브 메뉴에서 복구 를 클릭합니다.
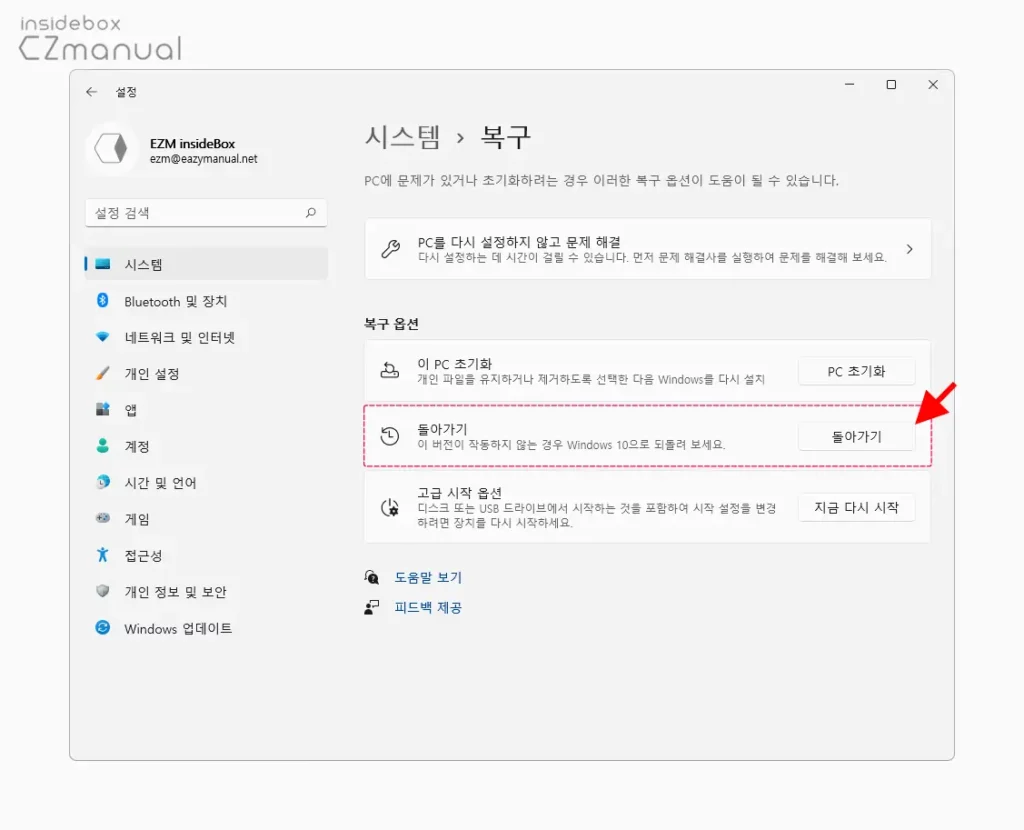
- 복구 페이지의 복구 옵션 섹션 중 돌아가기탭에 위치한 돌아가기 버튼을 클릭합니다.
Windows 10 으로 되돌리기
되돌리기 메뉴를 실행하면 마법사 형태의 되돌리기 프롬프트가 안내되니 그대로 따라서 진행합니다.
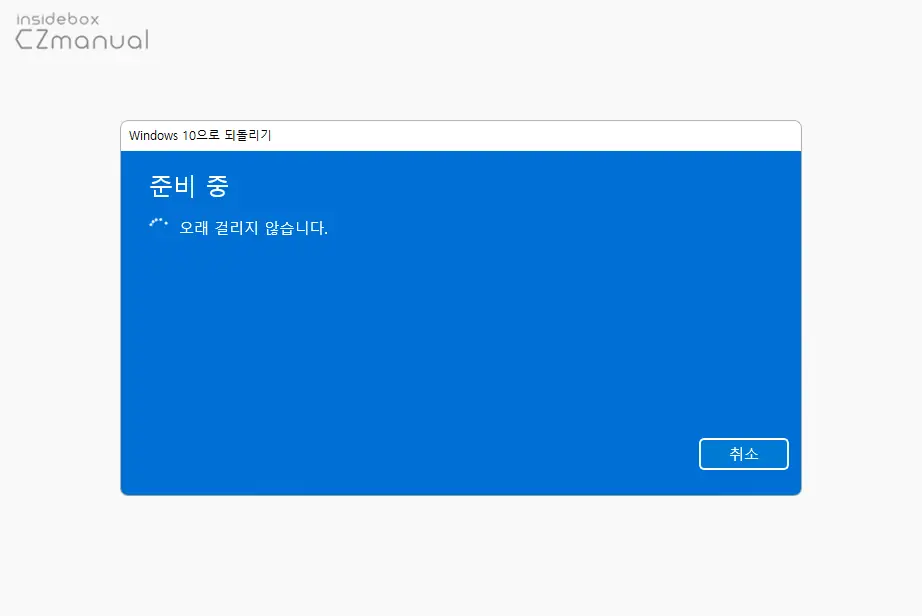
- Windows 10으로 되돌리기 라는 제목의 창이 실행 되고 준비 중 이라고 표시됩니다.
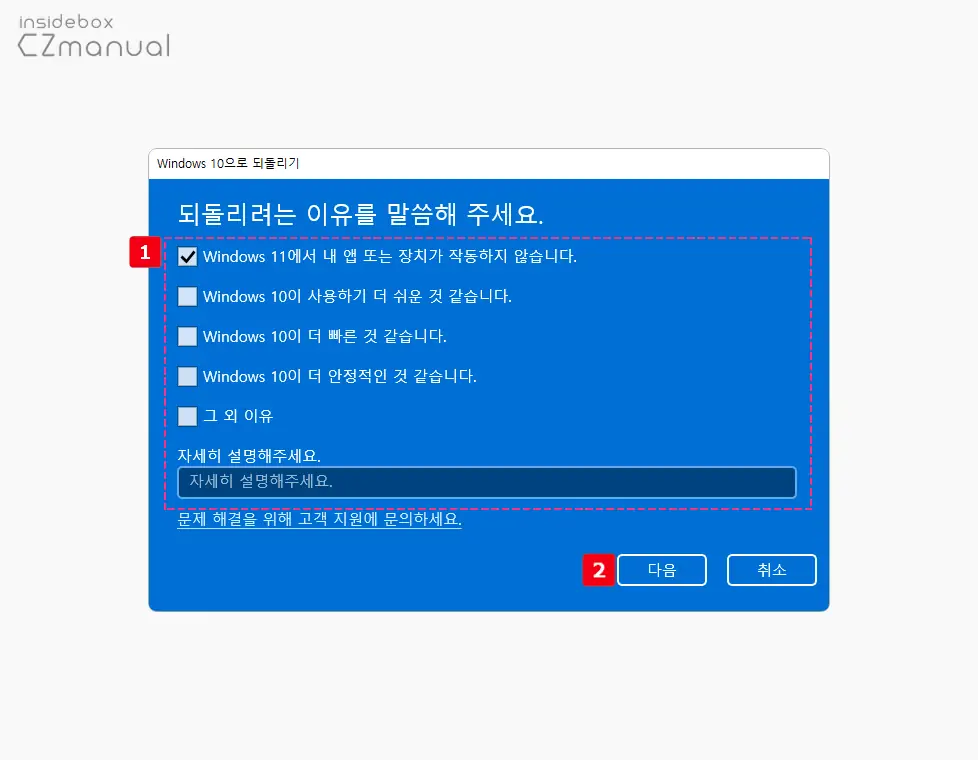
- 되돌리려는 이유를 말씀해 주세요. 단계로 진행되는데 여기서 Windows 10 으로 다운그레이드하려는 이유를 선택 후 다음 버튼을 클릭합니다.
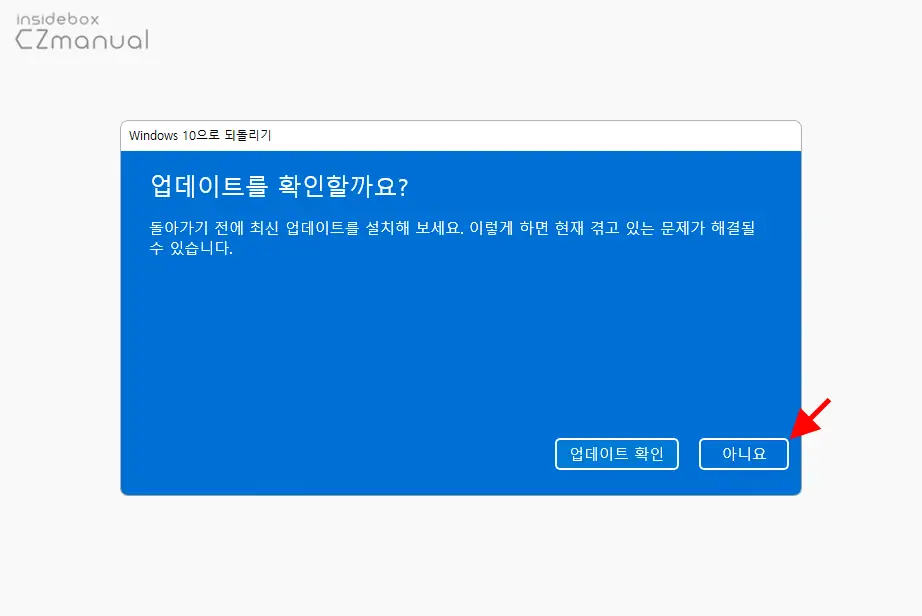
- 업데이트를 확인할까요? 단계로 넘어오는데, 다운그레이드 하지말고 업데이트 해 문제를 해결하라 뭐 이런 내용입니다. 업데이트를 하지 않을 것 이니 아니요 버튼을 선택합니다.
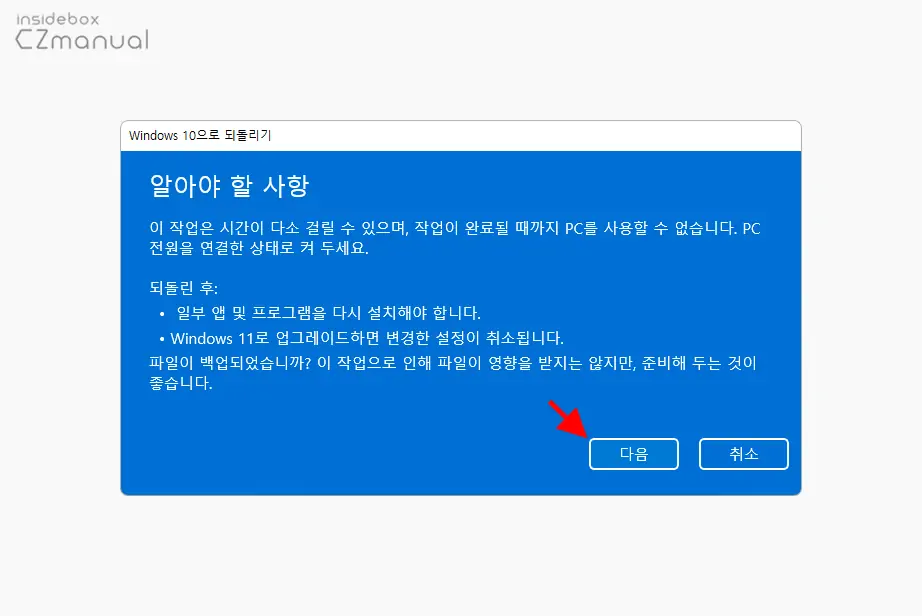
- 알아야 할 사항 단계에서는 이전 버전으로 다운로드 전 알아 둘 내용들에 대해 안내합니다. 확인 후 이해했다면 다음 버튼을 클릭 해 단계를 진행합니다.
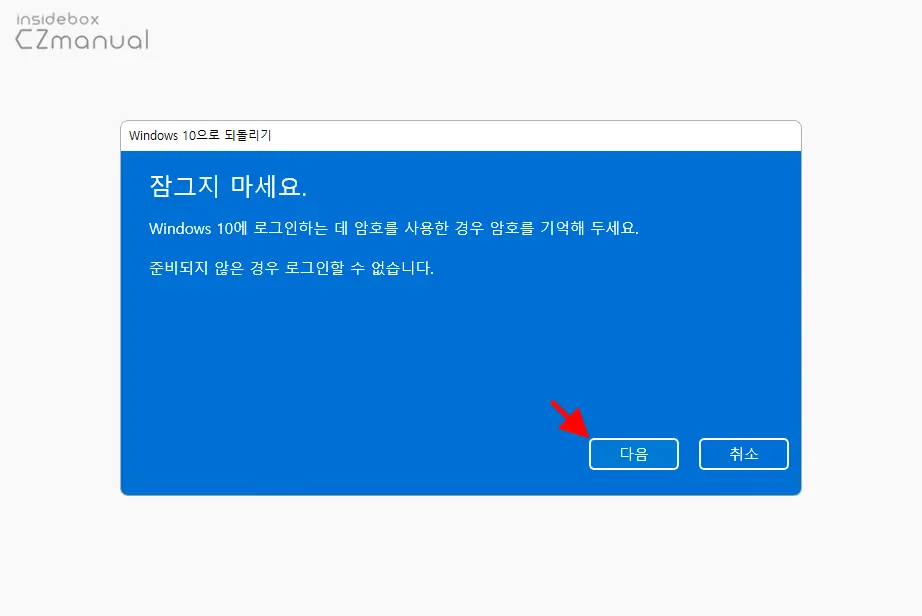
- 잠그지 마세요. 단계에서는 이전 버전의 암호를 기억하라는 안내를 확인할 수 있습니다. 안내한 대로 체크 후 다음 버튼을 클릭합니다.
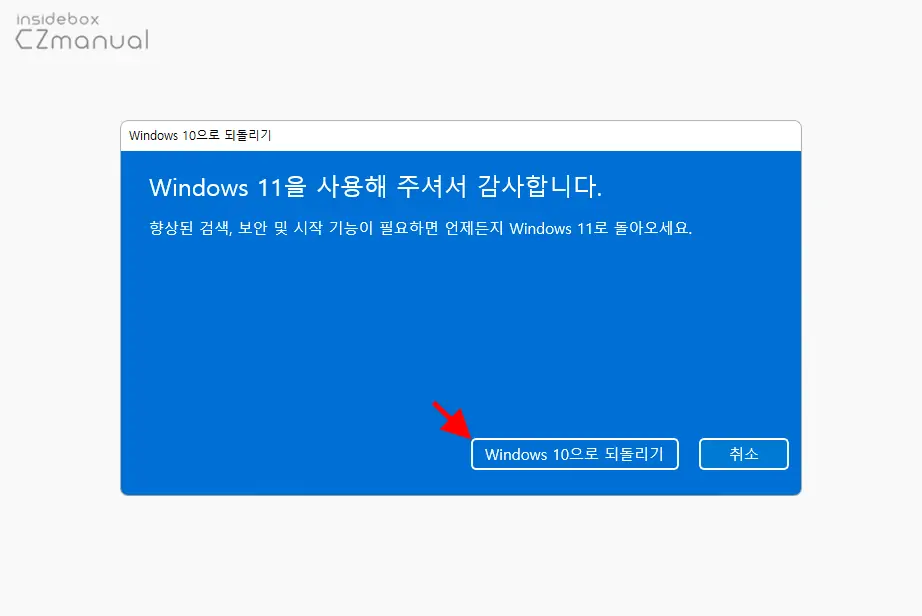
- Windows 11을 사용해 주셔서 감사합니다. 라는 메시지가 보이면 기본적인 체크가 완료 된 것으로 Windows 10으로 되돌리기 버튼을 클릭하면 이전 버전으로 복구 작업이 진행됩니다.
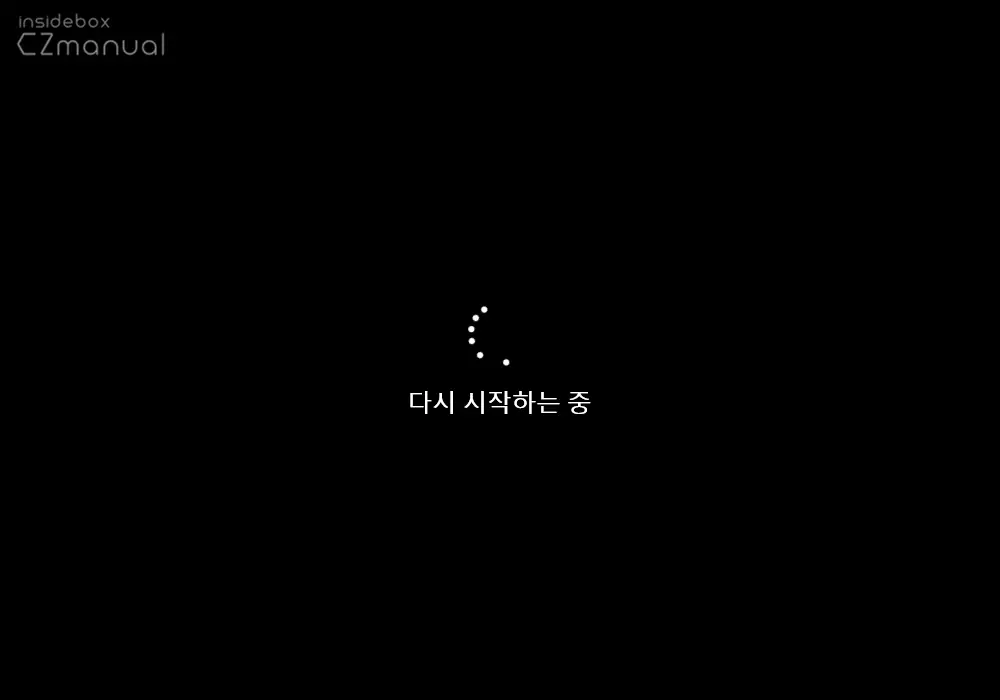
- 시스템이 재부팅 되고 그 후로도 몇차례 다시 시작하는 과정이 진행됩니다.
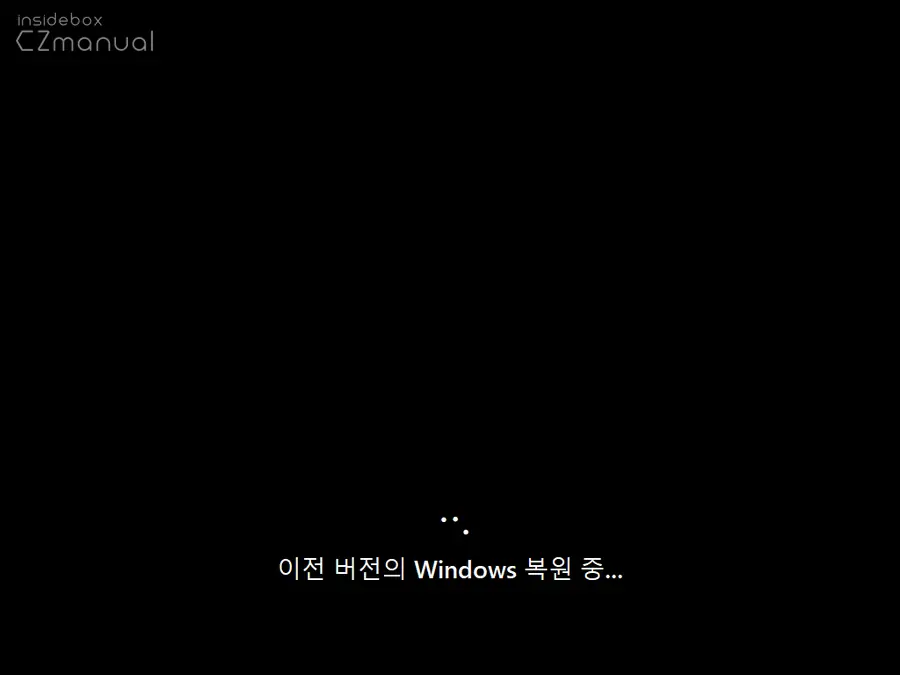
- 복원 과정이 진행 되고 진행 중 별다른 작업이 불필요하니 완료시 까지 대기합니다.
적용 결과
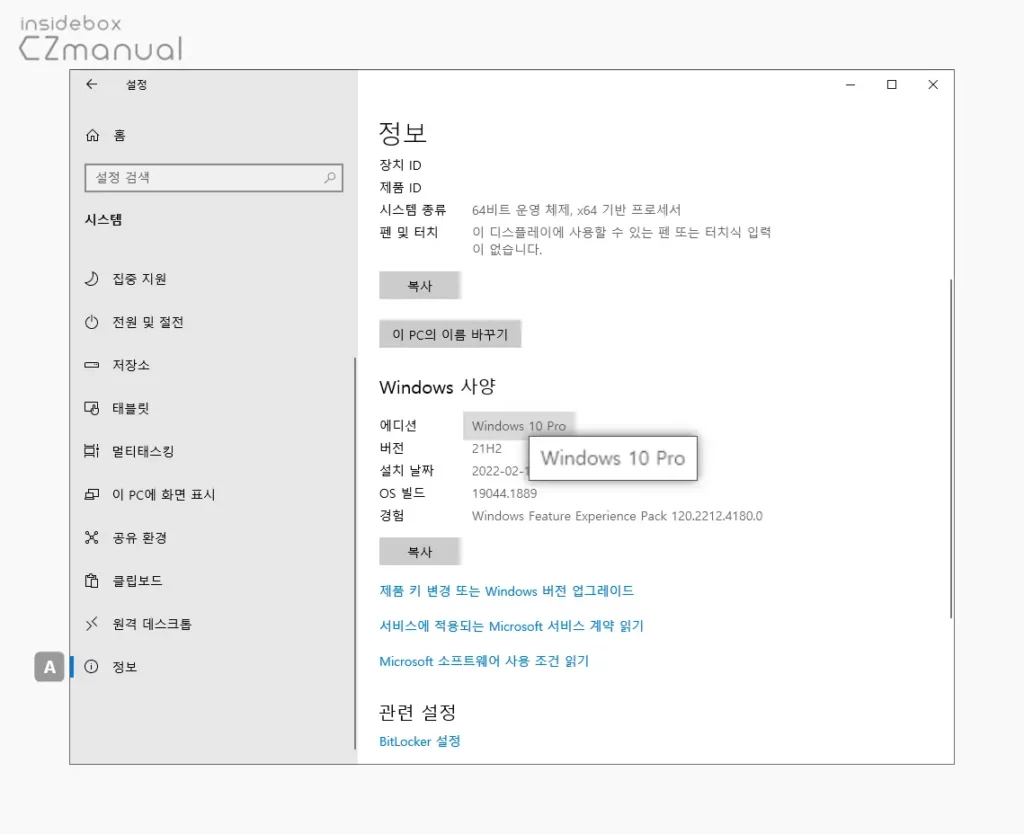
윈도우 10 으로 다운그레이드가 완료 되었습니다. 정확한 내용은 설정 앱의 정보 A 섹션에서 확인할 수 있습니다.
마무리
이렇게, 윈도우11 에서 윈도우 10으로 다운그레이드하는 방법에 대해 알아 보았습니다.
전술한 대로 언제나 윈도우 10 으로 다운그레이드를 할 수 있는 것이 아니기 때문에 장기간 테스트를 해야 한다면 다운그레이드 가능 기간을 연장 해 두거나 윈도우 10 으로 바로 다운그레이드 후 윈도우를 이미지로 백업하는 것이 좋습니다.
윈도우 11 을 이전 버전으로 다운그레이드할 수 있는 조건이 충족 되었다면 위 과정을 통해 클릭 몇번으로 다시 윈도우 10 으로 돌아갈 수 있습니다.
