네트워크 관련 오류를 해결하는 내용들을 몇 가지 정리했었는데요. 네트워크 관련 자잘한 오류가 생각보다 자주 발생합니다.
오류 발생 시 해당 오류의 원인을 찾기 위해 이런 저런 조치를 하지만 증상이 개선되지 않는 다면 윈도우를 포맷하게 되는데 포맷 전에 네트워크만 따로 초기화 하면 오류가 해결 도되기도 합니다.
그래서 오늘은 윈도우 11 에서 네트워크 설정을 초기화하는 방법에 대해서 알아 봅니다.
튜토리얼 환경 : 윈도우 11 Pro (빌드: 22000.795)
네트워크 초기화 전 체크
인터넷 문제로 네트워크 설정을 초기화하는 것이라면 초기화 전 기본적으로 아래 내용들을 체크하는 것을 권장합니다.
하드웨어 문제
네트워크 오류의 대부분이 아마 이 하드웨어로 인한 물리적인 문제일 것입니다. 이 부분을 우선적으로 체크하는 것을 권장합니다. 와이파이가 문제인 경우 와이파이 무선인터넷 연결 안될 때 조치 방법을 확인하세요.
- LAN 케이블 연결 상태 또는 불량 체크
- 모뎀, 공유기 또는 허브 정상 작동 여부 체크
- 인터넷 서비스 제공 업체 측에 문의
- 연결 된 LAN 카드 불량 체크
소프트웨어 문제
하드웨어 문제가 아니라면 윈도우 시스템 또는 윈도우에 설치 된 프로그램들의 문제일 것입니다.
- 장치 관리자 네트워크 드라이버 업데이트
- 네트워크 설정 확인
- MZK 등으로 맬웨어, 바이러스 와 같은 악성 코드 감염 체크
- 방화벽 및 포트 구성 확인
- DNS 서버 확인
- 브라우저 설정 체크(엣지 설정 초기화, 사파리 설정 초기화, 크롬 캐시 및 쿠키 삭제)
- 클린 부팅으로 원인 파악하기
네트워크 설정 초기화
네트워크 초기화는 윈도우 11 에 설치된 모든 네트워크 어댑터를 제거 한 후 다시 설치하고 네트워크와 관련된 모든 설정을 지워서 초기화를 진행하는 과정입니다.
참고: 네트워크 관련 따로 설정 내용이 존재하거나 네트워크로 공유 중인 경우 모든 설치 정보와 설정이 제거 때문에 초기화 전에 필요한 내용은 미리 체크합니다.
네트워크 초기화 메뉴 이동
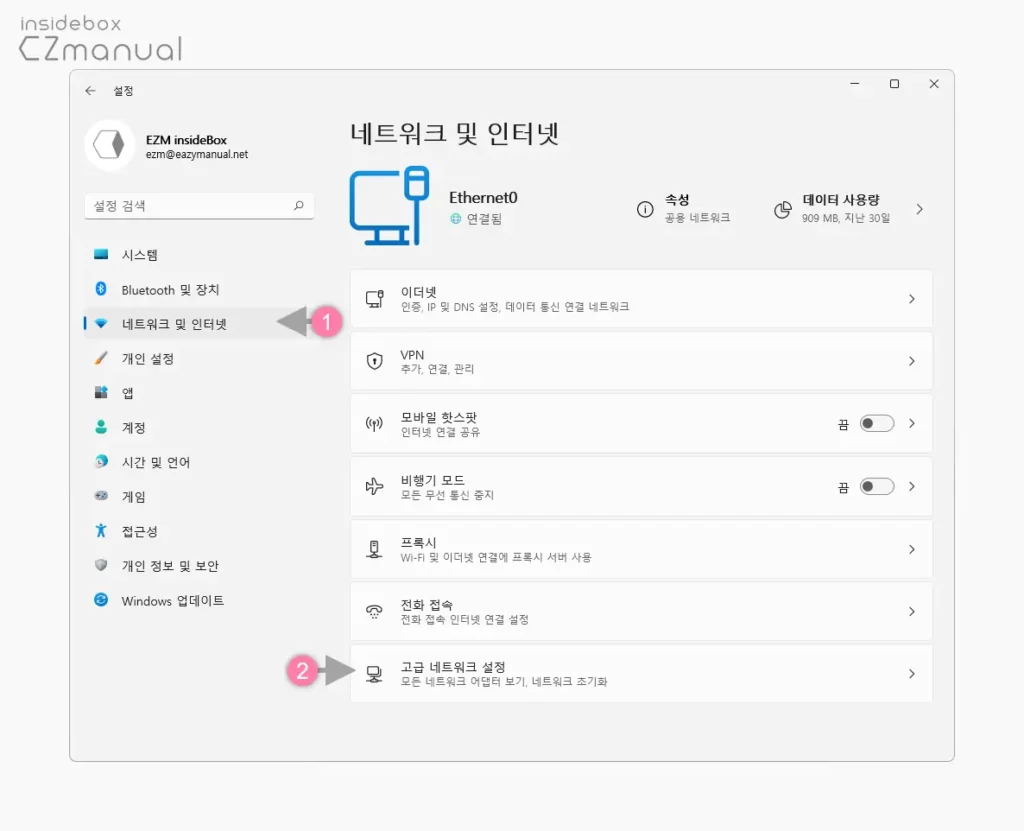
- 윈도우에서 Win + i 키를 입력해 설정 앱을 실행 한 뒤 왼쪽 사이트 바의 탭을 네트워크 및 인터넷 (1) 으로 이동합니다.
- 이동 후 허브 메뉴에서 고급 네트워크 설정 (2) 을 클릭합니다.
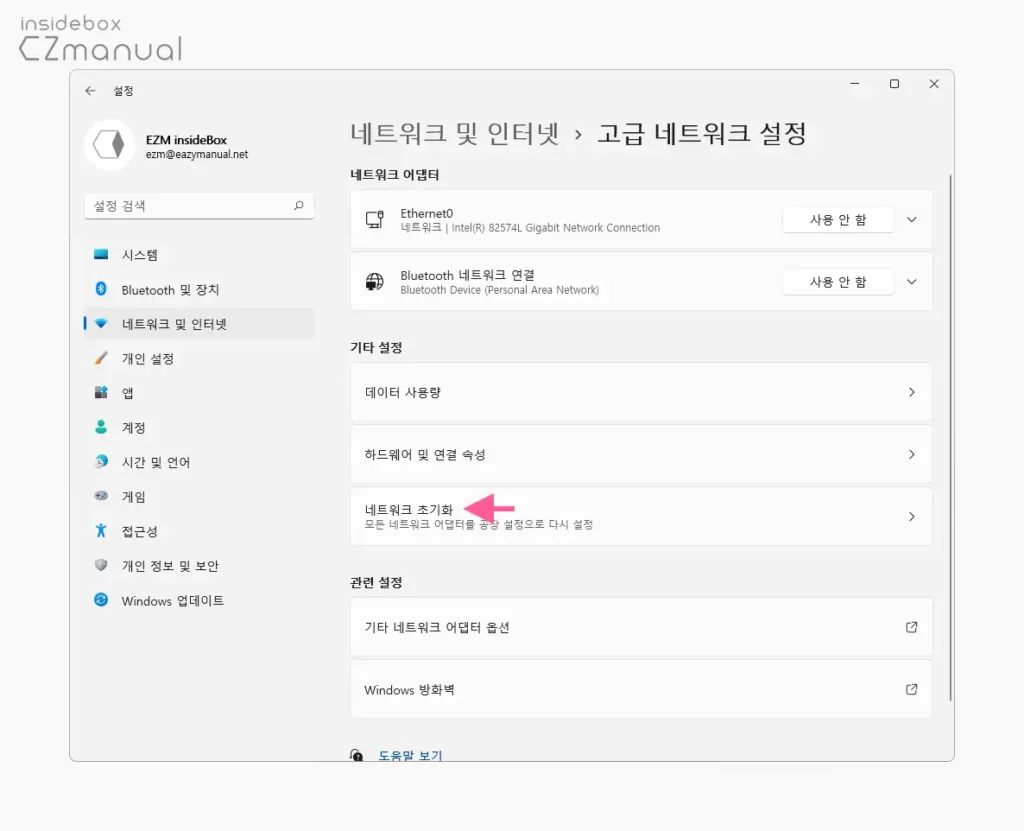
- 고급 네트워크 설정 카테고리 이동 후 네트워크 초기화라고 된 탭을 클릭합니다.
네트워크 초기화
네트워크 초기화 설정에서 다시 설정 버튼을 이용해 간단하게 초기화 할 수 있습니다.
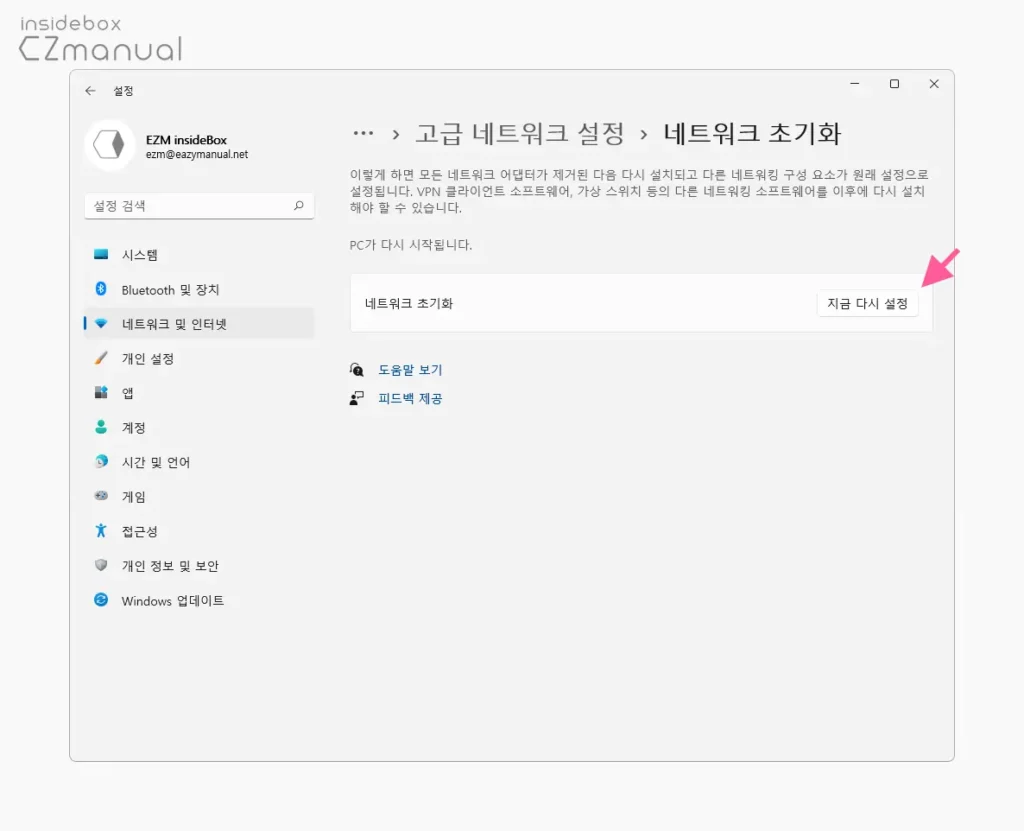
- 네트워크 초기화 탭에 위치한 지금 다시 설정 버튼을 클릭합니다.
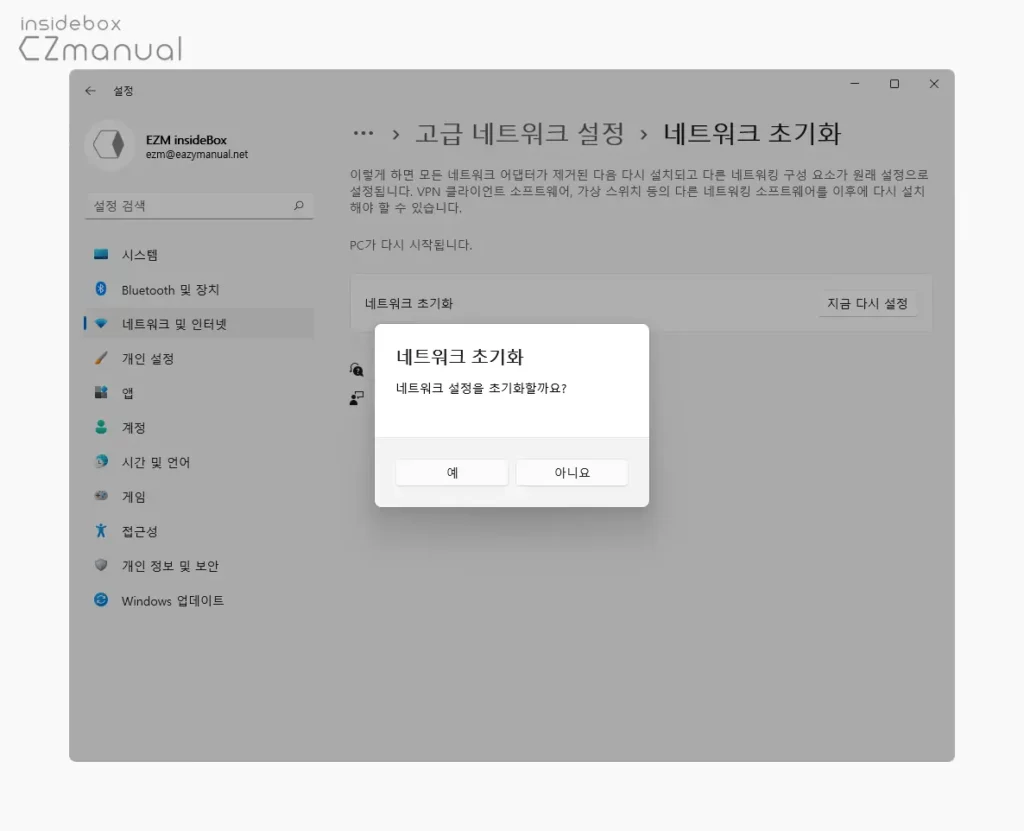
- '네트워크 설정을 초기화할까요?' 라는 내용의 동의 창이 팝업되니 예 버튼을 클릭합니다.
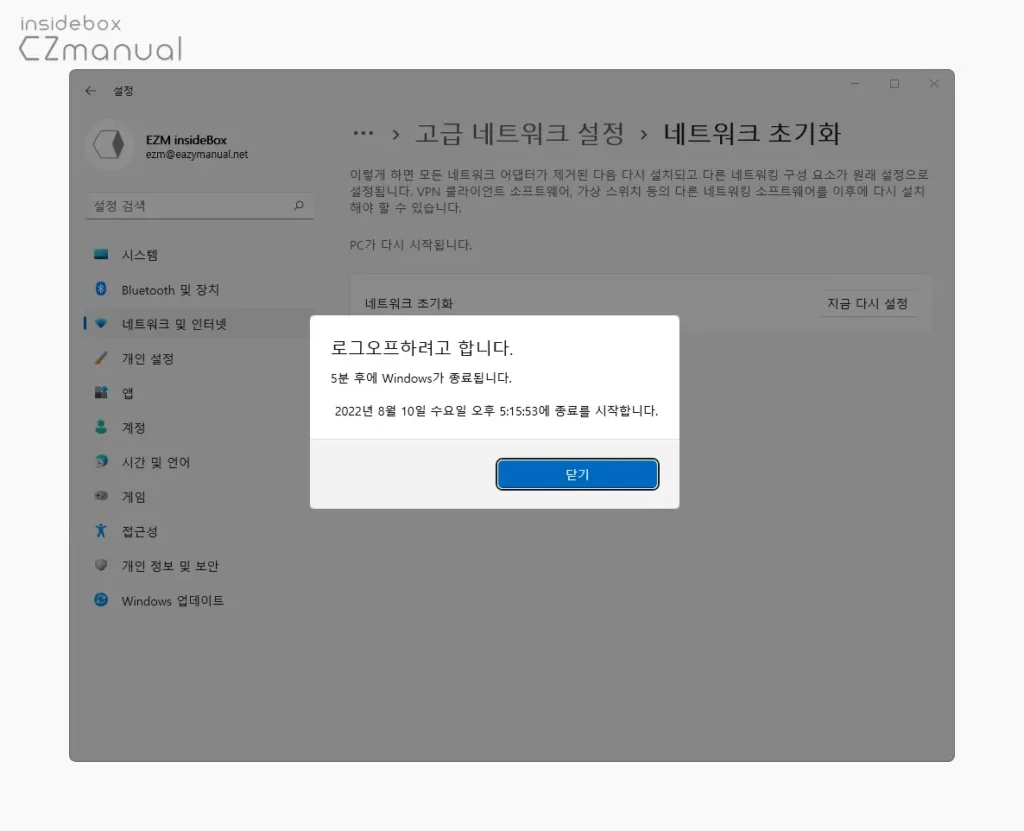
- 이 때 네트워크 연결이 끊기게 되고 5분 후 종료 된다는 내용의 안내가 팝업되는데 닫기 버튼을 눌러 창을 닫고 종료를 위한 준비를 합니다. 2분 전에 한 차례 더 안내가 팝업 되니 동일하게 닫아 줍니다.
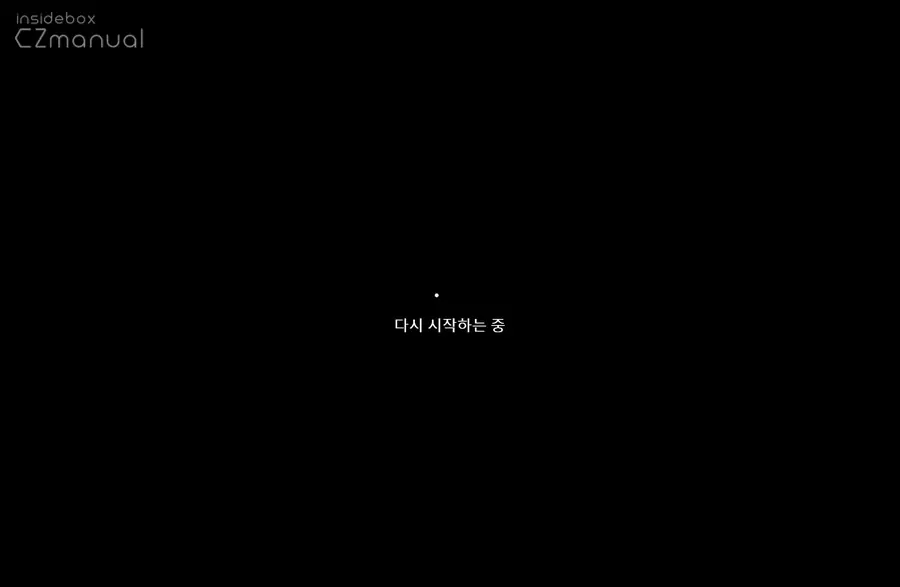
- 윈도우가 재부팅 되면 네트워크 설정이 모두 초기화된 것으로 인터넷 연결 문제가 개선되는지 체크합니다.
마무리
이렇게, 윈도우 11 에서 네트워크 설정을 초기화하는 방법에 대해 알아 보았습니다.
네트워크 초기 화 전 체크해야 하는 사항들이 문제가 없다면 초기화해도 해결 되지 않을 가능성이 높습니다.
그래도 전체 포맷을 진행할 예정 이라면 그전에 네트워크 설정만 따로 초기화하는 것이 효율적이니 미리 체크 해 보시길 바랍니다.
