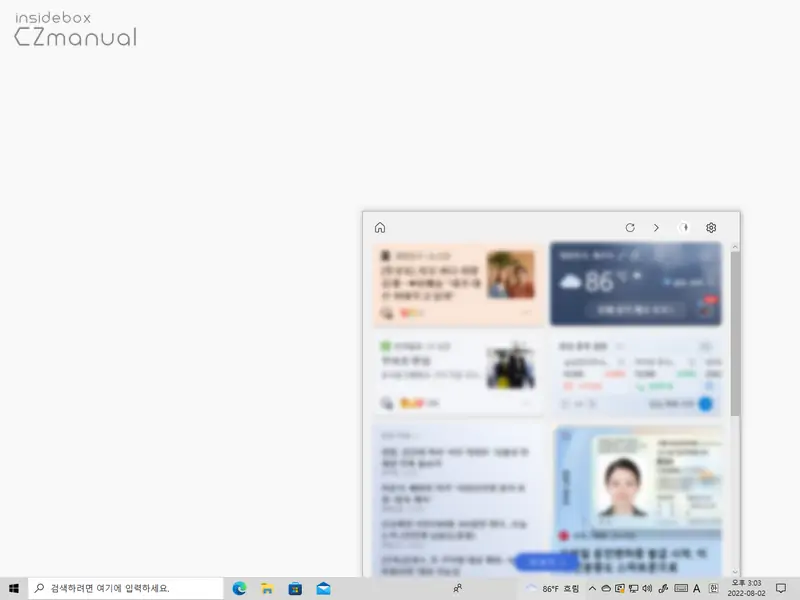
윈도우 10 20H2 업데이트(KB5003214) 이후 작업 표시줄에 뉴스 및 관심사 라는 기능이 추가 되었습니다. 얼핏 보면 날씨 위젯인가 싶지만 클릭 해서 패널을 열면 최신 뉴스 헤드 라인, 지역 날씨 정보, 주식 및 스포츠 업데이트 정보가 표시 되는 것을 볼수 있습니다.
하지만 뉴스 및 관심사 위젯은 배치 되는 위젯의 크기가 다른 항목들보다 넓어 작업 표시줄의 공간이 부족한 경우 불편할 수 있고, 이외에도 다양한 이유들로 뉴스 및 관심사 위젯이 불필요한 경우가 있을 수 있습니다.
그래서 오늘은 윈도우 10의 작업 표시줄에 위치한 뉴스 및 관심사 위젯 과 메뉴를 삭제하는 두 가지 방법에 대해서 알아 봅니다.
튜토리얼 환경 : 윈도우 10 pro (빌드: 19044.1766)
뉴스 및 관심사 위젯 삭제
작업 표시줄에 위치한 뉴스 위젯은 작업 표시줄의 자체 옵션을 통해 간단하게 제거할 수 있습니다.
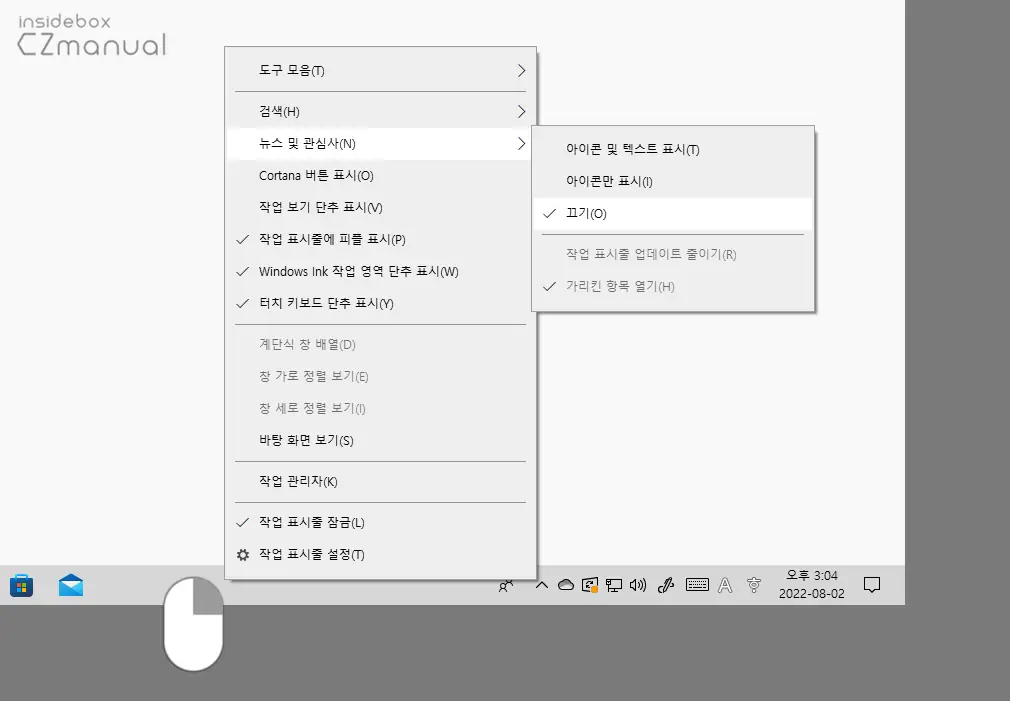
- 작업 표시줄의 빈 공간을 마우스 오른쪽 버튼으로 클릭 해 컨텍스트 메뉴를 확장합니다.
- 확장 후 뉴스 및 관심사(N)를 클릭 해 연결 되는 메뉴에서 끄기(O)를 선택하면 바로 위젯이 사라지게 됩니다.
뉴스 및 관심사 위젯 과 메뉴 삭제
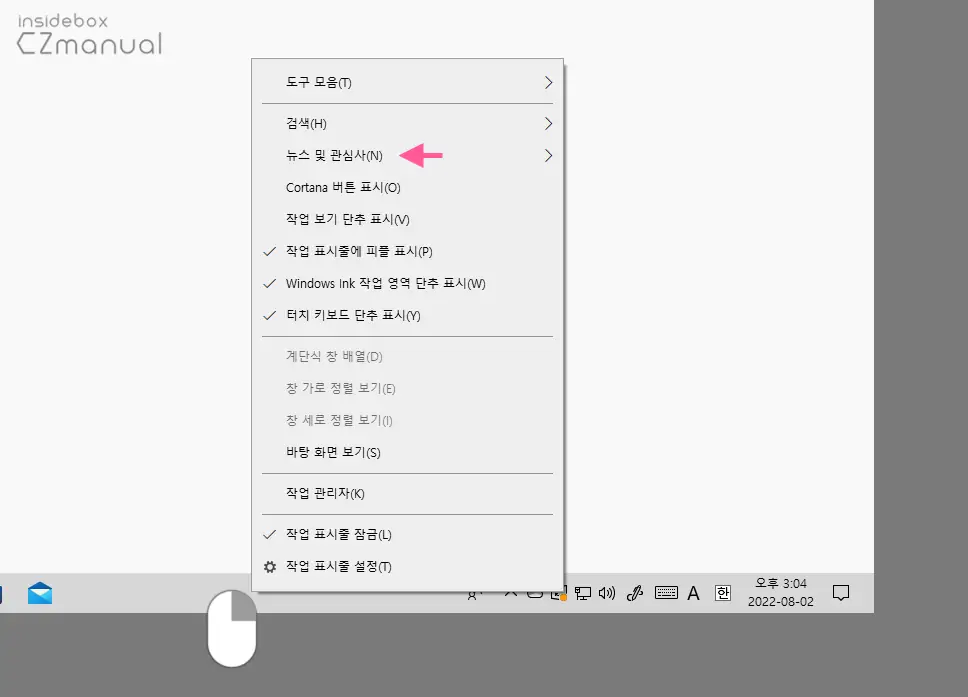
작업 표시줄 에서 뉴스 및 관심사 영역을 삭제했지만 컨텍스트 메뉴에 보여지는 메뉴는 삭제 되지 않습니다.
로컬 그룹 정책 편집기 또는 레지스트리 편집기를 사용하면 위젯 뿐아니라 컨텍스트 메뉴에서 보여지는 뉴스 및 관심사 항목도 같이 삭제되도록 할 수 있습니다.
로컬 그룹 정책 편집기 사용
로컬 그룹 정책 편집기를 사용해 뉴스 및 관심사 와 관련 된 정책을 수정할 수 있습니다.
참고: 윈도우 HOME 에디션에서는 기본적으로 로컬 그룹 정책 편집기 를 사용 할 수 없습니다. 그렇기 때문에 윈도우 HOME 버전에서는 PRO 버전으로 업그레이드 하거나 강제적으로 로컬 그룹 정책 편집기 를 설치 해야 합니다.
로컬 그룹 정책 편집기 실행
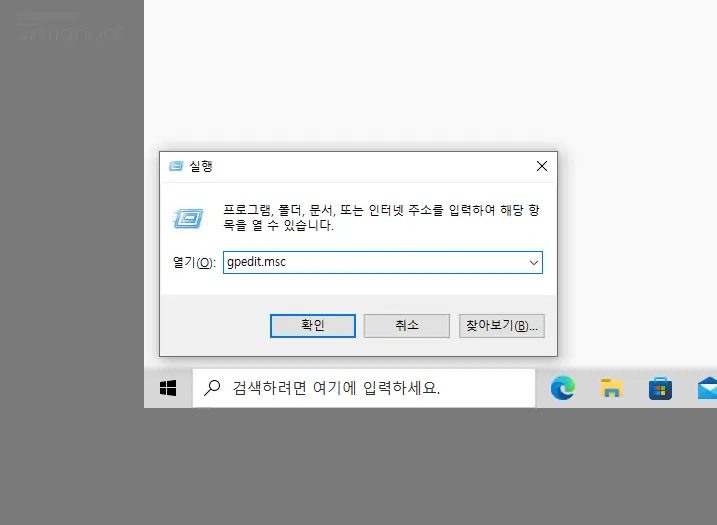
- 실행 (단축키 : Win + R ) 도구를 활성화 합니다. 처음 사용 하는 경우 실행창 기본 사용 방법 에서 추가적인 내용을 확인 할 수 있습니다.
- 열기(O): 옆 텍스트 필드에
gpedit.msc라고 입력 후 확인 버튼을 클릭 하거나 Enter 키를 눌러 줍니다.
뉴스 및 관심사 정책 이동 및 편집
로컬 그룹 정책 편집기를 실행 후 뉴스 및 관심사 정책과 관련 된 설정을 변경하면 뉴스 및 관심사 위젯 과 메뉴를 삭제할 수 있습니다.
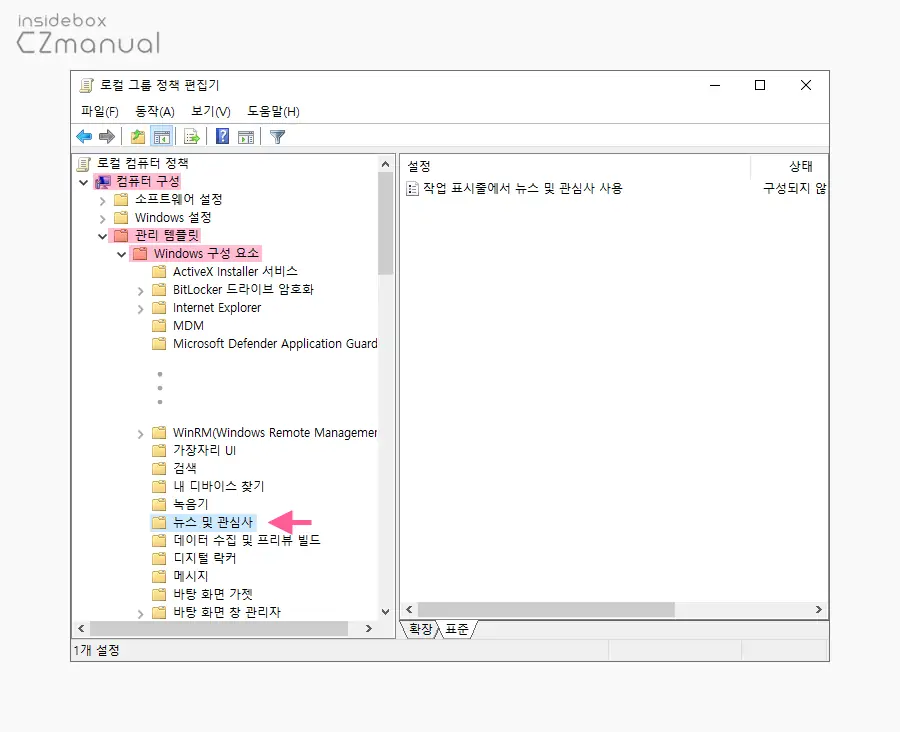
- 로컬 그룹 정책 편집기 왼쪽 박스에서 컴퓨터 구성 > 관리 템플릿 > Windows 구성 요소 아래 위치한 뉴스 및 관심사 항목으로 이동합니다.
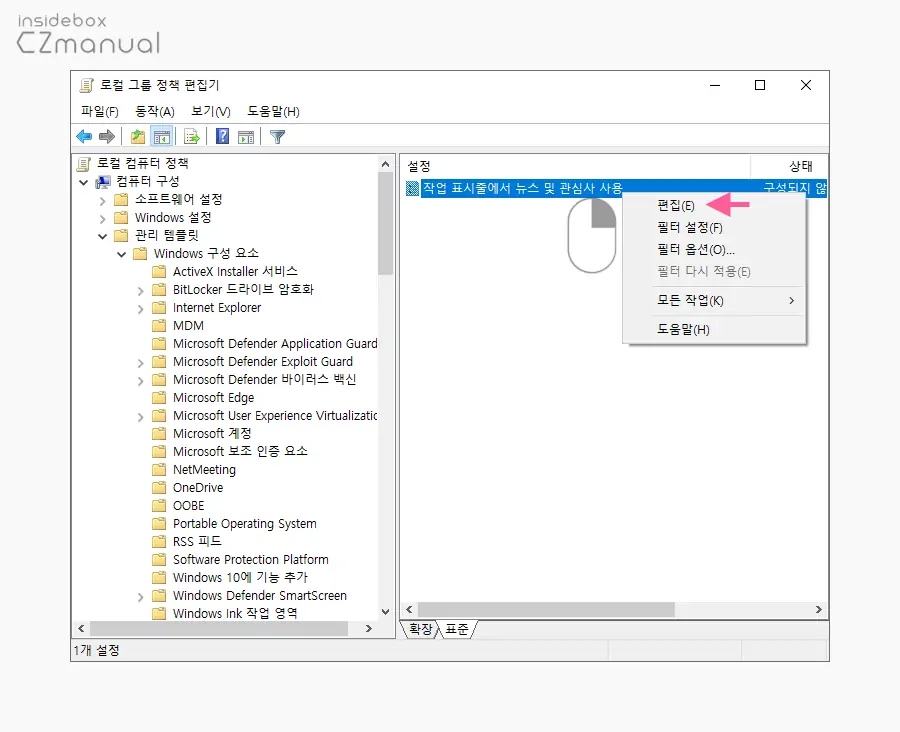
- 뉴스 및 관심사 정책 오른쪽 세부 설정에서 작업 표시줄에서 뉴스 및 관심사 사용 설정을 찾아 마우스로 두번 클릭하거나 마우스 오른쪽 버튼으로 클릭 후 점프 메뉴에서 편집(E)을 선택합니다.

- 정책 설정 창 좌측 상단에 위치한 라디오 버튼들 중 사용 안 함(D) 항목을 선택 후 설정 내용을 반영하기 위해 확인 또는 적용(A) 버튼을 클릭 후 창을 닫아 줍니다.
적용하기
변경 내용을 적용 하기 위해 아래 중 한 가지를 수행 합니다.
- 작업 관리자를 실행 후 explorer.exe 프로세스를 다시 시작
- 윈도우 시스템을 재부팅 (권장)
레지스트리 편집기 사용
로컬 그룹 정책 편집기를 사용할 수 없는 경우 레지스트리 편집기를 통해 뉴스 및 관심사를 삭제할 수 있습니다.
중요: 레지스트리 의 수정 과 편집은 운영체제의 주요 정보를 변형 하는 것으로 만약 잘못 진행 할 경우 시스템이 손상될 가능 성이 있습니다. 작업 전에 레지스트리를 백업 하거나 윈도우 시스템을 백업 하길 권장 드립니다.
레지스트리 편집기 실행
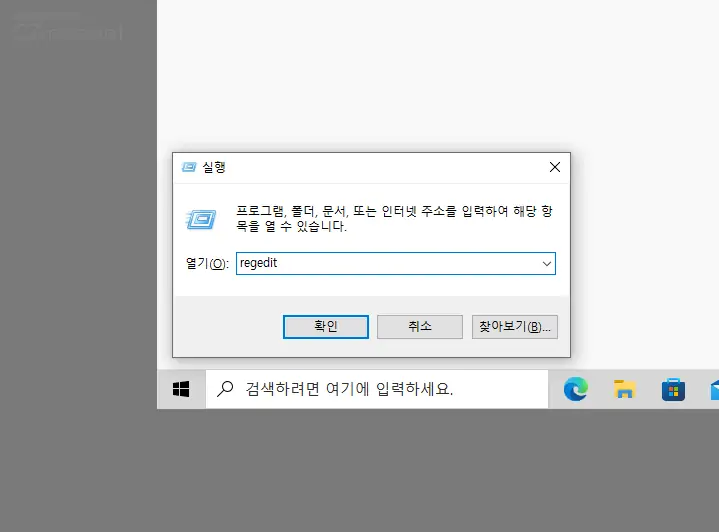
- 실행 (단축키 : Win + R ) 도구를 활성화 합니다.
- 열기(O): 옆 텍스트 필드에
regedit이라고 입력 후 확인 버튼을 클릭 하거나 Enter 키를 눌러 줍니다.

- 사용 하는 윈도우 설정에 따라 '이 앱이 디바이스를 변경할 수 있도록 허용하시겠어요?' 라는 제목의 사용자 계정 컨트롤 패널이 보여질 수 있습니다. 안내하는 내용을 확인 후 실행을 계속 진행 하고 싶다면 예 버튼을 클릭합니다.
Windows Feeds 키 생성
레지스트리 편집기를 실행 후 Windows 키 이동 후 Windows Feeds 키를 생성합니다. 만약 해당 키가 이미 존재한다면 다음 단계로 넘어가도록 합니다.
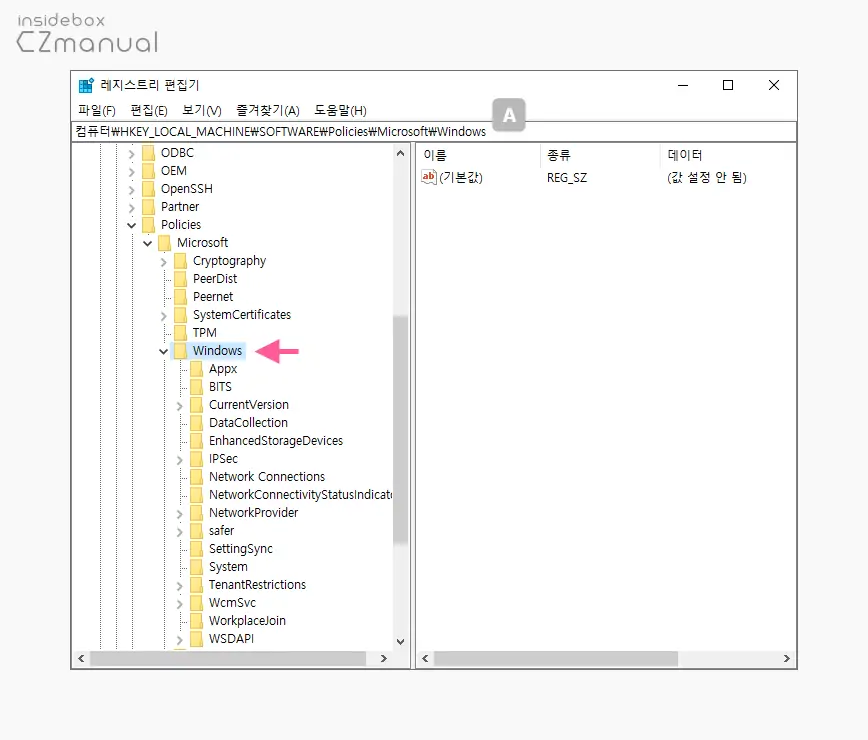
- 아래 올려둔 경로를 통해 Windows로 이동 합니다. 레지스트리 편집기 상단 주소창 A 에 경로를 그대로 붙여넣기 ( Ctrl + V ) 하면 빠르게 이동 할 수 있습니다.
컴퓨터\HKEY_LOCAL_MACHINE\SOFTWARE\Policies\Microsoft\Windows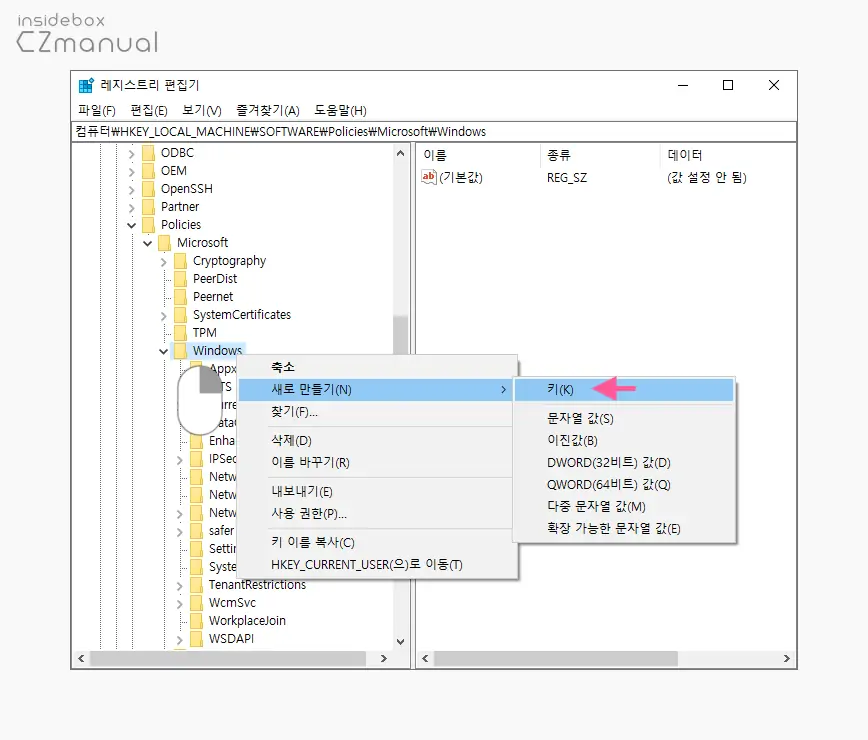
- Windows 키아래 새로운 서브 키를 생성하기 위해 해당 키를 마우스 오른쪽 버튼으로 클릭 한 뒤 메뉴에서 새로 만들기(N) > 키(K)를 차례대로 클릭합니다.
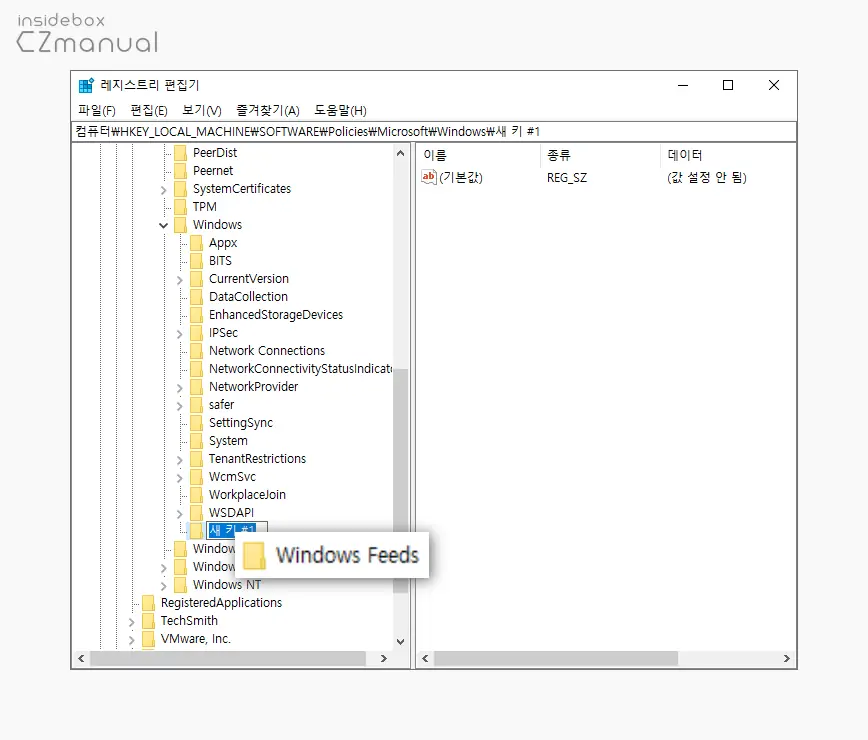
- 새로 생성된 새 키#1의 이름을
Windows Feeds로 변경 합니다.
EnableFeeds 값 생성 및 편집
Windows Feeds 키를 생성 후 하위에 EnableFeeds 값을 추가로 생성 하고 해당 값 데이터를 체크하면 뉴스 및 관심사 위젯 과 메뉴를 삭제할 수 있습니다.

- Windows Feeds 키 폴더를 선택 한 상태에서 오른쪽 빈 공간을 마우스 오른쪽 버튼으로 클릭 해 메뉴를 확장합니다.
- 메뉴에서 새로 만들기(N) > DWORD(32비트)값(D) 순서로 새로운 값을 생성합니다.
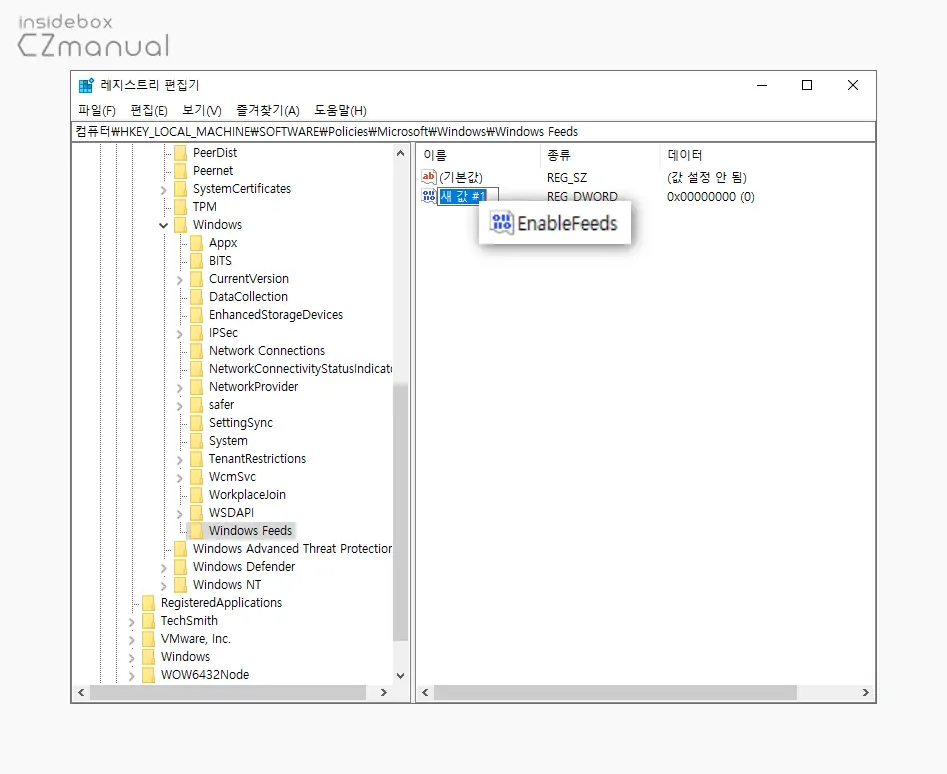
- 새로 생성된 새 값#1의 이름을
EnableFeeds로 변경 합니다.
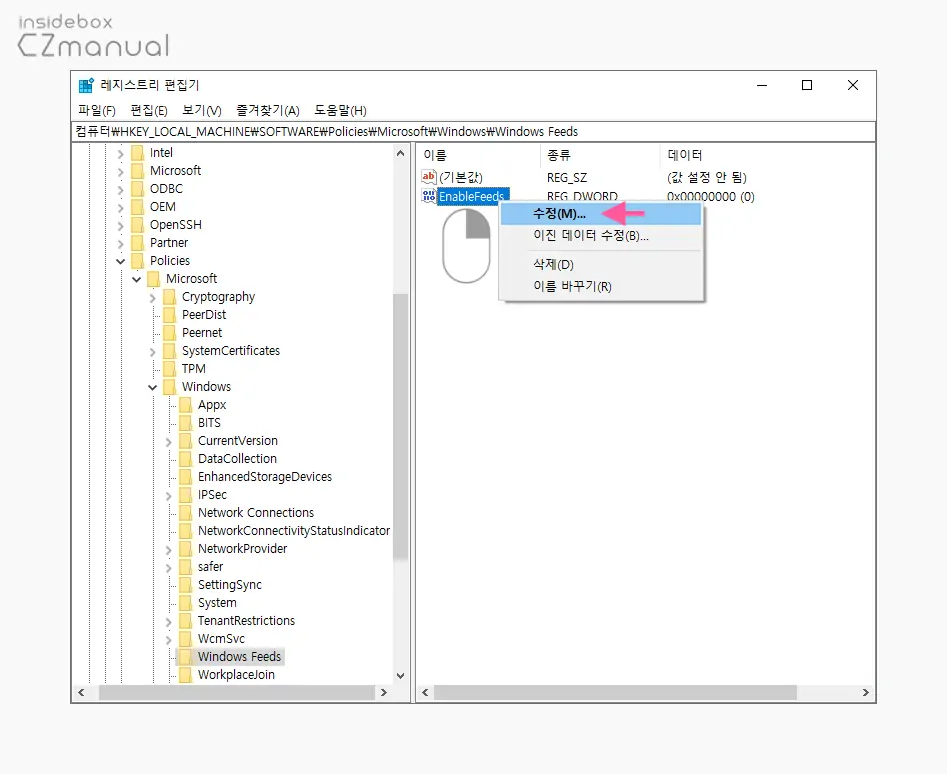
- EnableFeeds를 수정하기 위해 해당 값을 마우스로 두 번 클릭 하거나 컨텍스트 메뉴2의 수정(M) 메뉴를 클릭합니다.
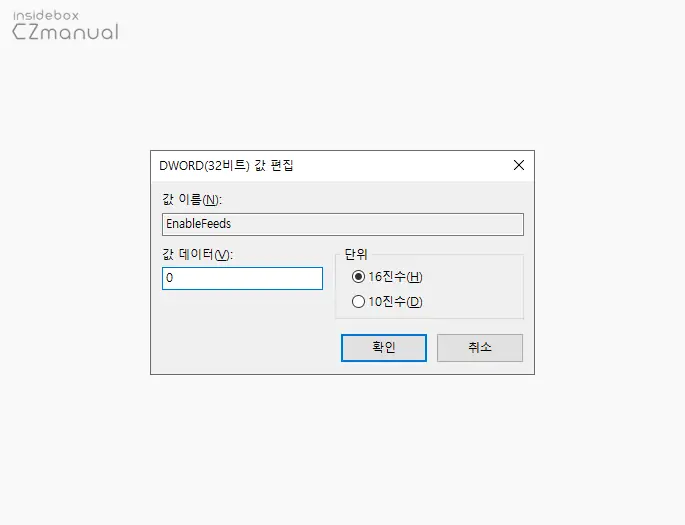
- DWORD(32비트)값 편집 창에서 값 데이터(V) 필드의 값이
0으로 되어있는지 확인 후 창을 닫아 줍니다. 기본적으로 값을 생성하면 0으로 되어있기 때문에 단순하게 확인만 합니다.
적용하기
변경 된 정책을 업데이트 하기 위해 아래 중 한 가지를 수행 합니다.
- 작업 관리자에서 explorer.exe 프로세스를 다시 시작
- 명령 프롬프트에서 정책 적용 명령어 사용
- 윈도우 시스템을 재부팅
적용 결과
위 과정을 진행 후 적용 결과를 확인 해 보도록 하겠습니다.
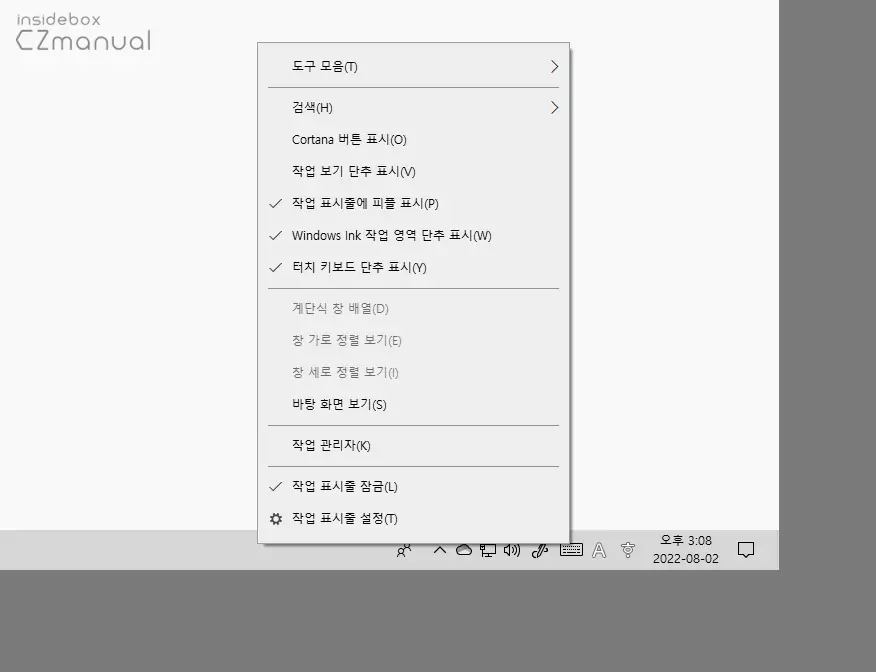
작업 표시줄의 뉴스 및 관심사 위젯 과 컨텍스트 메뉴도 같이 제거된것을 확인할 수 있습니다.
마무리
이렇게, 윈도우 10의 작업 표시줄에 위치한 뉴스 및 관심사 위젯 과 메뉴를 삭제하는 방법에 대해 알아 보았습니다.
작업 표시줄의 위젯 만 삭제하거나 위젯 과 메뉴를 모두 삭제하는 방법 모두 어렵지 않게 진행할 수 있으며 다시 표시 하고 싶은 경우에도 위 과정의 역순으로 진행하면 간단하게 복구할 수 있습니다.
필자의 경우 메인 PC 에서는 별다른 조작 없이 날씨를 확인할 수 있는 점이 편해 위젯을 살려두고 있지만 서브 PC 또는 가상 환경에서는 작업 표시줄을 깔끔하게 유지 하기 위해 모두 비활성화해 두고 있습니다.
뉴스 및 관심사 위젯으로 인해 작업 표시줄의 공간이 부족한 경우 또는 뉴스를 PC에서 확인하고 싶지 않은 경우 위 과정을 통해 제거 후 사용 해 보시길 바랍니다.
