윈도우의 작업 표시줄 오른쪽 끝에 위치한 트레이 시계에서는 기본적으로 날짜와 시간, 분까지만 표기 되고 초 단위는 확인할 수 없습니다.
윈도우 10 에서는 레지스트리를 편집해 초단위를 강제로 활성화할 수 있었지만 윈도우 11 에서는 해당 기능이 적용되지 않습니다.
윈도우 11의 플라이아웃에 최대 두 개의 시계를 추가할 수있지만 이 또한 초 단위를 표시할 수는 없습니다.
일단은 기존에 사용하던 방식을 사용할 수 없기 때문에 윈도우 11 에서 초단위를 표시하기 위해서는 별도의 프로그램을 사용해 야 합니다.
그래서 오늘은 윈도우 11에서 작업 표시줄 시간 초단위 까지 표시하는 법에 대해서 알아 봅니다.
튜토리얼 환경 : 윈도우 11 (빌드: 22000.675), ElevenClock 3.6.4
초단위를 표시하지 않는 이유
뻔한 내용이지만 윈도우 에서 기본적으로 초단위를 표시하지 않는 이유가 무엇인지 간단하게 알아봅니다.
성능의 문제
윈도우 에서 초단위를 표시하지 않는 이유는 성능때문입니다.
작업 표시줄에 초 단위를 표시하기 위해서는 계속적으로 업데이트를 진행해야 하는데 이로 인해 장치가 평소보다 느려질 수 있습니다.
예를 들어 윈도우가 초 시계를 100 번 갱신하기 위해서는 100개의 스택을 페이징해야 한다는 것을 의미합니다. 만약 다수의 계정이 사용 중이라면 부하는 더 커지게 될 것입니다.
저전력 모드 전환 문제
다음으로 작업 표시줄 시계에 초단위가 표시 되면 이로 인해 주기적인 활동이 발생하게 되고 CPU가 저전력 모드로 전환되지 않게 됩니다.
그래서 저전력 모드로의 전환을 방해하는 주기적인 활동 중 주요한 이슈가 되는 초 단위 표시 옵션을 비활성화한 것이며, 이로 인해 시계는 최소 1분의 시간을 갖도록 할 수 있는 것입니다.
ElevenClock 으로 초 단위 표시하기
그래도 윈도우 11의 시계에 초 단위를 표시하고 싶다면 ElevenClock 라는 프로그램을 설치해야 합니다.
다운로드
ElevenClock 은 Github 에 소스가 공개 되어 있고 배포 또한 무료로 진행 중입니다.
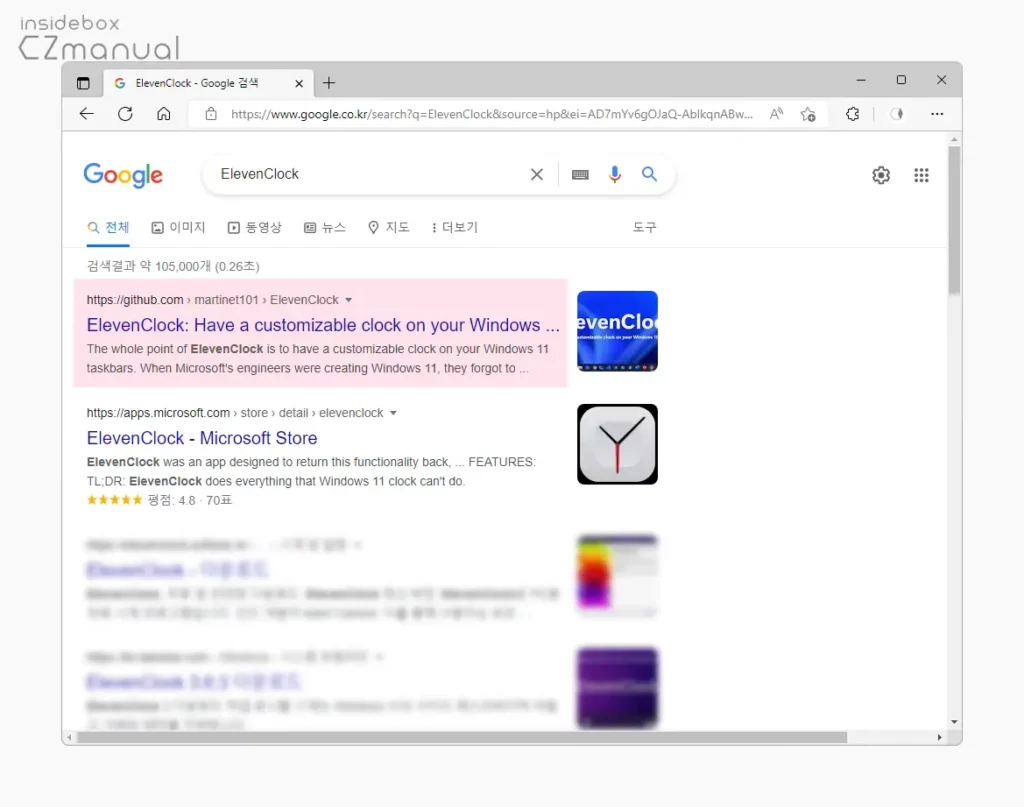
- 자신이 자주 사용하는 검색엔진 에서
ElevenClock등으로 검색을 합니다. - 검색결과 중 상단에 위치한 ElevenClock: Have a customizable clock on your Windows로 시작되는 링크를 찾아 클릭하면 접속 할 수 있습니다.아래 바로가기를 통해 빠르게 이동 할 수 있습니다.
바로가기: https://github.com/martinet101/ElevenClock

- 개발자 깃허브 이동 후 우측 사이드 바에 위치한 Release 섹션에서 최신 버전을 확인할 수 있으며 버전을 클릭 하면 다운로드 페이지로 이동할 수 있습니다.
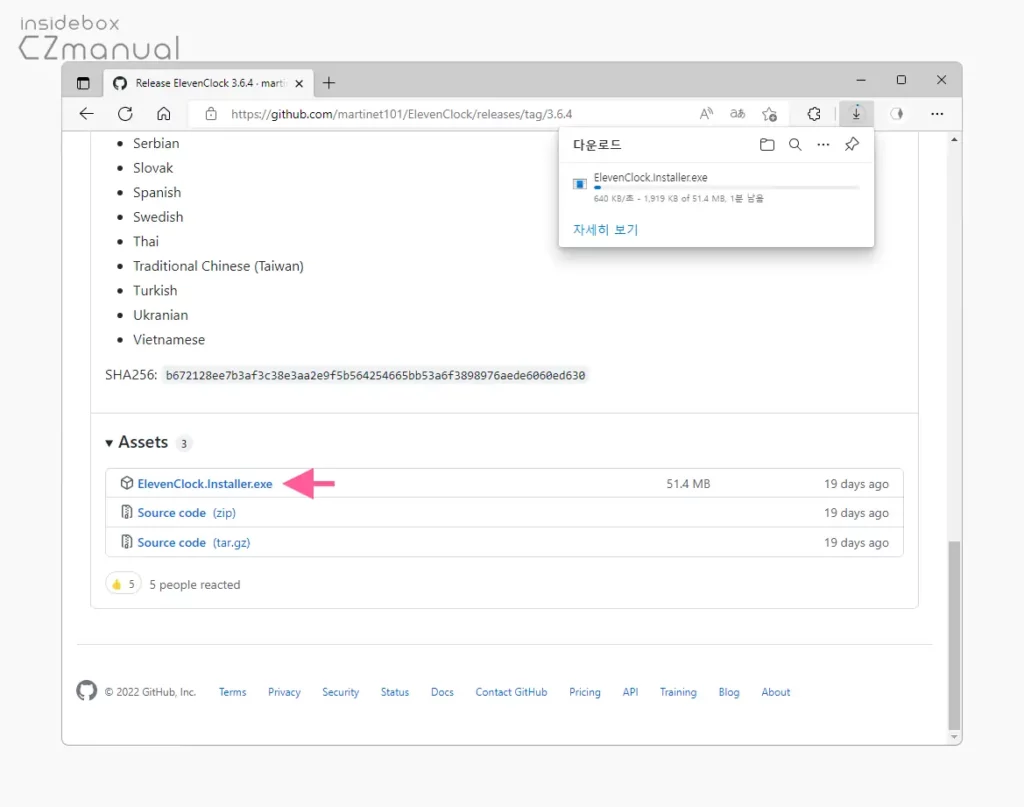
- 파일 저장소로 이동 되는 데 화면 가장 아래로 스크롤 하면 Assets 섹션에서 ElevenClock.Installer.exe를 확인할 수 있습니다. 해당 링크를 클릭하면 다운로드가 시작됩니다.
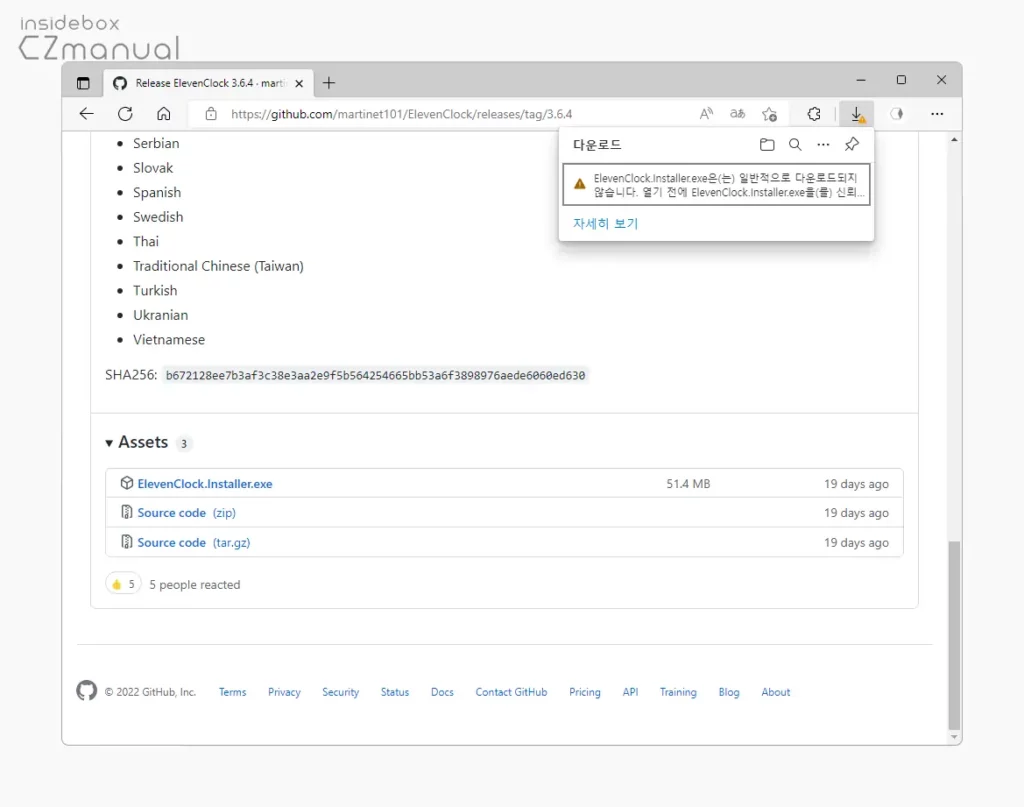
- 오픈 소스 특성 상 일반적으로 다운로드되지 않습니다. 와 같은 다운로드 경고 창이 출력 될 수 있습니다. 해당 프로그램은 Microsoft 스토어에도 등록 되어 있지만 이렇게 필터링이 되는 것이 아이러니 합니다. 만약 이를 우회해서 다운로드하고 싶다면 엣지 브라우저에서 파일 다운로드 차단을 해제하는 방법을 확인하세요.
설치
설치 파일을 다운로드 후 실행 하면 설치 마법사가 실행 되어 마법사의 안내에 따라 손쉽게 ElevenClock을 설치할 수 있습니다.
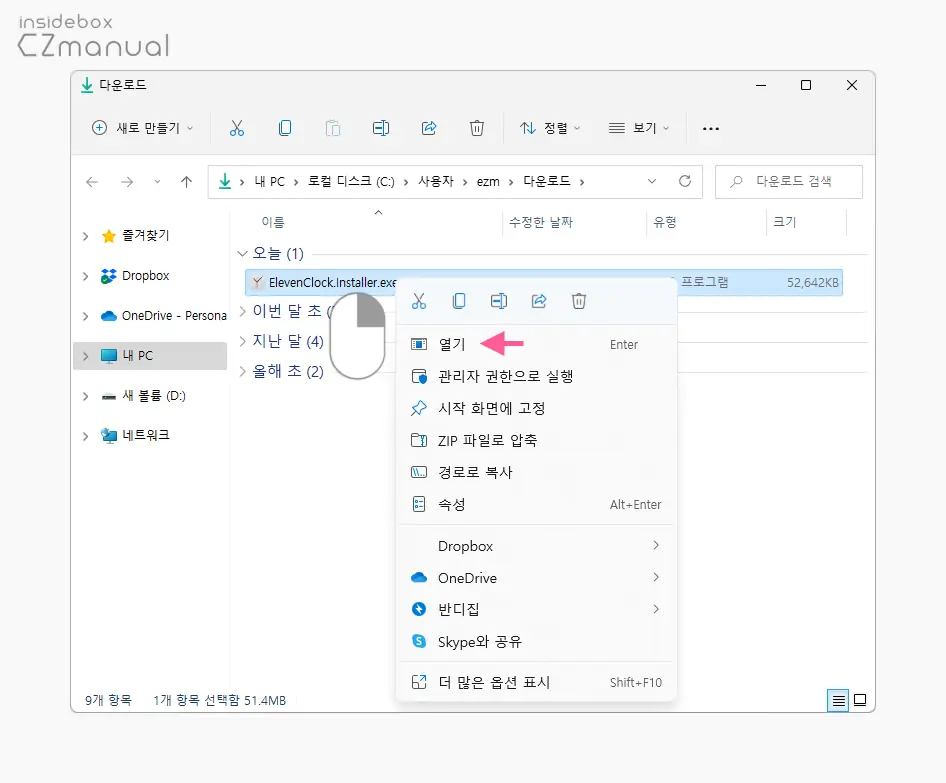
- 다운로드 경로로 이동 하면 ElevenClock.Installer.exe 형식의 파일을 찾을 수 있습니다. 이 파일을 마우스로 두 번 클릭하거나 컨텍스트 메뉴2의 열기 메뉴를 이용해 실행 합니다.
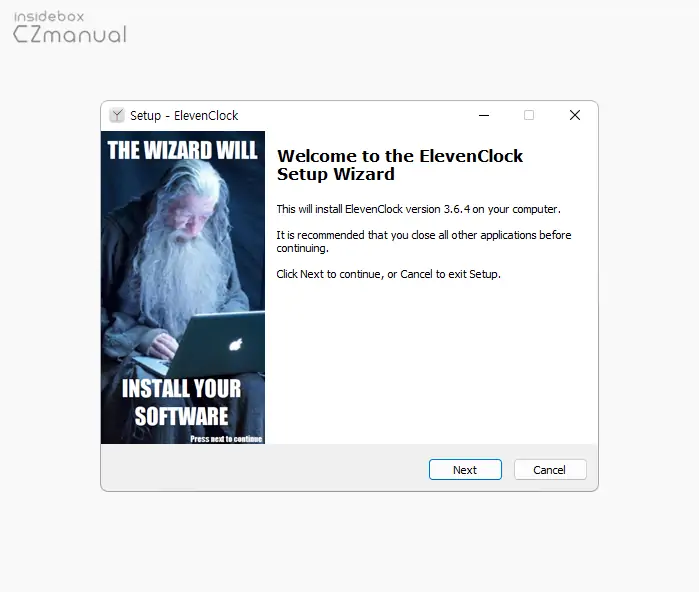
- Setup - ElevenClock 패널이 실행 되면 Next 버튼을 클릭합니다.
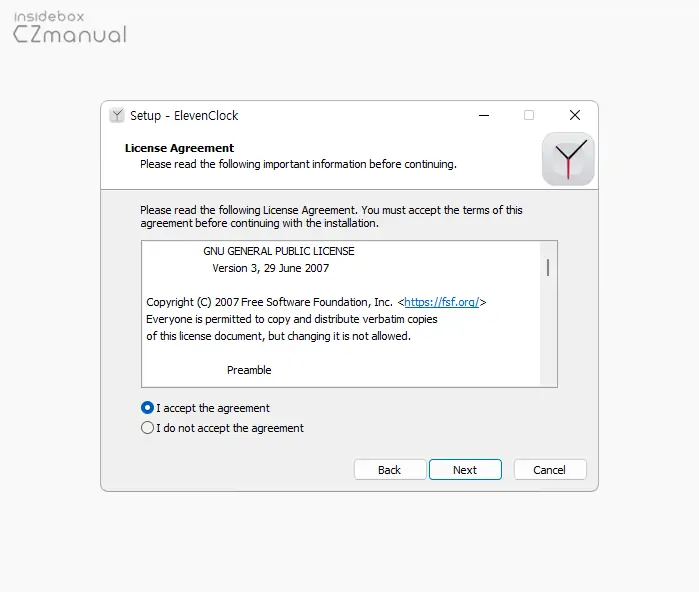
- License Agreement 에서 I accept the agreement 라디오에 체크 후 Next 버튼을 클릭 해 단계를 진행합니다.
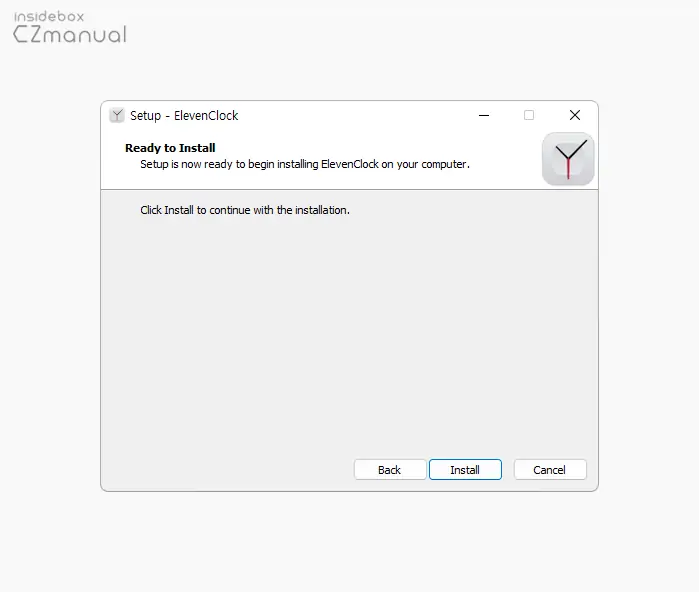
- Ready to Install 단계에서 Install 버튼을 클릭합니다.
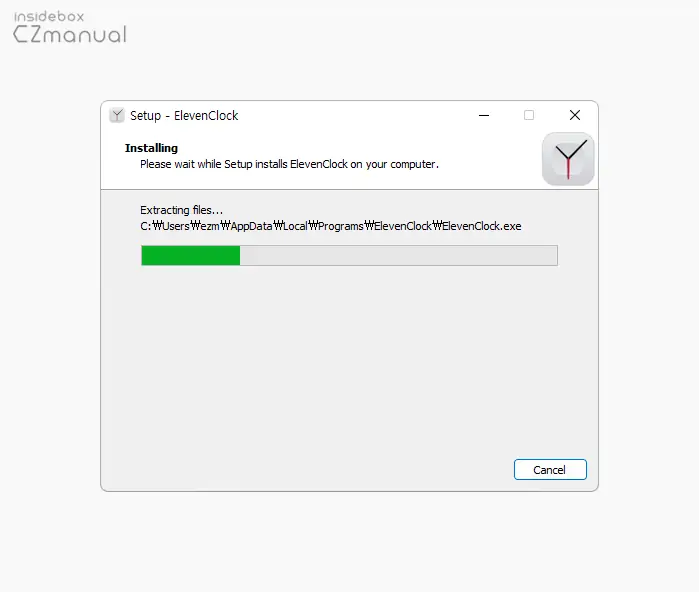
- 실질적인 설치가 진행 됩니다.
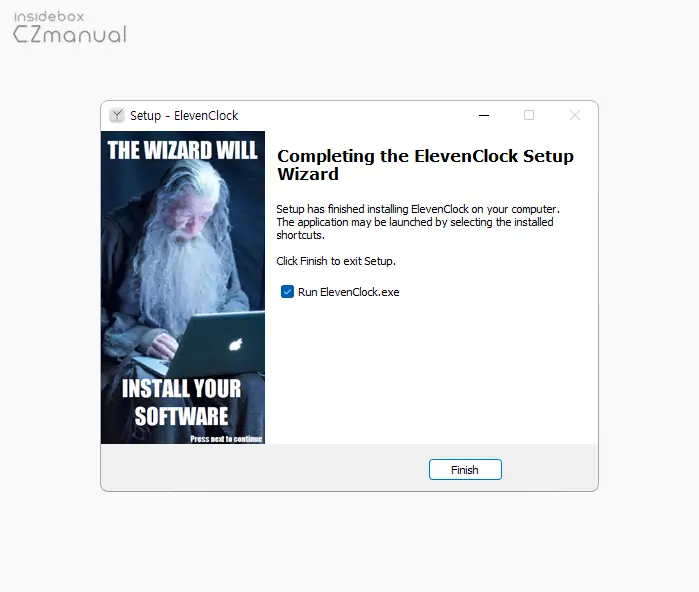
- 설치가 완료 되면 Finish 버튼을 눌러 설치 마법사를 종료합니다. Run ElevenClock.exe 항목에 체크시 설치 마법사를 닫으면 ElevenClock이 바로 실행 됩니다.
기본 설정
설치가 완료 되면 단계별 가이드가 시작 되는데 이 절차에 따라 간단하게 기본 설정을 세팅하면 초 단위 시계를 추가 할 수 있습니다.
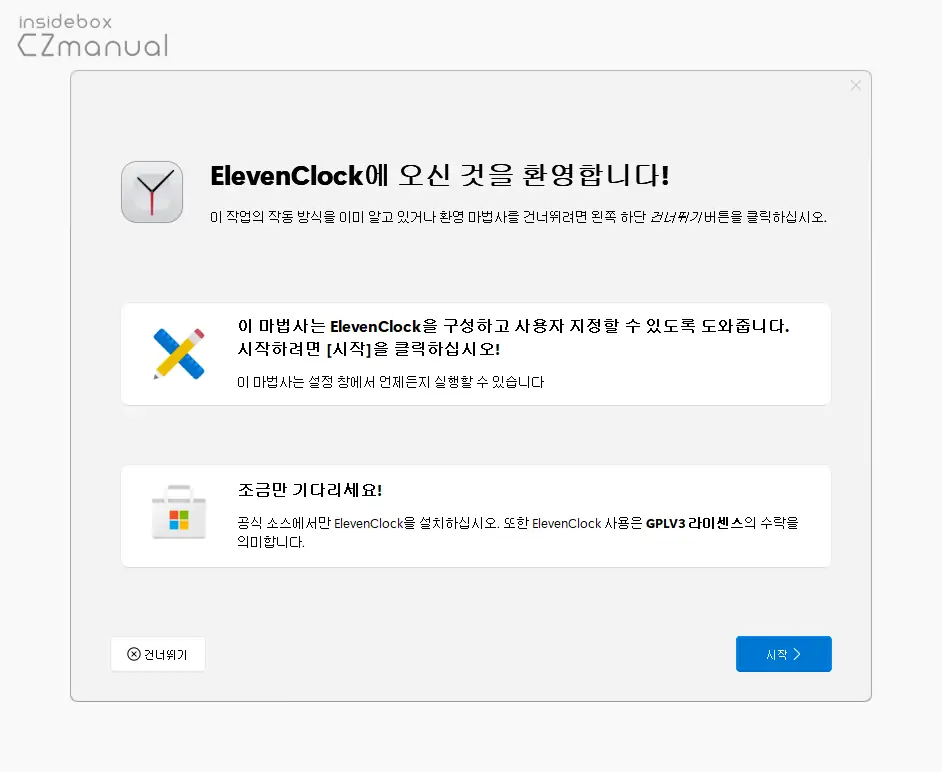
- ElevenClock이 실행 된 첫 화면입니다. 시작 버튼을 클릭하면 설정을 위한 단계가 시작됩니다. 개별적으로 설정해도 되지만 그냥 안내에 따라서 진행하는 것이 편한 듯 하여 이렇게 진행합니다.
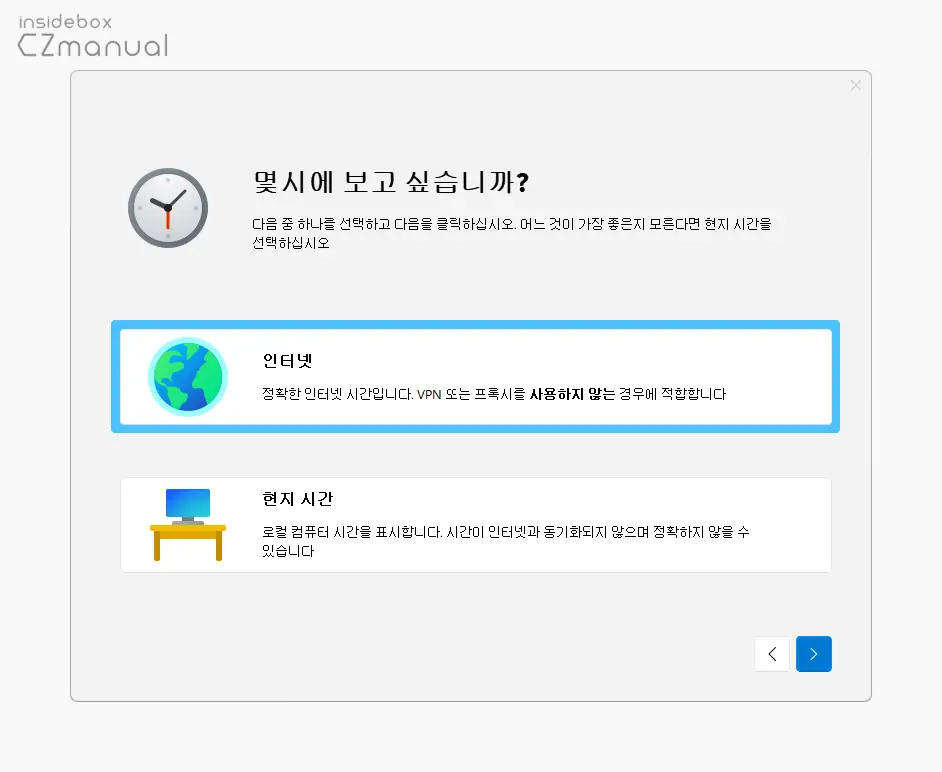
- 시간을 어디서 가져올 지를 선택 후 > 버튼을 클릭 해 단계를 진행합니다. 설명에서는 인터넷을 선택합니다.
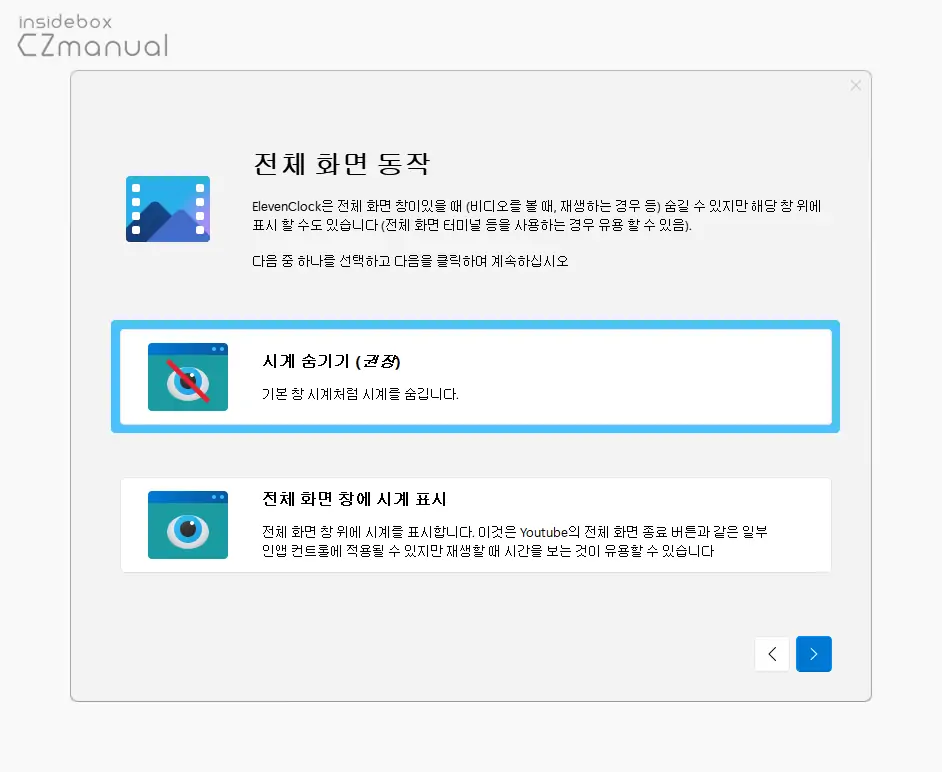
- 전체 화면으로 전환 시 시계를 숨길지 여부를 선택하는 것으로 사용 환경에 맞게 옵션을 선택합니다. 설명에서는 시계 숨기기가 권장 사항이니 그대로 두고 > 버튼을 클릭 해 단계를 진행합니다.
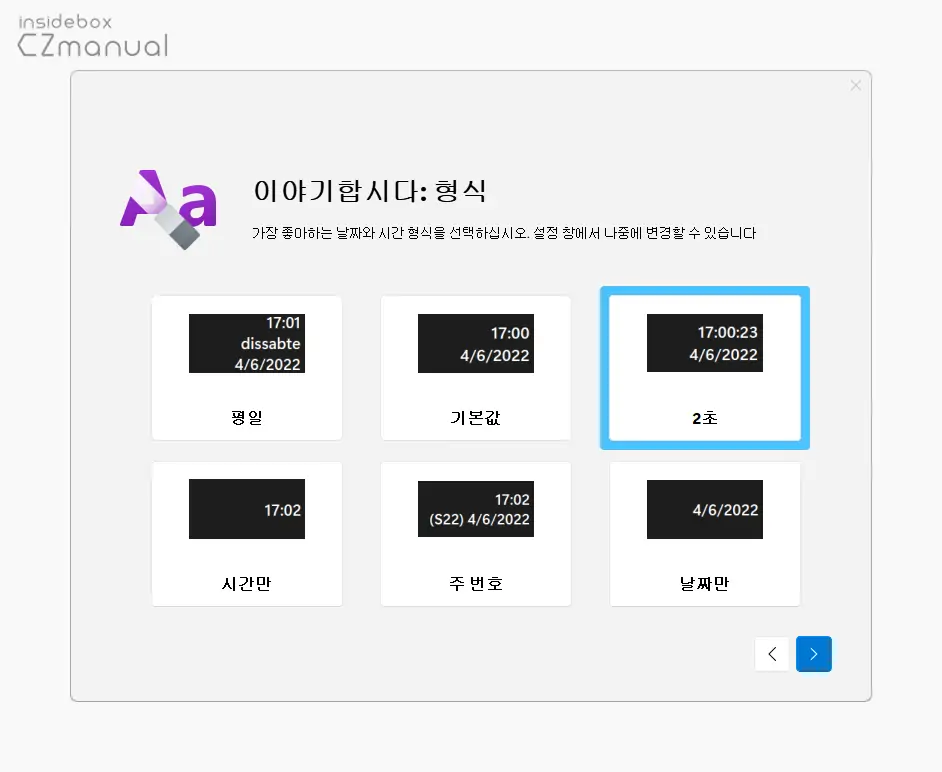
- 여기서 시계에 표시 될 옵션을 고를 수 있는데 초 단위를 추가해야 하기 때문에 초 단위가 표시 된 이미지를 선택 후 > 버튼을 클릭 해 단계를 진행합니다.
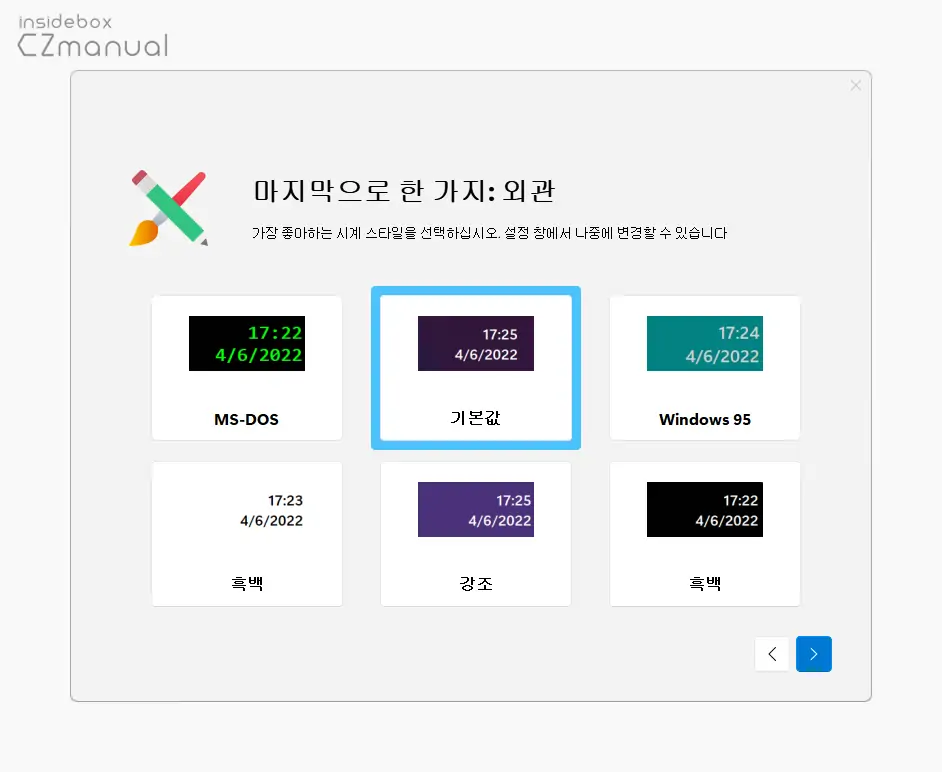
- 시계의 테마를 변경하는 것인데 기본 값은 배경이 투명하며 다른 테마는 자신이 사용 중인 테마에 맞는 옵션을 선택 합니다. 설명에서는 기본 값을 선택 후 > 버튼을 클릭 해 단계를 진행합니다.
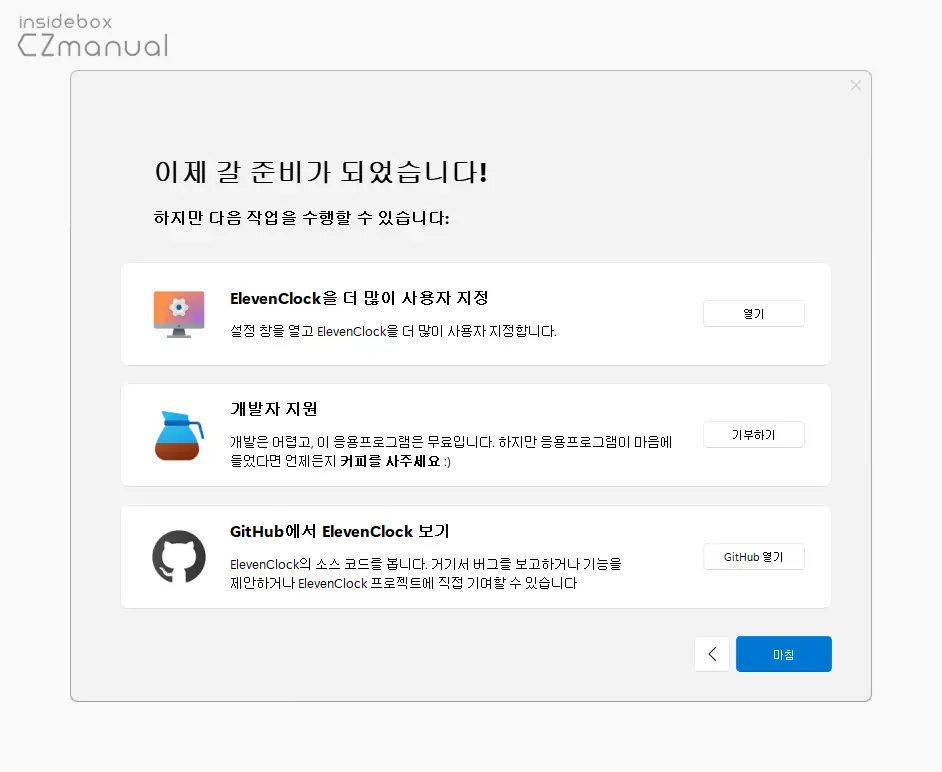
- 설정이 마무리 되었다면 마침 버튼을 클릭 해 ElevenClock을 종료합니다.
적용 결과
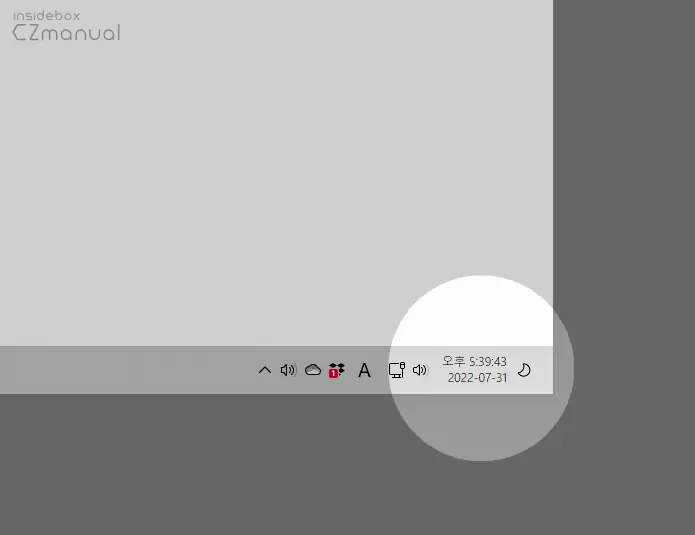
작업 표시줄 시계에 초 단위가 추가된 것을 확인 할 수 있습니다.
ElevenClock 설정
단계별 가이드가 아닌 자체 설정을 통해 다양한 기능을 추가로 적용하거나 적용 된 기능을 다시 해제할 수 있습니다.
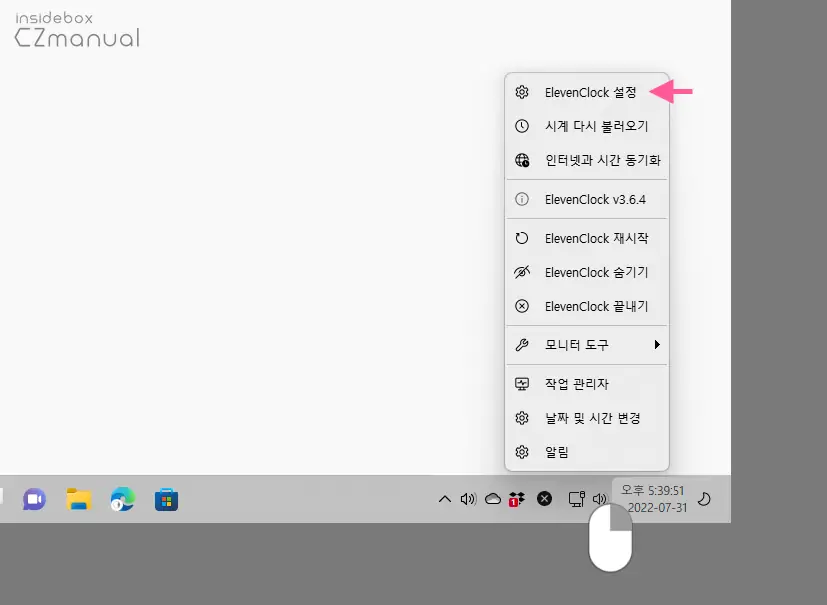
- 작업 표시줄 시계를 마우스 오른쪽 버튼으로 클릭 해 메뉴를 확장하면 다양한 옵션들이 존재하며 이 중 ElevenClock 설정을 클릭 해 설정 패널을 실행합니다.
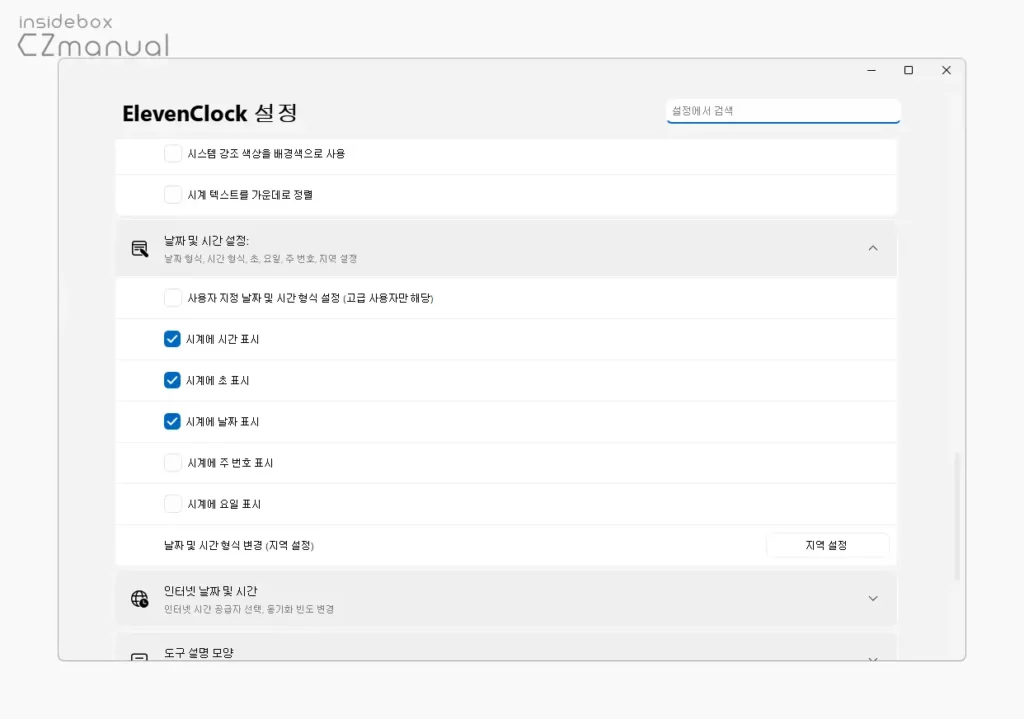
- ElevenClock 자체 설정을 통해 초 단위를 켜거나 끌 수 도 있습니다. 이 밖에도 다양한 기능이 존재하니 하나씩 적용해 보시길 바랍니다.
제거
ElevenClock 가 불필요한 경우 일반적인 프로그램 제거 절차에 따라 삭제를 할 수 있습니다.
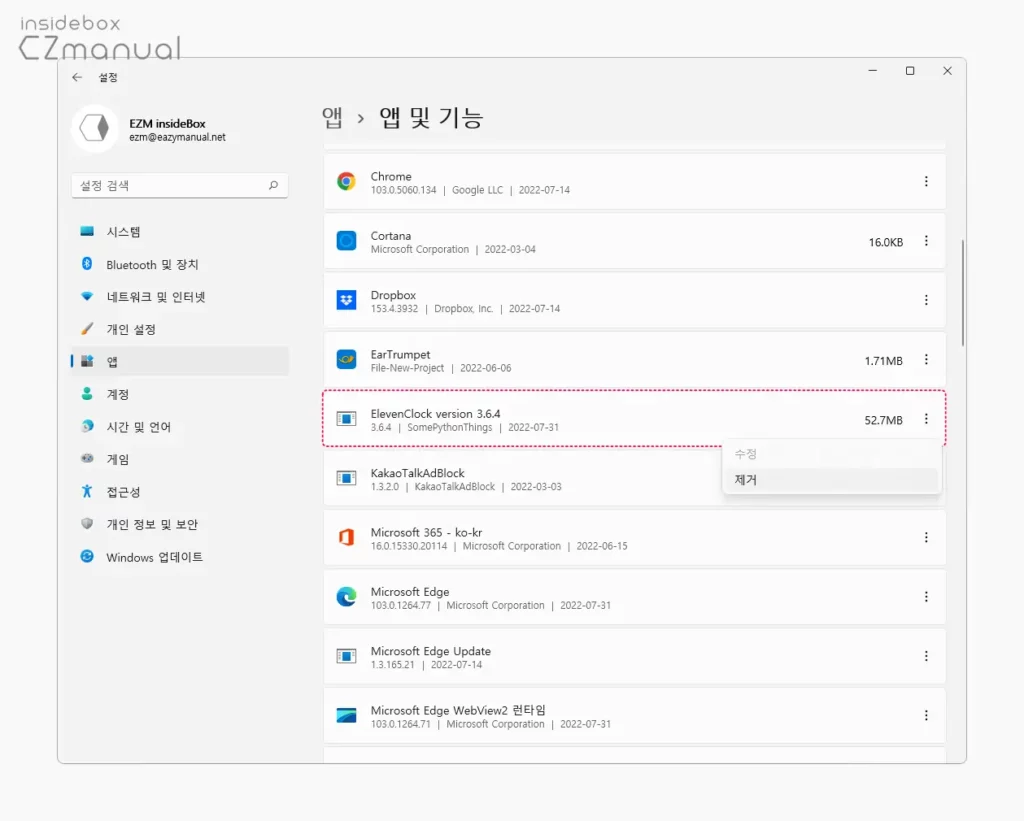
제어판 또는 설정 앱을 통해 ElevenClock을 제거할 수 있습니다. 자세한 제거 방법은 윈도우에서 프로그램을 삭제하는 기본적인 방법을 확인하세요.
마무리
이렇게, 윈도우 11에서 작업 표시줄의 시계를 초단위 까지 표시하는 법에 대해 알아 보았습니다.
마이크로소프트 에서는 초단위를 지원하지 않는 것에 대해 "Please note, at this time showing the seconds in the flyout is not supported, however your interest in this has been shared with the team for future consideration 현재 플라이아웃의 초를 표시하는 것은 지원되지 않지만, 이에 대한 관심은 향후 고려를 위해 팀과 공유되었습니다." 라고 Feedback Hub 게시물에서 언급했습니다.
하지만 언제가 될지 알 수 없기 때문에 윈도우 11의 작업 표시줄 시계에서 초 단위를 추가하고 싶다면 위 과정을 통해 ElevenClock을 설치해서 사용 해 보시길 바랍니다.

고마워요~
도움이 되셨다니 다행이네요. 그리고 피드백 댓글 감사합니다.
젊은이 고마우이
도움이 되셨다면 좋겠네요. 사이트 방문과 피드백 댓글 감사합니다.
윈11 업데이트 되면서 초시계가 없어져서 넘 불편했는데 덕분에 잘 해결했습니다! 감사합니다~
도움이 되셨다니 다행이네요. 그리고 피드백 댓글 감사합니다.