GitHub는 원격 Git 저장소를 호스팅해주고, 다른 개발자와 협업할 수 있는 다양한 기능을 제공해주는 서비스입니다.
기본적으로 프로젝트의 이력 관리를 위해 개발자들이 주로 사용하는 서비스이지만 일반적인 사용자들도 문서 이력 관리를 하고 싶은 경우 좋은 대안이 될 수 있습니다.
또한 블로그를 만든다거나 Gist를 통해 자신의 코드를 쉽게 공유할수도 있어 활용도가 높은 편입니다.
그래서 오늘은 깃허브 Github 가입 및 Repository 생성하는 기본적인 방법에 대해서 알아 봅니다.
튜토리얼 환경 : 윈도우 11, Edge
GitHub 접속
GitHub 계정 생성을 위해 GitHub 공식 페이지로 접속 해야합니다.
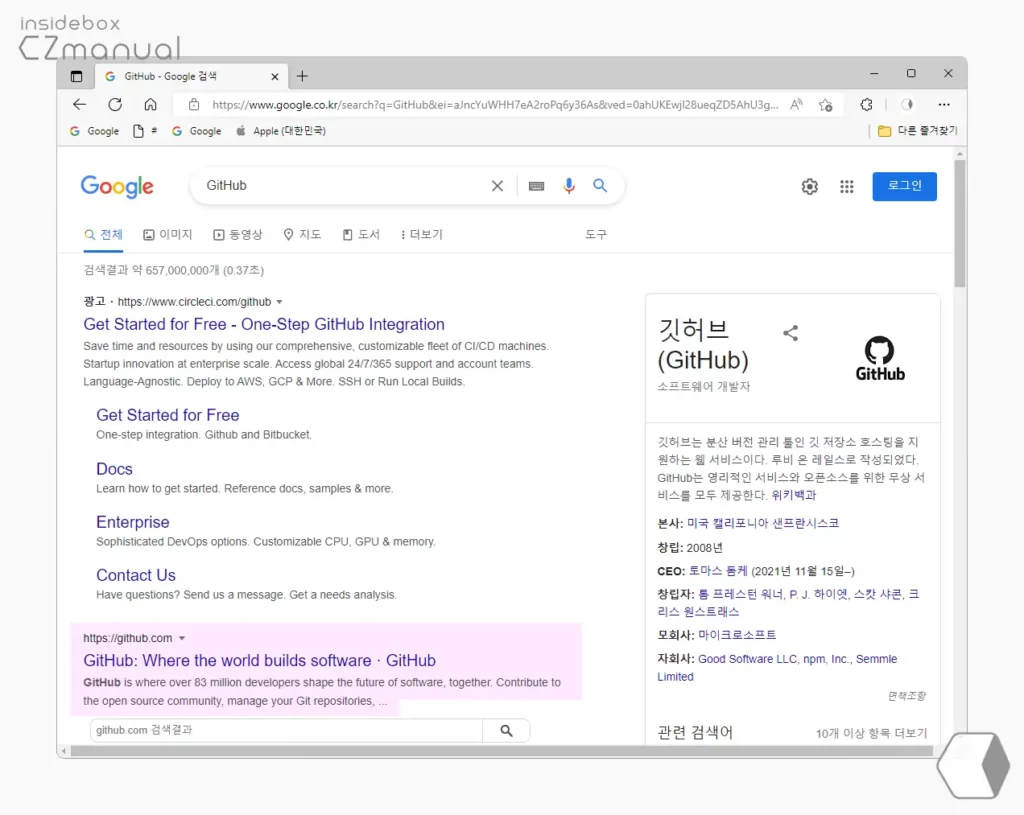
- 자신이 자주 사용하는 검색엔진 에서
GitHub등으로 검색을 합니다. - 검색결과 중 상단에 위치한 GitHub: Where the world builds software · GitHub 링크를 찾아 클릭하면 접속 할 수 있습니다.아래 바로가기를 통해 빠르게 이동 할 수 있습니다.
바로가기: GitHub: Where the world builds software · GitHub
GitHub 계정 생성
GitHub 계정 생성은 일반적인 웹 사이트 가입과 거의 동일하게 단계별로 진행이 되기 때문에 플로우를 따라가면 어렵지 않게 가입할 수 있습니다.
계정 생성 시작
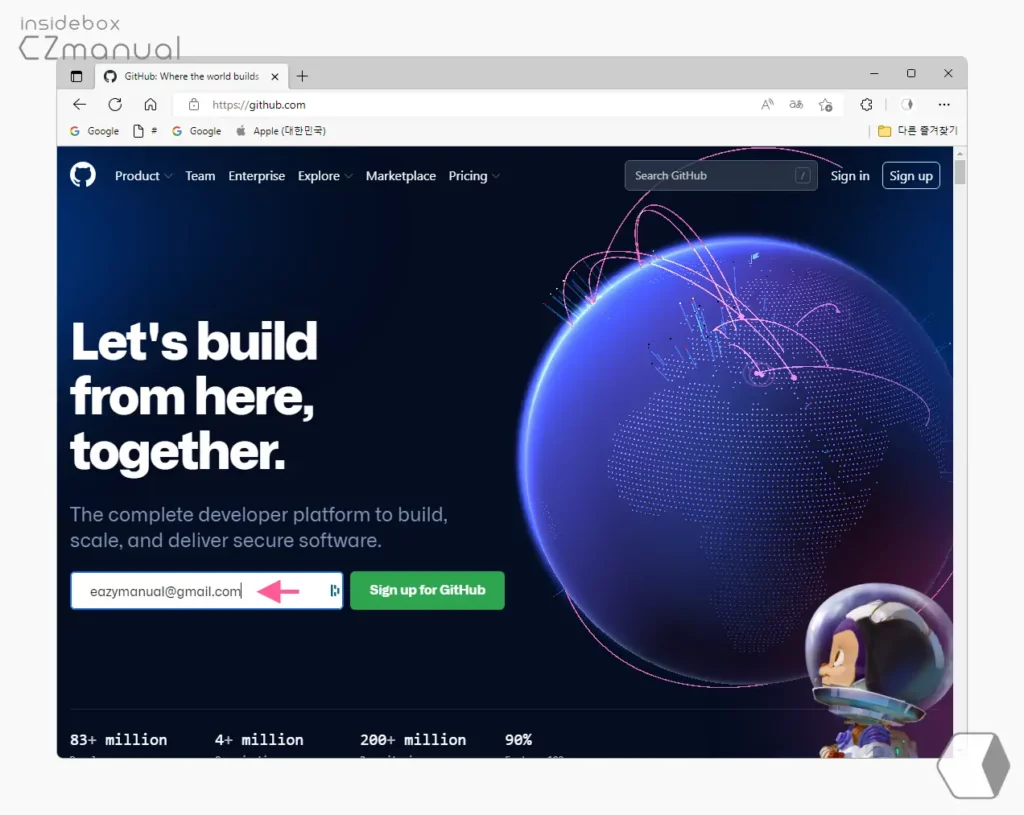
- GitHub 에 접속 시 이메일 입력 필드에 자신이 등록할 이메일을 작성 하고 Sign up for GitHub 버튼을 클릭합니다.

- 입력 한 이메일 주소를 확인 후 Continue 버튼을 클릭합니다.
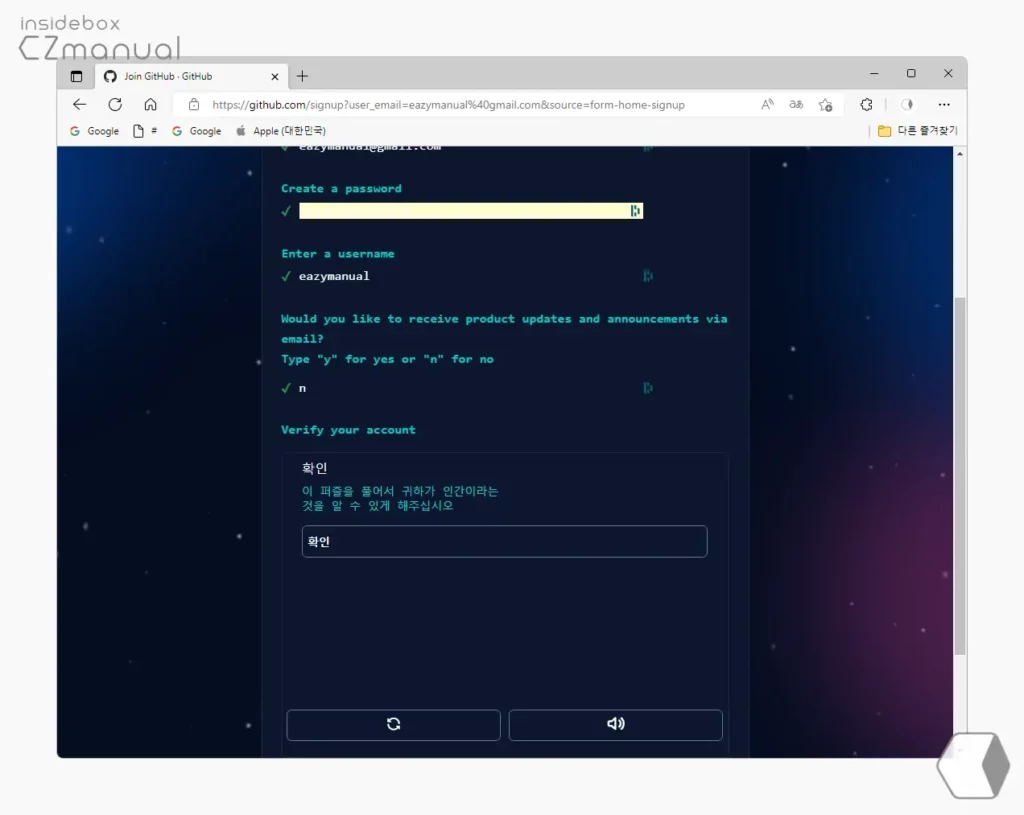
- 이메일 주소 외에도 비밀번호, 사용자 이름 과 업데이트 정보 와 관련 된 이메일 수신 여부 선택 과정이 진행 되고 Bot에 의한 스팸 가입을 막기 위해 검증 과정이 진행됩니다.
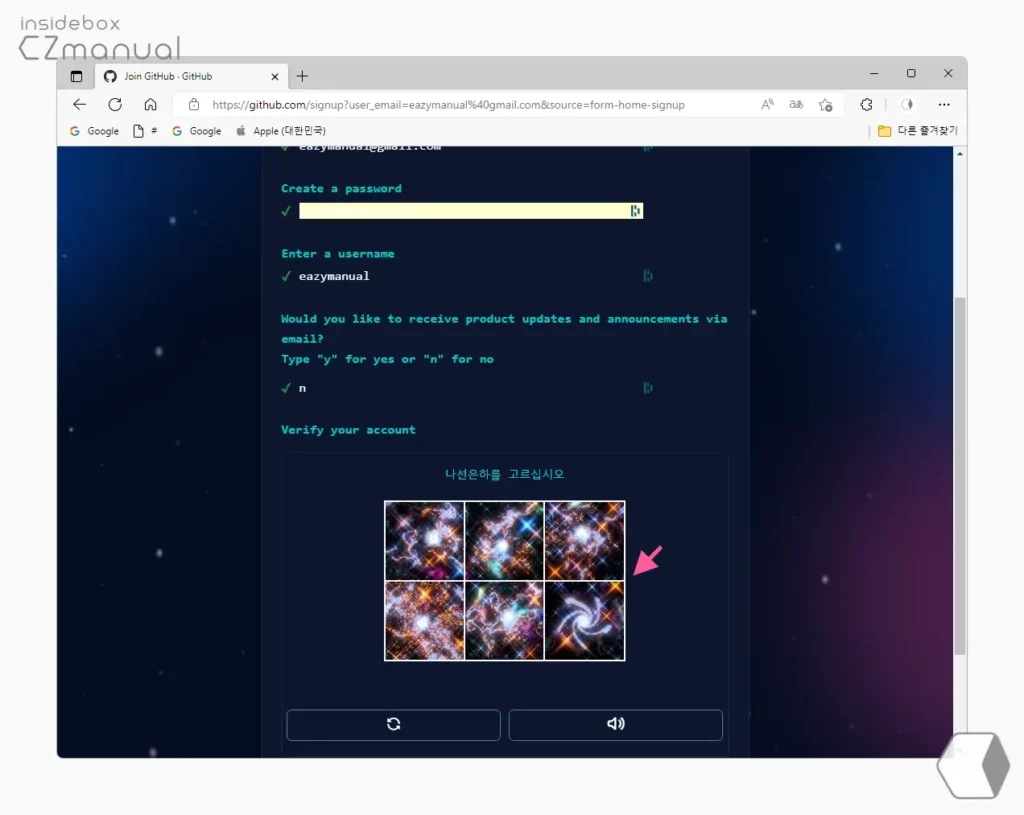
- 기본적으로 검증 절차는 6개의 은하 사진을 보여주고 이중 나선은하를 선택(Pick the spiral galaxy)하는 과정이 2회 진행 됩니다.
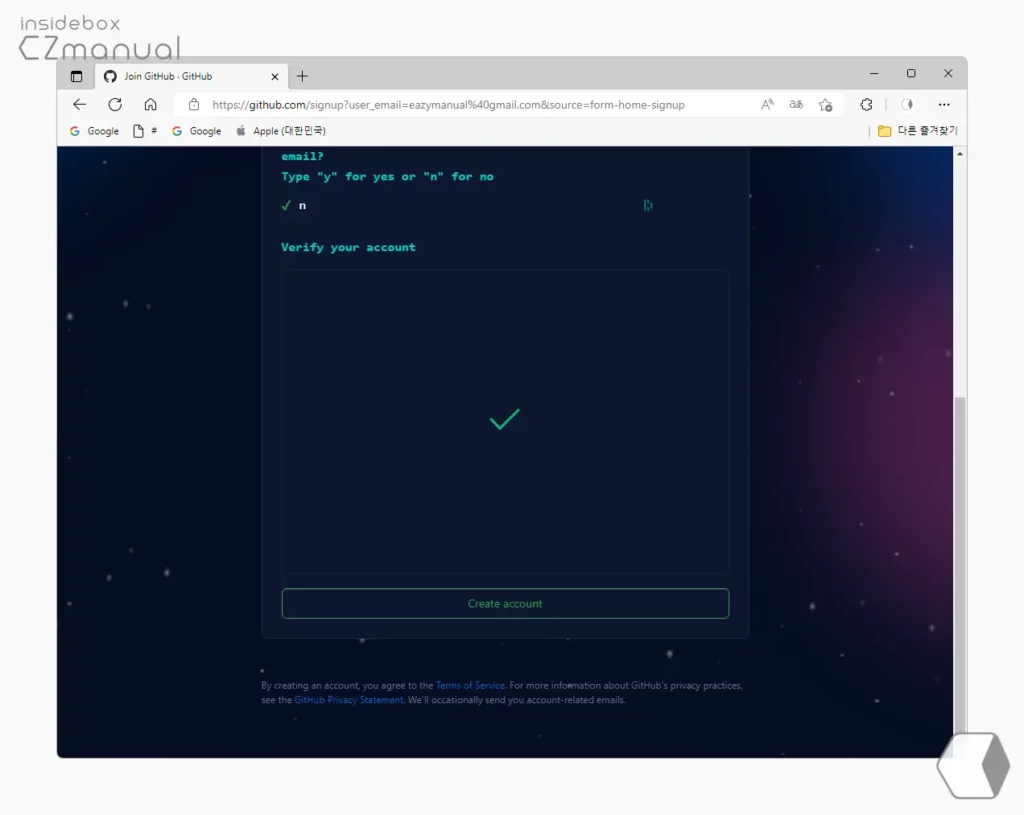
- 인증까지 모두 완료하면 가입이 완료 되니 Create account 버튼을 클릭합니다.
인증
계정 생성에서 기입한 이메일을 인증해야합니다.
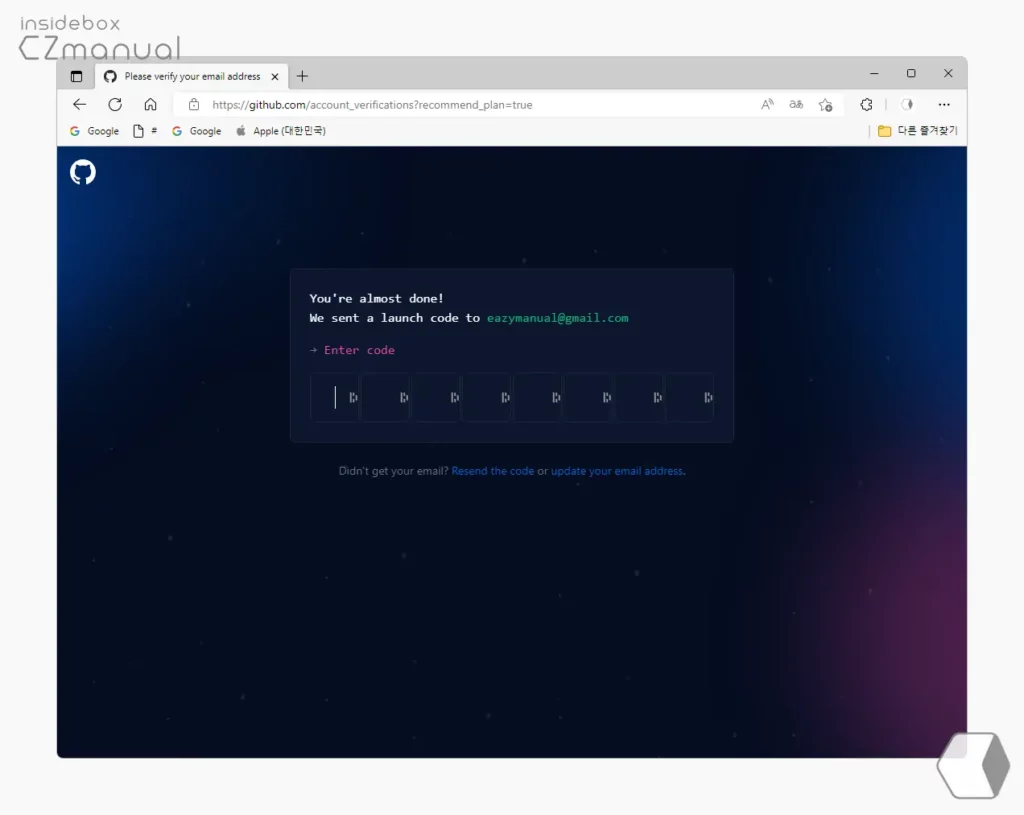
- 계정 생성시 작성한 이메일로 인증 코드를 전송하는데 해당 코드 8자리를 입력합니다.
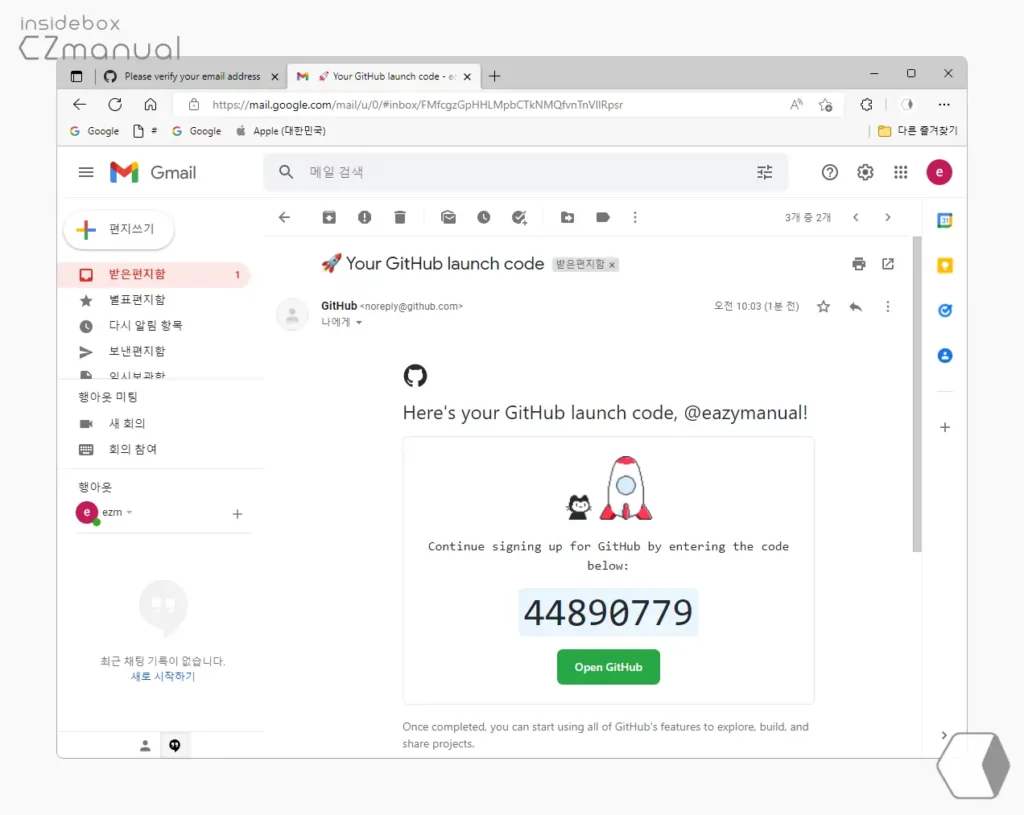
- 인증 코드 메일은 위와 같은 방식으로 안내합니다.
개인화 옵션 선택
사용 목적에 맞게 개인화 할 수 있는 옵션들을 제공하며 이 부분을 선택 후 단계를 진행하면 계정 생성 과정이 완료 됩니다.
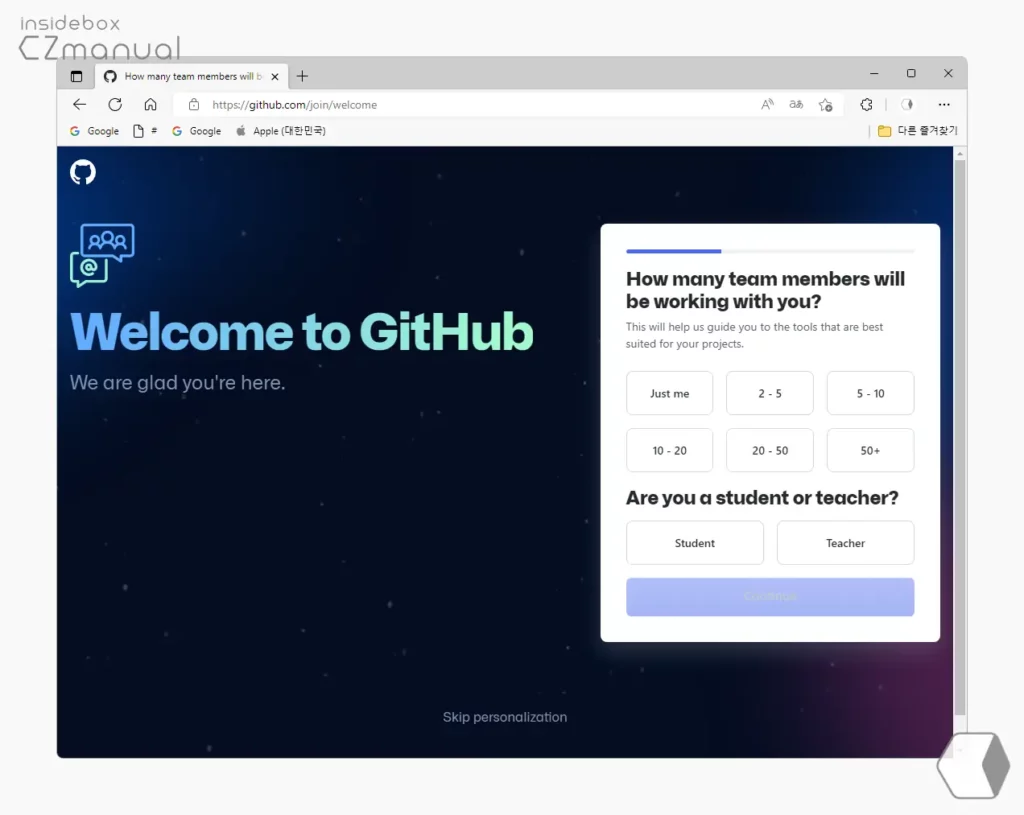
- 아래 추가 정보를 각자 상황에 맞게 선택 후 Continue 버튼을 클릭합니다.
- How many team membership will be working with you? 프로젝트를 하는 것이 아니라면 기본적으로 Just me 를 선택합니다.
- Are you a student or teacher 추후 유료 계정 가입 시 학생/교직원 할인과 연관 됩니다.
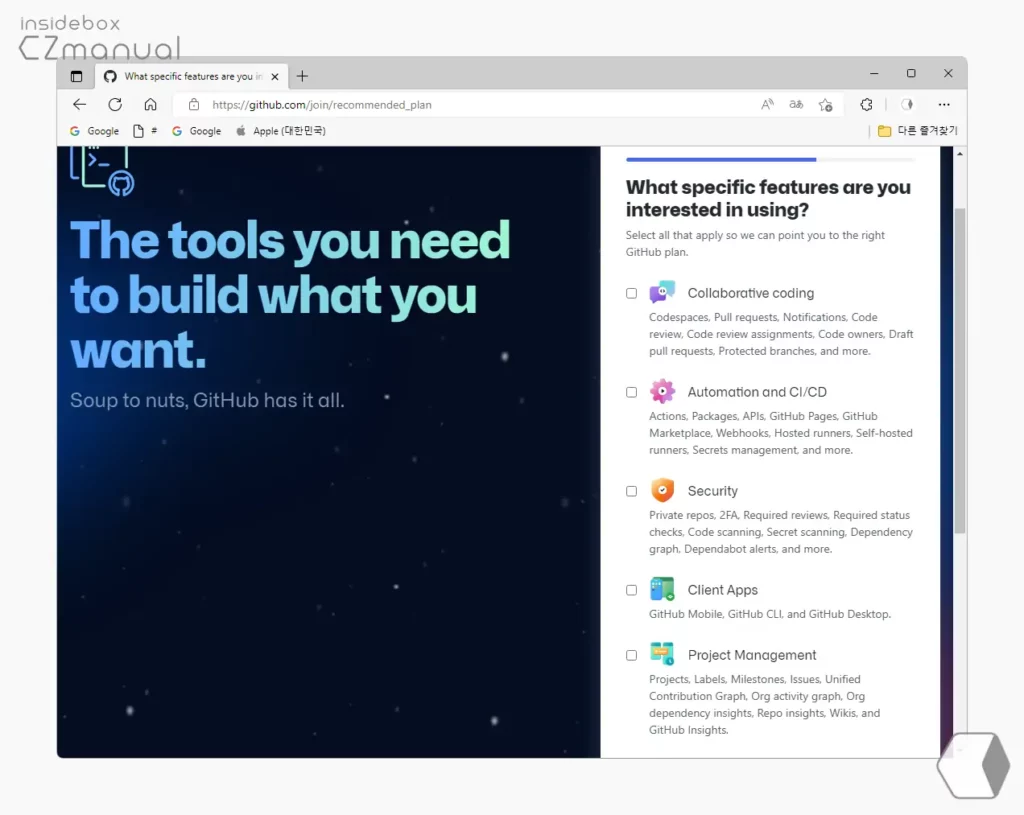
- 관심이 있는 분야를 체크 하는 페이지로 연결이 되는데 원하는 항목을 선택 합니다.
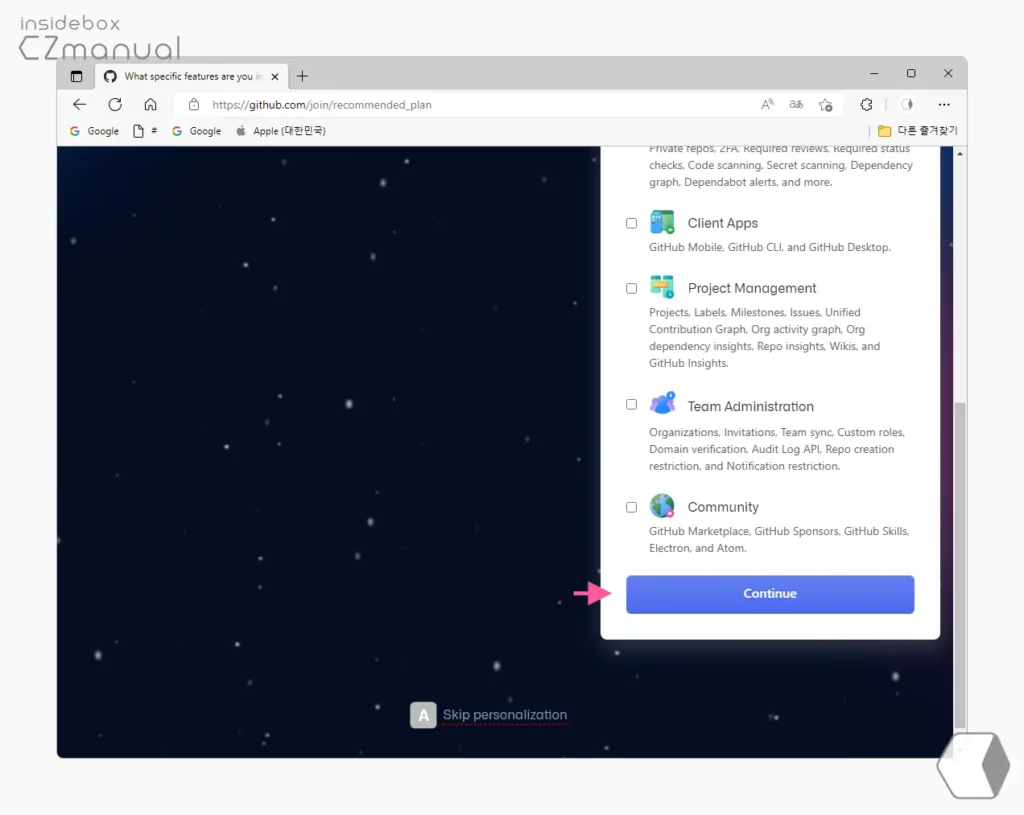
- 선택 후 continue 버튼을 클릭 합니다. 선택하고 싶지 않다면 Skip personalizationA 링크를 클릭합니다.
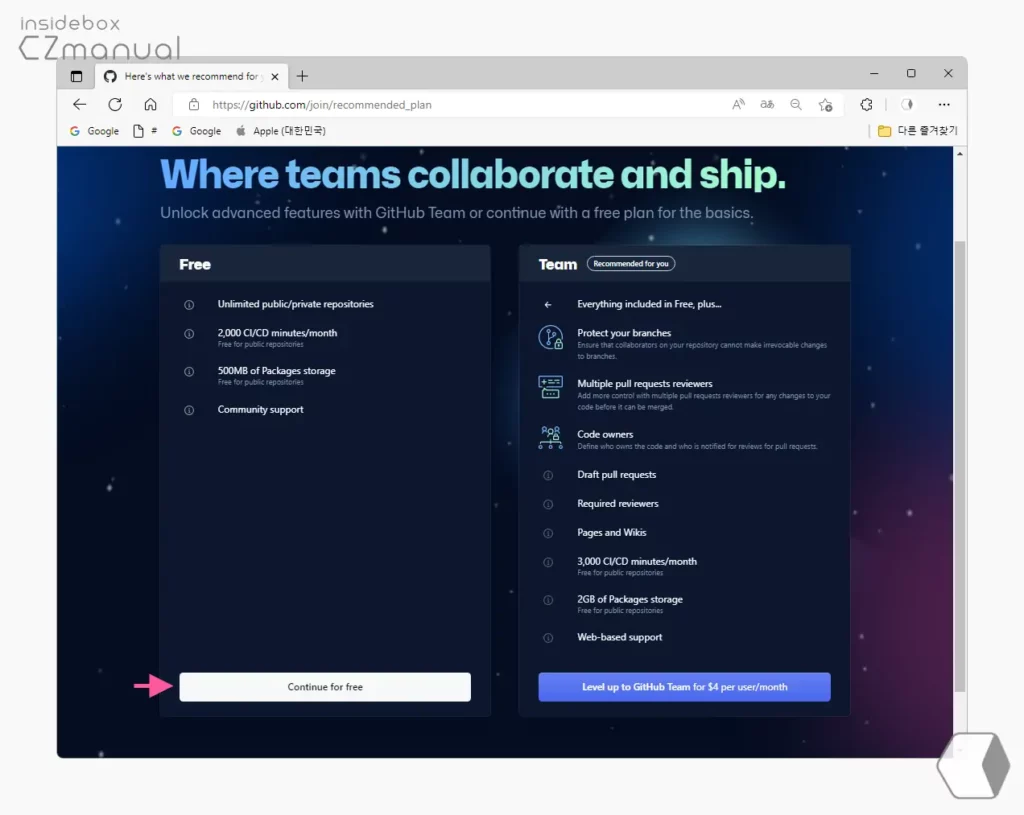
- 유료/무료 티어 선택 페이지로 이동 되는데 Free 를 선택합니다. 유료는 포스트 작성일 기준 사용자 당 월 4$ 로 되어 있네요.
Repository 생성
GitHub에 가입 했다면 Repository 를 생성해 나의 데이터들을 저장할 수 있습니다.
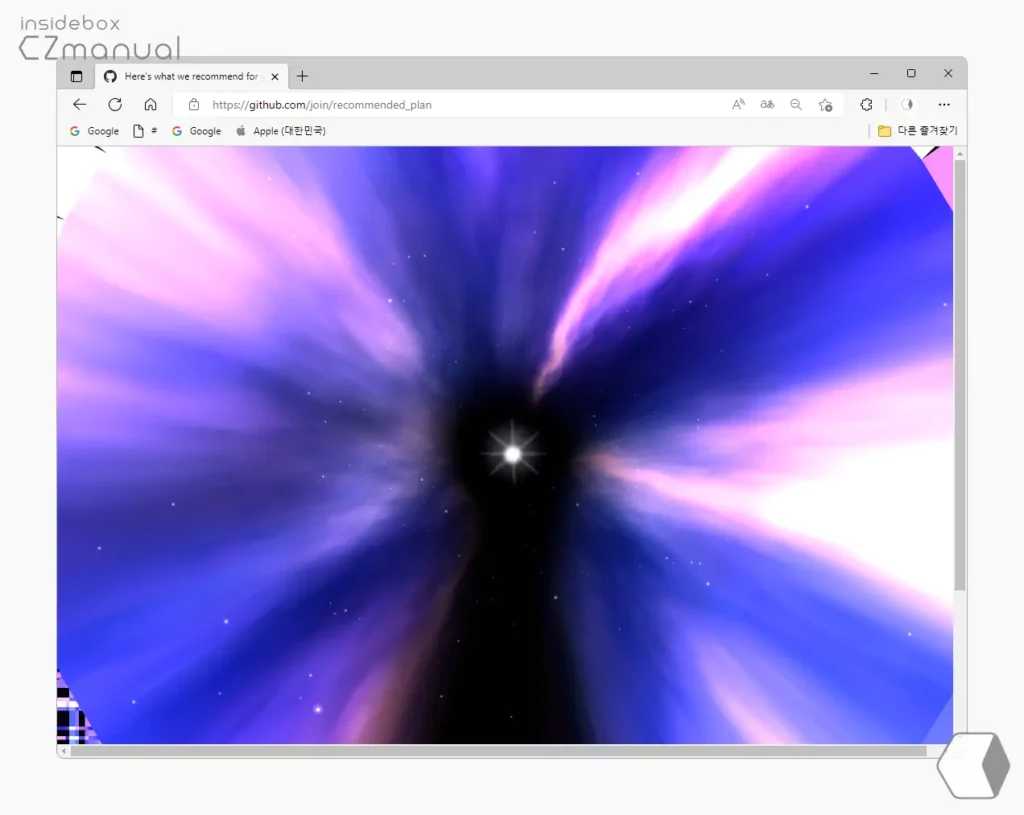
- 우주우주한 느낌의 로딩 영상이 아주 잠시 진행됩니다.
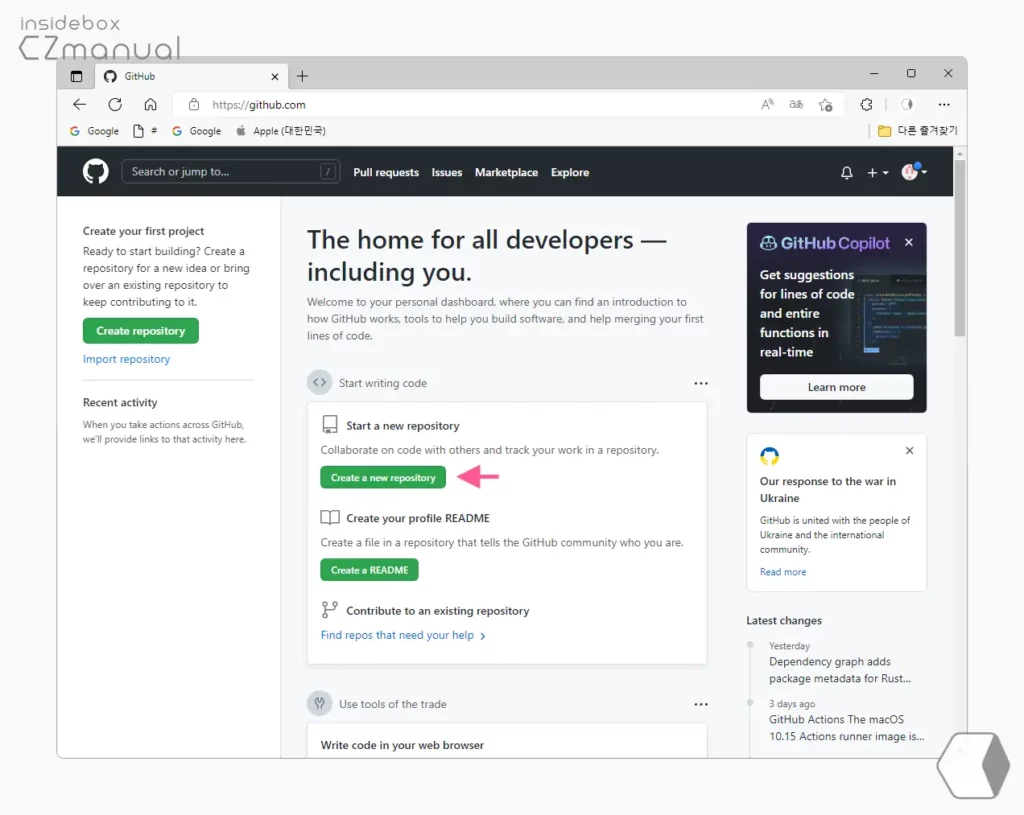
- 초기 설정 화면으로 연결되고 이곳에서 Create a new Repository 버튼을 클릭 하면 새로운 저장소를 생성할 수 있습니다.
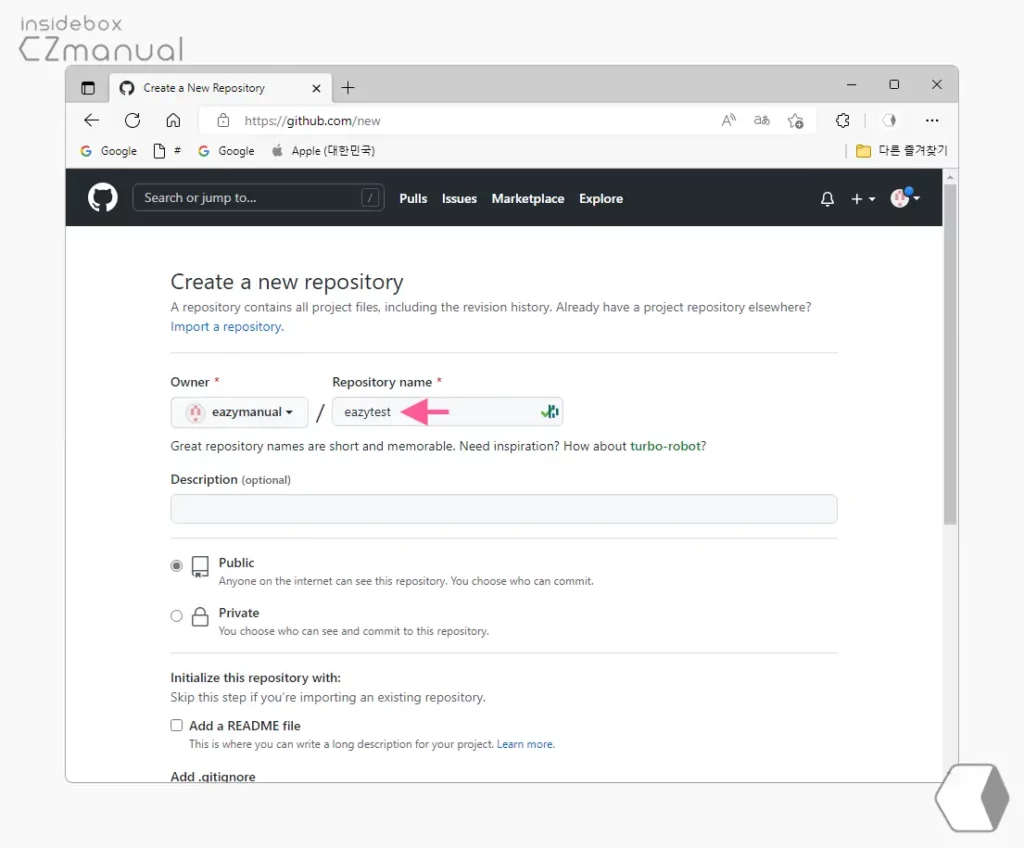
- Create a new Repository 페이지로 이동 되는데 이곳에서 상단에 마킹 해둔 위치에 저장소 이름을 입력 후 아래 옵션들을 체크 합니다. 누군가와 저장소를 공유할 것이 아니라면 Private 라디오에 체크 합니다.
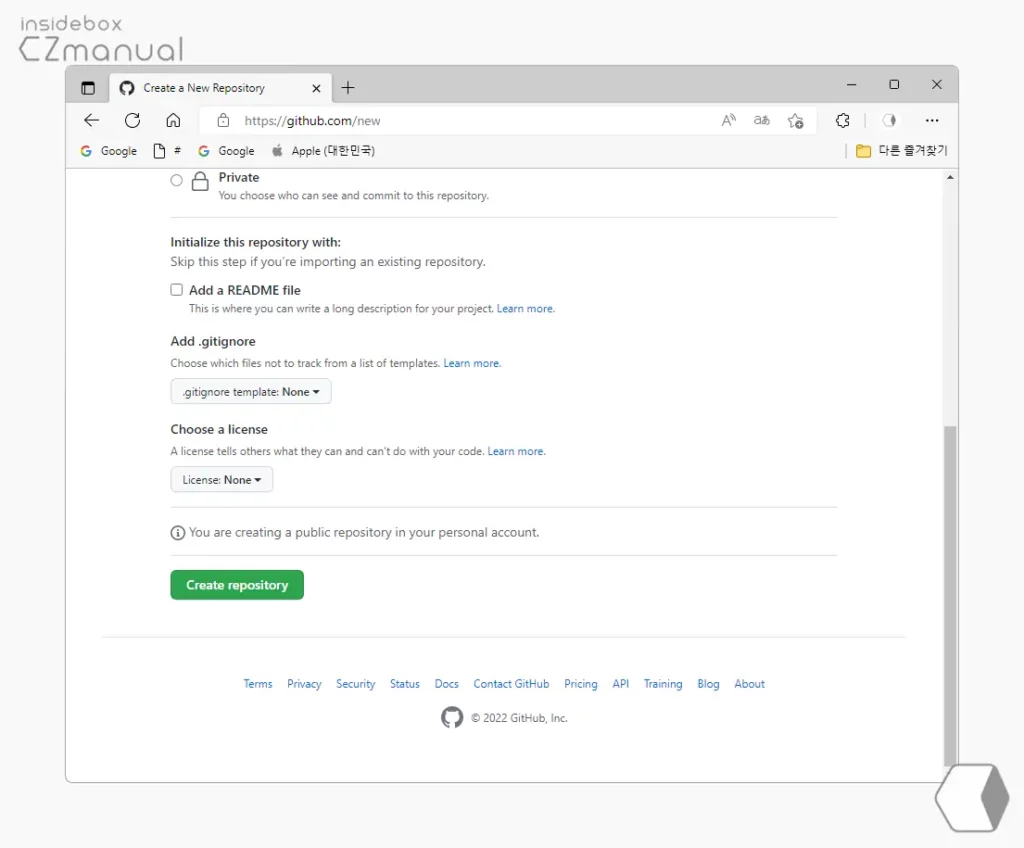
- 입력 이 완료되면 페이지 하단 Create Repository 버튼을 클릭합니다.
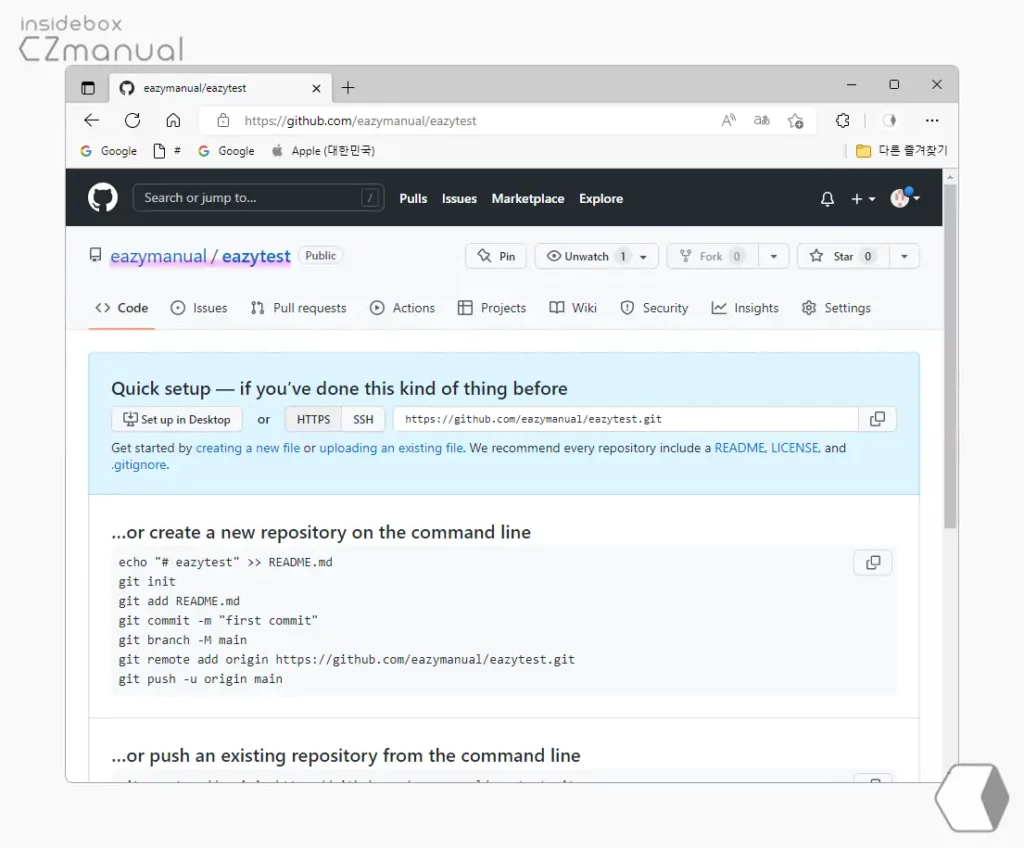
- Repository 가 생성 되고 지정한 이름으로 된 저장소 페이지로 이동 됩니다.
프로필 페이지
GitHub 에 가입하면 자신이 만든 계정의 프로필 페이지가 생성되며 이곳에 자신의 정보 등을 올려 두거나 잔디밭이라고 부르는 펀치 홀에서 Git 을 통해 파일을 업데이트하면 업데이트 일자를 확인 할 수 있습니다. 개발자가 아닌 일반적인 사용자라면 별의미 없지만 위치 정도는 알아두면 좋겠죠.

오른쪽 상단 프로필 아이콘을 클릭하거나 https://github.com/리포지토리 이름 으로 접속 하면 프로필 페이지로 이동됩니다.
마무리
이렇게, 깃허브 Github에 가입 후 Repository를 생성하는 기본적인 방법에 대해 알아 보았습니다.
GitHub 는 기본적으로 무료로 사용할 수 있기 때문에 하나 만들어두면 여러모로 유용한데요. 위 과정으로 간단하게 가입 할 수 있습니다.
