윈도우에서 작업 표시줄은 현재 실행 중인 프로그램 또는 파일, 폴더가 위치하게 되고 이렇게 실행 되는 항목들 중 자주 사용하는 것들을 고정해 둘 수 있어 활용도가 높습니다.
이런 작업 표시줄은 기본적으로 아래쪽에 위치해 있습니다. 하지만 작업 환경과 습관에 따라 왼쪽 또는 오른쪽 방향으로 이동하거나 아예 상단으로 옮길 수 도 있습니다.
그래서 오늘은 윈도우10에서 작업 표시줄의 위치를 위, 아래 또는 좌, 우로 이동하기에 대해서 알아 봅니다.
아래 설명은 comeinsidebox.com 에서 테스트 및 검증 후 작성 된 내용이지만 이것이 본문의 내용의 정확성이나 신뢰성에 대해 보증을 하는 것은 아니니 단순 하게 참고용으로 확인바랍니다.
튜토리얼 환경 : 윈도우 10 (빌드: 19044.1766)
드래그로 이동하기
가장 쉬운 방법은 작업 표시줄을 드래그해서 원하는 위치로 이동하는 것입니다.
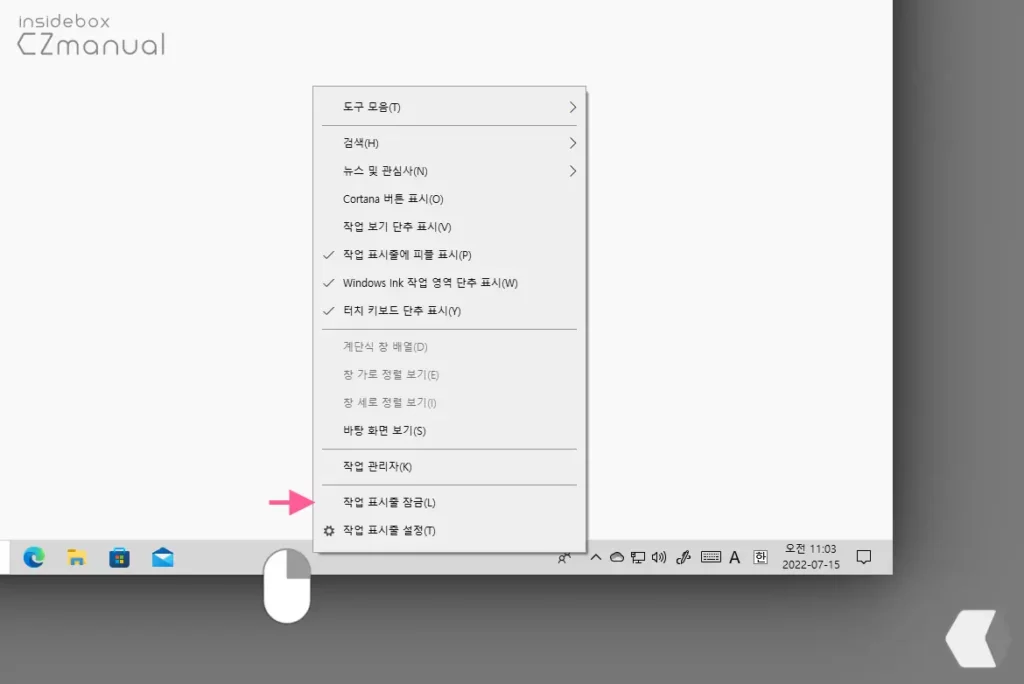
- 작업 표시줄의 빈공간을 마우스 오른쪽 버튼으로 클릭 해 메뉴를 확장한 뒤 작업 표시줄 잠금(L)의 체크를 해제합니다.
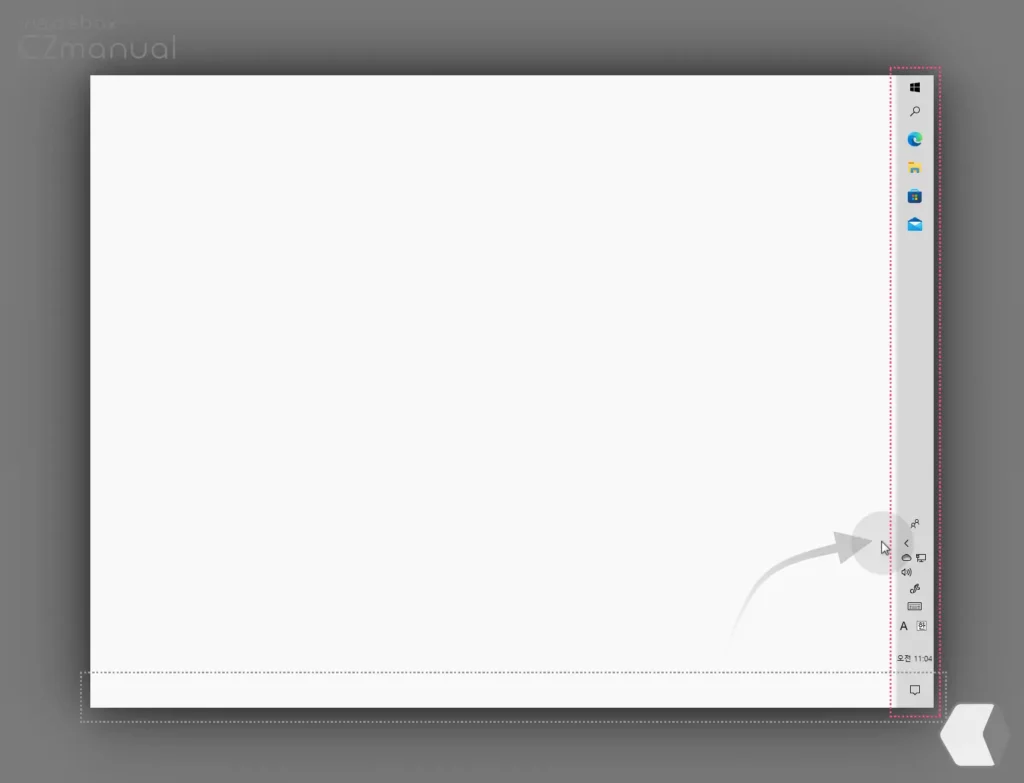
- 잠금이 해제 된 상태에서 작업 표시줄을 드래그 해서 원하는 위치로 드롭하면 간단하게 작업 표시줄의 위치를 이동할 수 있습니다. 설명에서는 오른쪽 방향으로 이동 했습니다. 추가로 작업 표시줄의 잠금을 해제 하면 작업 표시줄의 폭을 늘리거나 좁힐 수 있습니다.
참고: 작업 표시줄의 그룹화를 해제 한 상태에서 작업 표시줄을 옆으로 이동하고 작업 표시줄의 폭을 늘이게 되면 실행 중인 앱 또는 파일의 이름을 직관적으로 확인 할 수 있습니다.
설정으로 이동하기
위 방식외에도 설정을 통해 원하는 위치로 옵션을 변경할 수 있습니다.
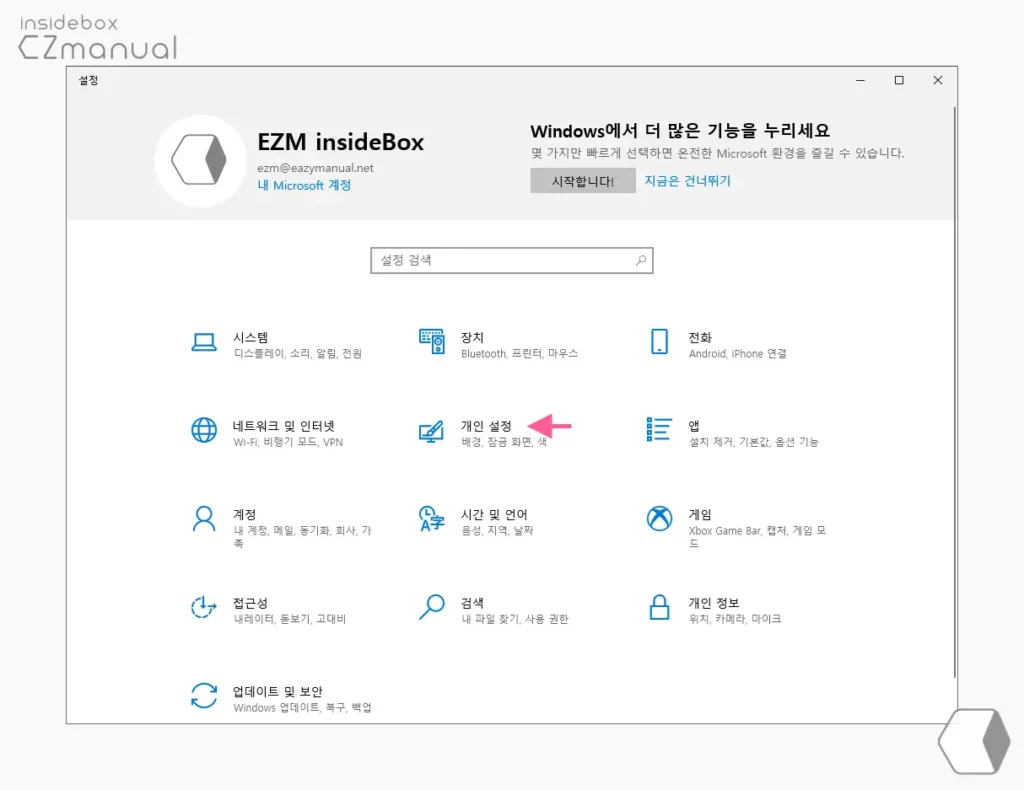
- 윈도우에서 Win + i 키를 입력해 설정 앱을 실행 한 뒤 개인 설정 메뉴를 찾아 마우스로 클릭합니다.
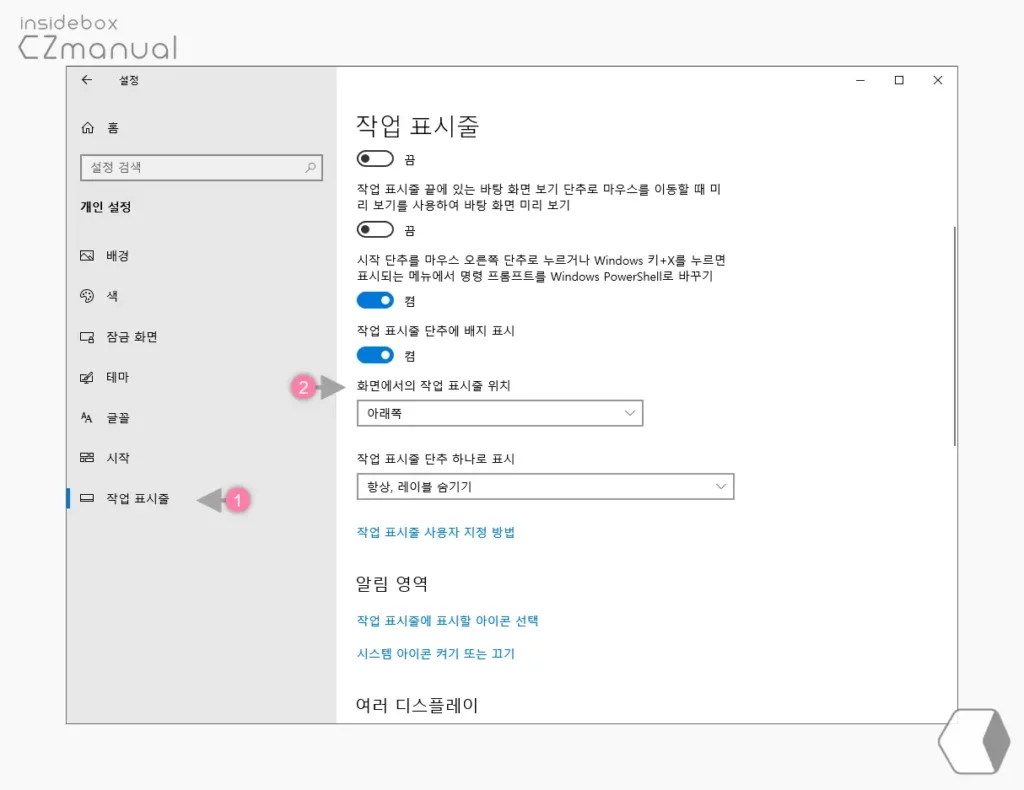
- 개인 설정 카테고리로 이동 후 왼쪽에 위치한 사이드 바의 탭을 작업 표시줄 (1) 로 전환하면 화면에서의 작업 표시줄 위치 (2) 섹션을 찾을 수 있습니다.
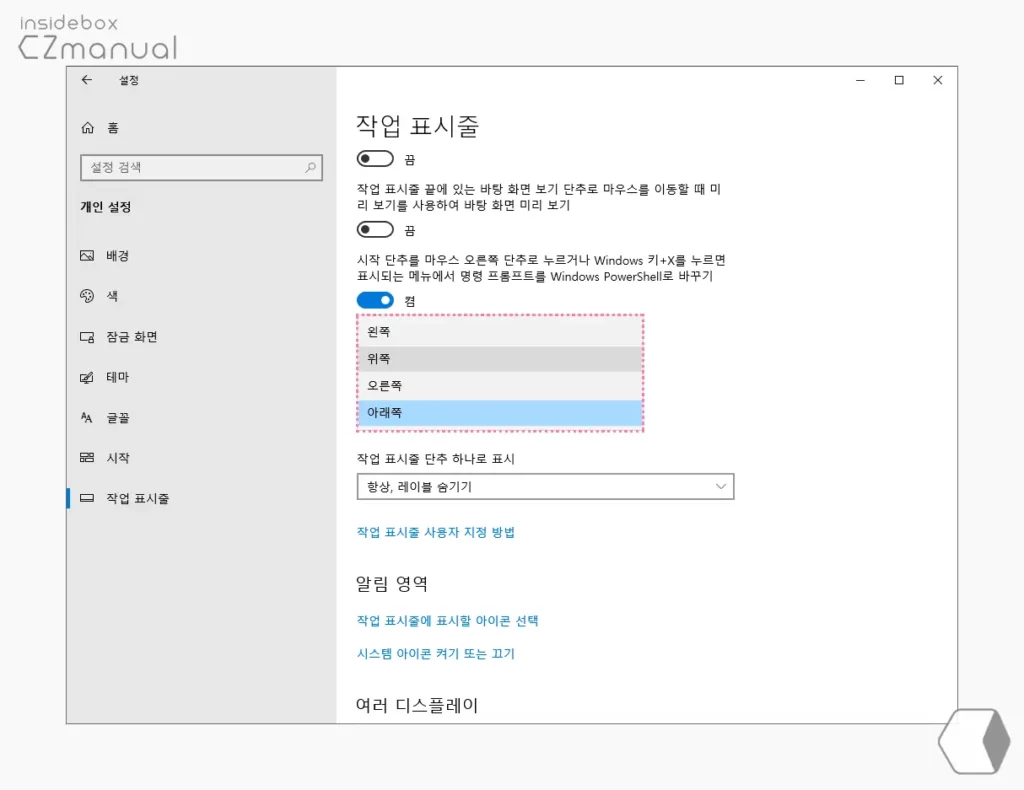
- 하단에 위치한 셀렉트 버튼을 클릭하면 왼쪽, 위쪽, 오른쪽, 아래쪽 이렇게 네 개의 선택지가 있는데 원하는 위치를 선택하면 바로 작업 표시줄의 위치가 이동 됩니다.
참고: 작업 표시줄 옵션에서 작업 표시줄을 자동으로 숨기거나 작업 표시줄의 아이콘을 작게 변경하는 등 여러가지 옵션이 있으니 함께 체크하는 것도 좋습니다.
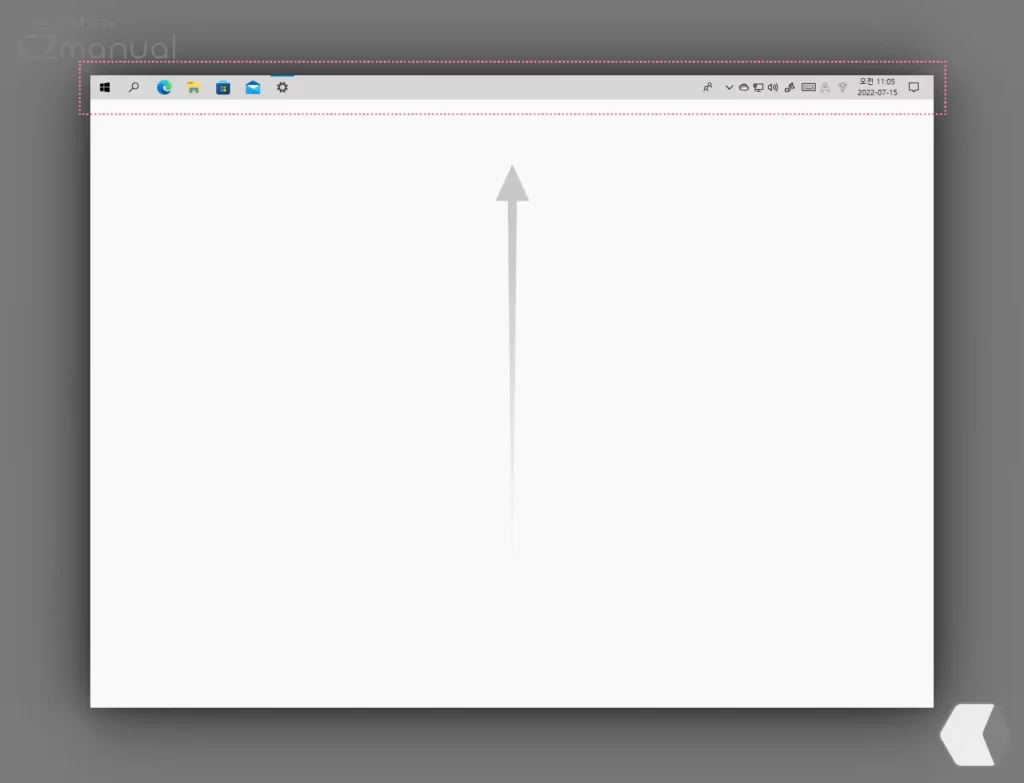
- 설명에서는 위쪽 방향으로 이동 해 보았습니다.
마무리
이렇게, 윈도우10 에서 작업 표시줄의 위치를 다른 면으로 이동하는 방법에 대해 알아 보았습니다.
필자의 경우 기본 위치를 선호하는 편이지만 의외로 작업 표시줄의 위치를 변경해서 사용하는 경우가 많은 듯 합니다.
아무래도 작업 표시줄이 화면의 비율에 작게 나마 영향을 주기 때문에 이렇게 변경해서 사용하는 듯 한데요.
변경 방법이 그리 어렵지 않으니 위 내용을 참고 해 위치를 이동 후 사용 해 보시길 바랍니다.
