파워포인트로 작업 후 이미지를 내보내기로 저장하면 저장 된 결과물의 이미지 해상도가 낮아지게 됩니다. 파워포인트에서 슬라이드를 내보내기하는 경우 기본적인 해상도는 96dpi 수준으로 높지 않기 때문에 그렇게 느끼는 것이 당연한데요.
하지만 레지스트리 수정을 통해 내보내는 슬라이드의 기본 해상도를 변경 하면 슬라이드를 원하는 해상도의 이미지로 저장 되도록 변경할 수 있습니다.
그래서 오늘은 파워포인트에서 슬라이드를 이미지 형식으로 내보내기후 저장 된 결과물의 해상도 DPI를 변경하는 방법에 대해서 알아 봅니다.
튜토리얼 환경 : 윈도우 11, 마이크로소프트 365 파워포인트 2022
내보내기 해상도 설정 변경하는 방법
파워포인트 의 슬라이드를 이미지 형식으로 저장 할 때 저장 결과물의 해상도를 변경하기 위해서는 레지스트리 편집기를 이용해 관련 레지스트리를 수정해야 합니다.
주의: 레지스트리 의 수정 과 편집은 운영체제의 주요 정보를 변형 하는 것으로 만약 잘못 진행 할 경우 시스템이 손상될 가능 성이 있습니다. 작업 전에 레지스트리를 백업 하거나 윈도우 시스템을 백업 하길 권장 드립니다.
레지스트리 편집기 실행
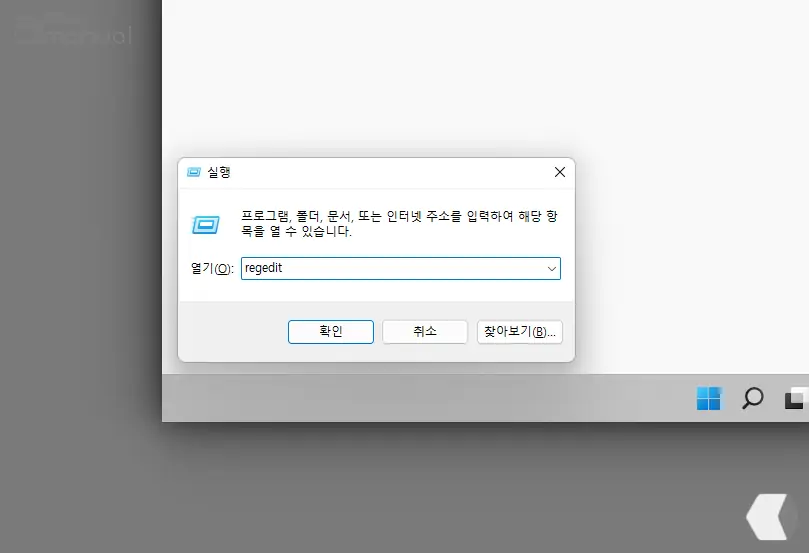
- 실행 (단축키 : Win + R ) 도구를 활성화 합니다. 처음 사용 하는 경우 실행창 기본 사용 방법 에서 추가적인 내용을 확인 할 수 있습니다.
- 열기(O): 옆 텍스트 필드에
regedit이라고 입력 후 확인 버튼을 클릭 하거나 Enter 키를 눌러 줍니다.
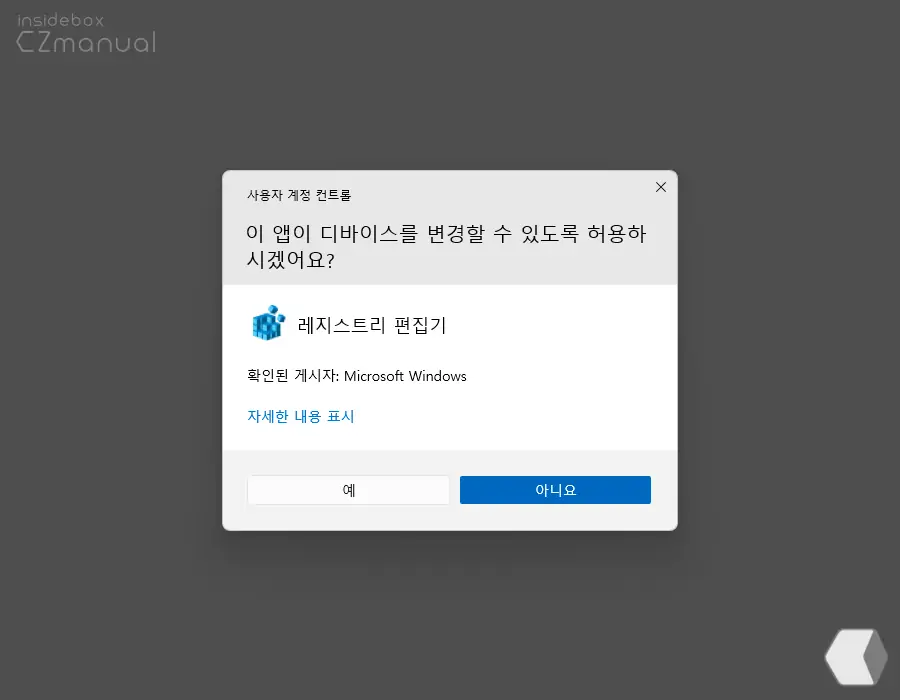
- 사용 하는 윈도우 설정에 따라 '이 앱이 디바이스를 변경할 수 있도록 허용하시겠어요?' 라는 제목의 사용자 계정 컨트롤 패널이 보여질 수 있습니다. 안내하는 내용을 확인 후 실행을 계속 진행 하고 싶다면 예 버튼을 클릭합니다.
레지스트리 값 생성 및 편집
레지스트리 편집기에서 파워포인트옵션과 관련 된 레지스트리 키 이동 후 해상도 변경을 위한 값을 생성 하고 원하는 해상도에 맞는 값을 지정 합니다.
ExportBitmapResolution 값 생성
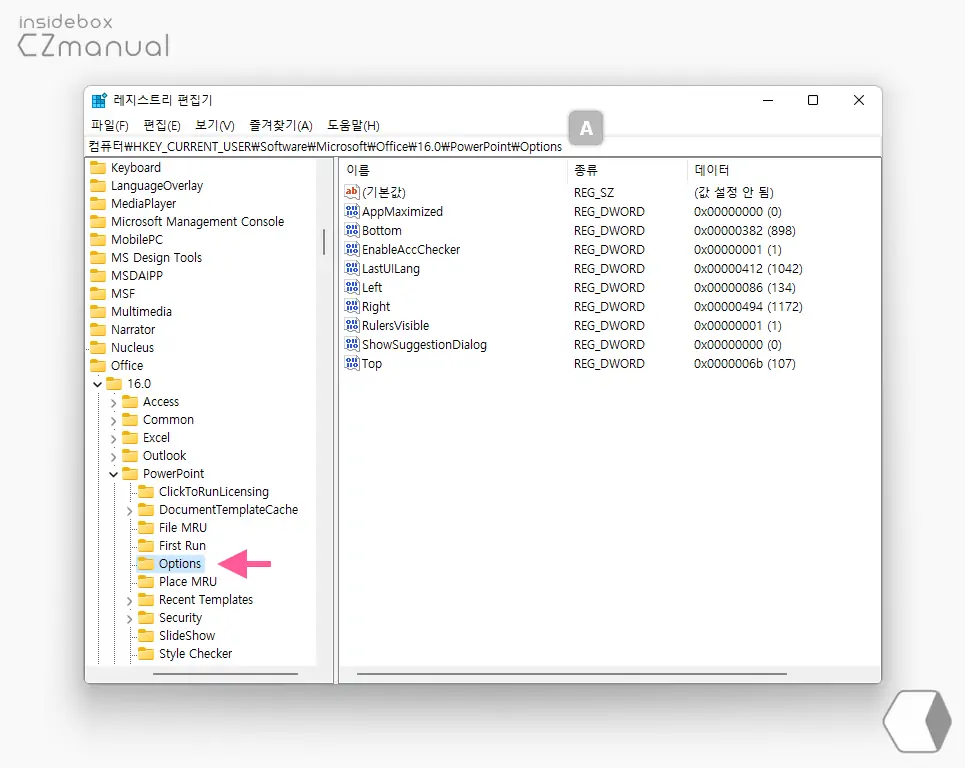
- 아래 올려둔 경로를 통해 Optinos키 로 이동합니다. 오피스 버전 별로 경로가 상이하기 때문에 버전을 체크 후 이동 합니다. 설명에서는 Microsoft 365용를 기준으로 진행합니다. '레지스트리 편집기' 상단 주소창 A 에 경로를 그대로 붙여넣기 ( Ctrl + V ) 하면 빠르게 이동 할 수 있습니다.
PowerPoint 2016, 2019, Microsoft 365용 PowerPoint:
컴퓨터\HKEY_CURRENT_USER\Software\Microsoft\Office\16.0\PowerPoint\Options
PowerPoint 2013:
컴퓨터\HKEY_CURRENT_USER\Software\Microsoft\Office\15.0\PowerPoint\Options
PowerPoint 2010:
컴퓨터\HKEY_CURRENT_USER\Software\Microsoft\Office\14.0\PowerPoint\Options
PowerPoint 2007:
컴퓨터\HKEY_CURRENT_USER\Software\Microsoft\Office\12.0\PowerPoint\Options
PowerPoint 2003:
컴퓨터\HKEY_CURRENT_USER\Software\Microsoft\Office\11.0\PowerPoint\Options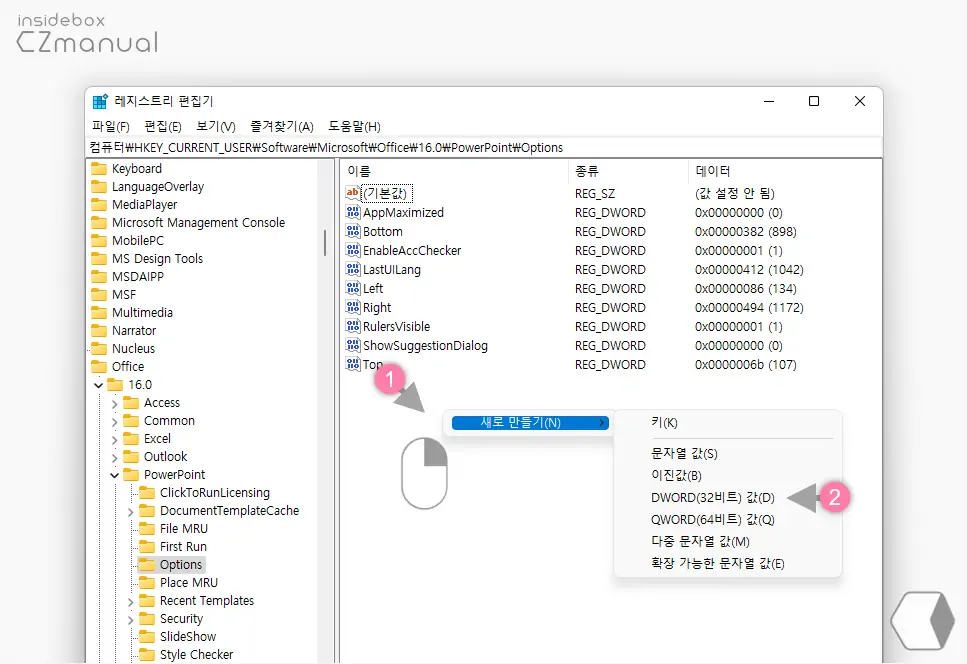
- Optinos 키 폴더를 선택 한 상태에서 오른쪽 빈 공간 (1) 을 마우스 오른쪽 버튼으로 클릭 해 메뉴를 확장합니다.
- 메뉴에서 새로 만들기(N) > DWORD(32비트)값(D) (2) 순서로 새로운 값을 생성합니다.
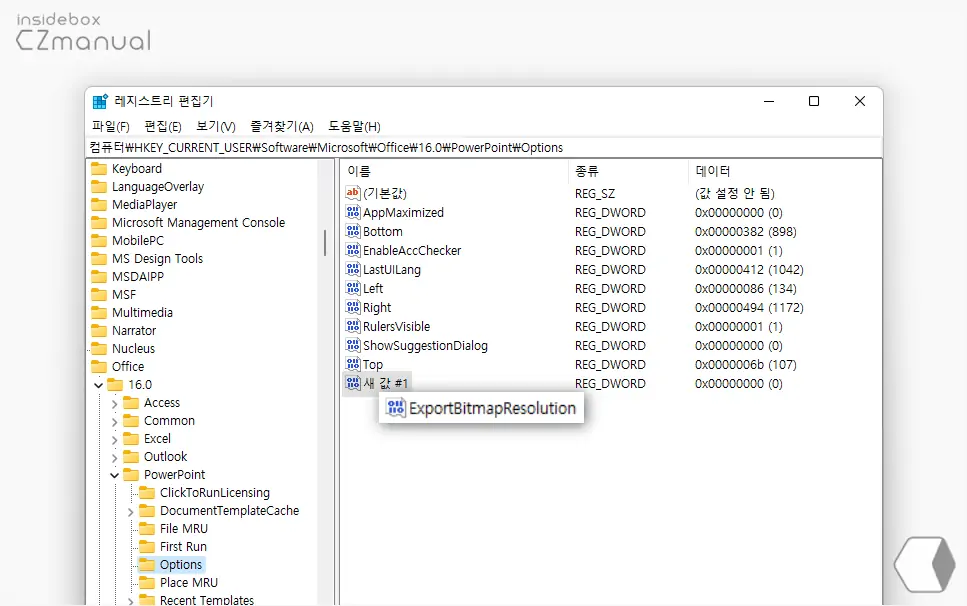
- 새로 생성된 새 값#1 의 이름을
ExportBitmapResolution로 변경 합니다.
ExportBitmapResolution 값 편집
ExportBitmapResolution 값 생성 후 ExportBitmapResolution 값의 데이터를 원하는 해상도로 지정 합니다.
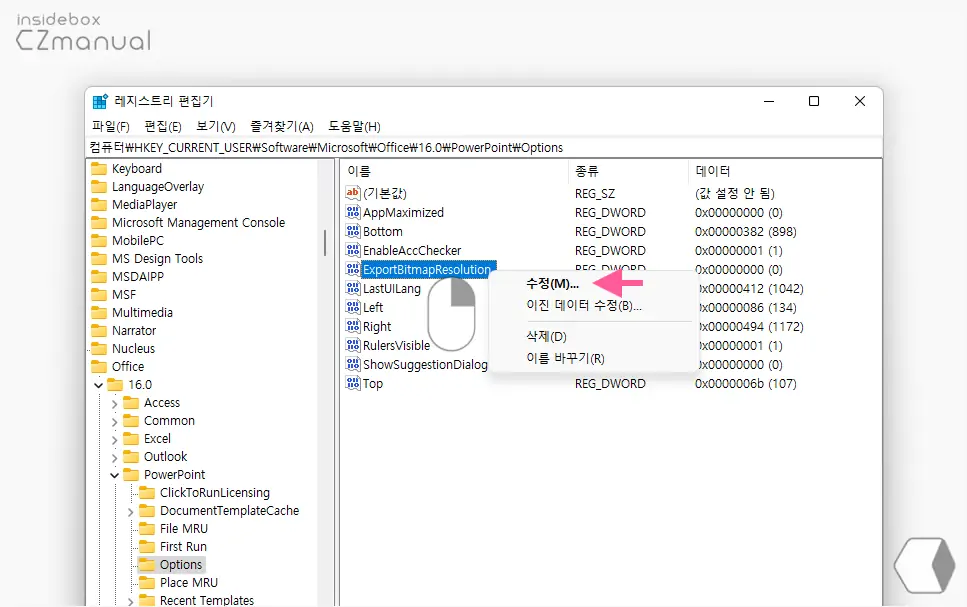
- 새로 생성한
ExportBitmapResolution값을 수정하기 위해 해당 값을 마우스로 두 번 클릭 하거나 컨텍스트 메뉴2의 수정(M)메뉴를 클릭합니다.
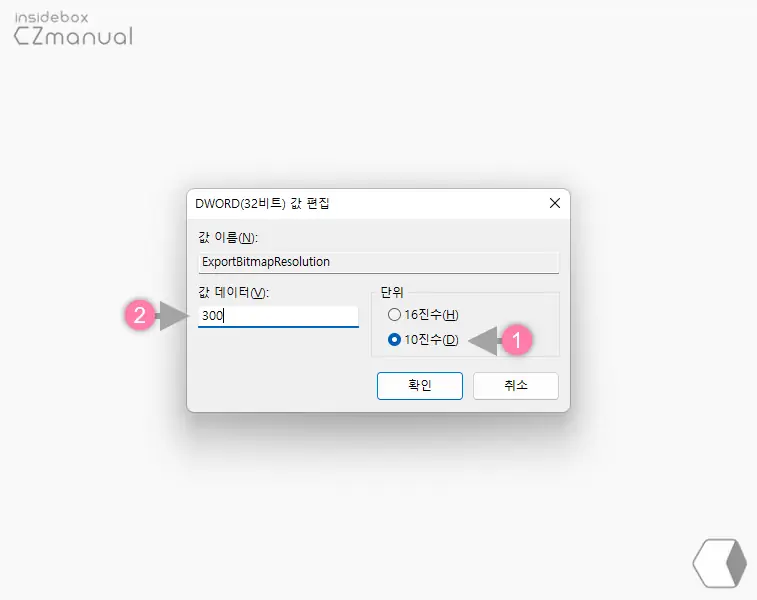
- DWORD(32비트)값 편집 창에서 단위를 10진수(D) (1) 로 변경 후 값 데이터(V) 필드에 아래 정리해 둔 해상도에 맞는 값 (2) 을 입력 후 확인 버튼을 눌러 설정을 반영합니다.
| 값 데이터 | 4:3(가로 × 세로) | 16:9(가로 × 세로) | dpi |
| 50 | 500 × 375 | 667 × 375 | 50dpi |
| 96(기본값) | 960 × 720 | 1280 × 720 | 96dpi |
| 100 | 1000 × 750 | 1333 × 750 | 100dpi |
| 150 | 1500 × 1125 | 2000 × 1125 | 150dpi |
| 200 | 2000 × 1500 | 2667 × 1500 | 200dpi |
| 250 | 2500 × 1875 | 3333 × 1875 | 250dpi |
| 300 | 3000 × 2250 | 4000 × 2250 | 300dpi |
값 편집 간 참고
파워포인트에서 ExportBitmapResolution 레지스트리 값을 설정할 때, 일부 버전의 PowerPoint에서는 최대 DPI 제한을 고려해야 합니다.
- 2019, 2016, 2013 및 365 버전: 고정된 DPI 제한이 없습니다. 하지만 표시 되는 스크린에 따라 제한이 될 수 있으며, 13.3" x 7.5" 규격의 표준 와이드 스크린 슬라이드의 경우 최대 DPI는 1,000 이니 이 수치를 넘지못합니다.
- 2010 이전 버전: 파워포인트에서 내보낼 수 있는 최대 해상도는 슬라이드의 가장 긴 변을 기준으로 3,072 픽셀입니다.
- 예를 들어 10" × 7.5" 사이즈인 표준 슬라이드를 내보낸다고 가정 할 때 최대 유효 DPI 값은 307 입니다.
- 최대 유효 DPI 값 307(픽셀 환산 3070=10"x307) 은 최대 해상도인 3,070 픽셀에 충족하지만 만약 표준 슬라이드에서 307보다 높게 DPI 를 설정하면 3,072에서 더 이상 증가 하지 않습니다. 자세한 내용은 여기를 참조하세요.
슬라이드를 그림으로 내보내기
해상도를 변경하는 작업이 완료 되면 이제 파워포인트에서 대상 슬라이드를 원하는 해상도로 저장할 수 있습니다.
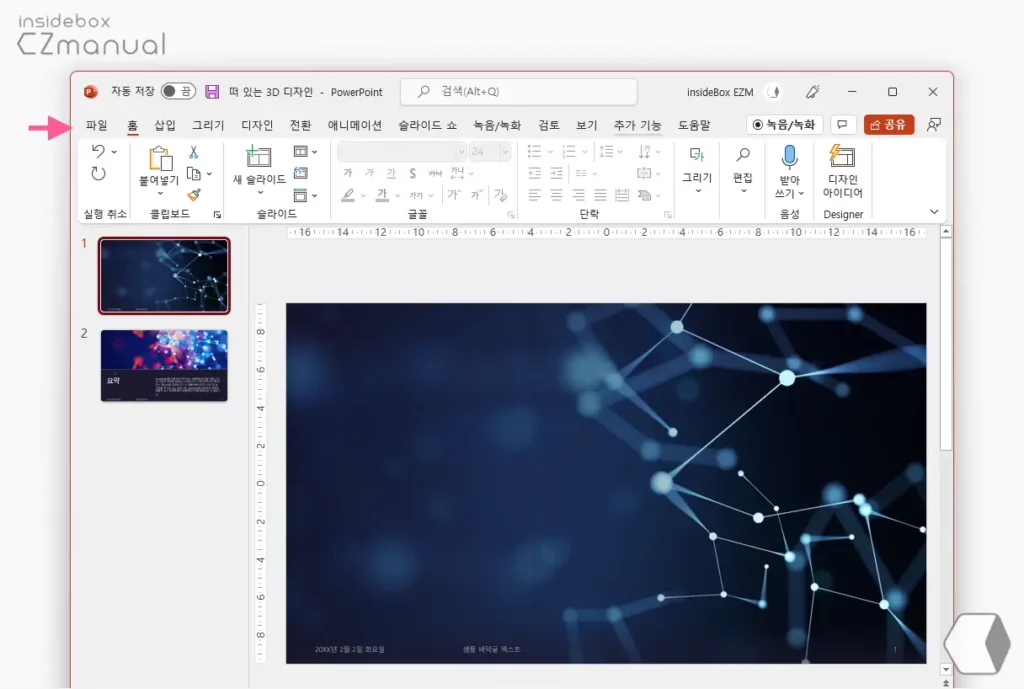
- 파워포인트에서 변경 된 해상도로 저장해야 하는 슬라이드를 열고 파일 메뉴를 선택합니다.
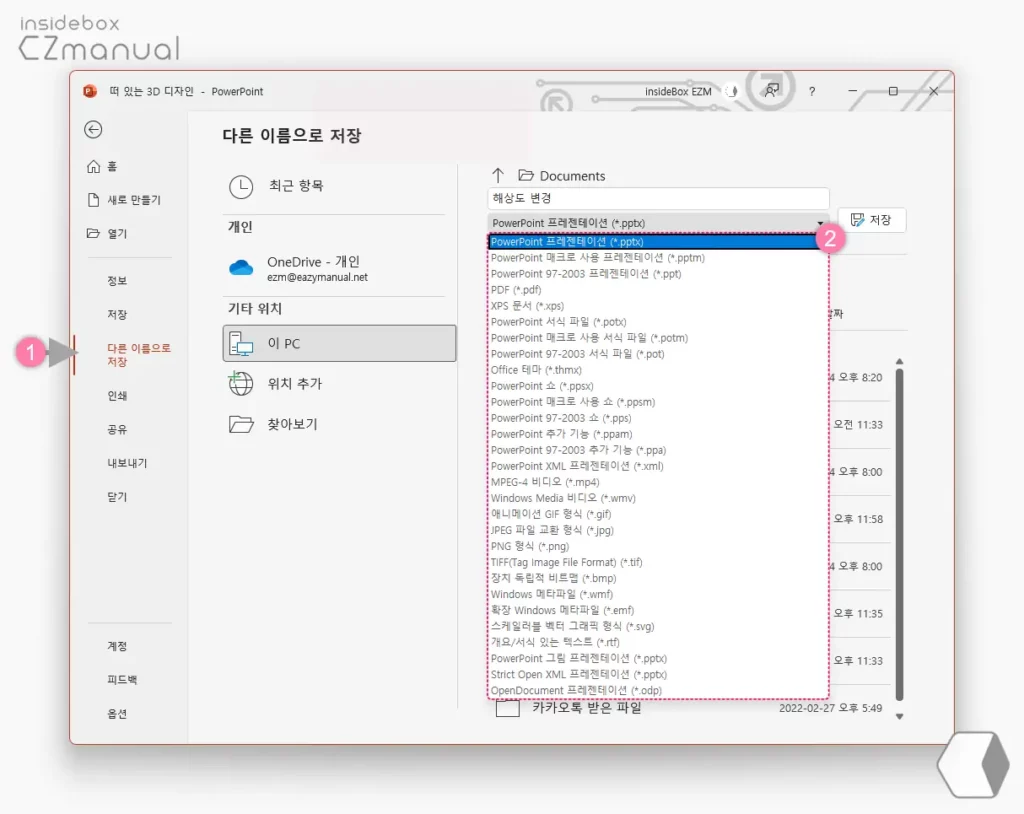
- 시작 화면에서 다른 이름으로 저장 (1) 탭으로 전환 후 아래 목록에 해당 하는 파일 형식을 선택 (2) 합니다. 좀 더 고화질을 유지하고 싶다면 압축 되지 않은 파일 포맷인
.bmp또는.tif를 선택합니다.- JPEG 파일 교환 형식(*.jpg)
- PNG 형식(*.png)
- 장치 독립적 비트맵(*.bmp)
- TIFF(Tag Image File Format)(*.tif)
- GIF(Graphics Interchange Format)(.gif)
- Windows 메타파일(*.wmf)
- 확장 Windows 메타파일(*.emf)
마무리
이렇게, 마이크로소프트 오피스 파워포인트 에서 슬라이드를 이미지 형식으로 내보내기 후 저장 된 결과물의 해상도를 높게 또는 낮게 변경하는 방법에 대해 알아 보았습니다.
전술한 대로 해상도를 무한정 올린 다고 다 적용 및 식별 되는 것이 아니기 때문에 이 점을 인지한 상태에서 사용환경에 맞도록 수정할 필요가 있습니다.
파워포인트에서 해상도가 너무 낮거나 높아 불편한 경우 위 내용을 적용 해 해상도를 변경 후 사용 해 보시길 바랍니다.
