Microsoft Office 의 스프레드 시트 도구 인 Excel 을 활용하다 보면 데이터가 많아지게 되고 이런 데이터를 정리하고 관리하는데 어려움을 느낄 수 있습니다.
예를 들면 데이터의 양이 많아 지면 행과 열이 길어지고 해당 데이터의 제목 과 내용이 매칭이 쉽게 되지 않아 불편한데요. 이 경우 Excel 의 틀 고정 기능을 사용하면 원하는 영역을 항상 화면에 표시 할 수 있어 데이터 관리가 한결 편해집니다.
그래서 오늘은 Excel 엑셀에서 틀 고정 기능으로 특정 행 또는 열 고정해서 사용하는 방법에 대해서 알아 봅니다. 출력 물에서 특정 영역을 고정하고 싶은 경우 엑셀에서 인쇄 시 모든 페이지에 헤더 또는 열 제목을 반복해서 출력하는 방법을 확인 해 보세요.
해당 포스트는 충분한 테스트 및 검증 후 작성 되었지만 이것이 내용의 정확성이나 신뢰성에 대해 보증을 하는 것은 아니니 단순 하게 참고용으로 봐주시길 바랍니다.
튜토리얼 환경 : 윈도우 11, 마이크로소프트 365 엑셀 2022
'틀 고정' 하는 방법
틀 고정 메뉴 이동 후 첫 행 또는 첫 열을 빠르게 고정하거나 원하는 위치 와 영역을 직접 지정해 고정 할 수 있습니다.
틀 고정 메뉴 이동
엑셀 에서 틀을 고정하기 위해서는 틀 고정 메뉴를 사용합니다.
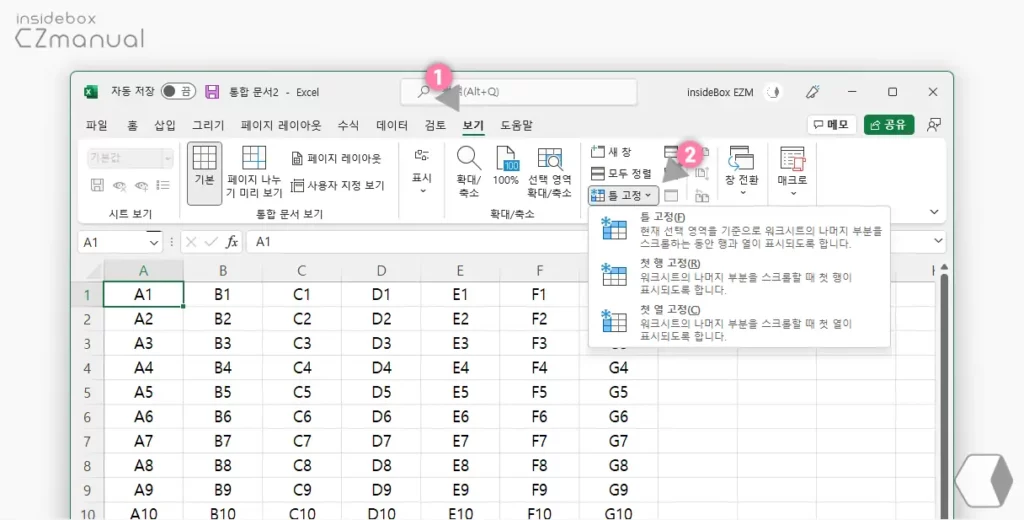
- 틀을 고정할 통합 문서 상단 탭을 보기 (1) 로 전환 합니다.
- 전환 후 창 그룹에서 틀 고정 (2) 리본 메뉴를 클릭 하면 틀 고정 과 관련 된 세가지 옵션을 확인 할 수 있습니다. 각각의 내용은 아래 과정을 통해 알아봅니다.
첫 행 고정하기
첫 행 고정하기 메뉴를 이용하면 무조건 첫 행을 고정합니다. 기본적으로 첫 행에 헤더 와 같은 제목 레이블이 존재하기 때문에 제목을 고정 할 때 편하게 사용 할 수 있습니다.
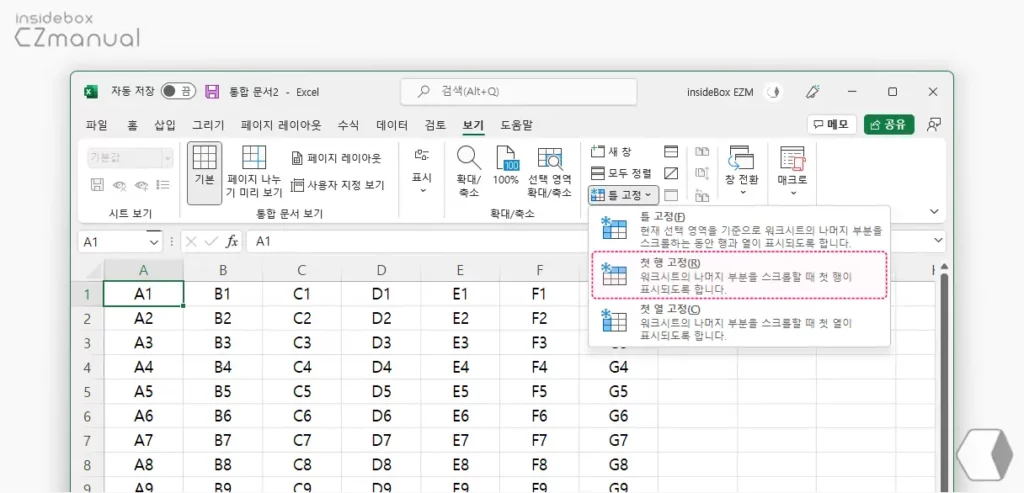
- 틀 고정 리본 메뉴 이동 후 첫 행 고정(R) 옵션을 선택합니다.
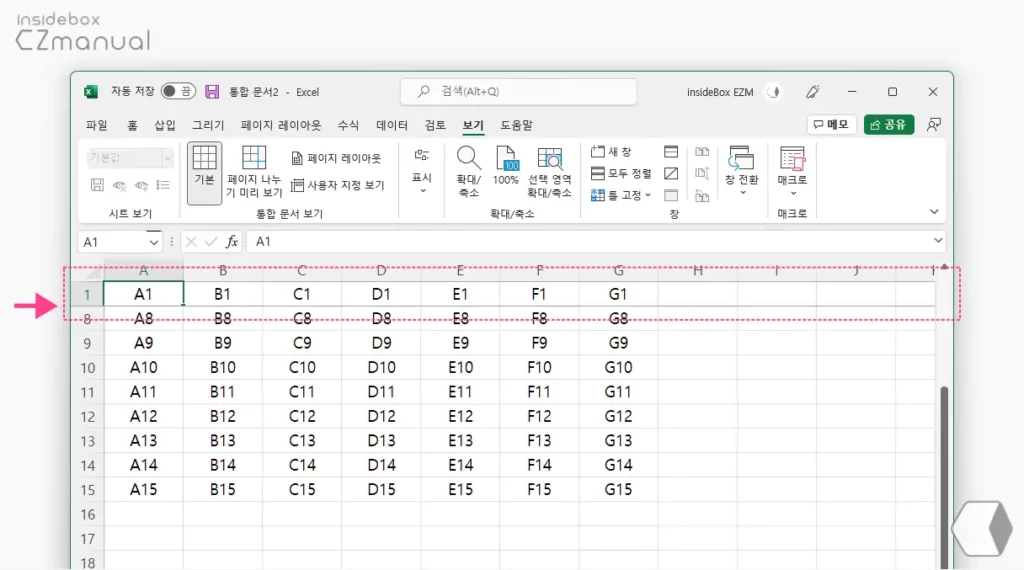
- 가장 상단 의 첫 행이 고정 되어 화면을 아래로 스크롤 해도 1 행은 그대로 유지되는 것을 확인 할 수 있습니다. 1 행 바로 아래 실선으로 고정 위치를 확인 할 수 있습니다.
첫 열 고정하기
첫 열 고정하기 메뉴를 이용하면 무조건 첫 열을 고정합니다. 제목 레이블 또는 여러가지 구분 항목이 첫 열에 표기 되어 첫 행 고정하기 와 같이 많이 사용 됩니다.
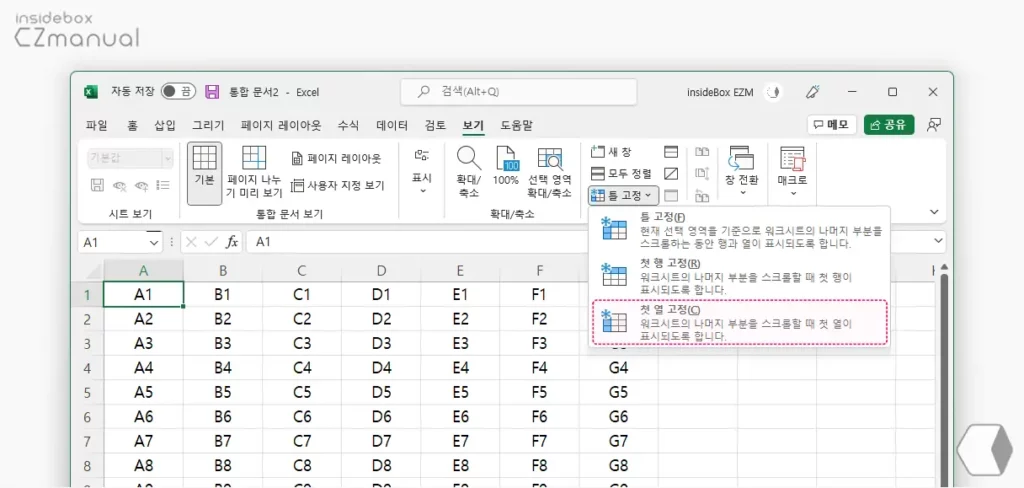
- 틀 고정 리본 메뉴 이동 후 첫 열 고정(C) 옵션을 선택합니다.
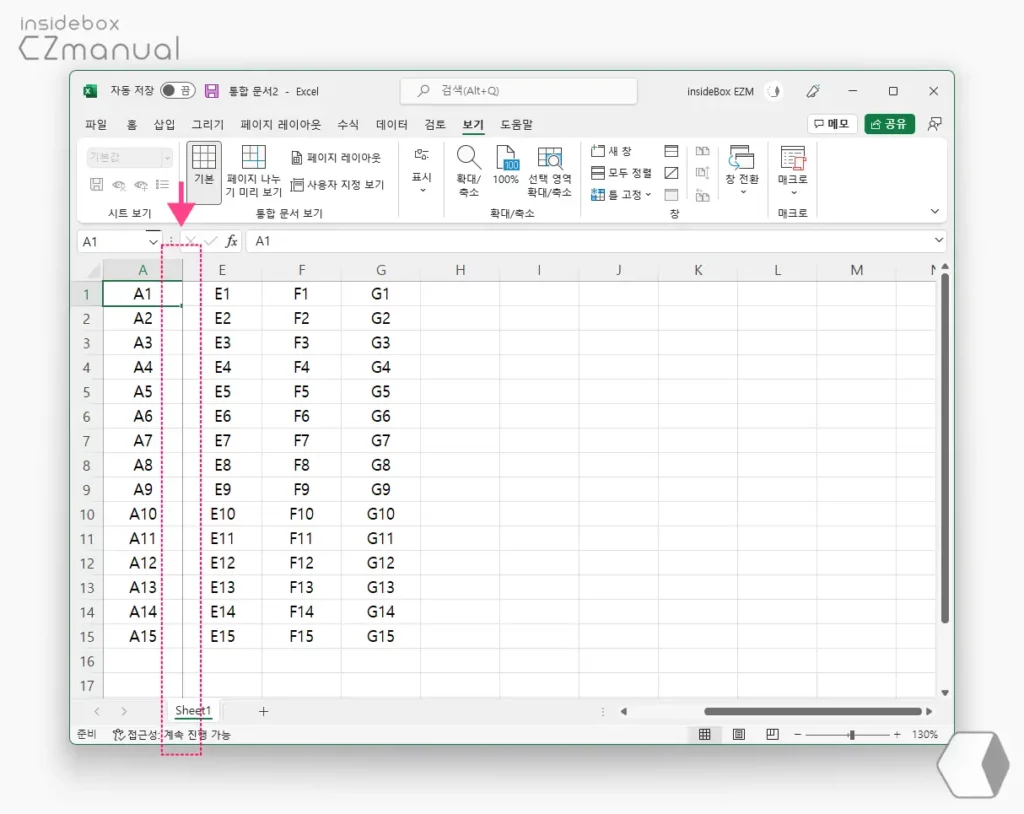
- 가장 왼쪽의 첫 열이 고정 되어 화면을 오른쪽 방향으로 스크롤 해도 A 열은 그대로 유지되는 것을 확인 할 수 있습니다. A 열 바로 오른쪽 실선으로 고정 위치를 확인 할 수 있습니다.
틀 고정 메뉴로 고정 하기
첫 행 과 첫 열이 아닌 다중 영역을 고정하고 싶은 경우 틀 고정 메뉴의 틀 고정 옵션을 이용합니다.
다중 열 고정
필자의 경우 열 고정을 많이 사용하며 때로 하나의 열이 아닌 여러 개의 열을 고정 해야 할 수 있습니다. 이 경우 틀 고정 옵션을 이용 해 다중 열을 고정 할 수 있습니다.

- 틀이 고정 될 영역 A 바로 하단 에 위치한 행 (1) 전체를 선택합니다. 설명에서는 1 행 부터 5 행 까지 고정을 하기 위해 6 행을 선택했습니다.
- 선택 한 상태로 틀 고정 의 틀 고정(F) (2) 옵션을 선택합니다.
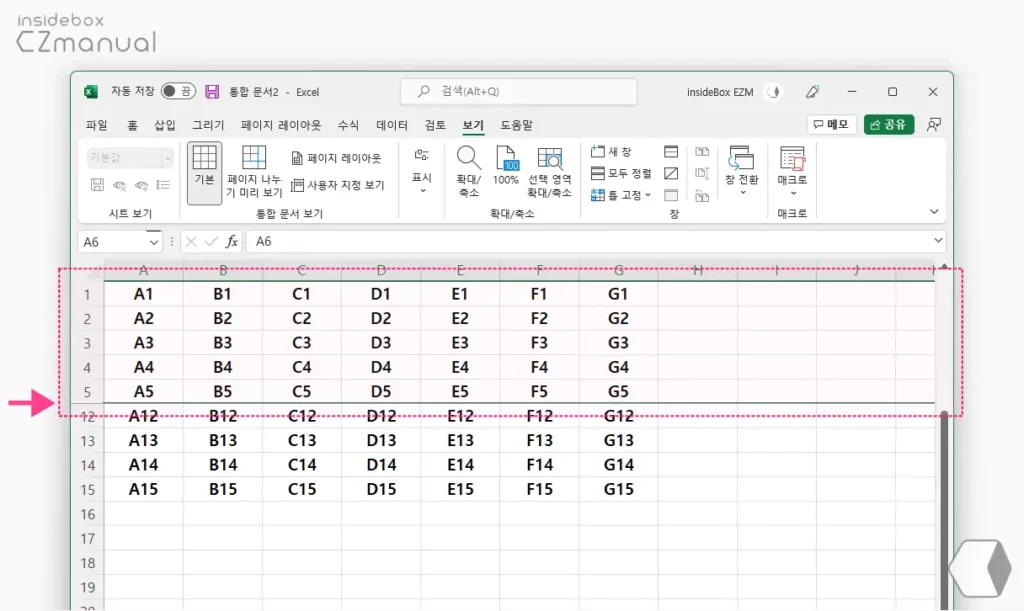
- 선택한 6 행 이전 행들이 모두 고정 되어 화면을 아래로 스크롤 해도 1 ~ 5 행은 그대로 유지되는 것을 확인 할 수 있습니다. 5 행 바로 아래 실선으로 고정 위치를 확인 할 수 있습니다.
임의 위치 고정
틀 고정 옵션을 이용 해 임의 위치를 고정 할 수 도 있습니다.
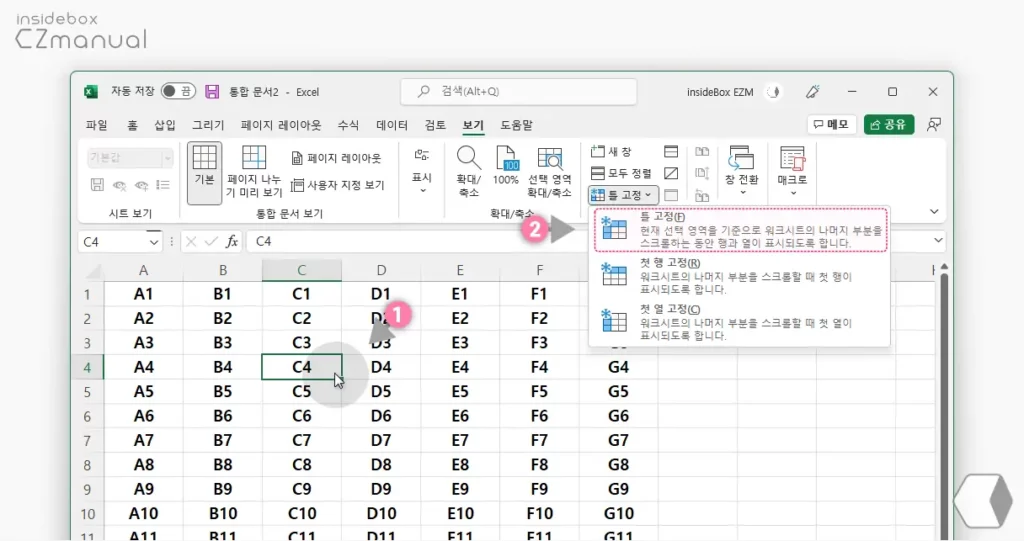
- 틀이 고정 될 위치에서 오른쪽 으로 한셀 이동 아래로 한셀 이동 된 지점 (1) 을 선택 합니다. 설명에서는 1 행 부터 3 행 그리고 A 열부터 B 열을 고정을 하기 위해 D4 셀을 선택했습니다.
- 선택 한 상태로 틀 고정 의 틀 고정(F) (2) 옵션을 선택합니다.
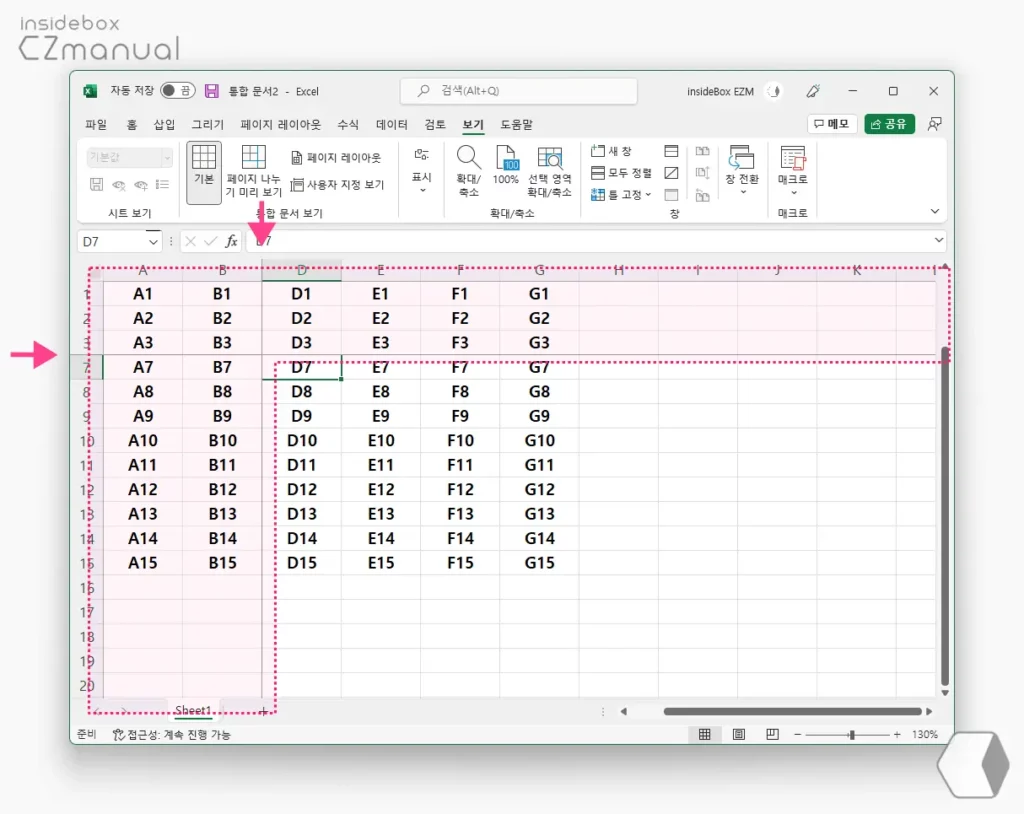
- 선택한 1 행 부터 3 행 그리고 A 열 부터 B 열이 모두 고정 되어 화면을 위아래 또는 좌우로 스크롤 해도 그대로 유지되는 것을 확인 할 수 있습니다. B 열 과 C 열 사이, 3 행과 4 행 사이 구간이 실선으로 표시 되어 고정 된 위치를 확인 할 수 있습니다.
'틀 고정' 취소하는 방법
틀 고정 후 고정 된 틀은 취소 메뉴로 간단하게 고정을 취소 할 수 있습니다.
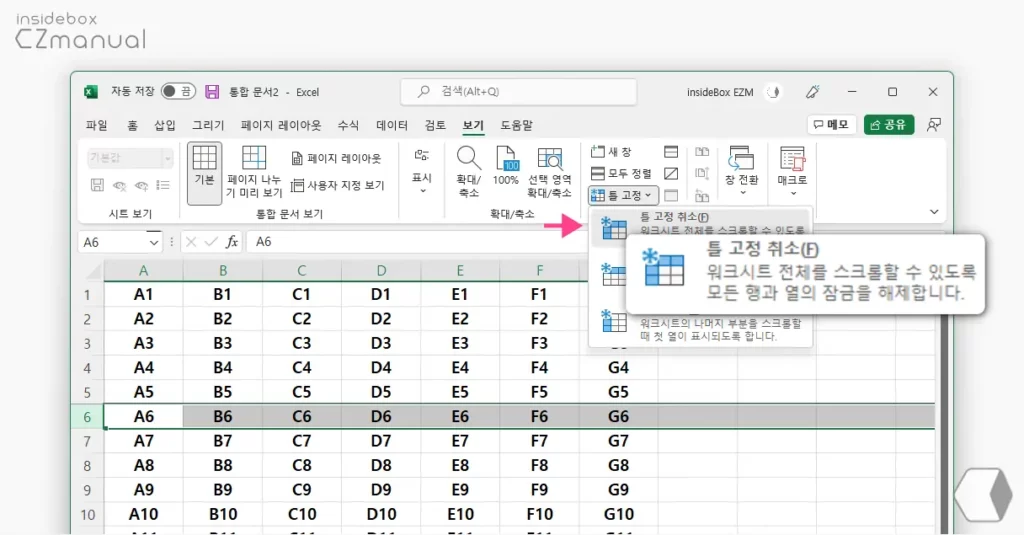
- 틀이 고정 된 상태에서는 틀 고정 옵션이 틀 고정 취소(F) 로 표기 되어 있습니다. 이 옵션을 마우스로 한번 클릭하면 고정이 취소 할 수 있습니다.
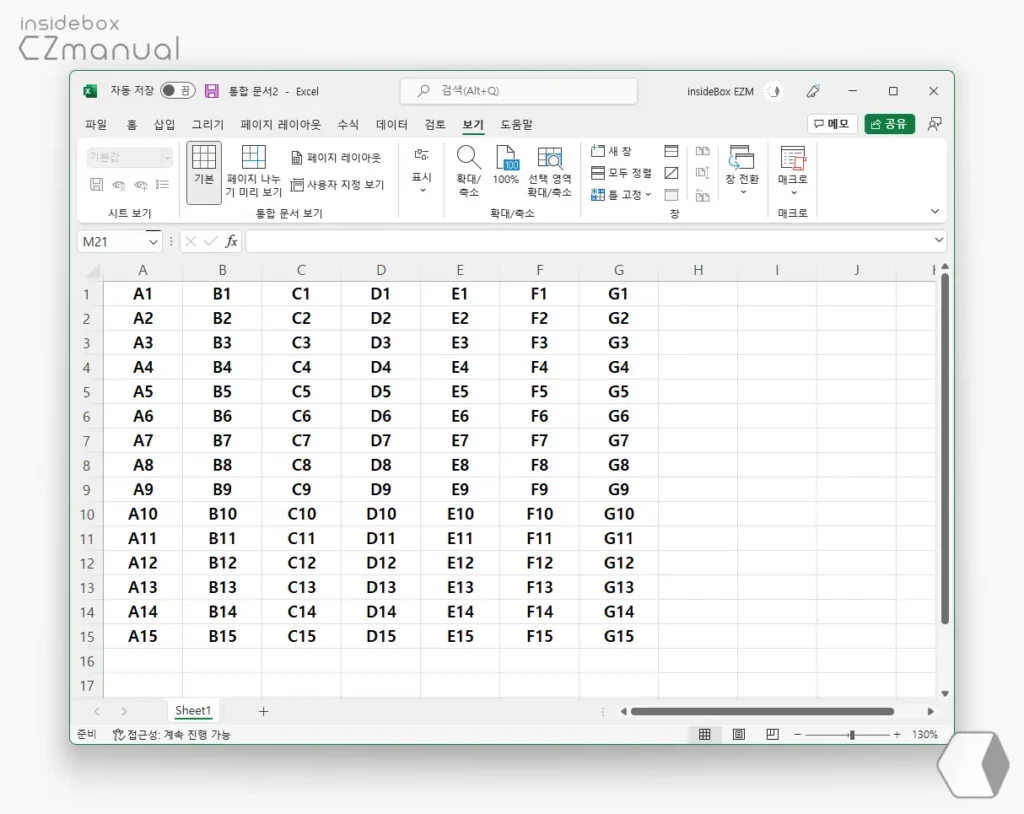
- 옵션 선택 시 고정 된 틀이 모두 제거 된 상태로 바로 전환됩니다.
마무리
이렇게, Excel 엑셀에서 틀 고정 기능으로 특정 행 또는 열을 고정해서 사용하는 방법에 대해 알아 보았습니다.
틀고정을 처음 사용하는 경우 위치 지정이 어려울 수 있지만 셀의 위치 기준으로 왼쪽 또는 상단이 고정 된다는 부분만 기억한다면 무리없이 사용 할 수 있습니다.
Excel에서 틀 고정 메뉴를 이용해 특정 열과 행을 고정 해두면 데이터가 많은 문서를 확인 하거나 관리할 때 매우 편리하니 필요한 경우 위 내용을 적용 후 사용해 보시길 바랍니다.

틀 고정 임의 위치에서 고정하는 방법 잘 설명해줘서 감사합니다. 도움이 되었습니다.
도움이 되셨다니 다행이네요. 그리고 피드백 댓글 감사합니다.