아이폰은 현재 홈 버튼이 있는 모델과, 홈 버튼이 없고 노치가 추가된 형태 이렇게 두 가지 형태가 존재 합니다.
홈 버튼이 있는 모델의 경우 설정에서 배터리에 숫자를 표시하는 옵션이 있어 해당 기능만 활성화 하면 정확하게 잔량을 확인 할 수 있습니다.
그러나 아이폰 X 이후 노치가 적용 된 모델의 경우 자체 설정으로는 배터리 잔량을 숫자로 표시할 수 없습니다.
홈 버튼이 있는 모델처럼 상단에 배터리 잔량을 숫자로 표기 할 수는 없습니다. 하지만 IOS 15 업데이트 후 추가 된 아이폰의 위젯 기능을 활용하면 홈 화면에 배터리 위젯을 추가해 현재 배터리 잔량을 정확하게 확인 할 수 있습니다.
업데이트 22.09.23 - iOS 16 업데이트 되어 배터리 설정을 통해서 이전 iPhone 기종처럼 배터리를 숫자로 표시할 수 있게 되었습니다.
그래서 오늘은 아이폰 노치 모델 배터리 잔량을 숫자로 화면에 표시하는 방법에 대해서 알아 봅니다.
튜토리얼 환경 : 아이폰 IOS 15.4.1v
해당 포스트는 충분한 테스트 및 검증 후 작성 되었지만 이것이 내용의 정확성이나 신뢰성에 대해 보증을 하는 것은 아니니 단순 하게 참고용으로 봐주시길 바랍니다.
위젯 패널 활성화 하기
위젯을 추가하기 위해 위젯 패널을 실행 해야 합니다.
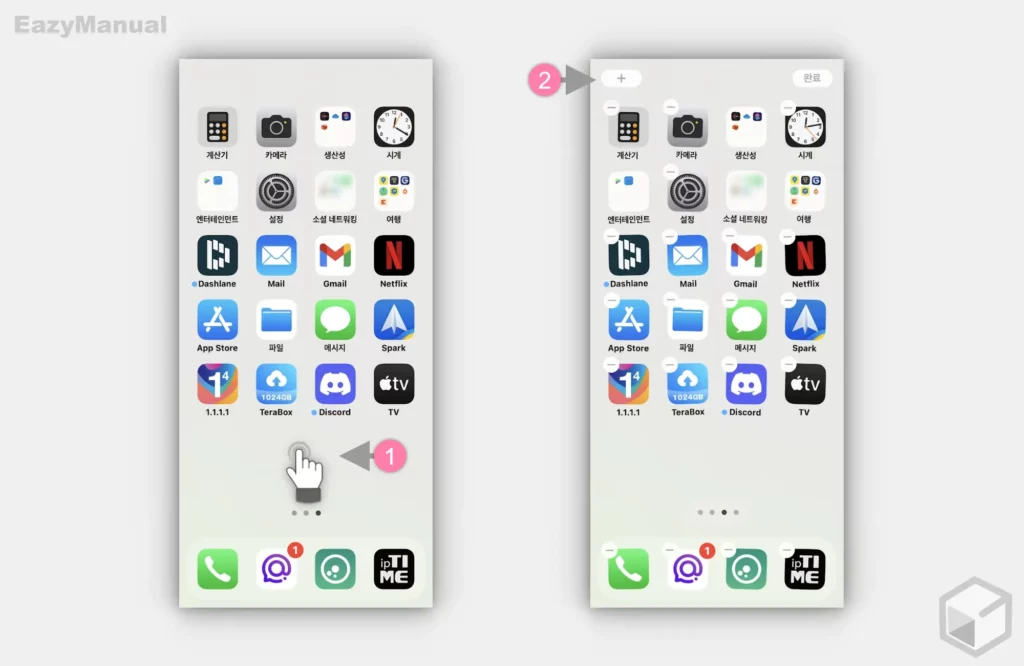
홈 화면에서 앱 아이콘이 없는 빈 공간 (1) 을 길게 터치합니다.
왼쪽 상단 위젯 추가 버튼 + (2) 을 터치하면 위젯 패널이 활성화됩니다.
배터리 위젯 추가하기
위젯 패널이 활성화 되면 배터리 위젯을 추가할 수 있습니다.

- 위젯 패널에서 아래로 스와이프 해 이동 후 배터리 항목을 선택합니다.

- 배터리 위젯은 현재 3 종이 등록 되어 있으니 원하는 위젯을 선택 후 하단 위젯 추가 버튼을 터치합니다. 설명에서는 왼쪽 정사각형 모양의 위젯을 선택합니다.
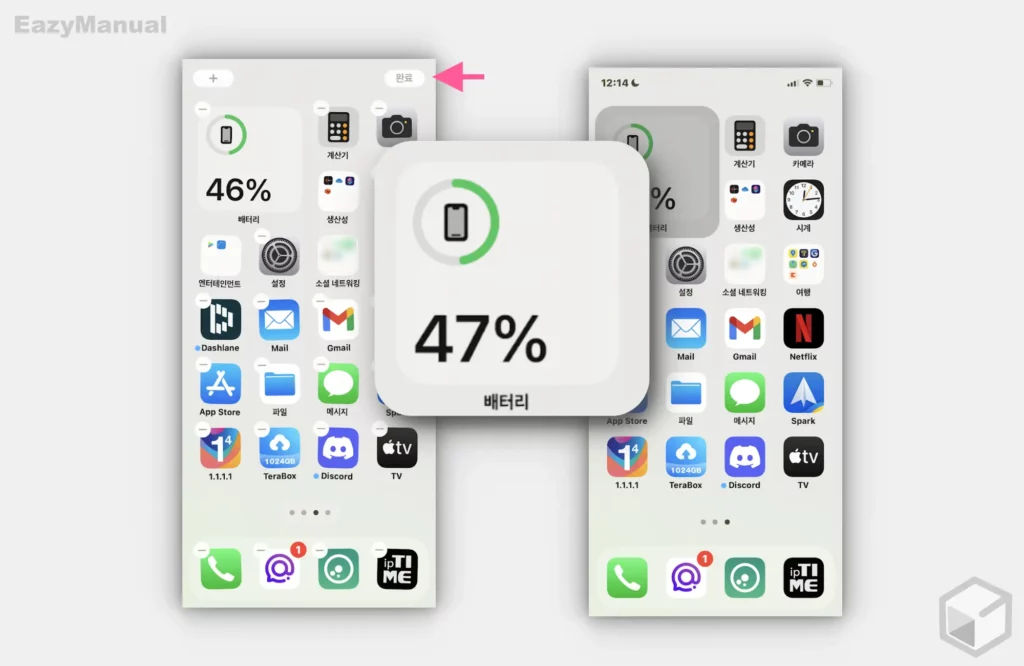
- 홈 화면에 위젯이 추가 되면 사용 환경에 맞게 위젯을 배치 합니다.
- 위젯 배치가 완료 되었다면 오른쪽 상단 완료 버튼을 터치해 편집을 종료합니다.
마무리
이렇게, 아이폰 X 이후 홈버튼 없는 노치 적용 모델의 배터리 잔량을 숫자로 정확하게 화면에 표시하는 방법에 대해 알아 보았습니다.
상단 배터리 아이콘에 수치가 표시 되지 않는 이유는 알 수 없지만 아쉬운대로 배터리 위젯을 추가 하더라도 크게 이질감 없이 배터리 용량을 정확하게 확인 할 수 있습니다.
다른 형태의 배터리 위젯도 존재 하기 때문에 각자 사용 환경에 맞게 적용 후 사용 해 보시길 바랍니다.
