일반적으로 컴퓨터 와 모바일 등 대부분의 OS 에서는 현재 보여지는 화면을 파일로 첨부하거나 기록할 수 있도록 스크린 캡처 기능을 오래전부터 지원해 왔습니다.
예전에는 단순하게 전체화면을 캡처하는 수준이었다면 최근에는 다양한 옵션 까지 제공하고 있는데요.
맥에서도 다른 OS 와 마찬가지로 별도의 프로그램 없이 단축키 또는 스크린 샷 도구를 활용해 아주 빠르게 다양한 옵션을 통해 스크린 샷 또는 영상으로 화면을 기록 할수 있습니다.
그래서 오늘은 맥 OS에서 화면을 스크린 캡처 하거나 동영상으로 기록하는 기본적인 방법들에 대해서 알아 봅니다.
튜토리얼 환경 : 맥 OS-X Monterey 버전 12.2.1
해당 포스트는 충분한 테스트 및 검증 후 작성 되었지만 이것이 내용의 정확성이나 신뢰성에 대해 보증을 하는 것은 아니니 단순 하게 참고용으로 봐주시길 바랍니다.
스크린 샷 도구로 캡처 또는 화면 기록하는 방법
macOS Mojave 이후 버전에서는 스크린 샷 도구를 사용하여 별도의 프로그램 없이 화면을 촬영(스크린 샷) 하거나 화면을 기록(동영상 촬영)할 수 있습니다.
스크린 샷 도구를 실행 하고 스크린 샷 또는 화면을 기록하는 방법을 설명합니다.
스크린 샷 도구 실행
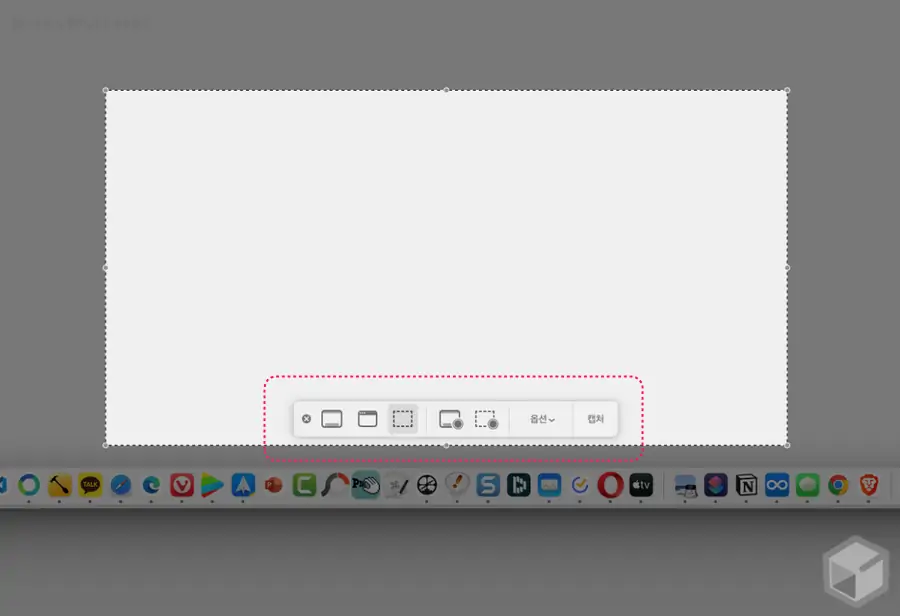
맥에서 Shift + Cmd + 5 를 누르면 스크린 샷 도구가 화면 하단에 생성 됩니다. 스크린 샷 도구는 마우스를 이용해 다른곳으로 이동할 수 있습니다.
스크린 샷 도구로 캡처하기
스크린 샷 도구를 실행 후 맥에서 보여지는 화면을 손쉽게 캡처할 수 있습니다. 촬영 후 저장 되는 이미지 형식은 .png 이며 저장 경로는 기본 경로인 데스크 탑 또는 옵션에서 지정한 경로를 사용하게 됩니다. 파일 이름은 ‘화면 기록’으로 시작하며 찍은 날짜와 시간을 포함합니다.
전체 화면 캡처하기
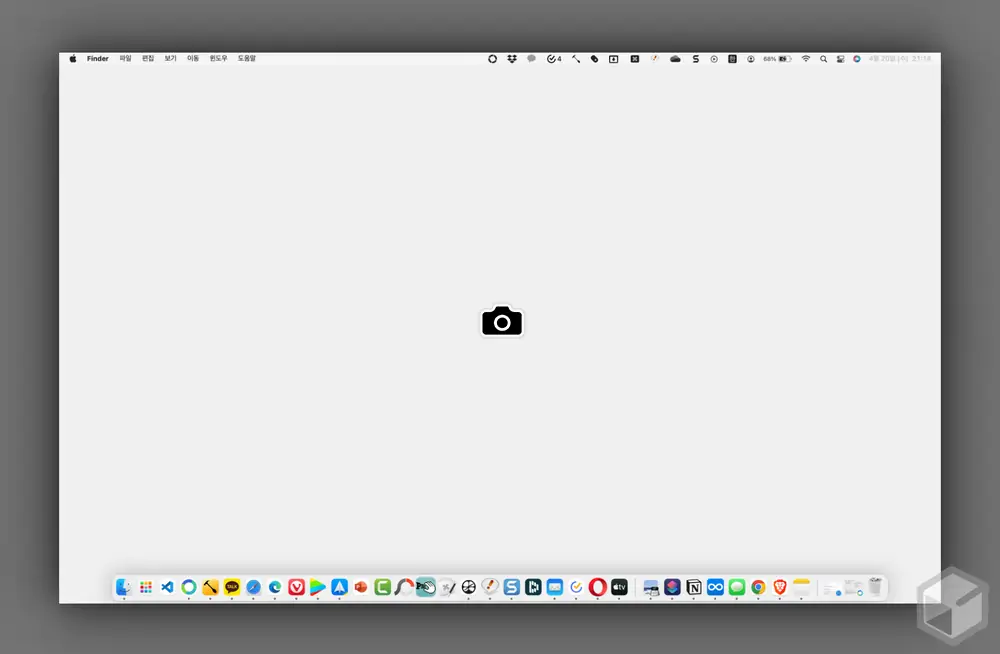
스크린 샷 도구 에서 전체화면 캡처하기 ![]() 버튼을 누른 다음 카메라
버튼을 누른 다음 카메라 ![]() 모양의 커서를 클릭 하거나 캡처 를 클릭하면 현재 모니터에 비춰지는 모든 화면을 한번에 촬영 할 수 있습니다.
모양의 커서를 클릭 하거나 캡처 를 클릭하면 현재 모니터에 비춰지는 모든 화면을 한번에 촬영 할 수 있습니다.
선택한 윈도우 캡처하기
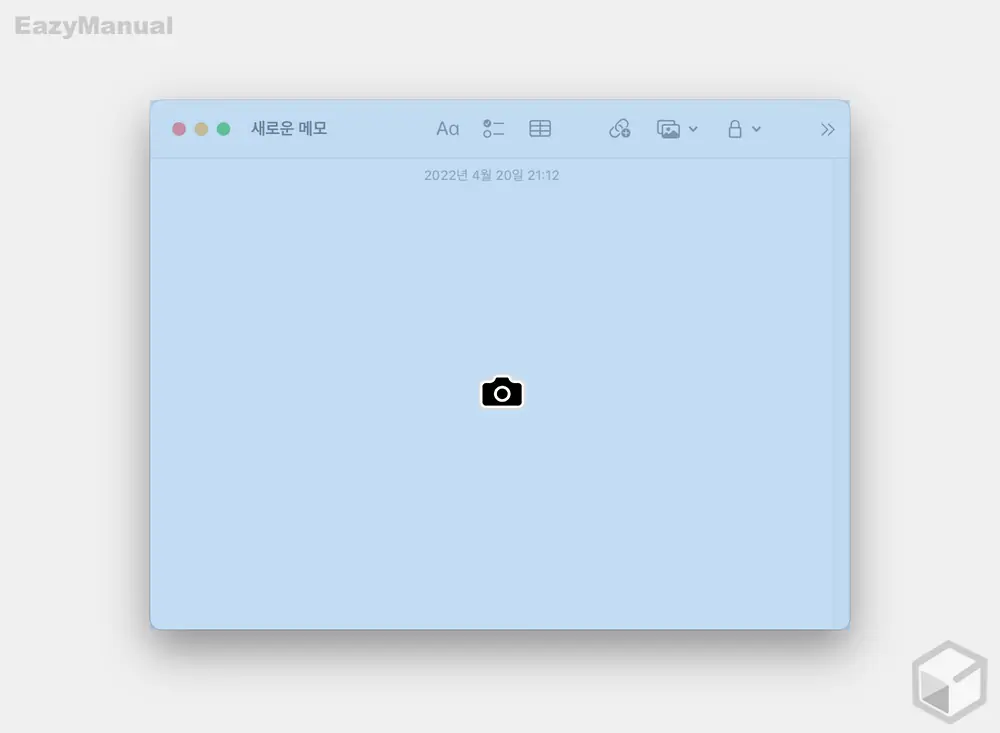
스크린 샷 도구 에서 선택한 윈도우 캡처하기 ![]() 버튼을 누른 상태에서 카메라
버튼을 누른 상태에서 카메라 ![]() 모양의 커서를 촬영하고자 하는 윈도우로 이동 후 클릭합니다. 메뉴 막대도 동일하게 촬영할 수 있습니다.
모양의 커서를 촬영하고자 하는 윈도우로 이동 후 클릭합니다. 메뉴 막대도 동일하게 촬영할 수 있습니다.
참고: 일부 앱에서는 윈도우 기록을 지원하지 않을 수 있습니다.
화면의 일부 캡처하기
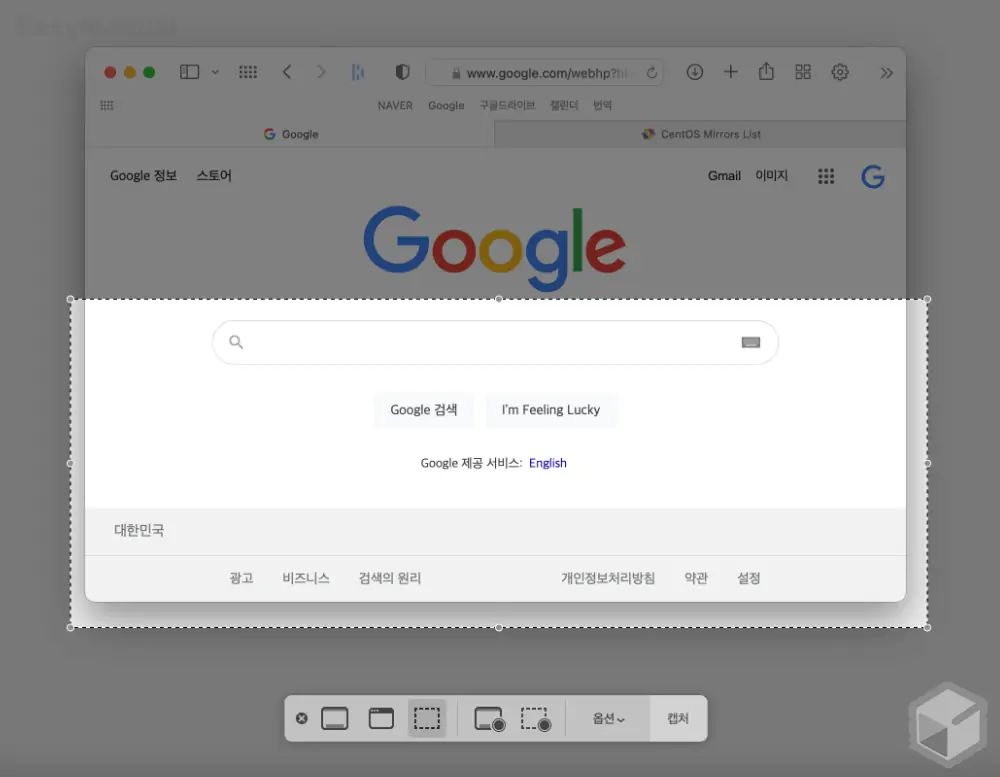
스크린 샷 도구 에서 화면의 일부 캡처하기 ![]() 버튼을 누르면 촬영 범위가 아닌 곳이 어둡게 음영 처리 됩니다. 핸들을 조절해 촬영 범위를 지정 후 마우스 커서로 화면을 한번 클릭합니다.
버튼을 누르면 촬영 범위가 아닌 곳이 어둡게 음영 처리 됩니다. 핸들을 조절해 촬영 범위를 지정 후 마우스 커서로 화면을 한번 클릭합니다.
스크린 샷 도구로 화면 기록하기
스크린 샷 도구를 실행 후 맥에서 보여지는 화면을 영상으로 기록 할 수도 있습니다. 기록 된 영상은 .mov 파일 이며 저장 경로는 기본 경로인 데스크 탑 또는 스크린 샷 도구 옵션에서 지정한 경로를 사용하게 됩니다. 파일 이름은 ‘화면기록’ 으로 시작하며 찍은 날짜와 시간을 포함합니다.
전체화면 기록하기
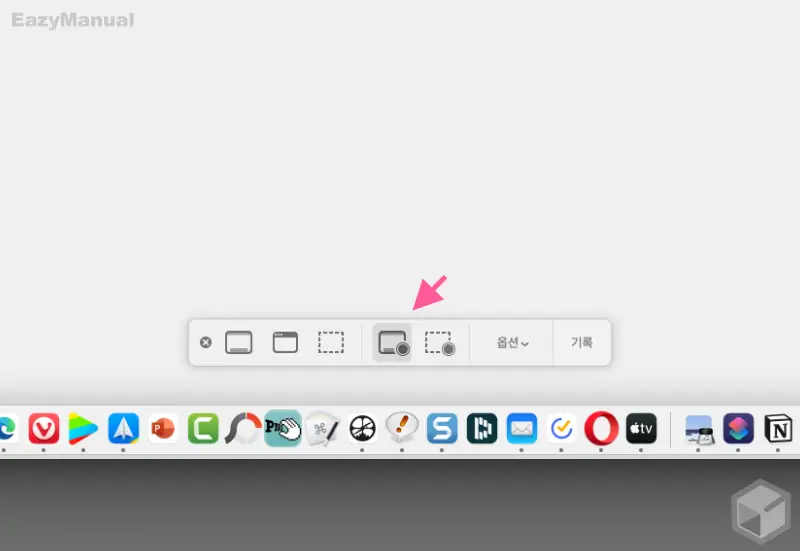
전체 화면을 영상으로 기록하기 위해서는 스크린 샷 도구 에서 전체 화면 기록하기 ![]() 버튼을 누른 뒤 스크린 샷 도구에서 기록 을 클릭합니다.
버튼을 누른 뒤 스크린 샷 도구에서 기록 을 클릭합니다.
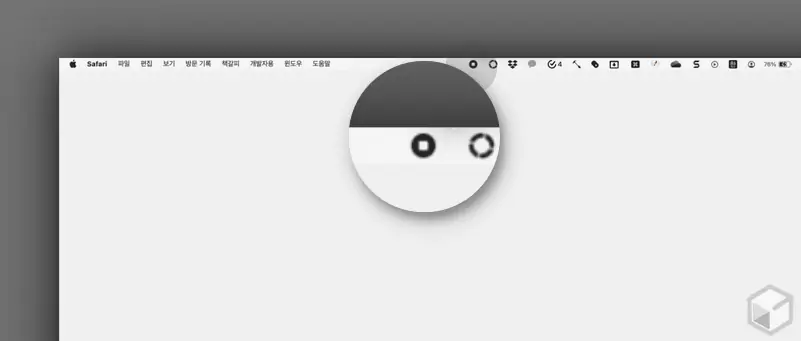
촬영을 중단 하고 싶다면 메뉴 막대 또는 스크린 샷 도구에서 중지 ![]() 버튼을 클릭합니다.
버튼을 클릭합니다.
화면의 일부 기록하기
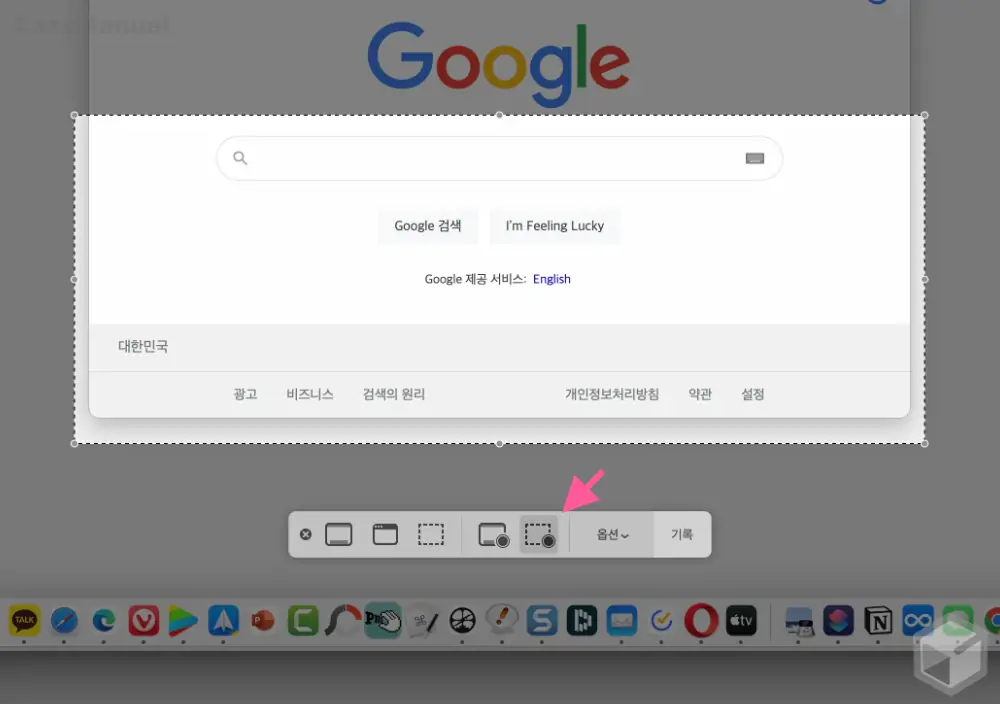
일부 화면을 영상으로 기록하기 위해서는 스크린 샷 도구 에서 화면의 일부 기록하기 ![]() 버튼을 누른 뒤 스크린 샷 도구에서 기록 을 클릭합니다.
버튼을 누른 뒤 스크린 샷 도구에서 기록 을 클릭합니다.
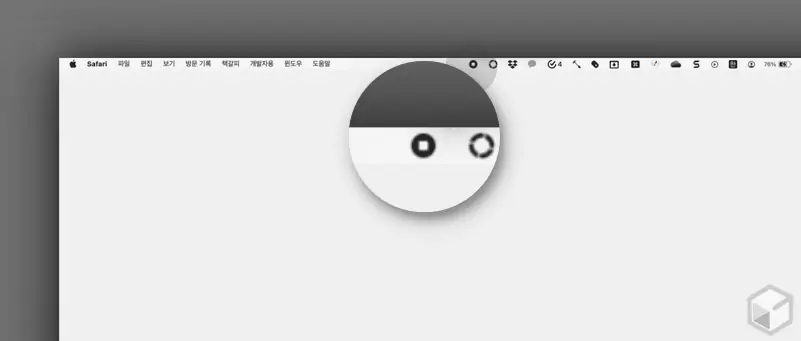
촬영을 중단 하고 싶다면 메뉴 막대 또는 스크린 샷 도구에서 중지 ![]() 버튼을 클릭합니다.
버튼을 클릭합니다.
옵션 변경하기
스크린 도구의 옵션은 현재 스크린 샷을 촬영하는지 영상을 기록하는 지에 따라 다릅니다.
스크린 샷 옵션
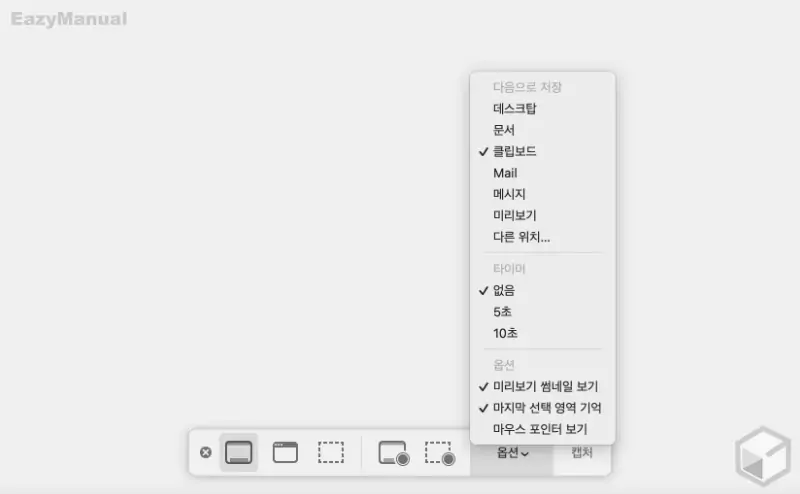
스크린 샷 관련 버튼을 활성화한 상태에서 옵션 버튼을 눌러 메뉴를 확장 후 아래의 항목을 사용자화 할 수 있습니다.
- 다음으로 저장: 특정 위치에 저장하거나 클립보드에 임시로 저장하도록 설정할 수 있습니다. 다른 위치… 를 통해 원하는 경로 어디든 저장하도록 지정할 수 있습니다.
- 타이머: 스크린 샷 촬영 시 5초 또는 10 초의 지연을 둘 수 있습니다. 없음 상태에서는 지연 없이 바로 촬영이 됩니다.
- 옵션:
- 미리보기 썸네일 보기: 체크 시 스크린 샷 촬영 후 미리보기 썸네일을 확인할 수 있습니다.
- 마지막 선택 영역 기억: 체크 시 이전에 촬영 한 선택 영역을 기억 해 다음 촬영시 재 사용 할 수 있습니다.
- 마우스 포인터 보기: 체크 시 마우스 포인터가 스크린 샷에 포함 됩니다.
영상 기록 옵션
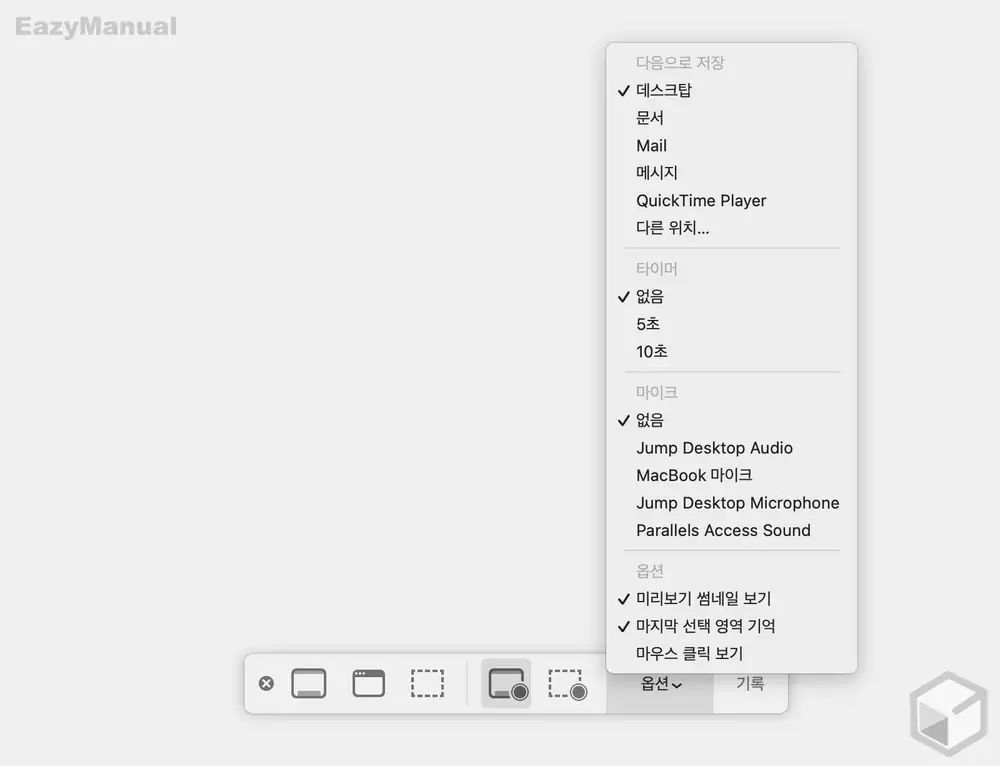
영상 기록하기와 관련된 버튼을 활성화한 상태에서 옵션 버튼을 눌러 메뉴를 확장 후 아래의 항목을 사용자화 할 수 있습니다.
- 다음으로 저장: 특정 위치에 저장다른 위치… 를 통해 원하는 경로 어디든 저장하도록 지정할 수 있습니다.
- 타이머: 스크린 샷 촬영 시 5초 또는 10 초의 지연을 둘 수 있습니다. 없음 상태에서는 지연 없이 바로 촬영이 됩니다.
- 마이크: 음성을 녹음 할 경우 녹음 할 프로그램을 지정할 수 있습니다. 없음 상태에서는 녹음 되지 않습니다.
- 옵션:
- 미리보기 썸네일 보기: 체크 시 영상 기록 후 미리보기 썸네일을 확인할 수 있습니다.
- 마지막 선택 영역 기억: 체크 시 이전에 촬영 한 선택 영역을 기억 해 다음 촬영시 재 사용 할 수 있습니다.
- 마우스 클릭 보기: 체크 시 마우스가 클릭 되는 효과를 영상 기록에 포함 됩니다.
키보드 단축키로 화면 캡처하는 방법
스크린 샷 도구가 아닌 키보드 단축키 조합으로 조금 더 빠르게 스크린 샷 또는 화면을 기록할 수 있습니다. 촬영 후 저장 되는 이미지 형식은 .png 이며 저장 경로는 기본 경로인 데스크 탑에 저장됩니다. 파일 이름은 ‘스크린샷’으로 시작하며 찍은 날짜와 시간을 포함합니다.
키보드 단축키로 캡처하기
맥에서 키보드 단축키로 전체 화면, 일부 화면, 윈도우, 메뉴막대 와 각종 메뉴를 캡처할 수 있습니다.
전체 화면 캡처하기
- 전체화면 캡처: Shift + Cmd + 3 을 눌러 모니터에 보여지는 전체 화면을 캡처합니다.
- 전체화면 캡처 후 클립보드 저장: Shift + Cmd + Ctrl + 3 키 조합을 사용하면 캡처 한 전체 화면이 클립보드에 저장 되어 다른 기기에 빠르게 붙여넣기 ( Cmd + V )할 수 있습니다.
화면의 일부 캡처하기
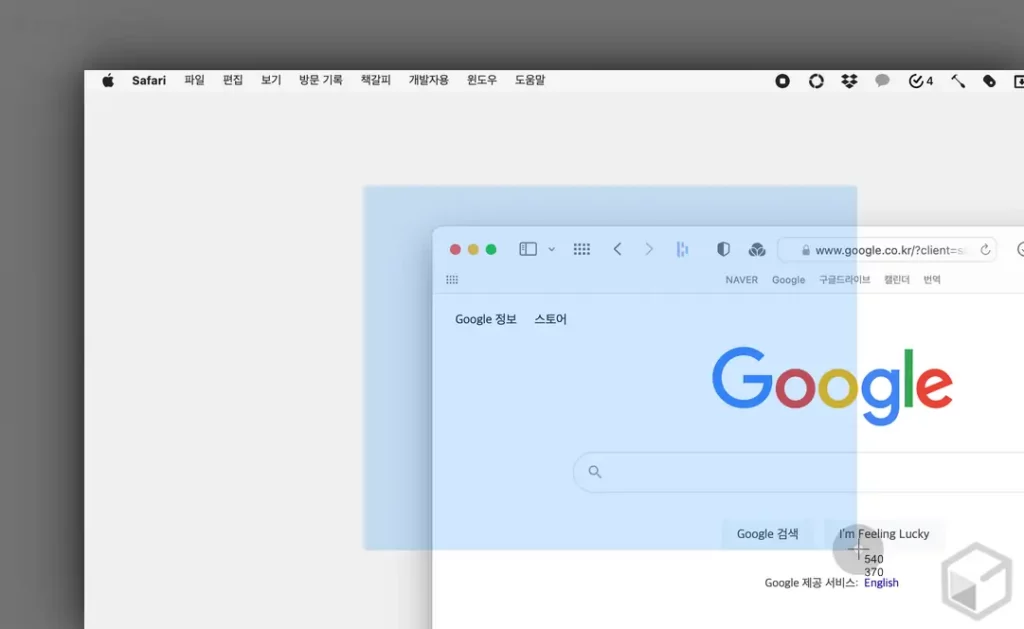
- 화면의 일부 캡처: Shift + Cmd + 4 를 누르면 십자선 포인터
 가 활성화 되는데 이 포인터를 이용해 모니터에 보여지는 화면의 일부를 캡처할 수 있습니다.
가 활성화 되는데 이 포인터를 이용해 모니터에 보여지는 화면의 일부를 캡처할 수 있습니다.- Esc 키를 누르면 스크린샷 찍기를 취소할 수 있습니다.
- 십자선 포인터
 밑에 표기 된 숫자는, 드래그 시작 지점부터의 상대 좌표를 나타냅니다.
밑에 표기 된 숫자는, 드래그 시작 지점부터의 상대 좌표를 나타냅니다.
- 화면의 일부 캡처 후 클립보드 저장: Shift + Cmd + Ctrl + 4 키 조합을 사용하면 화면의 일부 이미지가 클립보드에 저장 되어 빠르게 다른 기기에 붙여넣기 ( Cmd + V )할 수 있습니다.
참고: 십자선 커서가 활성화 된 상태로 영역을 드래그 할 때 Option , Shift 또는 SpaceBar 키를 조합 후 드래그 하면 특정 위치를 고정한 상태에서 범위를 지정할 수 있습니다.
윈도우 또는 메뉴 막대 캡처하기

- 윈도우 또는 메뉴 막대 캡처: Shift + Cmd + 4 를 누른 다음 SpaceBar 키를 한번 더 누르면 특정 윈도우(창) 또는 메뉴 막대가 파란색 영역으로 변경 됩니다. 이상태에서 카메라
 모양의 커서를 클릭하면 해당 윈도우를 캡처할 수 있습니다.
모양의 커서를 클릭하면 해당 윈도우를 캡처할 수 있습니다. - 윈도우 또는 메뉴 막대 캡처 후 클립보드 저장: 전체 화면을 캡처 후 다른 기기에 붙여넣기 위해서는 Shift + Cmd + Ctrl + 4 키를 누른 다음 SpaceBar 키를 한번 더 누르면 이미지가 클립보드에 저장 되어 빠르게 다른 기기에 붙여넣기 ( Cmd + V )할 수 있습니다.
메뉴 및 메뉴 항목 캡처하기
- 메뉴 및 메뉴 항목 캡처: Shift + Cmd + 4 를 누른 다음 메뉴 또는 메뉴 항목 위를 마우스로 드래그 하면 해당 메뉴 또는 메뉴 항목을 캡처할 수 있습니다.
- 메뉴 및 메뉴 항목 캡처 후 클립보드 저장: Shift + Cmd + Ctrl + 4 키 조합을 사용하면 캡처 한 메뉴 또는 메뉴 항목이 클립보드에 저장 되어 다른 기기에 빠르게 붙여넣기 ( Cmd + V )할 수 있습니다.
Touch Bar 캡처하기
- Touch Bar 캡처: Touch Bar 가 포함 된 모델의 경우 Shift + Cmd + 6 을 누르면 Touch Bar 의 화면을 캡처할 수 있습니다.
- Touch Bar 캡처 후 클립보드 저장: Shift + Cmd + Ctrl + 6 키 조합을 사용하면 캡처 한 Touch Bar 화면이 클립보드에 저장 되어 다른 기기에 빠르게 붙여넣기 ( Cmd + V )할 수 있습니다.
스크린 샷 및 기록 옵션 실행하기
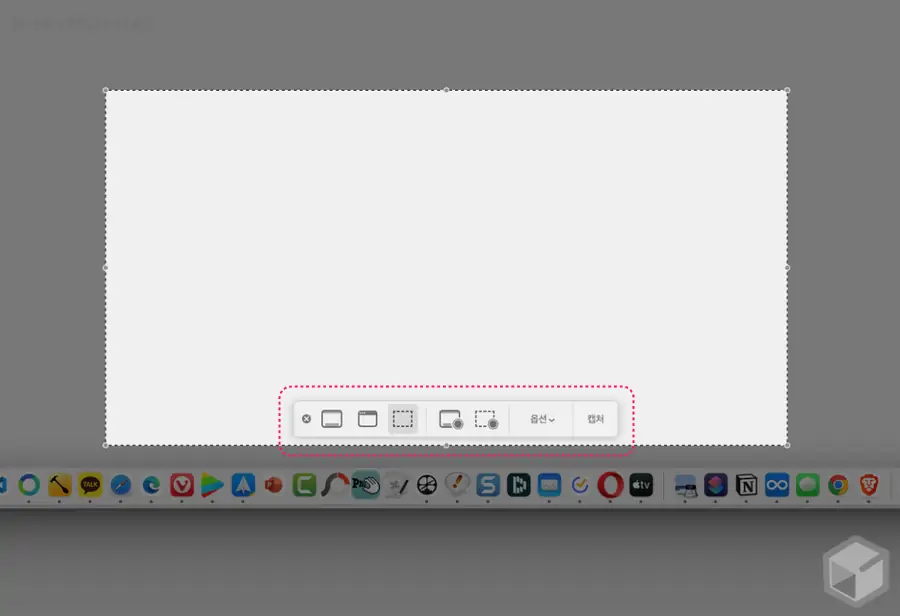
Shift + Cmd + 5 를 누르면 스크린 샷 및 기록 옵션을 수정 할 수 있는 스크린 샷 도구를 실행 할 수 있습니다.
키보드 단축키 변경하기
스크린 샷 촬영에 사용되는 키보드 단축키가 불편한 경우 키보드 설정을 통해 원하는 값으로 변경하거나 다시 기본 값으로 되돌릴 수 있습니다.
키보드 설정 이동
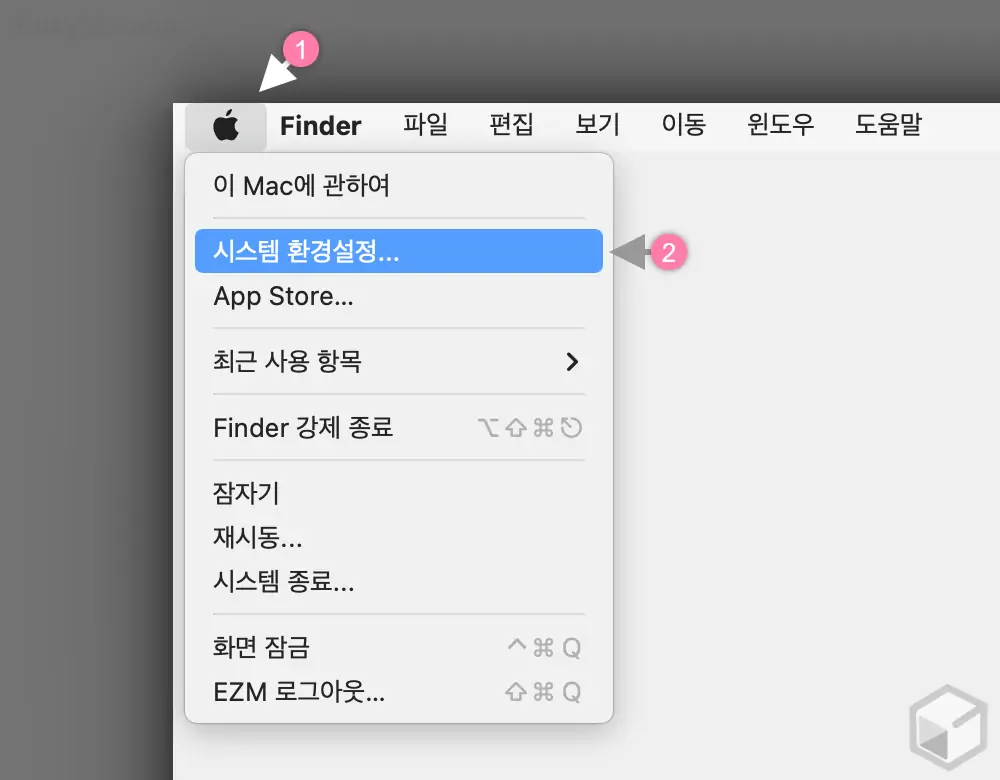
- 상단 메뉴막대에서 애플 로고
 (1) 를 마우스로 클릭 해 메뉴를 확장합니다.
(1) 를 마우스로 클릭 해 메뉴를 확장합니다. - 메뉴에서 시스템 환경설정 (2) 으로 이동 합니다.
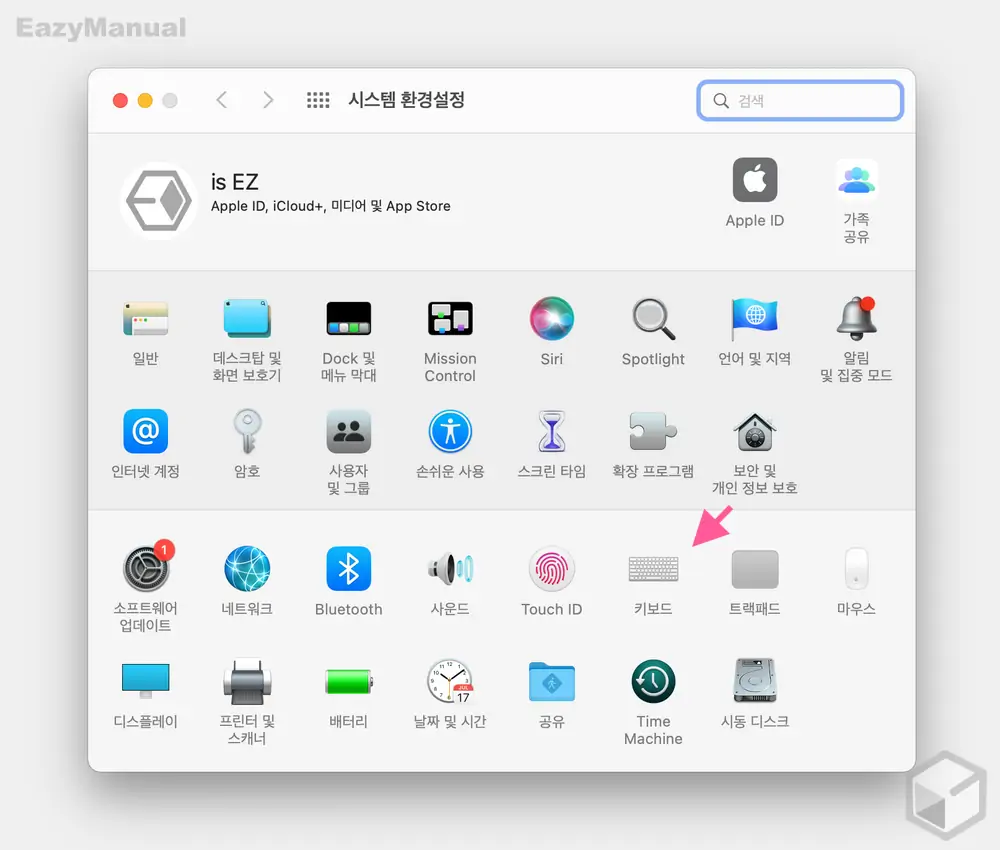
- '시스템 환경설정' 패널이 활성화 되면 다시 키보드 항목으로 이동 합니다.
스크린 샷 단축키 변경
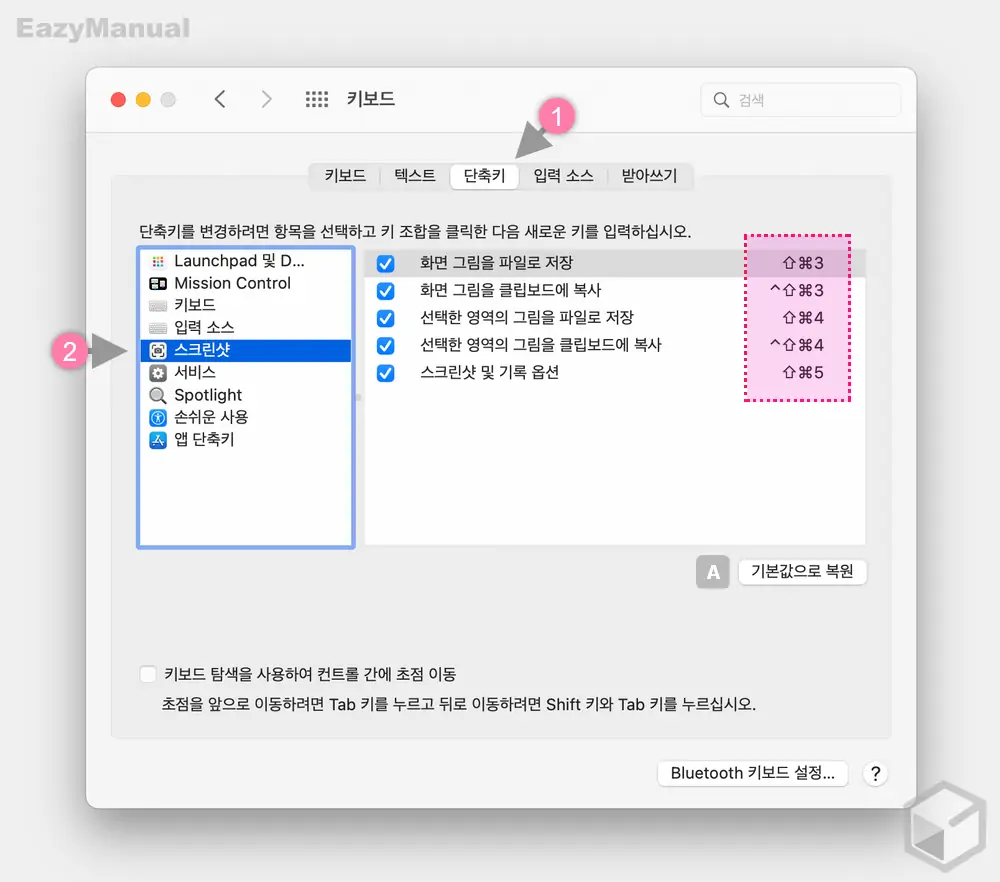
- '키보드' 패널이 실행 되면 상단 탭을 단축키 (1) 로 전환한 뒤 왼쪽 사이드 박스에서 스크린 샷 (2) 을 선택합니다.
- 스크린샷과 관련 된 키보드 단축키들이 보여지는 데 이곳에서 원하는 키 조합으로 변경할 수 있습니다. A 기본값으로 복원 버튼을 통해 단축키 설정을 원래대로 되돌릴 수도 있습니다.
마무리
이렇게, 맥 OS에서 화면을 스크린 캡처 하거나 동영상으로 기록하는 기본적인 방법에 대해 알아 보았습니다.
맥에서 스크린 샷 촬영은 단축키만 기억 해두면 되고 동영상을 기록하기 위해서는 스크린 샷 도구를 실행하면 되는데 스크린 샷 도구 또한 단축키로 빠르게 실행 할 수 있으니 이 또한 단축키만 기억 해두면 됩니다.
추가로 프로그램을 구매하거나 설치할 필요 없을 만큼 다양한 옵션을 제공하고 있으니 맥에서 화면을 캡처하거나 영상으로 기록 하고 싶은 경우, 위 내용을 참고 후 활용해 보시길 바랍니다.
