갤럭시 S 또는 노트 등 안드로이드용 스마트폰에서 USB 사용, 디버깅 그리고 로그 확인 과 같은 개발자 관련 작업을 하기 위해서는 개발자 옵션을 활성화해야 합니다.
갤럭시에서 개발자 옵션을 활성화하려면 자체 설정 앱 소프트웨어 정보의 빌드 번호를 이용하면 간단하게 활성화 할 수 있습니다.
하지만 개별 메뉴로 존재하는 것이 아니기 때문에 처음 사용하는 경우 기능을 활성화하는데 어려움을 느낄 수 있습니다.
그래서 오늘은 삼성 갤럭시에서 개발자 옵션을 활성화하는 기본적인 방법에 대해서 알아 봅니다.
튜토리얼 환경 : 갤럭시 S (OneUI 2.5, 안드로이드 10)
해당 포스트는 충분한 테스트 및 검증 후 작성 되었지만 이것이 내용의 정확성이나 신뢰성에 대해 보증을 하는 것은 아니니 단순 하게 참고용으로 봐주시길 바랍니다.
개발자 옵션 활성화하기
갤럭시 자체 설정에서 소프트 웨어 정보로 이동 후 빌드번호라고 표기 된 탭을 7 차례 터치하면 개발자 옵션이 활성화 됩니다.
개발자 옵션을 활성화 하면 앱 성능 프로파일링 또는 디버깅이 가능한 시스템 동작 구성이 가능합니다. 아래는 개발자 옵션을 통해 대표적으로 실행 또는 설정이 가능한 항목합니다.
- USB를 통한 디버깅 사용 설정
- 탭한 항목의 시각적 피드백 사용 설정
- 창 표면이 업데이트 될 때 깜박임 표시
- 2D 그래픽 렌더링, GPU 사용 ..등
중요: 개발자 옵션과 디버깅이 활성화 된 경우 악의적인 사용자 또는 악성 소프트웨어가 휴대폰을 손상시킬 위험이 커질 수 있습니다. 개발자가 아니라면 개발자 옵션 또는 디버깅 허용 상태가 필요해 허용 하더라도 사용 후 다시 비 활성화하는 것을 권장합니다.
소프트웨어 정보 메뉴 이동
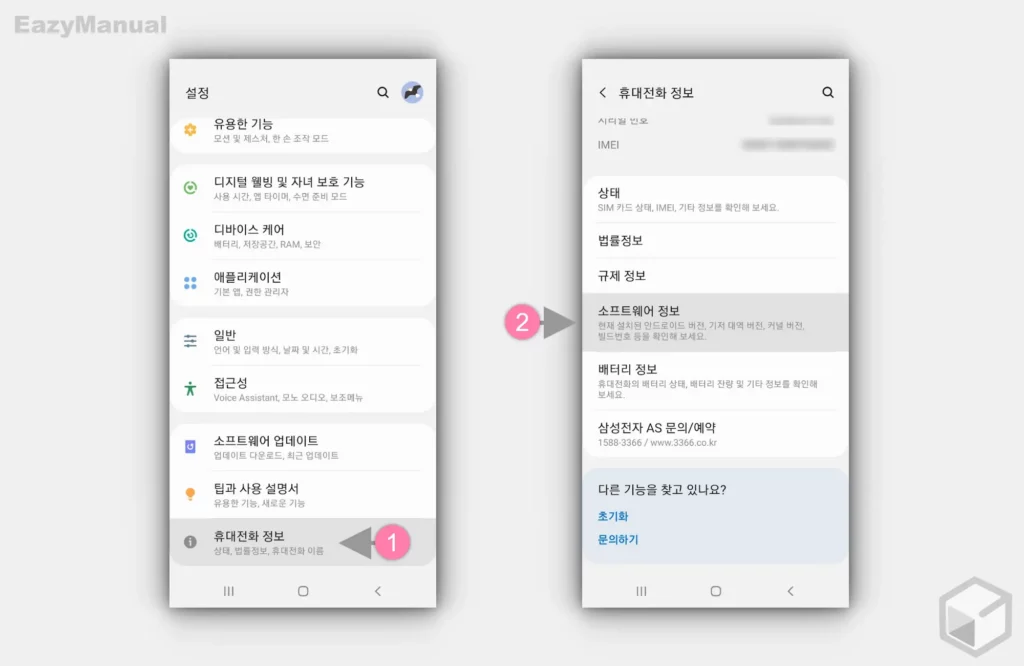
- 설정 앱
 을 열고 가장 하단 휴대전화 정보 (1) 메뉴로 이동합니다.
을 열고 가장 하단 휴대전화 정보 (1) 메뉴로 이동합니다. - '휴대전화 정보' 설정 화면에서 소프트웨어 정보 (2) 메뉴를 터치합니다.
개발자 옵션 활성화
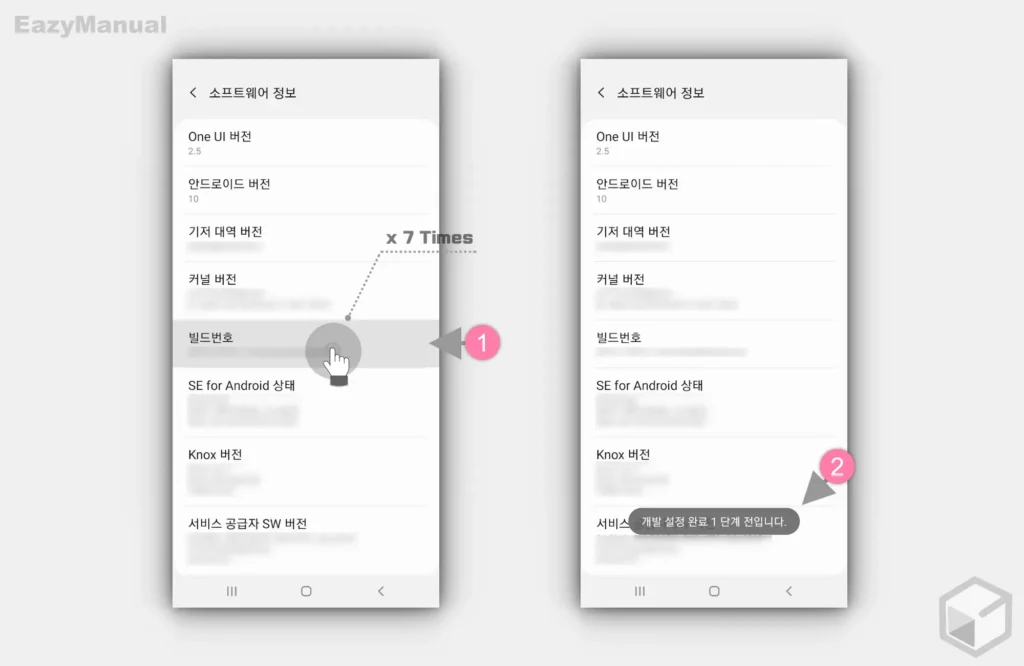
- '소프트웨어 정보' 에서 빌드번호 (1) 라고 표기된 항목을 찾아, 해당 탭을 7차례 터치를 연타합니다.
- 연타 시 개발 설정 완료 ○○ 단계 전입니다. (2) 라는 안내가 작게 팝업됩니다.
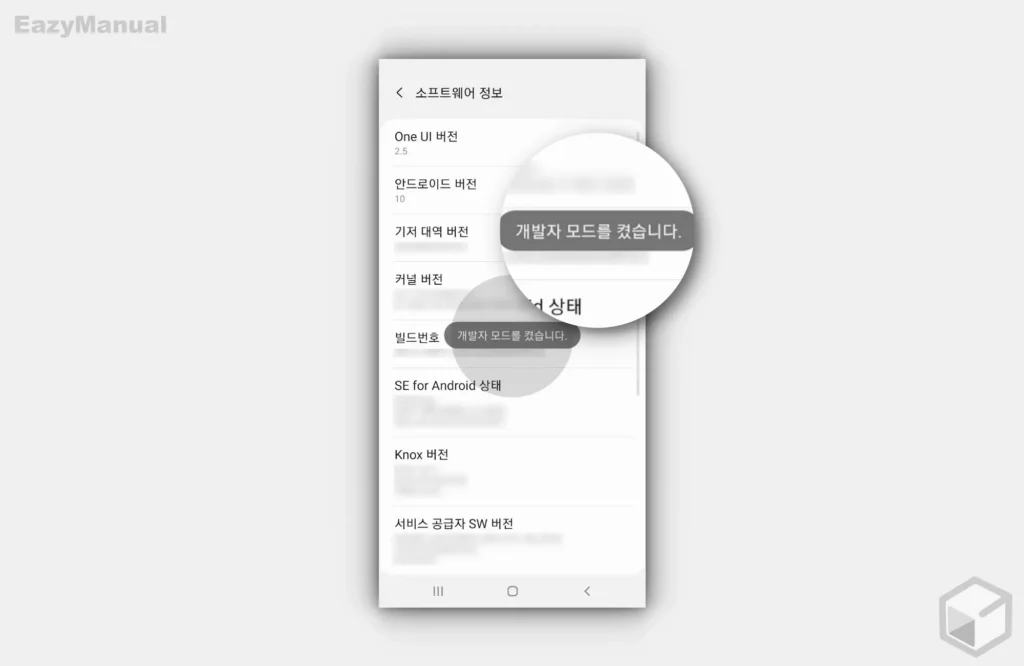
- 개발자 모드가 활성화 되면 개발자 모드를 켰습니다. 라는 안내가 화면 중앙에 표기됩니다.
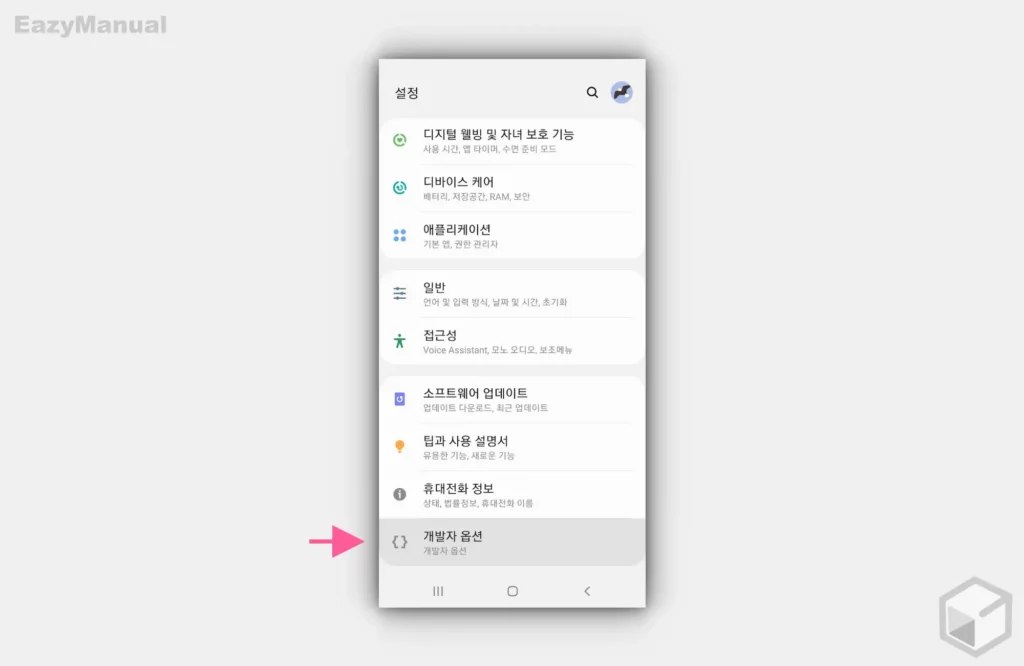
- '설정' 페이지로 다시 이동하면 개발자 옵션 이라는 메뉴가 새롭게 생성된 것을 확인 할 수 있습니다.
디버깅 허용하기
USB 디버깅은 갤럭시와 같은 Android 장치가 USB 연결을 통해 Android SDK (Software Developer Kit)와 통신하는 방법입니다.
이를 통해 안드로이드 장치는 PC 에서 명령, 파일 등을 수신 할 수 있습니다. PC 는 갤럭시와 같은 안드로이드 장치에서 로그 파일과 같은 중요한 정보를 가져올 수도 있습니다.
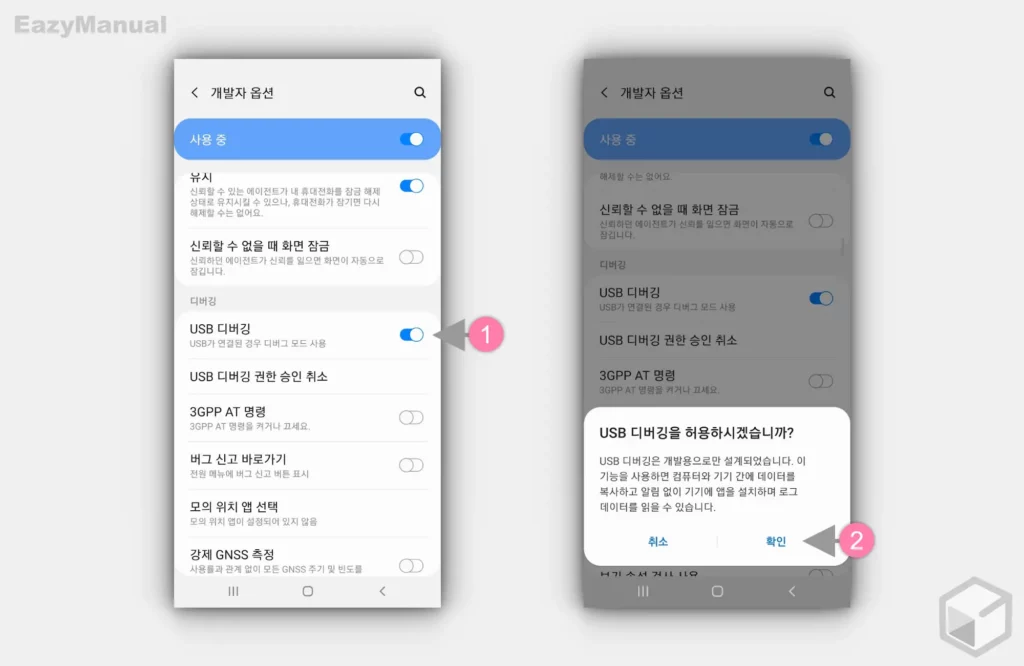
- 개발자 옵션이 활성화 된 상태에서 '개발자 옵션' 메뉴로 이동 후 USB 디버깅 (1) 의 토글 스위치를 오른쪽 방향으로 이동해 활성화합니다.
- USB 디버깅을 허용하시겠습니까? 로 시작 하는 디버깅 과 관련된 주요 안내가 포함 된 작은 창이 팝업 됩니다.
- 내용을 이해했다면 확인 (2) 버튼을 눌러 줍니다.
PC 와 갤럭시 연결
디버깅이 허용 된 상태에서 PC 와 갤럭시를 연결하는 과정입니다.
주의: 공용 충전소 또는 PC 와 같이 익숙하지 않은 USB 포트에 휴대기기를 연결해야 하는 경우 디버깅 허용에 주의 해야 합니다.
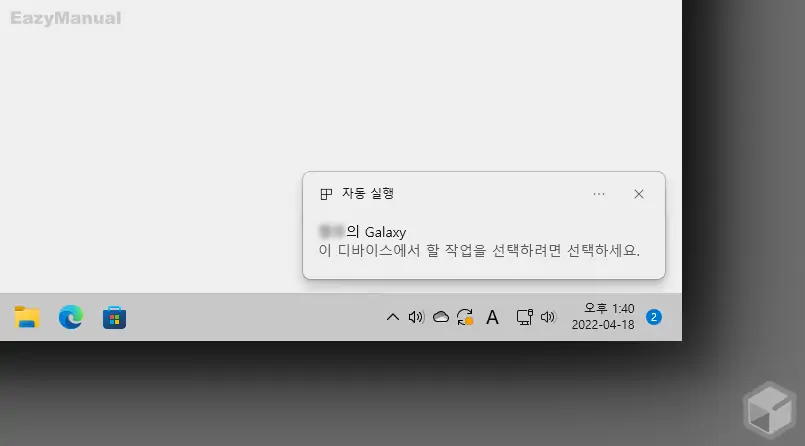
- PC 와 갤럭시를 USB 케이블로 연결하면 자동 실행 창이 팝업됩니다.

- 연결 상태에서 휴대전화 데이터에 접근 허용 창과 USB 디버깅을 허용하시겠습니까? 창이 순서대로 출력 되는데 단계를 진행하고 싶다면 허용 버튼을 눌러주어야 합니다.
개발자 옵션 비활성화하기
개발자 옵션에서 해당 기능을 기존 상태로 다시 비활성화 할 수 있습니다.
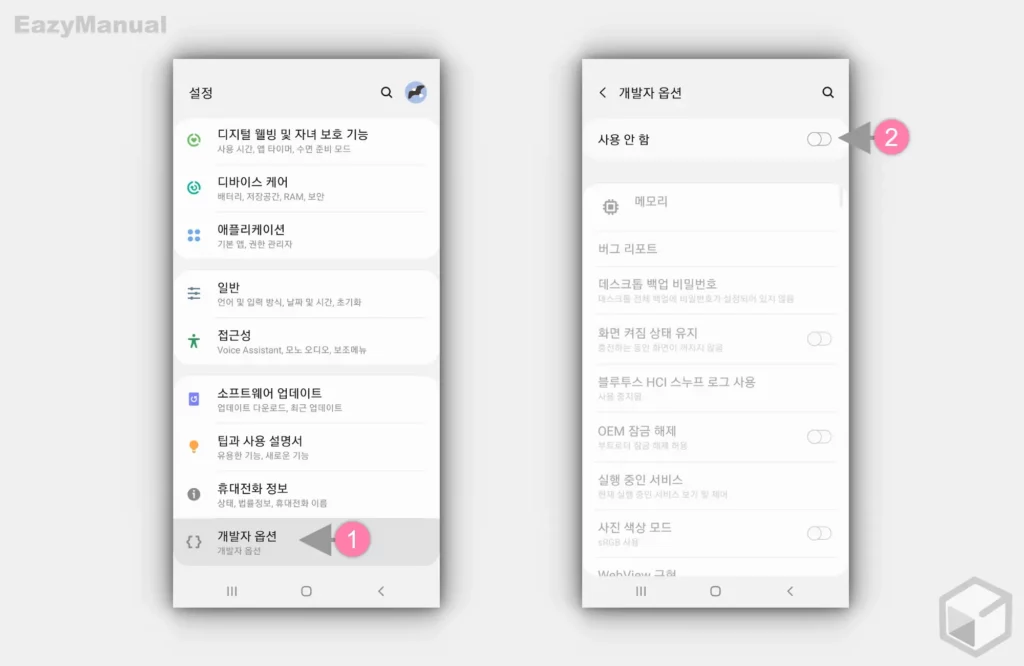
- 설정 앱
 을 열고 개발자 옵션 (1) 으로 이동합니다.
을 열고 개발자 옵션 (1) 으로 이동합니다. - '개발자 옵션' 상단 토글 스위치 (2) 를 왼쪽 방향으로 이동하면 사용 안 함 상태로 전환됩니다.
마무리
이렇게, 삼성 갤럭시에서 개발자 옵션을 활성화하는 기본적인 방법에 대해 알아 보았습니다.
안드로이드 4.1 버전 이하에서는 개발자 옵션이 기본적으로 활성화 되어 있어 그대로 사용할 수 있었지만, 안드로이드 4.2 버전 이후부터 개발자 옵션을 사용 설정하려면 위의 설명과 같이 빌드 번호 옵션을 7번 선택해 주어야 하는데 이는 보안을 위해 개선이 된 것입니다.
설명 중간 반복해서 설명한 대로 개발자 옵션 과 디버깅 허용은 보안 상 취약해 질 수 있으니 사용 후 다시 원래대로 비활성화 하는 것을 권장합니다.
