일반적으로 컴퓨터에 드라이브를 추가 하게 되면 별다른 설정을 하지 않았다면 추가 된 순서대로 D, E .. 와 같이 할당이 됩니다.
윈도우가 설치 된 C 드라이브 만 사용하거나 추가된 드라이브의 수량이 많지 않은 경우는 별다른 문제가 되지 않습니다.
다만, 여러 개의 드라이브 와 파티션을 분할해서 사용하는 경우 관리에 어려움을 겪을 수 있습니다. 그리고 프로그램 설치 시 특정 드라이브 문자를 요구하는 경우도 있습니다.
이 경우 '드라이브 문자 및 경로 변경' 메뉴를 통해 아주 간단하게 드라이브에 할당 된 문자를 다른 문자로 수정할 수 있습니다.
그래서 오늘은 윈도우 11 에서 드라이브 문자를 변경하거나 D,E,F 와 같은 특정 문자를 할당하는 방법에 대해서 알아 봅니다.
튜토리얼 환경 : 윈도우 11 (빌드: 22000.556)
해당 포스트는 충분한 테스트 및 검증 후 작성 되었지만 이것이 내용의 정확성이나 신뢰성에 대해 보증을 하는 것은 아니니 단순 하게 참고용으로 봐주시길 바랍니다.
드라이브 문자 변경하기
'컴퓨터 관리' 를 실행 후 '디스크 관리' 에서 변경하고자 하는 드라이브에 할당 된 문자를 다른 항목으로 변경할 수 있습니다.
주의: 드라이브 문자 및 경로 변경은 일반적으로 문제가 되지 않습니다. 다만, 중요한 파일이 저장 된 경우 백업 후 진행을 권장합니다.
컴퓨터 관리 실행
파티션 설정을 위해 '컴퓨터 관리' 패널을 실행합니다.

- 작업 표시줄에서 검색 아이콘
 (1) 을 클릭 해 검색 패널을 실행합니다. 키보드 명령어인 Win + S , Win + Q 를 사용해도 동일 하게 확장됩니다.
(1) 을 클릭 해 검색 패널을 실행합니다. 키보드 명령어인 Win + S , Win + Q 를 사용해도 동일 하게 확장됩니다. - 상단 검색 필드 A 에
컴퓨터 관리라고 작성 후 Enter 키를 눌러 줍니다. - 검색 결과 가장 정확 의 컴퓨터 관리 앱을 직접 실행 하거나, 앱 옵션에서 열기 (2) 를 클릭 합니다.
드라이브 문자 및 경로 변경 메뉴 실행
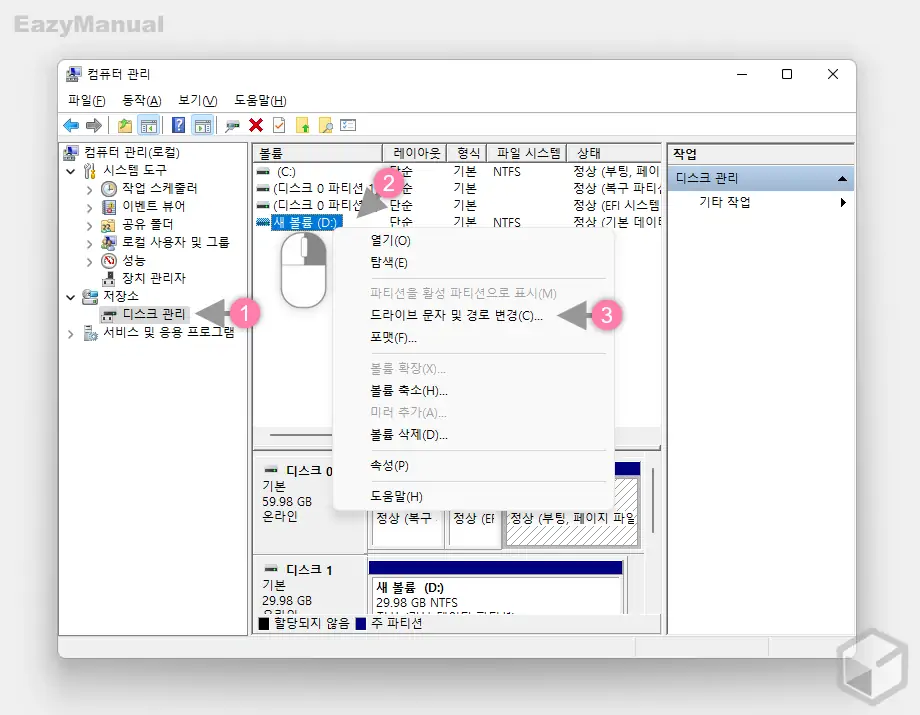
- '컴퓨터 관리' 패널 왼쪽 사이드 바에서 저장소 > 디스크 관리 (1) 로 이동 합니다.
- 이동 후 문자를 변경하고자 하는 드라이브 (2) 를 마우스 오른쪽 버튼으로 클릭 해 컨텍스트 메뉴를 확장합니다.
- 메뉴에서 드라이브 문자 및 경로 변경(C) (3) 을 선택합니다.
드라이브 문자 변경
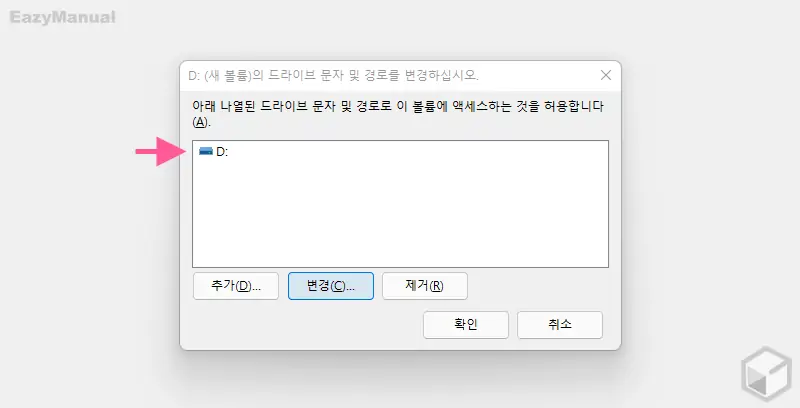
- '○○○○의' 드라이브 문자 및 경로를 변경하십시오. 라는 제목의 창이 활성화 됩니다. 이곳에서 문자를 변경할 드라이브를 확인 후1 변경(C) 버튼을 클릭합니다.
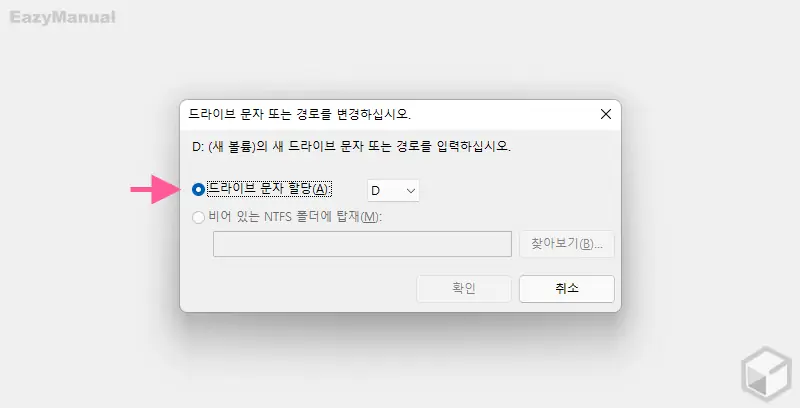
- 드라이브 문자 또는 경로를 변경하십시오 라는 제목의 창이 추가로 생성 되는데 이곳에서 드라이브 문자 할당(A) 라디오 버튼에 체크합니다.
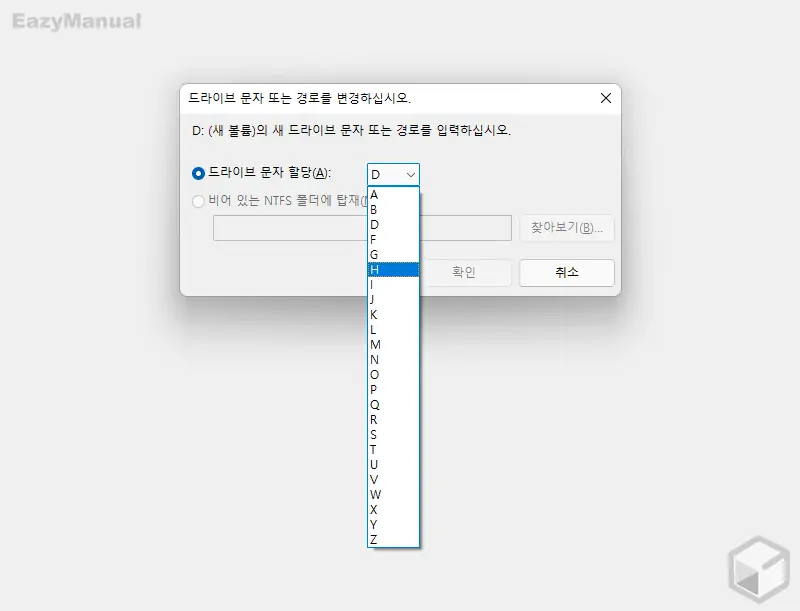
- 드롭 다운 목록에서 원하는 문자를 선택 후 확인 버튼을 클릭합니다. 목록에서는 이미 사용 중인 문자는 제외되어 있습니다.
사용 경고
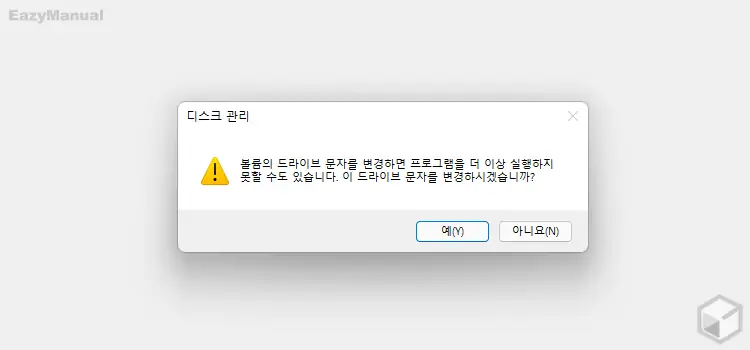
- 드라이브 문자 변경 시 프로그램을 더 이상 실행 할 수 없다는 내용의 경고 창이 팝업 됩니다. 내용을 이해했다면 예(Y) 버튼을 클릭 해 단계를 진행 합니다.
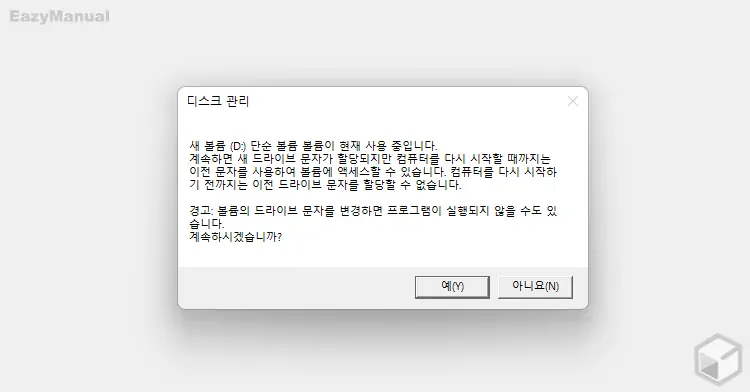
- 변경하고자 하는 드라이브가 사용 중인 경우 시스템을 재부팅 해야 적용 될 수 있다는 안내가 보여질 수도 있습니다.
- 일반적으로 위 안내가 보이더라도 재부팅 없이 바로 적용됩니다.
- 만약 적용 되지 않는 경우 시스템을 재부팅 합니다.
- 안내를 확인 후 이해했다면 예(Y) 버튼을 눌러 마무리합니다.
적용 결과

위와 같이 드라이브 문자 명이 변경 된 것을 확인 할 수 있습니다.
마무리
이렇게, 윈도우 11 에서 드라이브 문자를 변경하거나 D,E,F 등 특정 문자를 할당하는 방법에 대해 알아 보았습니다.
위 드라이브 문자 변경 과정은 일반적으로 간단하게 진행 하며 실패 확률이 낮습니다. 그리고 동일한 방식으로 USB 메모리 와 파티션에서도 동일하게 적용이 가능합니다.
다만 앞서 언급한 대로 중요한 자료는 안전하게 백업 후 문자열 교체를 진행하면 되겠습니다.
드라이브에 할당 된 문자 값을 변경 해야 하는 경우 위 내용을 참고 해 디스크 관리를 통해 수정 후 사용 해 보시길 바랍니다.
