일반적으로 이미지 와 텍스트 등 자료를 잘라내기 하거나 복사 후 붙여넣기를 하게 되는데, 이 때 임시로 자료를 기억 하는 소프트웨어 프로그램을 클립보드 (clipboard, ‘종이 끼우개’ 라는 뜻) 라고 합니다.
그런데 이 클립보드 기록이 어디에 저장 되어 있는지 그리고 이 기록을 다시 활용하는 방법은 없는지 궁금 할 수 있습니다.
그래서 오늘은 윈도우 11 에서 클립보드 저장 위치 및 저장 기록 확인 및 재 사용 하는 방법에 대해서 알아 봅니다.
해당 포스트는 충분한 테스트 및 검증 후 작성 되었지만 이것이 내용의 정확성이나 신뢰성에 대해 보증을 하는 것은 아니니 단순 하게 참고용으로 봐주시길 바랍니다.
안내 하는 내용은 윈도우 11 뿐 아니라 윈도우 10 에서도 거의 동일하게 동작하는 것을 확인 했습니다. 하지만 이는 포스팅 일자 기준이며 언제든 정책에 의해 변경 될 수 있습니다.
튜토리얼 환경 : 윈도우 11 (빌드: 22000.556)
클립보드 사용 방법
윈도우에서 클립보드에 저장 또는 불러오기 키보드 단축 명령어입니다.
- 복사 해서 클립보드 저장: Ctrl + C 또는 Ctrl + Ins
- 잘라내기 해서 클립보드 저장: Ctrl + X 또는 Shift + Del
- 클립보드에 저장 된 자료 붙여넣기: Ctrl + V 또는 Shift + Ins
- 윈도우 10 레드스톤5 (1809 버전) 이후 Win + V 를 사용 하면 클립보드에 저장 된 자료의 이력을 선택적으로 붙여넣기 할 수 있습니다. 관련 내용은 클립보드 저장 기록 재 사용하기에서 추가로 설명합니다.
클립보드 저장 위치
클립보드의 데이터를 확인하기 위해 알아두거나 체크 해야 하는 내용 확인 후 데이터가 저장 되는 경로를 확인 합니다.
선행 사항
숨김 파일 해제
클립보드 폴더는 숨겨진 상태이기 때문에 확인 하고 싶다면 파일 탐색기의 숨김 항목을 표시하도록 설정 해야 합니다. 자세한 내용은 윈도우10 과 11에서 파일 확장자, 체크 박스 및 숨긴 파일 옵션 수정 방법 을 확인하세요.
클립 보드 고정
클립보드에 저장 된 내용은 디스크(HDD, SSD)가 아닌 램(RAM) 에 저장 되고 윈도우 시스템을 종료 후 다시 시작하게 되면 사라지는 휘발성 데이터입니다.
그래서 클립보드의 자료는 디스크 드라이브에서 확인 할 수 없지만 클립보드에서 고정(Pin) 해둔 경우에 한해서 확인 가능 합니다.
저장 위치
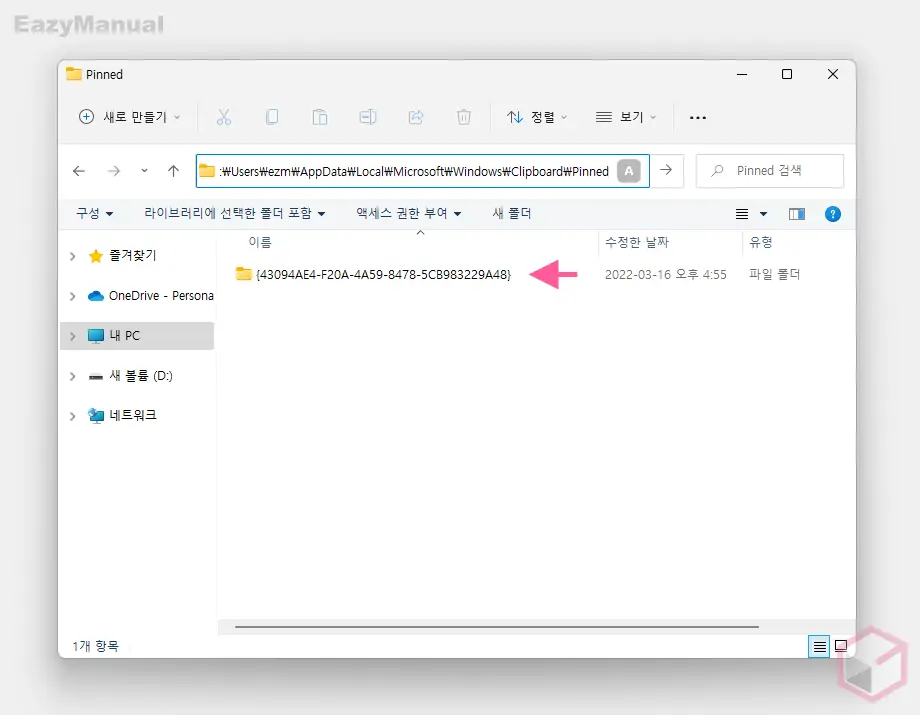
- 파일 탐색기 ( 단축키: Win + E ) 를 실행 후 아래 경로로 이동합니다. 상단 주소 표시줄 A 에 경로를 붙여넣기 ( Ctrl + V ) 하면 빠르게 이동 할 수 있습니다. 사용자 이름 은 본인의 환경에 맞게 수정합니다. 필요한 경우 사용자 이름을 확인 하는 방법을 참고하세요.
C:\Users\사용자 이름\AppData\Local\Microsoft\Windows\Clipboard\Pinned
- Pinned 폴더에서 현재 고정 되어있는 클립보드 데이터를 확인 할 수 있습니다.
클립보드 저장 기록 재 사용하기
클립보드에 저장 된 기록을 나중에 사용하기 위해 여러 항목을 클립보드에 저장 하고 재 사용 할 수 있습니다.
클립보드 기록 기능 활성화
클립보드의 기록 기능은 기본적으로 비활성화 되어 있기 때문에 활성화 하는 과정이 필요합니다.
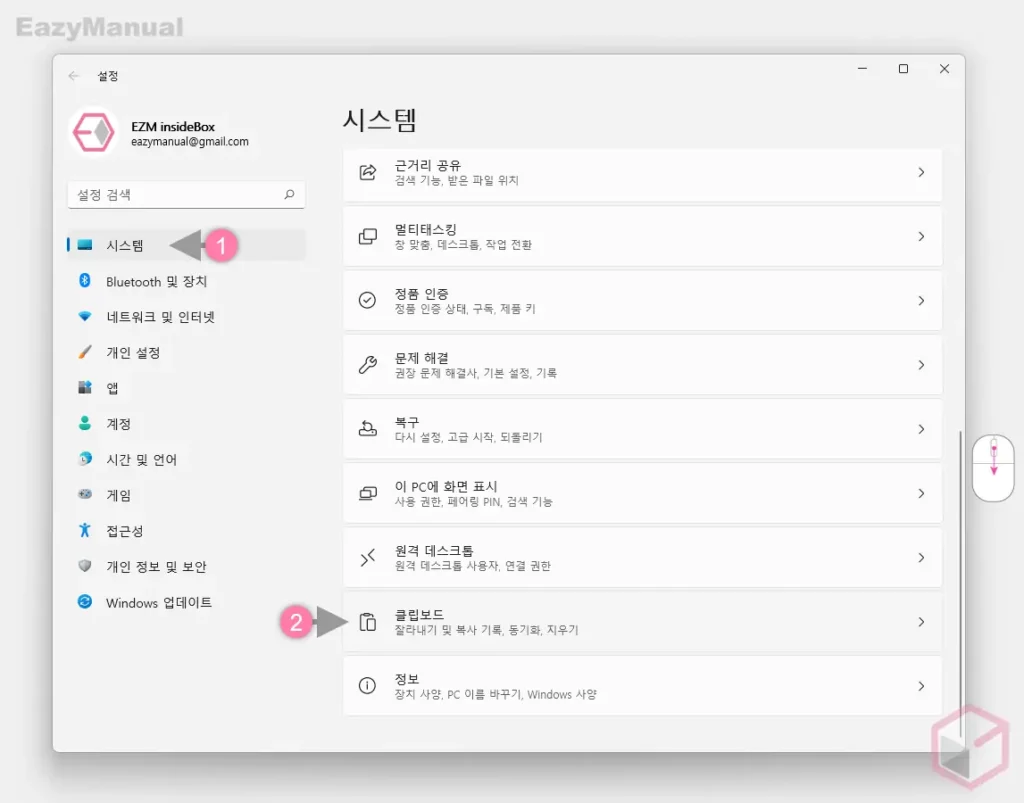
- Windows 설정 ( 단축키 : Win + i ) 을 열고 왼쪽 사이드 메뉴에서 시스템 (1) 탭을 선택합니다.
- '시스템' 섹션에서 클립보드 (2) 메뉴로 이동합니다.
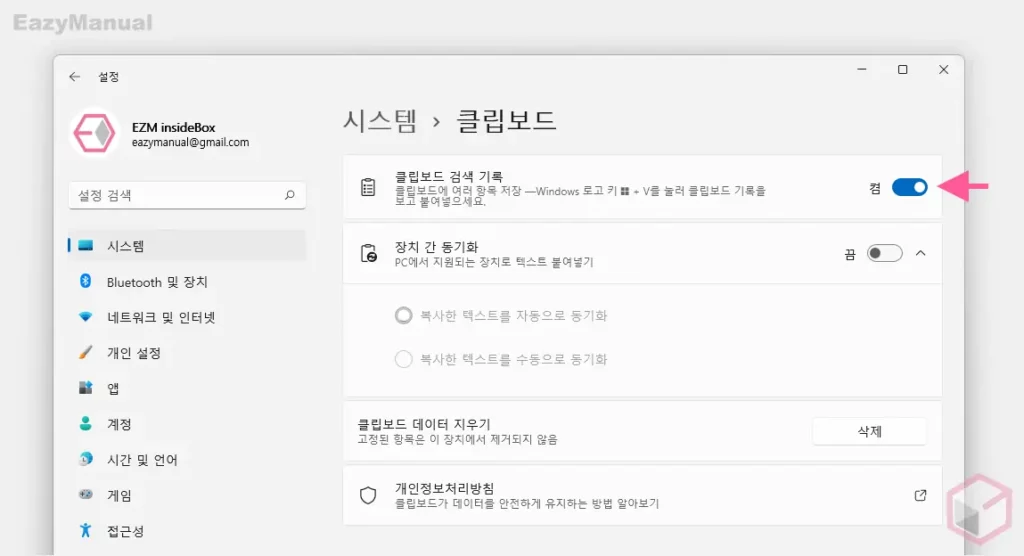
- '클립보드' 설정 화면 상단 클립보드 검색 기록 의 토글 스위치를 왼쪽 으로 이동 해 켬 상태로 전환 합니다.
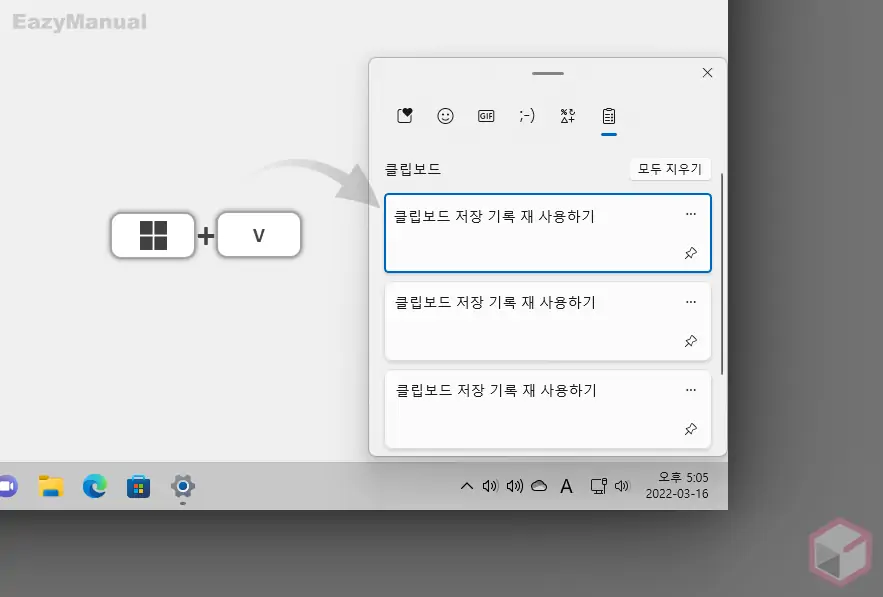
- '클립보드 검색 기록' 이 활성화 된 상태에서 자체 키보드 단축 명령인 Win + V 키를 입력하면 이와 같이 클립보드 패널이 바탕화면 오른쪽 하단 에 생성됩니다.
- 이곳에서 방향키를 이용해 원하는 클립보드를 찾아 선택하면 복사가 되고 원하는 위치에 붙여넣기 ( Ctrl + V ) 할 수 있습니다.
클립보드 기록 사용 방법
클립보드 기록 기능을 활성화 후 자주 사용 되는 기능들에 대해 알아보겠습니다.
클립보드 기록 고정하기
자주 사용하는 클립보드 기록을 고정 해두고 활용할 수 있습니다.
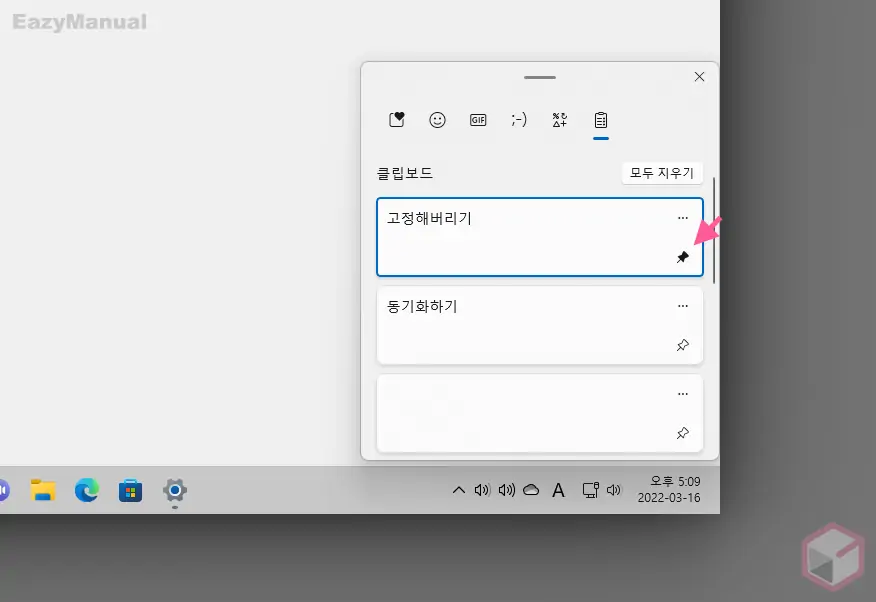
클립보드 패널에서 자주 사용하거나 보관해야 하는 경우 핀 아이콘 ![]() 을 마우스로 클릭하면 고정됩니다. 고정 되면 핀 아이콘이 검정색
을 마우스로 클릭하면 고정됩니다. 고정 되면 핀 아이콘이 검정색 ![]() 으로 변경 됩니다.
으로 변경 됩니다.
클립보드 기록 삭제하기
저장된 클립 보드 기록이 불필요한 경우 직접 삭제 할 수 있습니다.
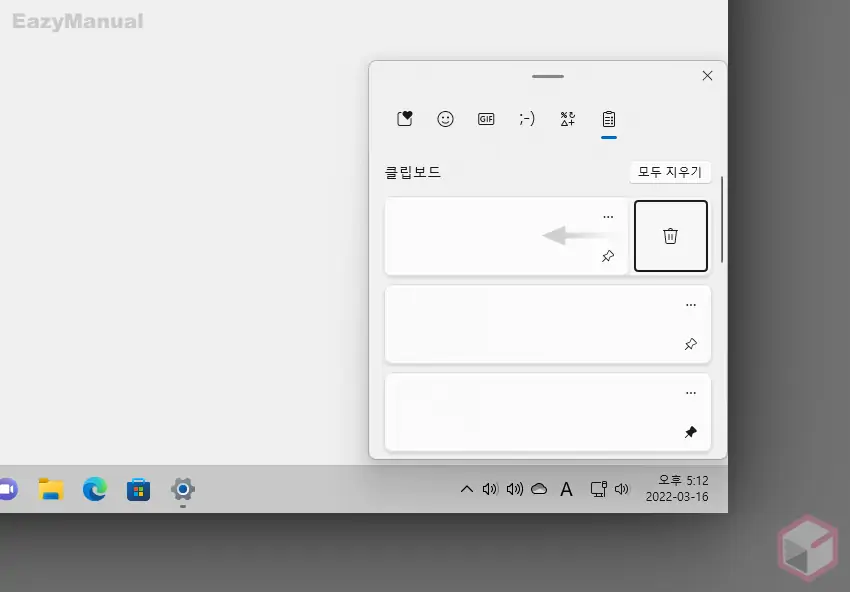
클립보드 기록만 삭제 하고 싶은 경우 클립보드 패널에서 더보기 아이콘 ![]() 을 클릭 하면 숨겨진 삭제 아이콘
을 클릭 하면 숨겨진 삭제 아이콘 ![]() 을 확인 할 수 있으며 이 를 통해 개별적으로 삭제를 할 수 있습니다.
을 확인 할 수 있으며 이 를 통해 개별적으로 삭제를 할 수 있습니다.
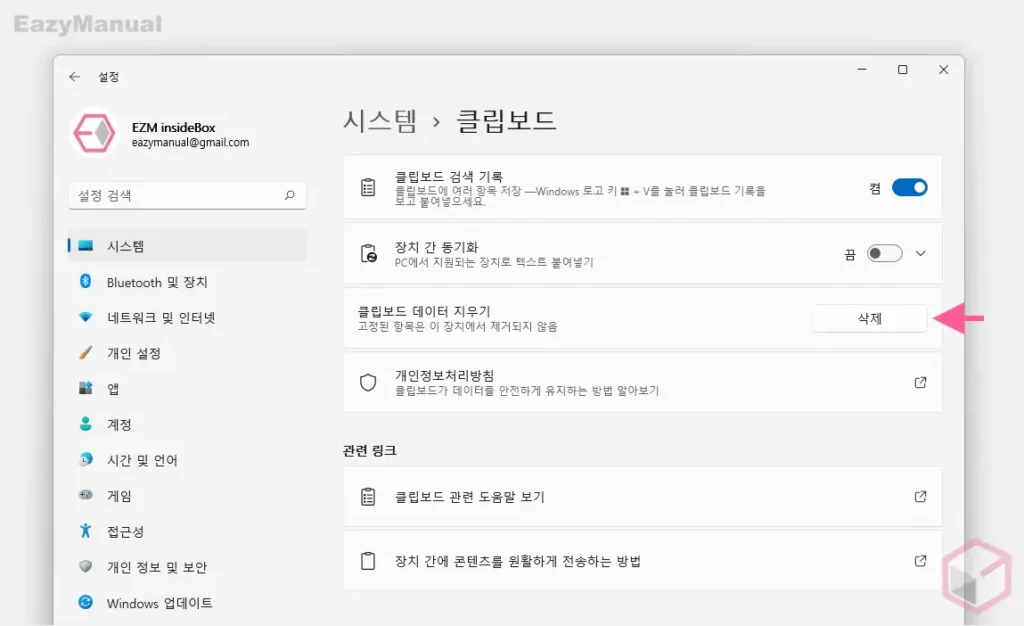
전체 클립보드 기록을 삭제하고 싶은 경우 설정 앱의 클립보드 설정에서 클립보드 데이터 지우기 탭의 삭제 버튼을 클릭합니다.
클립보드 기록 기기간 동기화하기
마이크로소프트 계정을 사용하는 경우 동일 계정으로 연동 된 PC 에서 클립보드 기록을 공유할 수 있습니다.
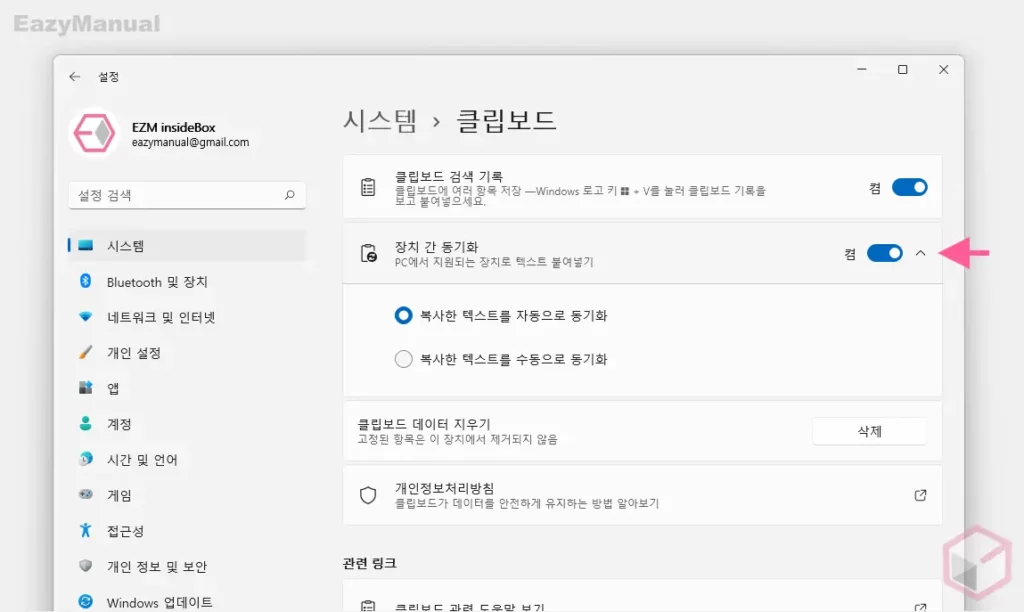
클립보드 설정의 장치 간 동기화 탭의 토글 스위치를 왼쪽 으로 이동 해 켬 상태로 전환 합니다. 복사한 텍스트를 자동 또는 수동으로 동기화 할 수 있는 옵션을 제공하니 상황에 맞는 항목을 선택합니다.
FAQ
마무리
이렇게, 윈도우 11 에서 클립보드 저장 위치 및 저장 기록 확인 및 재 사용 하는 방법에 대해 알아 보았습니다.
포스트 작성을 자주 하는 입장에서 클립보드는 없으면 안될 아주 중요한 도구 입니다. 그리고 클립보드 기록을 다시 사용 할 수 도 있어 아주 유용하게 활용하고 있습니다.
클립보드의 저장 기록이 보관 되는 위치 와 해당 기록을 다시 활용하는 방법이 궁금 하다면 위 내용을 참고해 확인 해 보시길 바랍니다.
