맥에서는 사파리 브라우저가 아무래도 가장 안정적일 텐데요. 이전에는 크롬 브라우저 와 비교해 기능 들이 부족하다 여겨 크로미움 계열의 브라우저를 사용 했지만 현재는 맥에서 사파리를 기본으로 두고 사용 중입니다.
그런데 이렇게 안정적인 사파리도 간혹 말썽을 일으키곤 하는데요. 이 때 가장 손쉽게 해볼 수 있는 것이 브라우저 설정을 초기화 하는 것입니다.
사파리 브라우저는 설정 초기화 메뉴가 별도 존재 하지는 않지만 방문 기록, 캐시 와 확장 프로그램 제거를 통해 유사한 결과를 얻을 수 있습니다.
그래서 오늘은 맥 OS-X 에서 사파리 브라우저를 기본 설정 상태로 초기화 하는 방법 에 대해서 알아 봅니다.
해당 포스트는 충분한 테스트 및 검증 후 작성 되었지만 이것이 내용의 정확성이나 신뢰성에 대해 보증을 하는 것은 아니니 단순 하게 참고용으로 봐주시길 바랍니다.
튜토리얼 환경 : 맥 OS-X Monterey, 사파리
방문 기록 지우기
'방문 기록 지우기' 메뉴 이동 후 사파리에서 방문한 기록을 모두 삭제할 수 있습니다. 원할 경우 특정 기간을 지정 해 삭제 할 수도 있습니다.
'방문 기록 지우기' 메뉴 이동
'방문 기록 지우기' 메뉴는 메뉴 막대의 '방문 기록' 탭 또는 'Safari' 탭을 통해 이동 할 수 있습니다.
'방문 기록' 탭으로 이동하는 방법
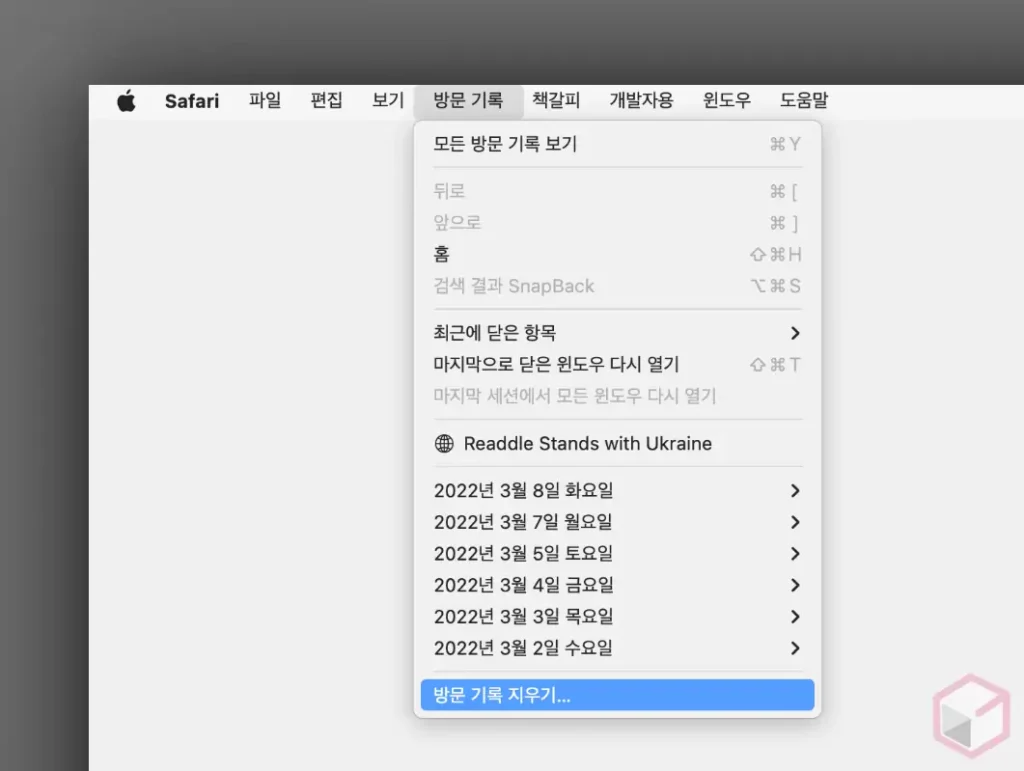
- 사파리 브라우저
 를 실행(활성화) 해 상단 메뉴막대에 사파리 관련 메뉴를 활성화합니다. 그리고 방문 기록 탭을 마우스로 클릭 해 하위 메뉴를 확장합니다.
를 실행(활성화) 해 상단 메뉴막대에 사파리 관련 메뉴를 활성화합니다. 그리고 방문 기록 탭을 마우스로 클릭 해 하위 메뉴를 확장합니다. - 메뉴에서 가장 하단 방문 기록 지우기… 를 찾을 수 있습니다.
'Safari' 탭으로 이동하는 방법
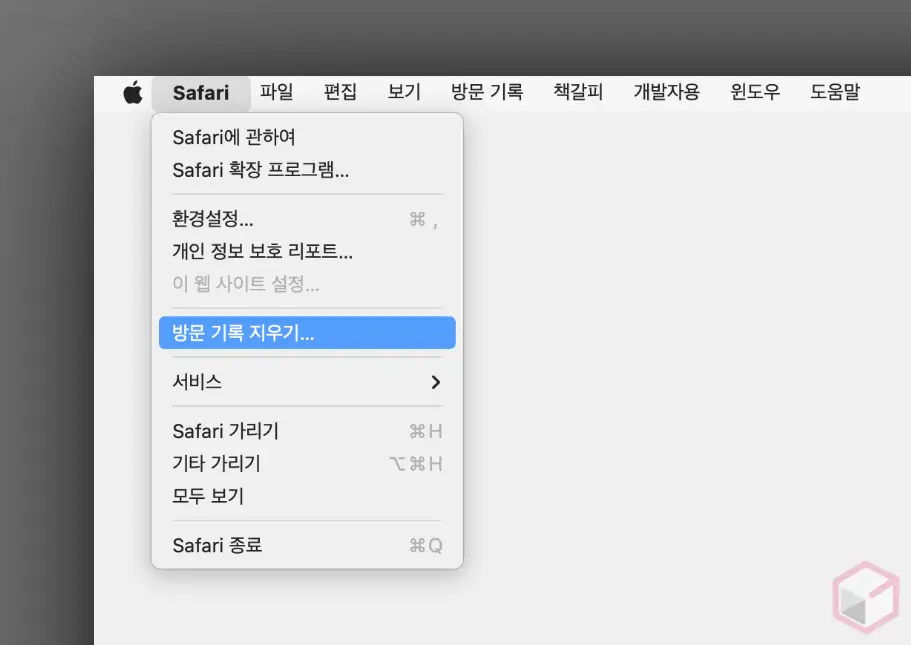
- 사파리 브라우저
 를 실행(활성화) 해 상단 메뉴막대에 사파리 관련 메뉴를 활성화합니다. 그리고 Safari 탭을 마우스로 클릭 해 하위 메뉴를 확장합니다.
를 실행(활성화) 해 상단 메뉴막대에 사파리 관련 메뉴를 활성화합니다. 그리고 Safari 탭을 마우스로 클릭 해 하위 메뉴를 확장합니다. - 메뉴에서 가장 하단 방문 기록 지우기… 를 찾을 수 있습니다.
'방문 기록 지우기'를 통한 기록 삭제
방문 기록 지우기를 실행 하면 기본적으로 1시간 전 기록을 삭제할 수 있으며 원하는 경우 전체 기간 또는 특정 기간을 선택해서 삭제할 수도 있습니다.
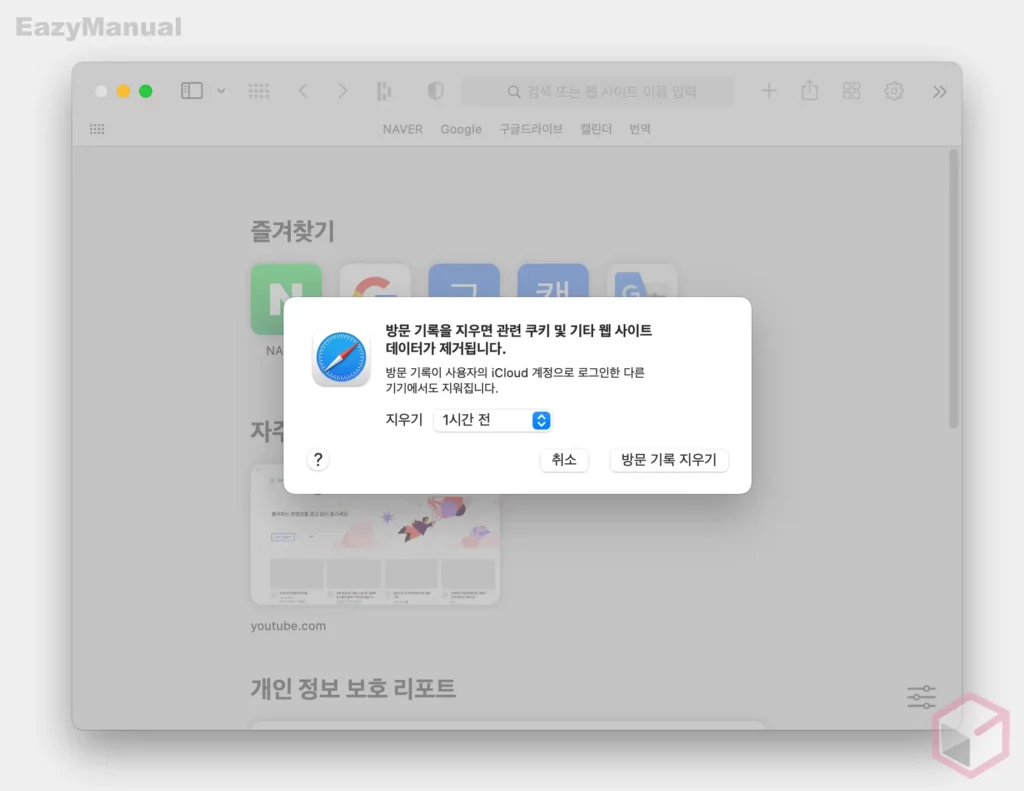
- '방문 기록 지우기' 메뉴를 선택하면 이와 같이 쿠키와 데이터가 제거 된다는 메시지가 포함 된 안내창이 팝업됩니다.
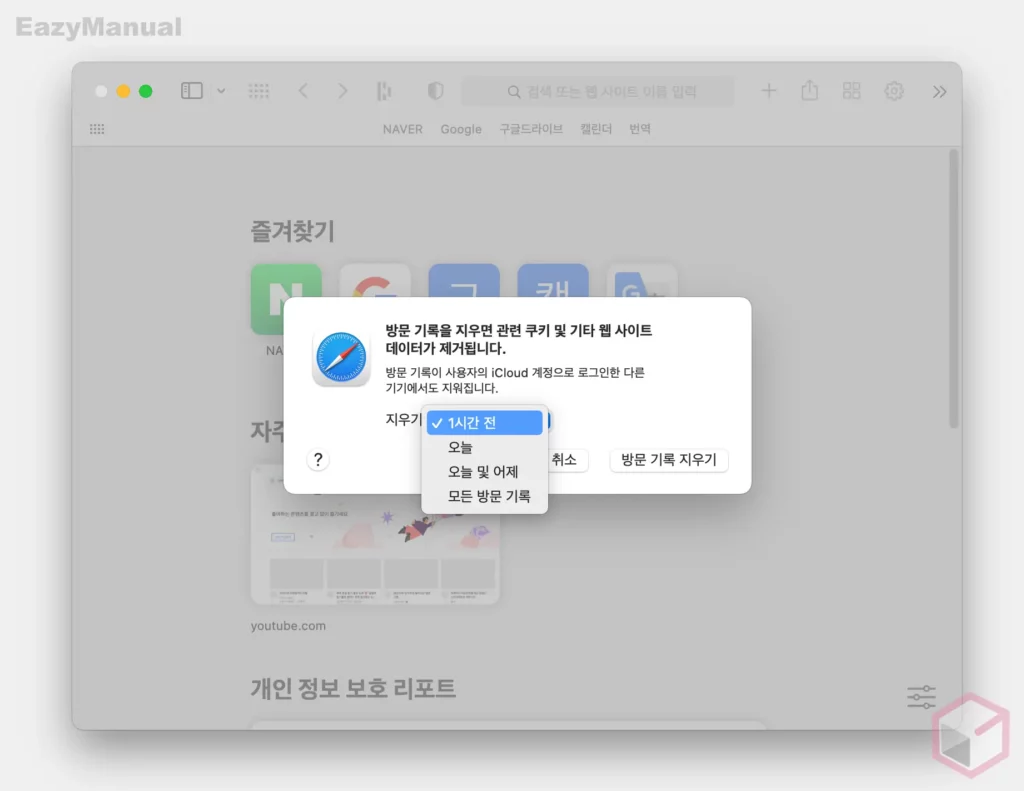
- 특정 기간의 데이터 기록만 제거 할 수도 있으니 필요한 경우 설정 후 오른쪽 하단 방문 기록 지우기 버튼을 클릭하면 제거를 진행할 수 있습니다.
자동으로 방문 기록 지우도록 설정 하기(선택)
위와 같이 수동으로 지우지 않고 원하는 기간에 따라 자동으로 지워지도록 설정 할 수 있습니다. 이 부분은 필요한 경우에 적용합니다.
사파리 브라우저 환경설정 이동
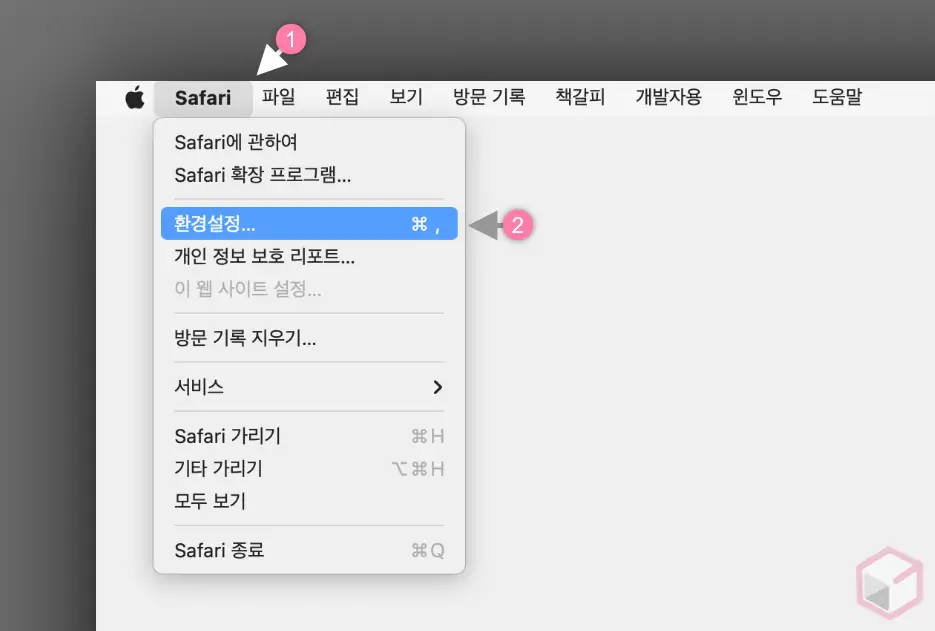
- 사파리 브라우저
 를 실행(활성화) 해 상단 메뉴막대에 사파리 관련 메뉴를 활성화 합니다. 그리고 Safari (1) 탭을 클릭 해 점프 메뉴창을 확장합니다.
를 실행(활성화) 해 상단 메뉴막대에 사파리 관련 메뉴를 활성화 합니다. 그리고 Safari (1) 탭을 클릭 해 점프 메뉴창을 확장합니다. - 메뉴에서 환경설정… (2) 을 선택합니다.
방문 기록 자동 제거 주기 지정
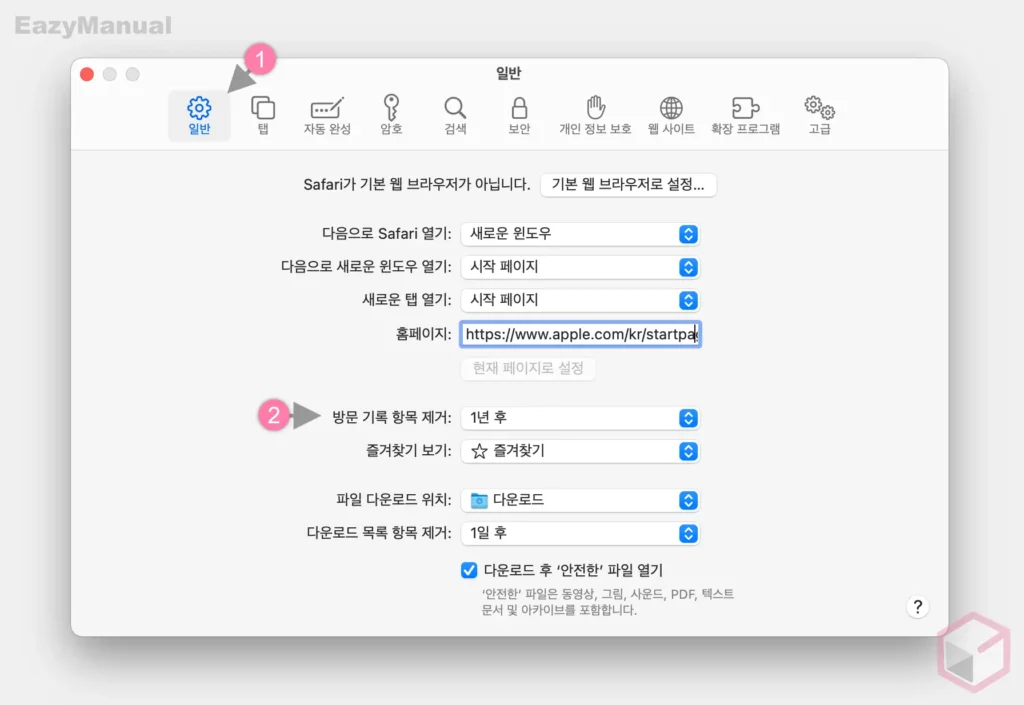
- '환경 설정' 패널이 실행 되면 상단 탭을 일반 (1) 으로 전환 합니다.
- 하위 옵션 중 방문 기록 항목 제거 (2) 의 드롭다운 버튼을 통해 원하는 기간을 지정 할 수 있습니다.
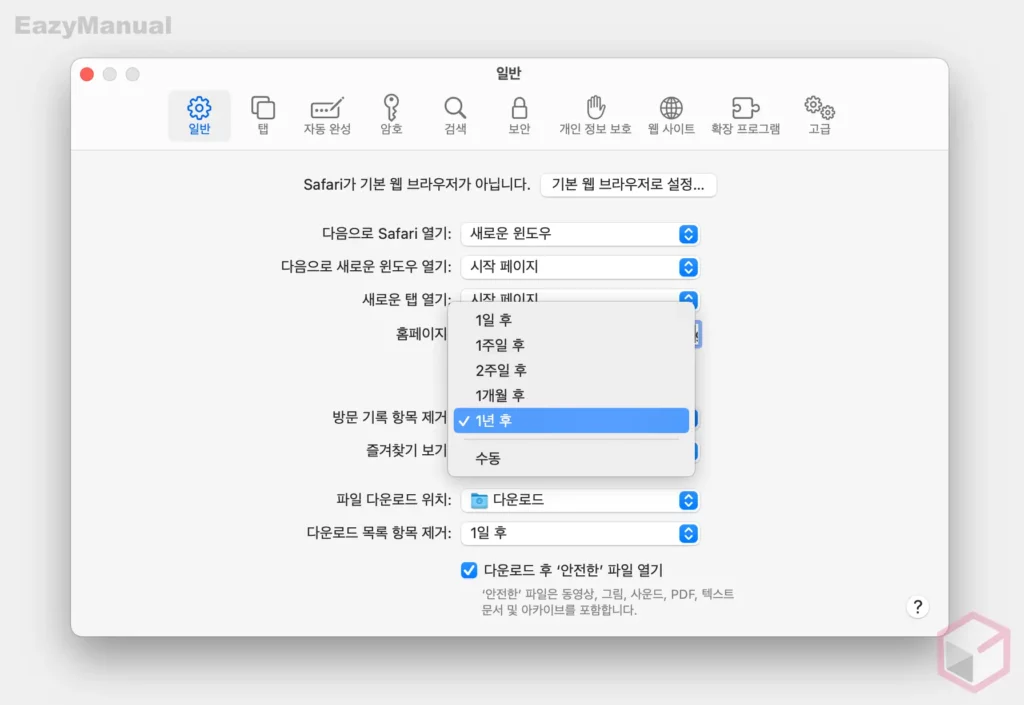
- 드롭 다운 버튼을 클릭하면 기간 목록이 확장 되며 이곳에서 1일 후 ~ 1년 후 또는 수동으로 원하는 기간을 지정 할 수 있습니다. 이렇게 지정 해 둔 기간에 따라 자동 적으로 방문 기록이 제거 됩니다.
캐시 지우기
사파리 브라우저의 캐시는 사파리 자체 환경 설정 메뉴를 통해 지우거나 개발자용 탭을 활성화 후 제거 할 수 있습니다.
사파리 환경 설정 메뉴를 통해 지우는 방법
사파리 브라우저 환경설정 이동
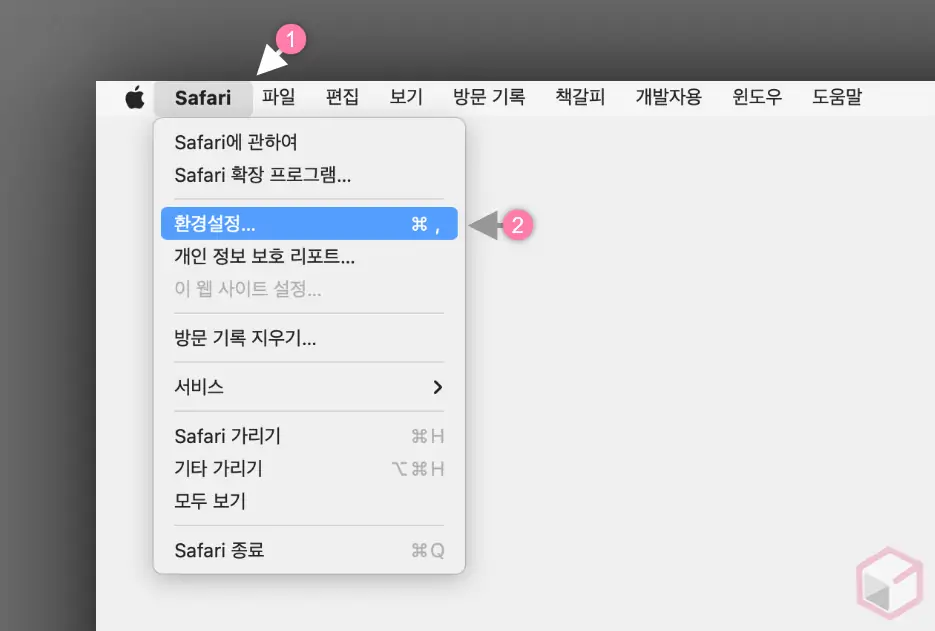
- 사파리 브라우저
 를 실행(활성화) 해 상단 메뉴막대에 사파리 관련 메뉴를 활성화 합니다. 그리고 Safari (1) 탭을 클릭 해 점프 메뉴창을 확장합니다.
를 실행(활성화) 해 상단 메뉴막대에 사파리 관련 메뉴를 활성화 합니다. 그리고 Safari (1) 탭을 클릭 해 점프 메뉴창을 확장합니다. - 메뉴에서 환경설정… (2) 을 선택합니다.
웹 사이트 데이터 관리에서 캐시 삭제
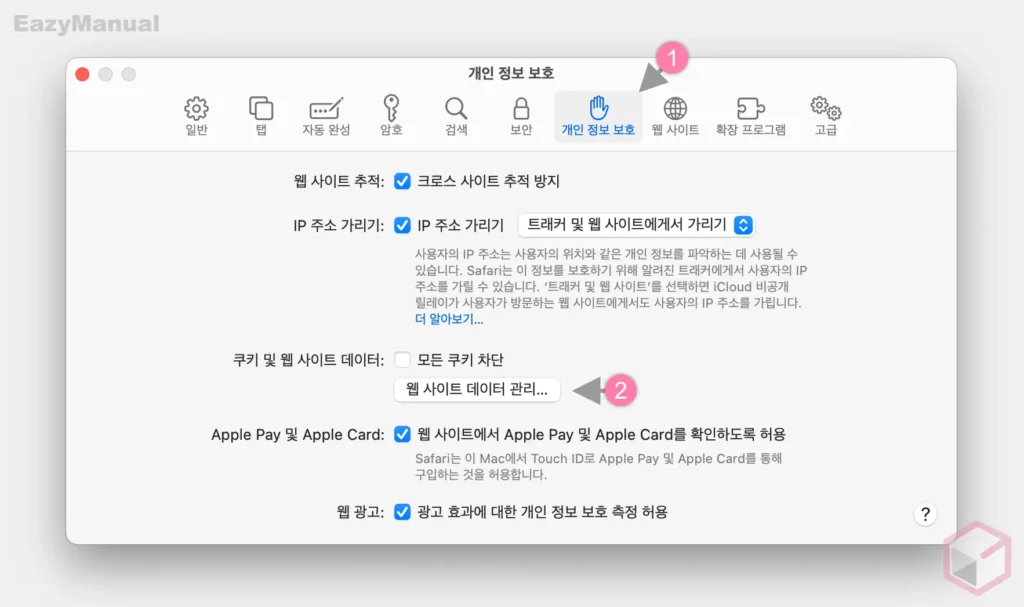
- '환경 설정' 패널이 실행 되면 상단 탭을 개인 정보 보호 (1) 로 전환 합니다.
- 하위 옵션 중 웹 사이트 데이터 관리… (2) 버튼을 클릭합니다.
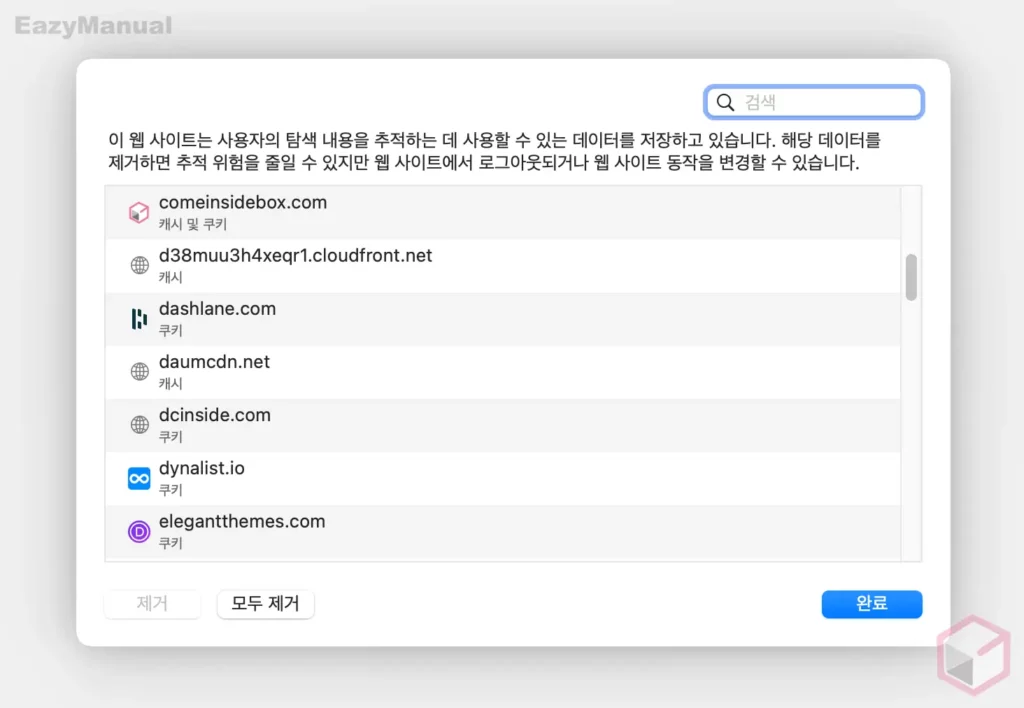
- 캐시 된 기록들이 리스트 형태로 정리 되어 있는데 화면 오른쪽 하단 제거 또는 모두 제거 버튼을 통해 개별 또는 전체 캐시 기록을 제거 할 수 있습니다. 설명에서는 모두 제거 로 진행 합니다.
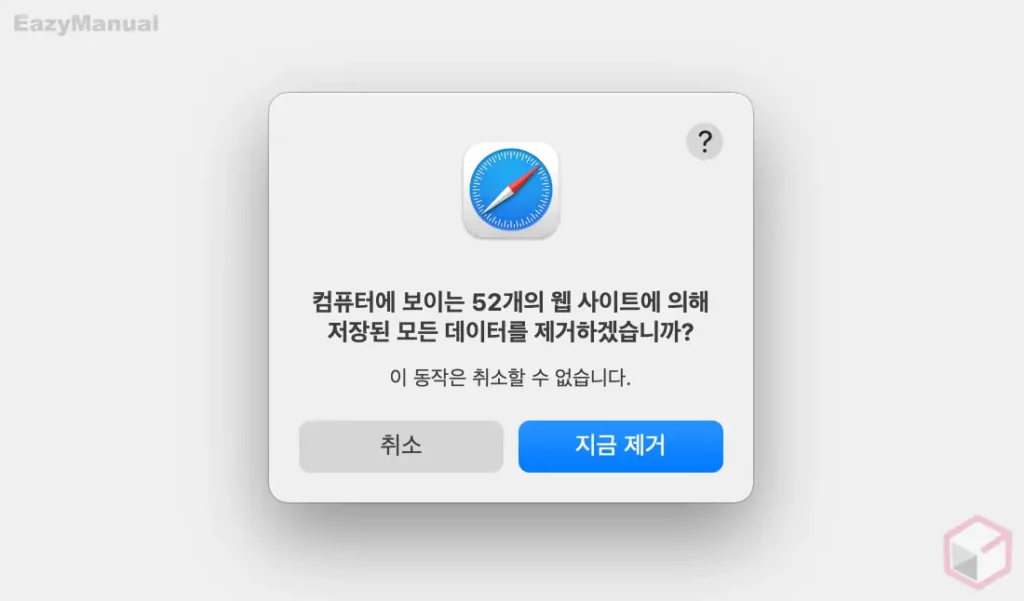
- '모두 제거' 시 제거 되는 사이트 수량 과 취소할 수 없다는 메시지가 포함 된 안내 창이 팝업 되며 지금 제거 버튼을 누르면 제거 작업을 수행합니다.
개발자용 탭을 통해 지우는 방법
사파리 브라우저의 개발자용 탭의 '캐시 비우기' 메뉴를 통해 빠르게 캐시를 제거 할 수 있습니다.
사파리의 개발자용 탭은 기본적으로 비활성화 되어 있기 때문에 별도의 활성화 과정이 필요합니다. 필요한 경우 사파리 브라우저의 개발자용 탭을 활성화 하는 방법을 확인하세요.
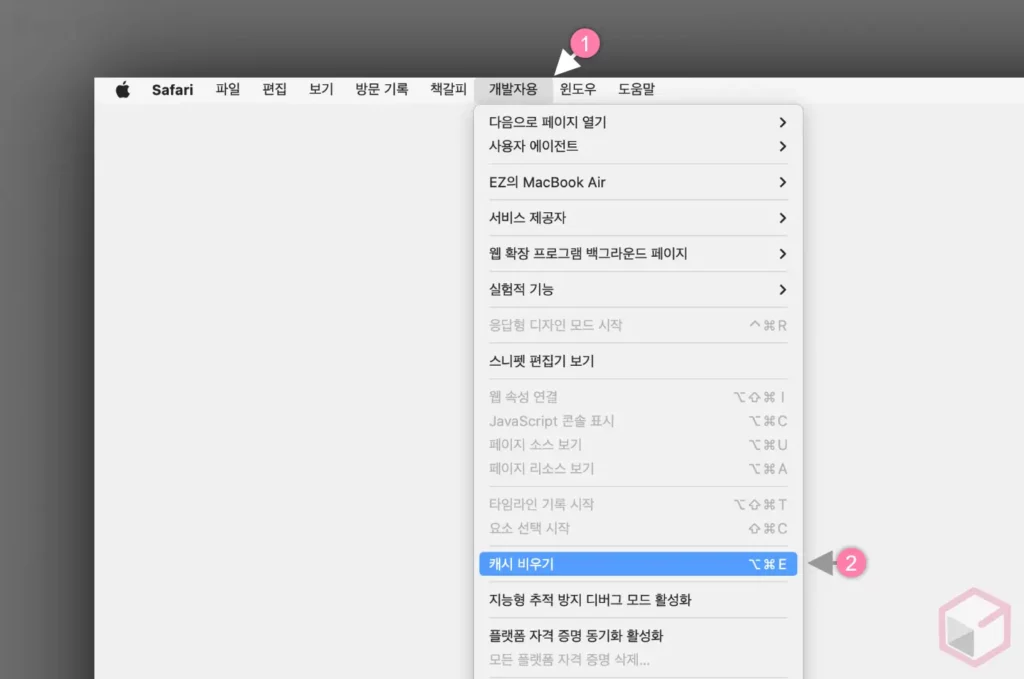
- 사파리 브라우저
 를 실행(활성화) 해 상단 메뉴막대에 사파리 관련 메뉴를 활성화 합니다. 그리고 개발자용 (1) 탭을 클릭 해 하위 옵션을 확장합니다.
를 실행(활성화) 해 상단 메뉴막대에 사파리 관련 메뉴를 활성화 합니다. 그리고 개발자용 (1) 탭을 클릭 해 하위 옵션을 확장합니다. - 옵션에서 캐시 비우기 (2) 메뉴를 선택 하면 위와 동일하게 캐시를 제거할 수 있습니다. 키보드 단축 명령인 Option + Command + E 키 조합을 사용 하면 조금 더 빠르게 제거 할 수 있습니다.
확장 프로그램 제거
사파리 브라우저 환경설정의 확장 프로그램 탭에서 확장 프로그램을 끄거나 제거할 수 있습니다.
사파리 브라우저 환경설정 이동

- 사파리 브라우저
 를 실행(활성화) 해 상단 메뉴막대에 사파리 관련 메뉴를 활성화 합니다. 그리고 Safari (1) 탭을 클릭 해 점프 메뉴창을 확장합니다.
를 실행(활성화) 해 상단 메뉴막대에 사파리 관련 메뉴를 활성화 합니다. 그리고 Safari (1) 탭을 클릭 해 점프 메뉴창을 확장합니다. - 메뉴에서 환경설정… (2) 을 선택합니다.
확장 프로그램 끄거나 제거하기
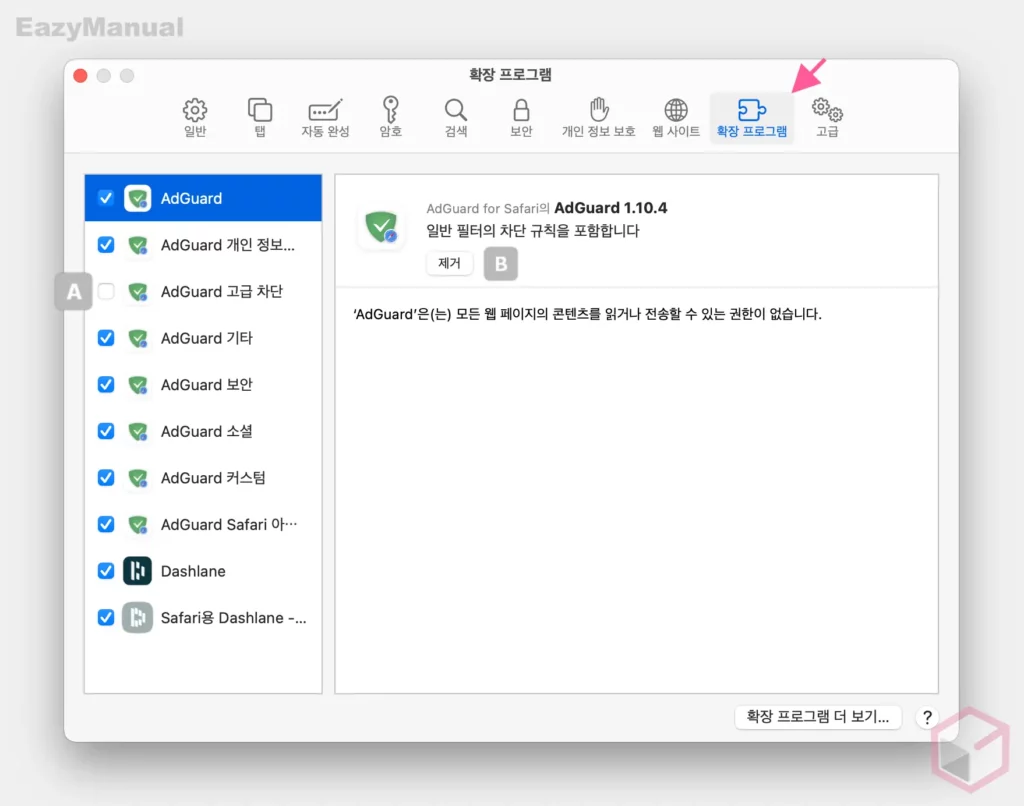
- '환경 설정' 패널이 실행 되면 상단 탭을 확장 프로그램 으로 전환 합니다.
- 이 옵션을 통해 확장 프로그램을 끄거나 제거 할 수 있습니다.
- 끄기: 꺼야 하는 확장 프로그램의 옵션 박스 A 의 체크를 해제합니다.
- 제거하기: 제거해야 하는 확장 프로그램을 선택 후 제거 B 버튼을 클릭합니다.
마무리
이렇게, 맥 OS-X 에서 사파리 브라우저를 기본 설정 상태로 재설정하는 방법에 대해 알아 보았습니다.
재설정 메뉴를 별도로 추가해 간단하게 초기 상태로 변경 할 수 있다면 좋겠지만 아직은 지원이 되지 않습니다.
이 경우 위에서 안내한 방식으로 주요 설정들을 찾아서 제거 또는 삭제 하여 초기화와 유사한 결과를 얻을 수 있습니다.
사파리 브라우저에서 재 설정이 필요한 경우 위 내용을 참고해 하나 씩 기록을 제거 해 보시길 바랍니다.
