얼마전 뉴스에서 Chrome OS Flex 와 관련 된 기사들이 자주 보여 관심이 있던 중 집에서 굴러다니는 구형 노트북에 설치 하면 좋겠다 생각했습니다.
Chrome OS Flex 는 기본적으로 Chrome OS 와 동일한 기술을 적용 했습니다. 그리고 대부분의 응용 프로그램들은 웹 기반이기 때문에 저사양 PC 에서도 효율적으로 활용 할 수 있습니다.
그리고 OS 를 직접 설치 하기 전 부팅 디스크 만으로 간단하게 미리 체험 할 수도 있습니다. (계속 이렇게 사용 해도 무방합니다.)
Chrome OS Flex 를 설치 하기 위해서는 다른 OS 설치 와 마찬 가지로 부팅 디스크를 생성 해야 하는데요. 크롬 에서 크롬 북 복구를 위해 제공 하는 chromebook recovery 도구를 사용 하면 간단하게 Chrome OS Flex 부팅 디스크를 제작 할 수 있습니다.
그래서 오늘은 Chrome OS Flex (크롬 플렉스) 운영체제를 설치 하기 위한 부팅 디스크 만드는 방법 에 대해서 알아 봅니다.
해당 포스트는 충분한 테스트 및 검증 후 작성 되었지만 이것이 내용의 정확성이나 신뢰성에 대해 보증을 하는 것은 아니니 단순 하게 참고용으로 봐주시길 바랍니다.
튜토리얼 환경 : 윈도우 11, 엣지 브라우저
선행 사항
Chrome OS Flex 를 설치 하기 위한 기본적인 설치 사양과 추가적으로 필요한 내용들을 정리합니다.
Chrome OS Flex 최소 설치 사양
Chrome OS Flex 를 설치 하고자 하는 컴퓨터는 기본적인 설치 사양을 충족 해야 합니다. 현재 사용하고 있는 윈도우 PC 의 기본적인 사양을 확인 후 아래 내용과 비교해보세요.
- 아키텍처: 인텔 또는 AMD x86-64비트 호환 장치
- RAM: 4GB
- 내부 저장소: 16GB
- 프로세서 및 그래픽: 2010년 이후 출시 장치를 사용 하는 것이 좋습니다.
- 예: 인텔 GMA 500, 600, 3600 및 3650 그래픽 하드웨어 크롬 OS 플렉스 성능 표준을 충족 하지 않습니다.
- 부팅 순서를 변경 하기 위해 Bios 진입이 가능해야합니다.
USB 드라이브 준비
부팅 디스크로 사용 할 8GB 이상의 USB 또는 SD 카드가 필요합니다. (이 디스크는 초기화 됩니다.)
사용 하는 드라이브가 Sandisk 인 경우 (그 외 몇몇 USB 장치 포함) 는 설치 관리자로 작동하지 않을 수 있으며 해당 USB 드라이브 사용 시 발생 되는 문제 및 오류는 다음과 같습니다. (필자의 경우도 Sandisk 드라이브로는 진행이 되지 않아 타사의 USB를 사용 했습니다.)
- USB 로 복구 이미지(부팅 디스크) 생성 시 다운로드가 되지 않고 쓰기 작업 또한 진행 되지 않을 수 있습니다.
- USB 설치 프로그램이 성공적으로 생성되더라도 장치가 부팅되지 않을 수 있습니다.
- 이 장치는 Chrome OS Flex를 설치하지 않으며 오류 코드를 반환 후 실패하게 됩니다.
- 장치가 설치를 시작하더라도 완료 되지 않을 수 있습니다.
- 확장 가능한 펌웨어 인터페이스(EFI) 파일은 USB 드라이브에 표시되지 않습니다.
Chrome OS Flex 부팅 디스크 만들기
Chrome OS Flex 부팅 디스크는 chromebook recovery 확장 프로그램을 통해 'Chromebook 복구 유틸리티' 를 실행 후 제작 단계를 시작 할 수 있습니다. 전체적인 진행 과정을 설명합니다.
chromebook recovery 확장 프로그램 설치
chromebook recovery 확장 프로그램을 통해 부팅 디스크(복구 미디어)를 생성 할 수 있습니다. 크롬 웹스토어에서 chromebook recovery 확장 프로그램을 설치하는 과정입니다.
처음 사용하는 경우 크롬 웹 스토어 와 확장 프로그램의 기본적인 사용 방법을 확인 후 단계를 진행하세요.
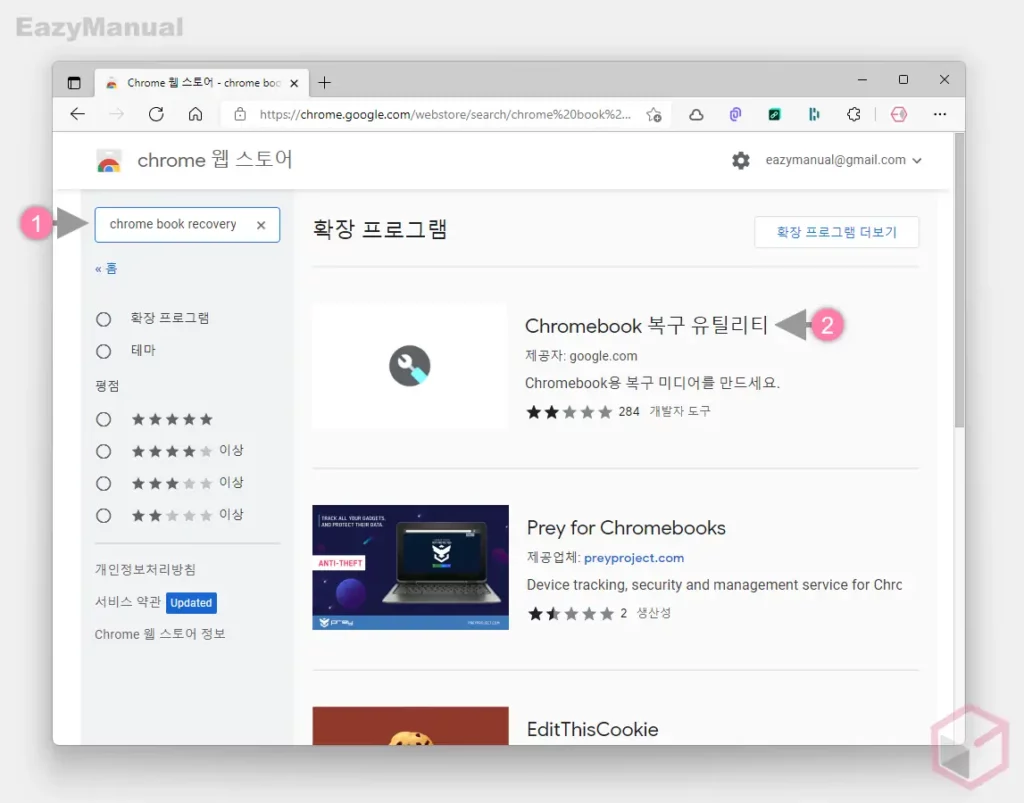
- 크롬 웹스토어 이동 후 왼쪽 상단 검색 필드에
chrome book recovery(1) 를 입력합니다. - 오른쪽 확장 프로그램 검색 결과에서 Chromebook 복구 유틸리티 (2) 를 클릭 해 상세 페이지로 이동 합니다.
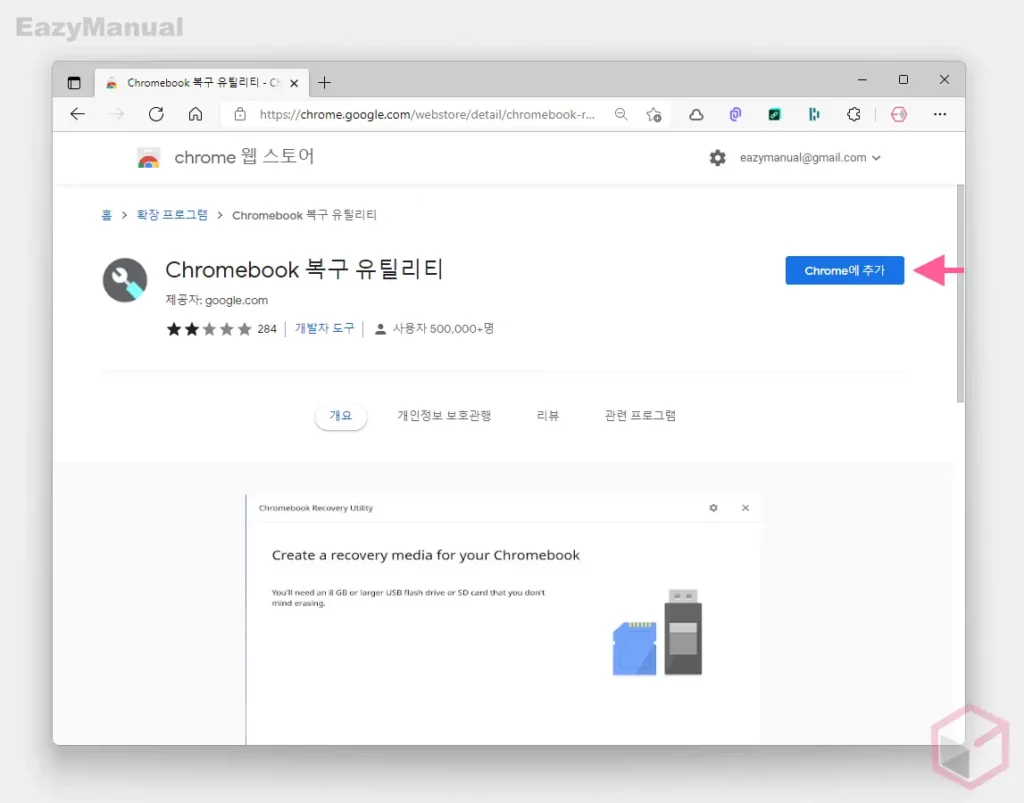
- 이동 후 Chrome에 추가 버튼을 클릭 합니다.
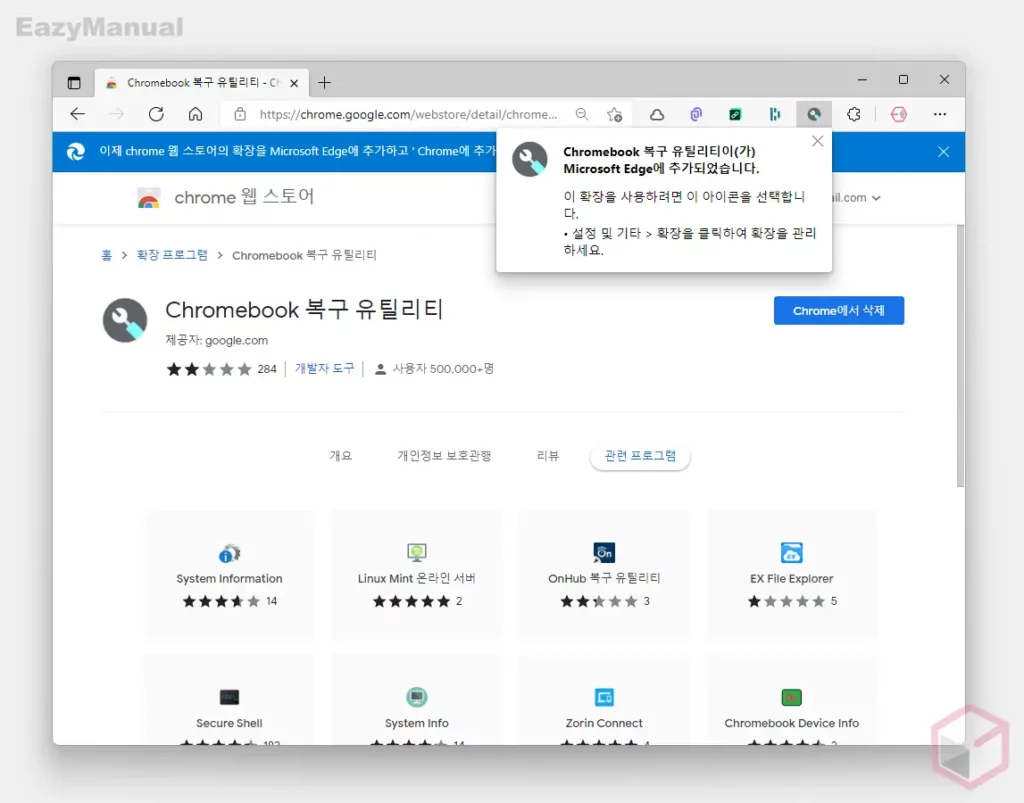
- 'Chromebook 복구 유틸리티' 확장 프로그램이 설치가 되었으며 브라우저 도구 모음에 'Chromebook 복구 유틸리티' 아이콘
 이 추가 된 것을 확인 할 수 있습니다.
이 추가 된 것을 확인 할 수 있습니다.
부팅 디스크(복구 미디어) 생성
설치 된 'Chromebook 복구 유틸리티' 확장 프로그램 아이콘 ![]() 을 마우스로 클릭하게 되면 'Chromebook 복구 유틸리티' 패널이 실행됩니다. 실해 후 설치 마법사 형태로 단계를 안내하니 그대로 따라서 진행하면 어렵지 않게 생성 할 수 있습니다.
을 마우스로 클릭하게 되면 'Chromebook 복구 유틸리티' 패널이 실행됩니다. 실해 후 설치 마법사 형태로 단계를 안내하니 그대로 따라서 진행하면 어렵지 않게 생성 할 수 있습니다.
Chromebook 복구 유틸리티 실행
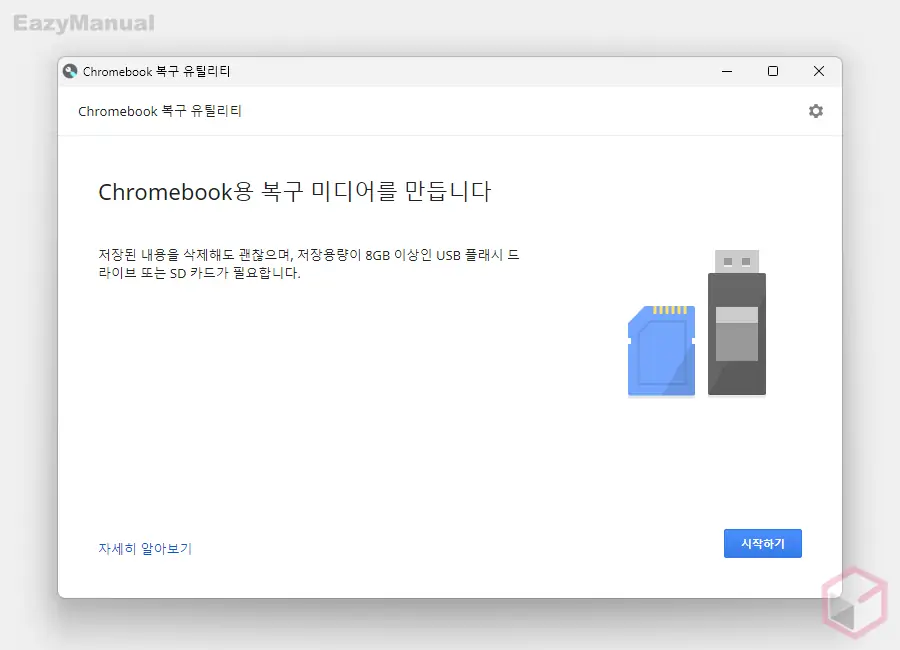
- 'Chromebook 복구 유틸리티' 확장 프로그램 아이콘
 으로 'Chromebook 복구 유틸리티' 를 실행 합니다.
으로 'Chromebook 복구 유틸리티' 를 실행 합니다. - 시작하기 버튼을 누르면 부팅 디스크(복구 미디어) 생성 단계가 진행합니다.
1단계: Chromebook을 확인합니다

- Chromebook을 확인합니다 단계의 목록에서 모델 선택 링크를 선택합니다.
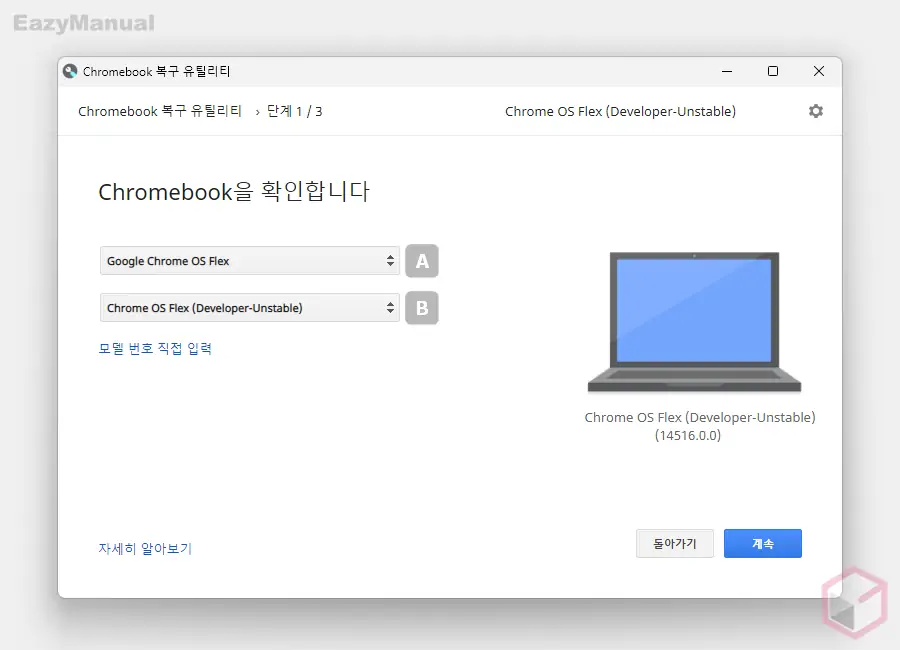
- 드롭 다운 목록에서 이미지에 표기 된 그대로 선택합니다.
- 상단 목록 A : Google Chrome OS Flex
- 하단 목록 B : Chrome OS Flex(Developer-Unstable)
2단계: USB 플래시 드라이브 또는 SD 카드 삽입
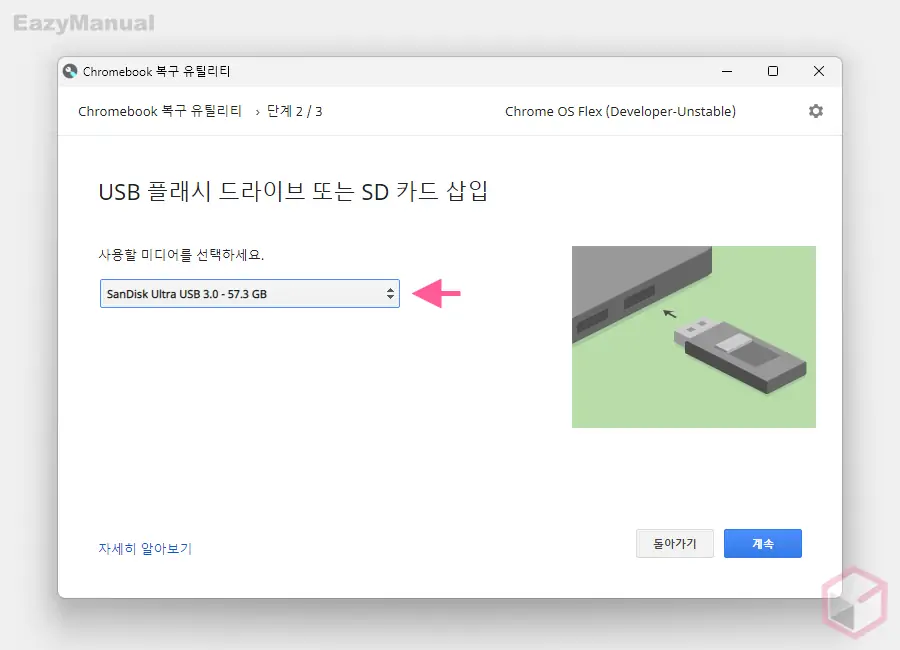
- 미리 준비해 둔 USB 또는 SD 카드를 기기에 연결하면 사용할 미디어를 선택하세요. 의 목록에 보여지게 됩니다.
- 이곳에서 해당 드라이브를 선택 후 계속 버튼을 눌러 단계를 진행합니다.
3단계: 복구 이미지 만들기
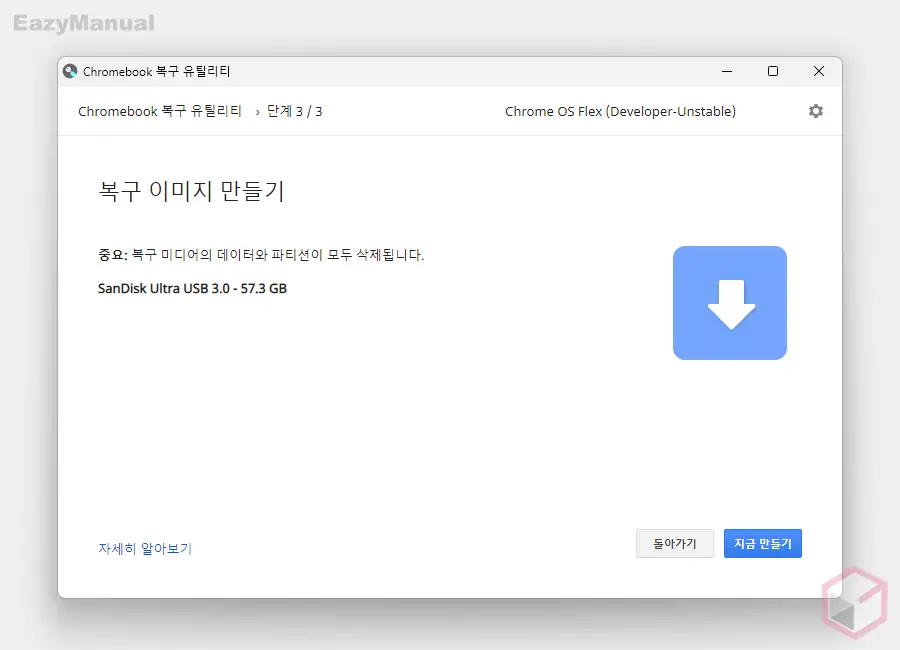
- 복구 이미지 만들기 단계가 시작 되면 오른쪽 하단 지금 만들기 버튼을 클릭합니다.
- 중요 사항에 표기 된 대로 사용 된 드라이버는 모든 데이터 와 파티션이 삭제 되니 필히 백업후 진행합니다.
- 연결 된 드라이브 정보가 보이는데 잘못 지정 된 경우 돌아가기 버튼을 눌러 이전 단계로 이동 후 새로운 드라이버를 선택합니다.
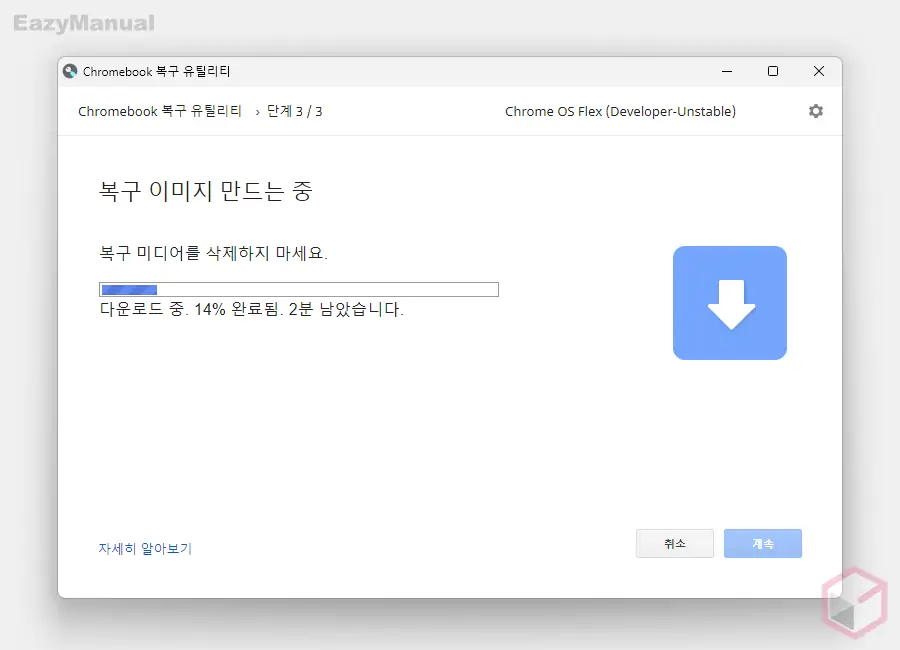
- 복구 이미지 만드는 중 단계에서 다운로드가 진행됩니다. 인터넷 환경에 따라 다르지만 복구 미디어를 생성하는데 최대 30 분 가량이 소요 될 수 있으니 느긋하게 기다려 줍니다.
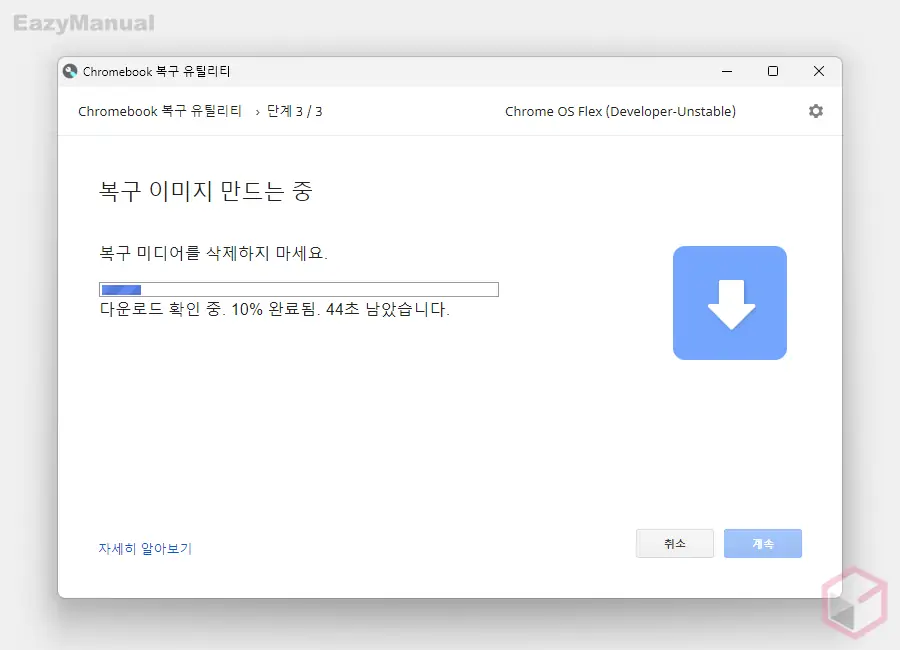
- 다운로드 가 완료 되면 다운로드 확인 중 과정이 진행됩니다.
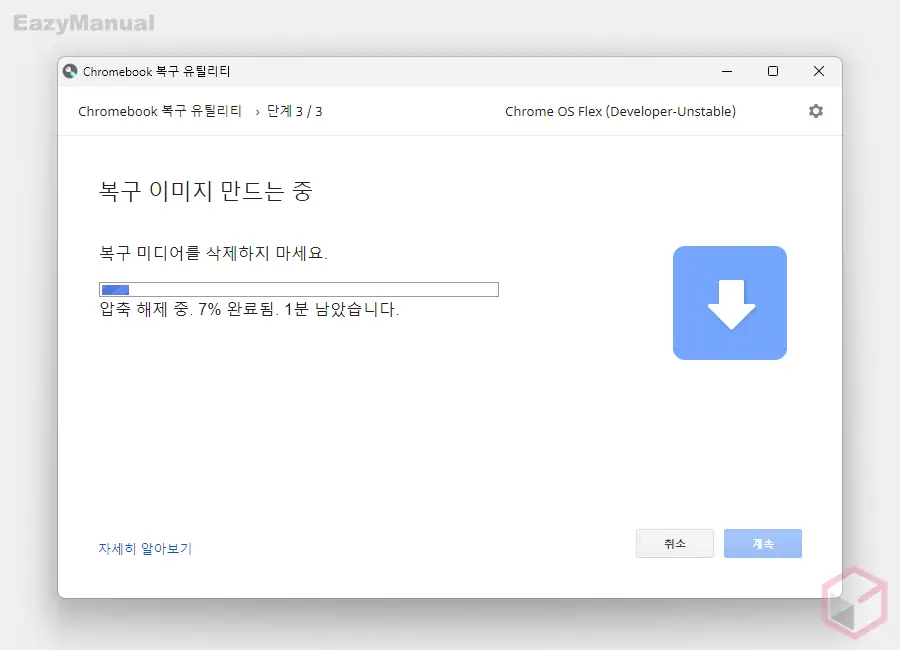
- 다운로드 확인 중 과정이 완료 되면 압축 해제 가 진행됩니다.
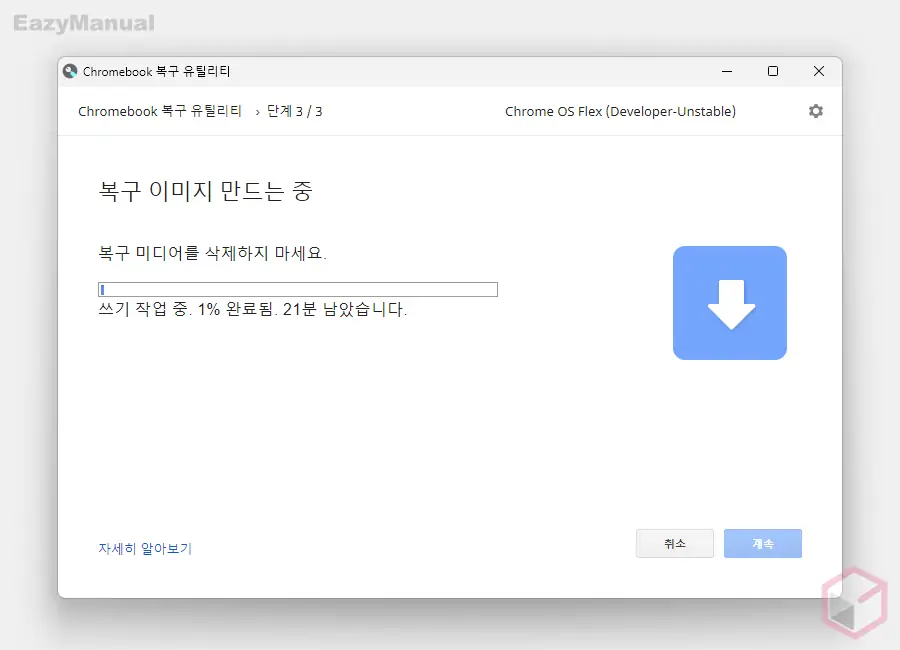
- 압축 해제 후 쓰기 작업 이 진행됩니다.
부팅 디스크(복구 미디어) 생성 완료
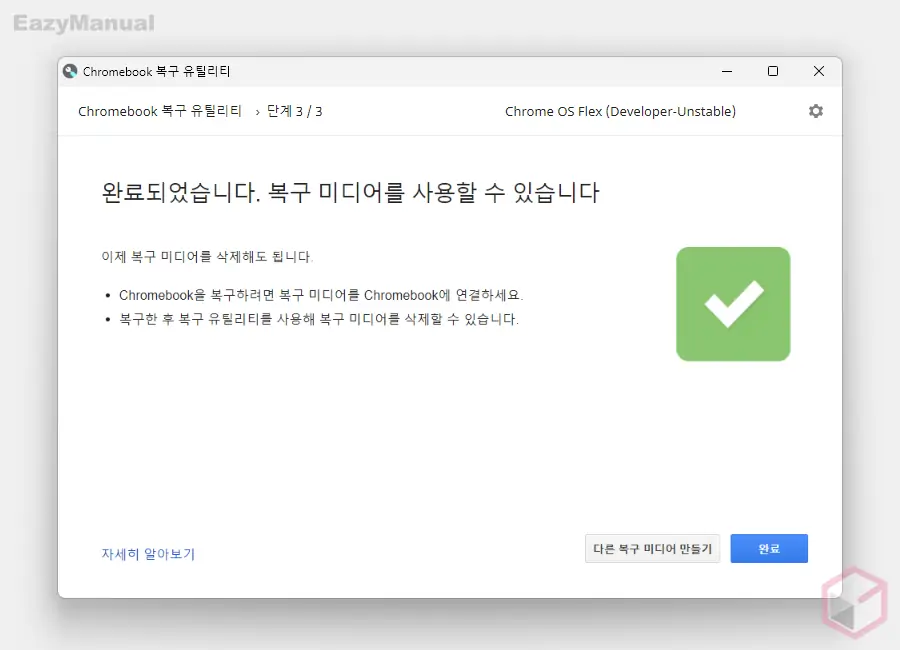
'완료되었습니다. 복구 미디어를 사용할 수 있습니다' 라고 표기 되면 정상적으로 부팅 디스크 생성 과정이 마무리 된 것입니다.
완료 버튼을 누르면 'Chromebook 복구 유틸리티' 가 종료됩니다.
마무리
이렇게, 크롬 플렉스 운영체제를 설치 하기 위해 부팅 디스크를 생성하는 방법에 대해 알아 보았습니다.
가벼운 OS 인데 부팅 디스크 만드는 과정이 아주 빠르게 되지 않는 것은 또 아이러니 합니다. 아직 정식 버전이 아니기에 그러리라 생각합니다.
구형 PC 에는 일반적으로 리눅스를 설치 해서 사용 하는 것이 좋은데 이 경우 조금 더 익숙한 Chrome OS 를 기본으로 하는 플렉스 운영체제가 좋을 수 있습니다.
그리고 Chrome OS Flex 를 설치하기 위해서는 부팅 디스크가 필요 하니 위 내용을 참고해 제작해 보시길 바랍니다.
